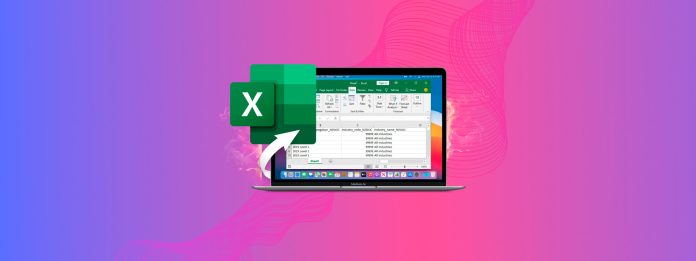
Microsoft ExcelのMacバージョンは常にWindowsバージョンに少し遅れをとっているため、多くのユーザーがMacでExcelファイルを復元する方法を学びたがっている理由が説明できるかもしれません。
しかし、重要なスプレッドシートが利用できなくなる原因は、Mac版のExcelの安定性が完璧でないことだけではありません。ユーザーが焦点を失って誤ったファイルを削除してしまうこともありますし、記憶装置が破損することもあります。そして、物理的損傷の脅威も常に迫っています。
幸運なことに、MacでExcelファイルを復元する方法を学ぶのは難しくなく、Macユーザーは特定の状況やニーズに基づいて複数のアプローチから選択することができます。
目次
Excelファイルが消えたのはなぜですか?
Excel ファイルが消えた場合の復元方法を説明する前に、その理由をいくつか詳しく見てみましょう。それらのうちいくつかは、この記事のイントロダクションで既に述べました。
| 理由 | 説明 |
| 💥 突然のクラッシュ | ファイルを保存する前に発生する突然のExcelクラッシュは、瞬く間にファイルを消失させる可能性があります。幸いなことに、スプレッドシートソフトウェアは突然のクラッシュからユーザーを保護するために、開いているファイルを自動的に特別な一時場所に保存します。 |
| 🤦♂️ ユーザーエラー | ユーザーが自分の最悪の敵になることがあります、特に気を散らされて注意を払わないときに。一つのミスで複数のExcelファイルが消えることがあり、それが恒久的になるリスクもあります。適時に回復しなければなりません。 |
| 💾 ストレージデバイスの破損 | 現代のストレージデバイスは驚異的です。なぜなら、多くの人生の記憶やその他のデータを大した費用もかけずに保存できるからです。それでも完璧ではなく、破損はデータ損失の主要な原因の一つです。 |
| 🔨 物理的な損傷 | トラックに轢かれたコンピュータやその他物理的に損傷したコンピュータに保存されているExcelファイルを開くことは、大規模な救助作業なしでは通常不可能です。プロフェッショナルなデータ復旧センター は、物理的に損傷したデバイスからのデータ復旧に最も適しており、失われたExcelファイルが非常に貴重な場合、そのサービスに料金を支払う価値があります。 |
| 🦠 マルウェア感染 | インターネットの危険な海には非常に悪質なマルウェアが浮かんでいます。その中には、Excelファイルを消失させたり、削除したりするものもあります。 |
上記で説明した多くの状況において、失われたExcelファイルの復元はまだ可能です—少なくとも迅速に対応し、適切な回復方法を使用すれば。
消えたExcelファイルを見つけるにはどうすればよいですか?
最近、重要なExcelファイルがMacから消えてしまいましたか?それなら、以下の手順に従って検索してみてください:
- Finder を起動します。
- 右上隅の虫眼鏡アイコン 🔍 をクリックします。
- ファイルの名前を入力してリターンキーを押します。ファイル名を思い出せない場合は、代わりに .xls または .xlsx 拡張子のすべてのファイルを検索できます。
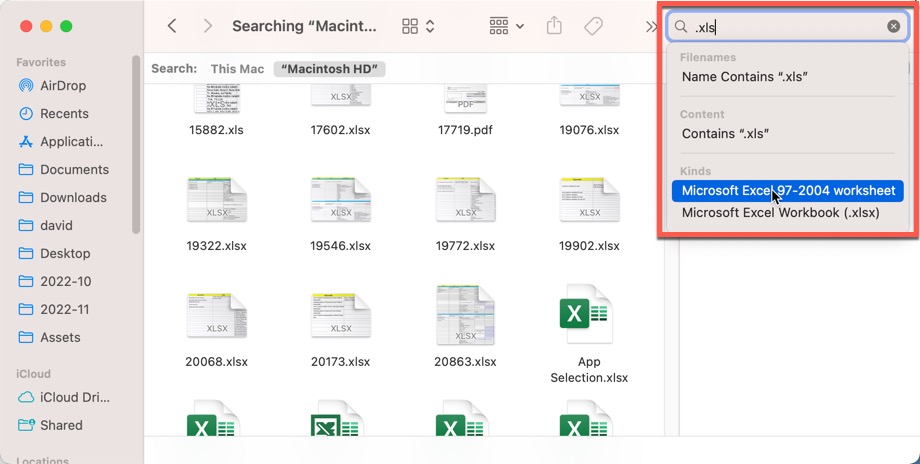
- 「この Mac」という検索オプションをクリックして、Mac 全体を検索します。
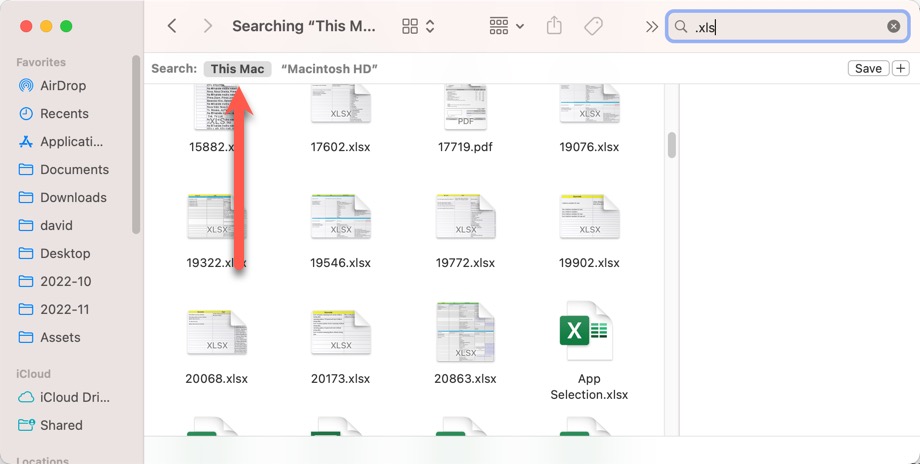
- 紛失した Excel ファイルを探し、安全な場所に移動します。
ファイルが見つかりませんか?それなら、次のセクションで説明されている回復方法を試してみましょう。
Macで削除されたExcelファイルを復元する方法
MacでExcelファイルを復元する方法は複数あり、データ損失のシナリオに最も適したものを選ぶ必要があります。
方法 1: Disk Drillを使用して完全に削除されたExcelファイルを復元する
最適: ドライブから、Finderから、ゴミ箱フォルダから削除されたExcelドキュメントを復元する。
ほとんどのMacユーザーがExcelファイルを誤って削除してしまったり、他にバックアップしなかったExcelファイルを失ってしまったりした場合、そのファイルは永遠に失われてしまったと考えます。幸いなことに、そうではないことがほとんどです。
削除されたExcelファイルであっても、それがストレージデバイス上に物理的に存在し、部分的または完全に上書きされていない限り、Disk Drillのような専門のデータ復旧ソフトウェアを使用して正常に復旧することができます。
私たちはDisk Drillをお勧めします。これは無料でダウンロードでき、回復ボタンをクリックするだけで、すべてのMacファイルシステムおよびストレージデバイスからExcelファイルを復元するために使用できます。
Disk Drillで完全に削除されたExcelファイルを復元するには:
- ダウンロード をクリックしてDisk Drill for Macをインストールします。
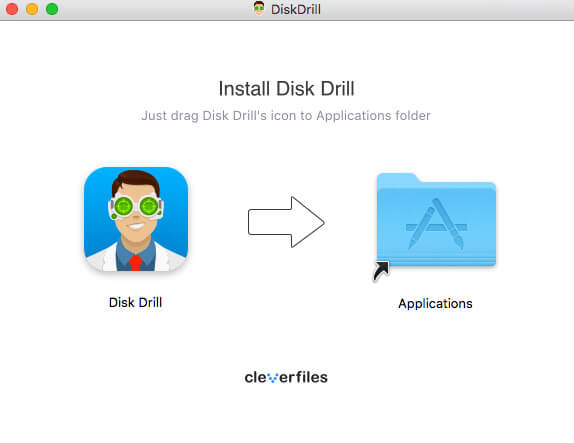
- 削除されたExcelファイルが保存されていたドライブの横にある 復元 ボタンをクリックします。
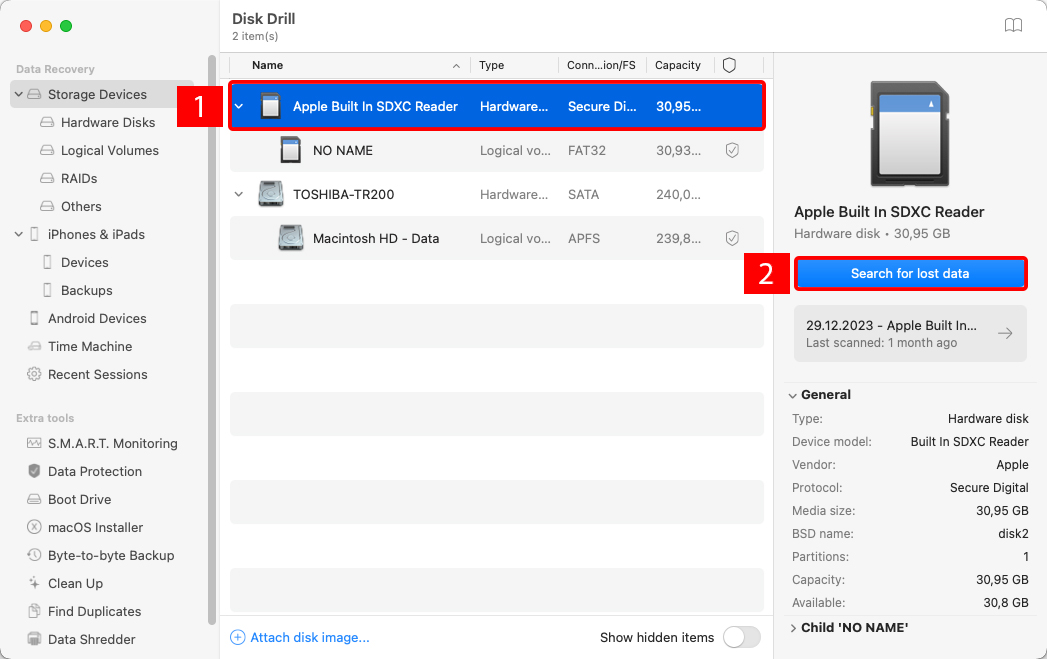
- Disk Drillがドライブの分析を完了するまで待ちます。
- リカバリフォルダ内を見て、完全に削除されたExcelファイルを見つけます。
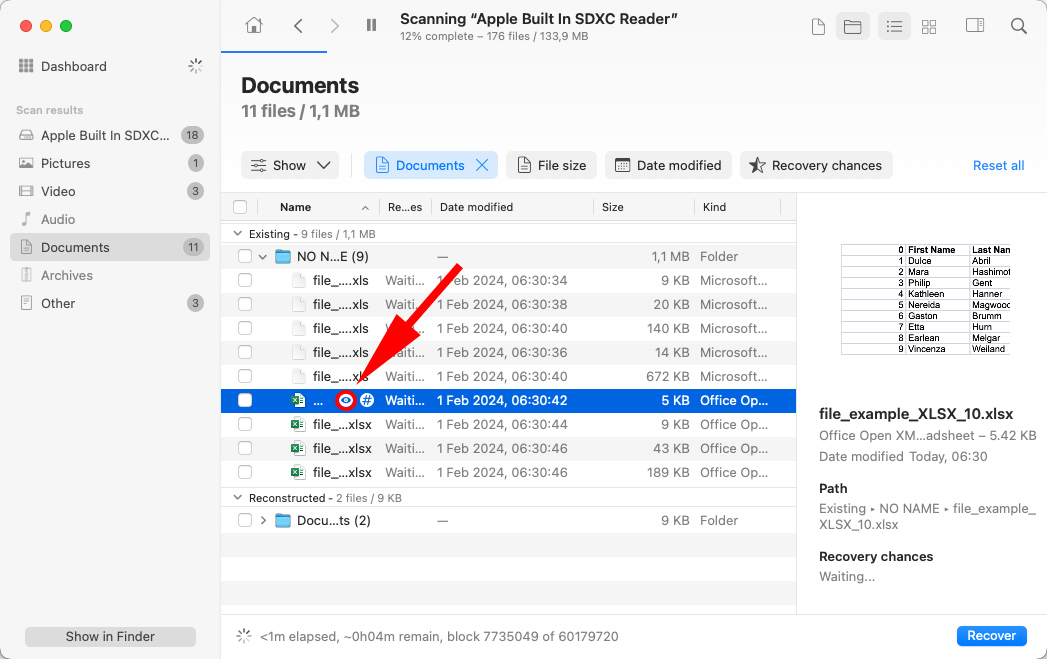
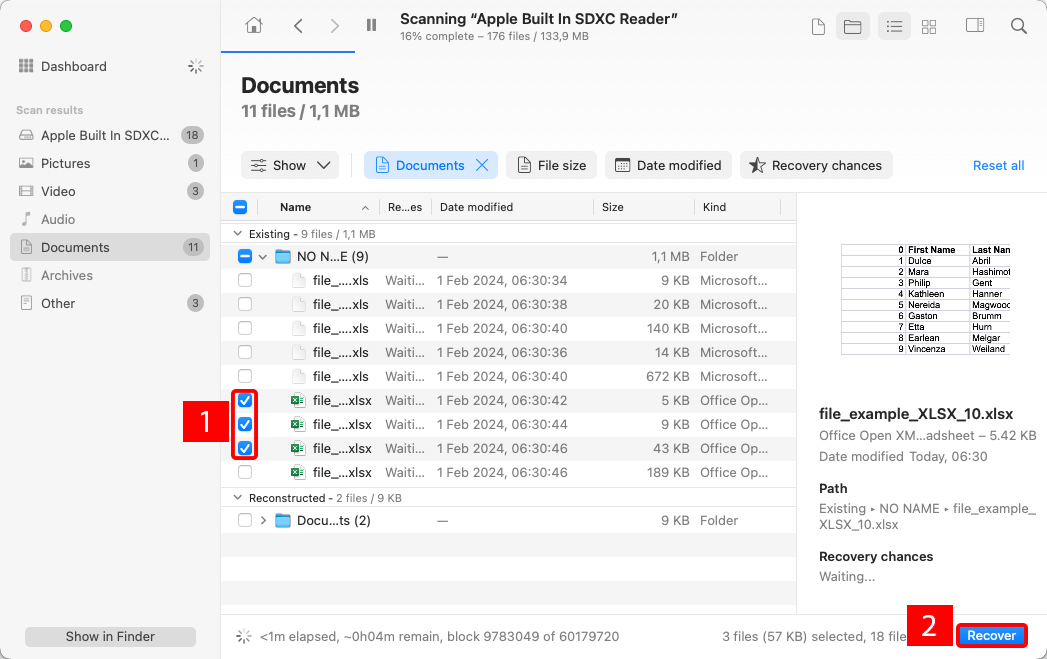
- それを選択し、 復元 ボタンをクリックします。
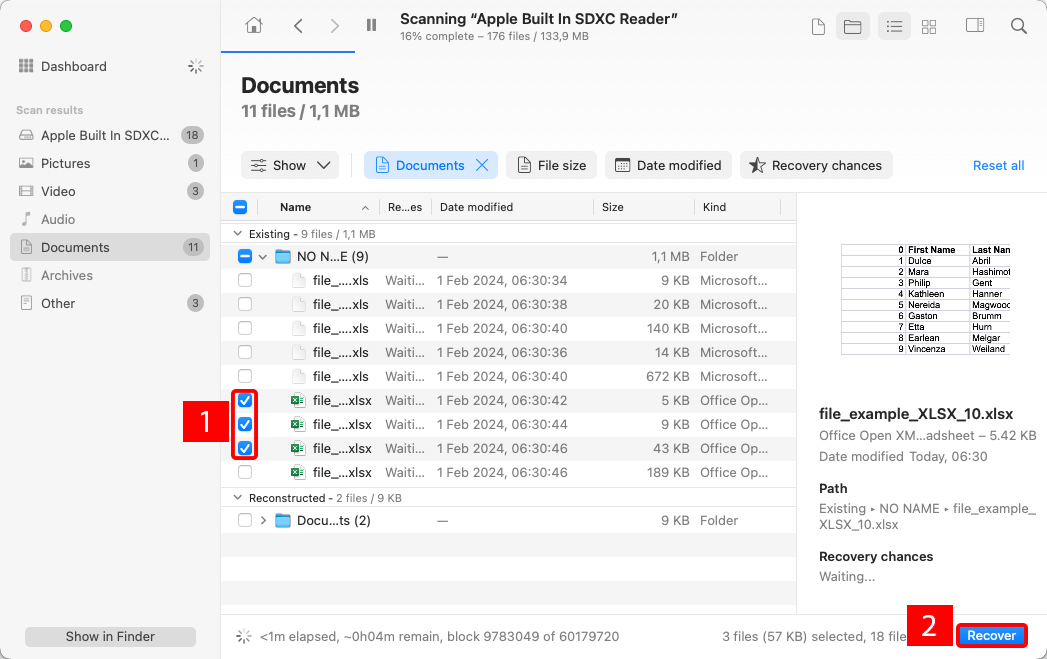
- 削除されたExcelファイルをどこに復元するかを指定し、 次 をクリックします。
メソッド 2: ゴミ箱からExcelファイルを復元
最適: ゴミ箱フォルダにまだ存在する誤って削除されたExcelファイルを回復します。
macOSで誤ってファイルを削除してしまった場合は、ゴミ箱フォルダから簡単に復元することができます。ゴミ箱フォルダは、削除されたファイルを一時的に保存する特別な隠しフォルダです。ゴミ箱フォルダに移動されたすべてのファイルは、フォルダが空にされるまでそこにとどまります。これには自動的に(30日後)または手動で空にされる場合があります。
ゴミ箱から削除されたExcelファイルを回復するには:
- Dockの右側または下側にあるアイコンをクリックして、ゴミ箱を開きます。
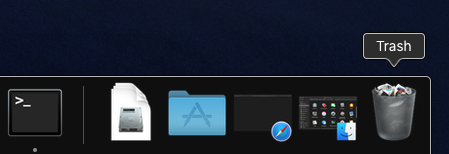
- 復元したいExcelファイルを選択します。
- 選択したXLSファイルを右クリックし、 元に戻す オプションを選択します。
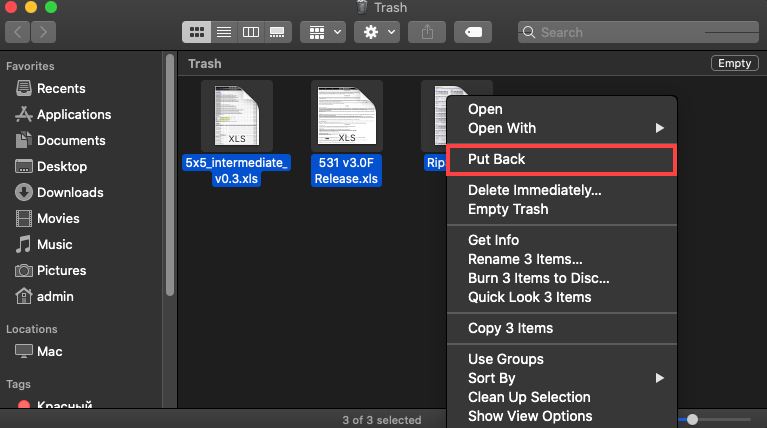
方法 3: Time Machine を使用して Excel ファイルを復元する
最適: 事前にTime Machineバックアップを設定したユーザー。
Time Machine は Apple のデータバックアップおよび復元ソリューションで、最近のすべての macOS バージョンに含まれています。重要な Excel ファイルを削除したが、事前に Time Machine を有効にしていた場合、ゴミ箱フォルダにファイルがない場合でも、数回のクリックでファイルを復元できるはずです。
Time Machineを使って失われたExcelファイルを復元するには:
- Time Machine バックアップディスクの接続がまだなら、Macに接続してください。
- 削除された Excel ファイルが入っていたフォルダを開きます。たとえば、ファイルが [書類] フォルダにあった場合は、Finder を開いて左側のサイドバーから ドキュメント を選択します。
- メニューバーにある Time Machine アイコンをクリックし、 タイムマシンを入力 を選択します。

- 画面右端のタイムラインを使って、復元したい Excel ファイルを見つけます。
- 復元 をクリックして、選択した Excel ファイルを復元します。
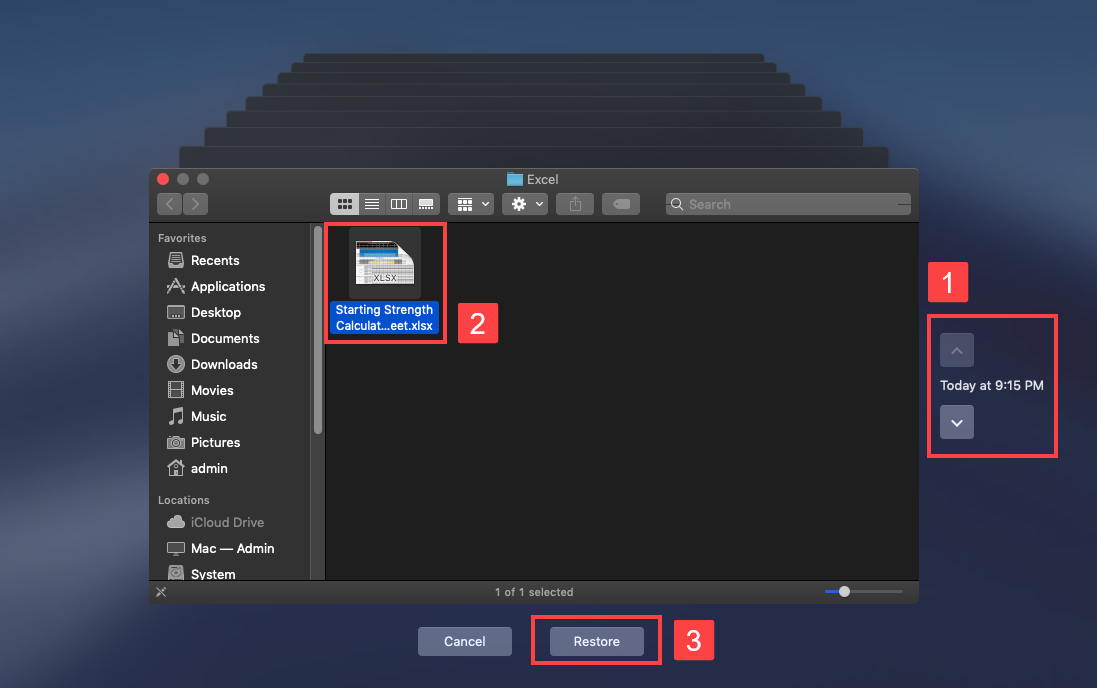
Macで保存されていないExcelファイルを復元する方法
上記の3つの方法は、誤って削除された、または破損して失われたExcelファイルを回復するのに役立ちますが、Excelがクラッシュした、または突然の停電が発生したために保存されなかったExcelファイルを回復するにはどうすればよいのでしょうか?
良いニュースとして、Macで保存されていないExcelファイルを復元することは、保存されているが失われたExcelファイルを復元する方法と比べてそれほど複雑ではありません。保存されていないExcelファイルを復元するための3つの方法を詳しく見てみましょう。
方法 1: 一時ファイルから保存されていない Excel ファイルを復元する
最適: アプリを保存せずに終了したために最近失われたExcelファイルを復元する。
macOSには、オペレーティングシステムやアプリケーションが、将来的に必要になる可能性のあるファイルを一時的に保存できる特殊なフォルダーがあります。迅速に対応し、運が良ければ、そこで保存されていないExcelファイルを見つけて回復できるかもしれません。
Macで一時ファイルを見つけるには:
- Finder を開いて アプリケーション -> ユーティリティ に移動します。
- Terminal を起動します。
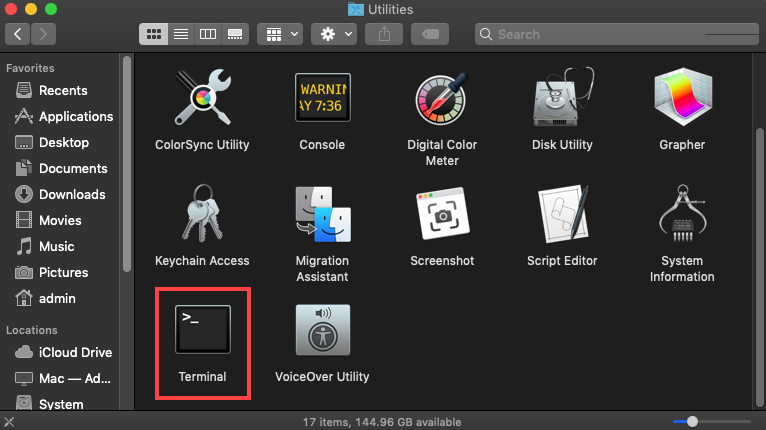
- “open $TMPDIR” と入力して、Enter キーを押します。
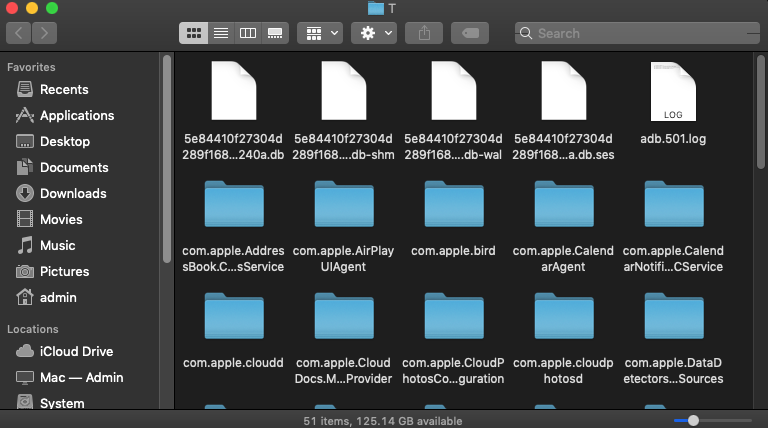
一時ファイルを開いた状態で、自動保存されたExcelファイルを探し、別のフォルダーにコピーする必要があります。残念ながら、一時ファイルには通常ファイル拡張子がなく、名前もわかりにくいことがよくあります。最善の方法はファイルの作成日を確認し、データ消失事件が発生した頃に作成されたすべてのファイルを手動でチェックすることです。
Macで一時ファイルはどこに保存されていますか?
Macの一時ファイルは各ユーザーのホームディレクトリ内にある一時フォルダに保存されます。ただし、そこを探しに行っても見つけられないでしょう。 一時フォルダは隠されており、まず表示するする必要があります。
メソッド 2: 自動回復フォルダから失われたExcelファイルを取り戻す
最適: アプリのクラッシュや予期しないMacのシャットダウンによって失われたExcelドキュメント。
AutoRecoverツールは、Excelを含む多くのドキュメントアプリに共通する機能です。この機能を有効にすると、一定の間隔でファイル(およびファイルに加えた変更)のコピーが保存されます。デフォルトでは10分ごとですが、変更することもできます。保存された最新バージョンと他のAutoRecover情報を使用して、Excelドキュメントを復元します。
自動回復を有効にしている場合、Excelを再度開いたときに保存されていないExcelファイルが自動的に回復されます。必要なのはすぐにファイルを保存することだけです。
方法 3: 自動保存機能でExcelスプレッドシートを取り戻す
最適: Microsoft 365ツールを使用して保存または作成されたExcelファイルを復元しています。
Microsoft 365 の契約者は、AutoSave と呼ばれるクラウドベースのバックアップ機能を利用して、リアルタイムで作業内容を保存することができます。この機能は、OneDrive、OneDrive for Business、または SharePoint Online に保存されたドキュメントに対してのみ利用できるため、これまで言及してきませんでした。しかし、AutoSave は、ローカルに保存されているファイルに依存しないため、ハードドライブの故障後に Excel ファイルを復元するための最も信頼性の高い方法です。
AutoSaveを使用してExcelスプレッドシートを取り戻すには:
- 以下のリンクにアクセス: https://onedrive.com/
- Microsoft 365 アカウントでログインします。
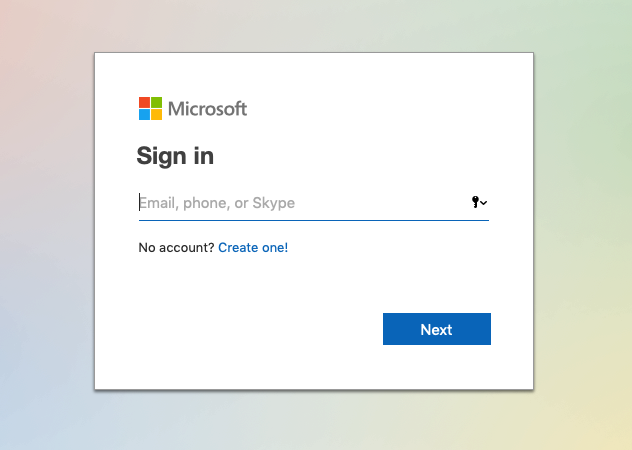
- 最近使用したフォルダーに移動し、Excelスプレッドシートを探します。
- スプレッドシートを選択して ダウンロード をクリックします。
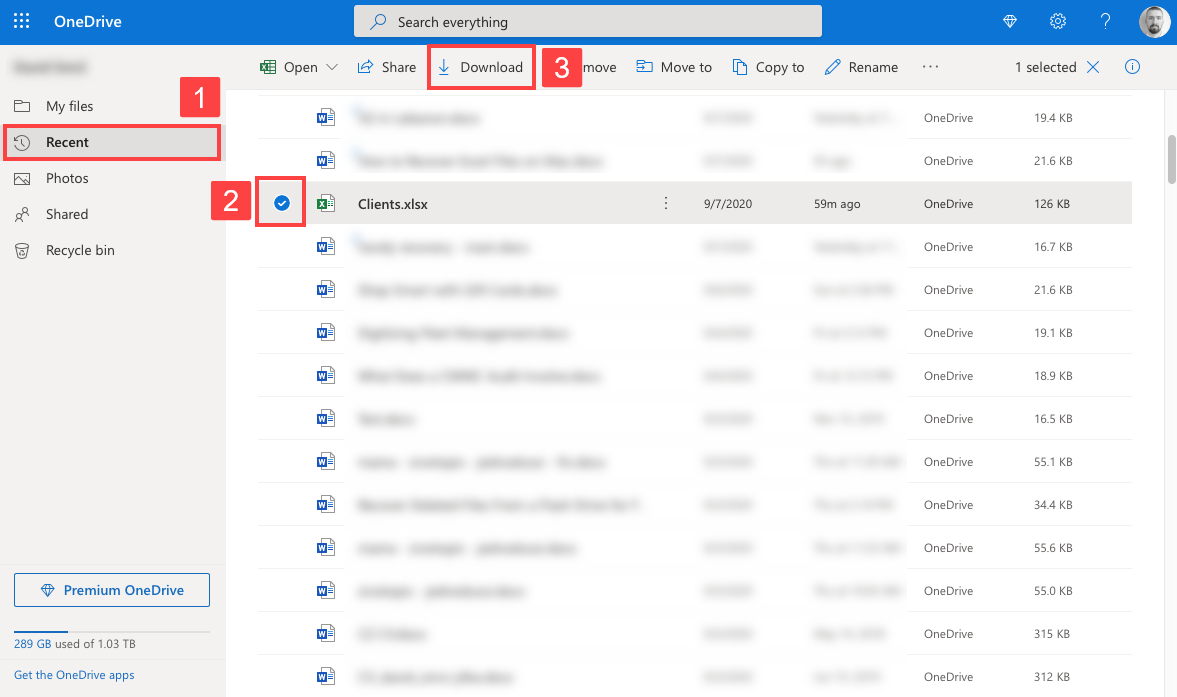
破損したExcelファイルを開く方法
Excelファイルが非常に大きくなることは珍しくありません。時には複数のシートにわたって数十万行を含み、すべてが複雑な関数やマクロで自動化され相互にリンクされています。したがって、Excelファイルが破損して開けなくなることは驚くべきことではありません。
まあ、ほとんど不可能です。なぜならExcelには組み込みの修復機能があり、それを使って壊れたExcelファイルを開くことができるからです。ただし、この機能はWindowsバージョンのExcelにしか含まれていません。それでも、壊れたファイルをWindowsコンピュータにコピーして、以下の手順に従ってそこで修復するのを妨げるものは何もありません。
- Excelを起動します。
- ファイルタブで 開く をクリックします。
- 参照をクリックします。
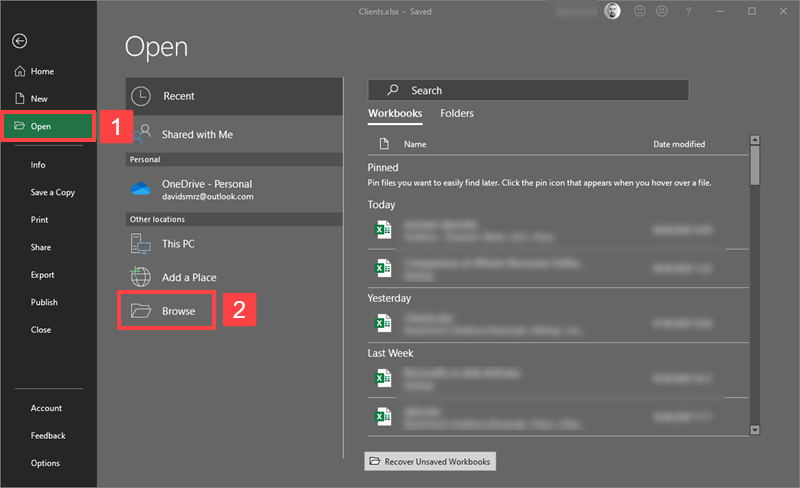
- 開きたい破損したファイルを選択します。
- 開くボタンの横にある矢印をクリックし、 開いて修復 をクリックします。
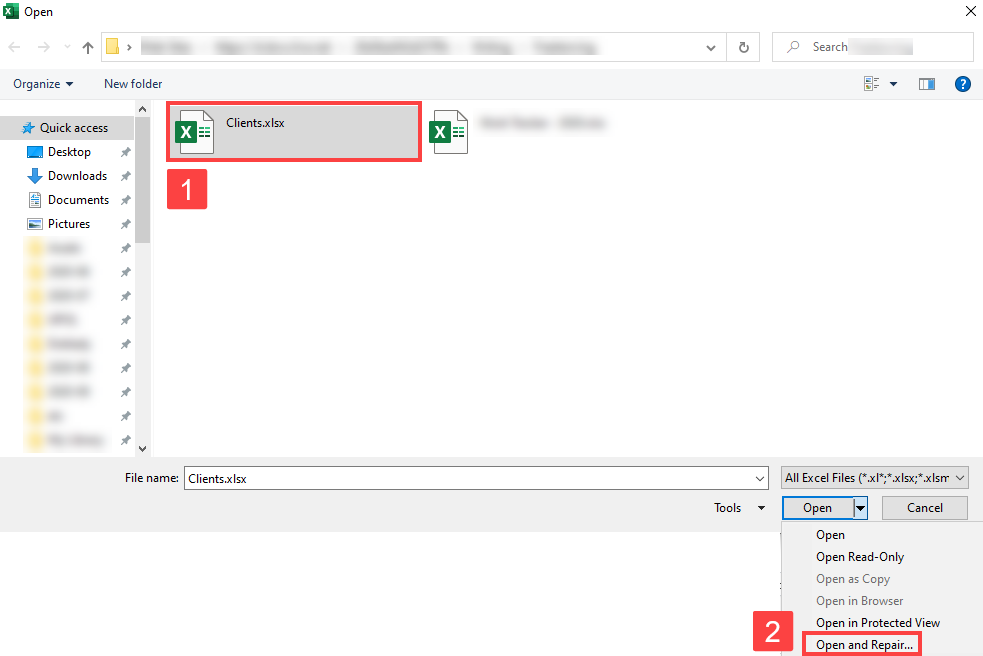
- ファイルの修復を試みるか、単にデータを抽出したいかに応じて、修復またはデータの抽出のいずれかを選択します。
代替ソリューション:
お使いのExcelファイルが修復ツールを使用した後もまだ使用不能な場合、XLSXファイルに特化した代替の解決策があります。XLSXファイルを、よりシンプルな古い拡張子であるXLSファイルに変換してみるとよいでしょう。このプロセスは、破損の原因となっている互換性の問題を解決することもあります。
幸いなことに、これを行うためにサードパーティーツールは必要ありません。必要なものはすべてFinderにあります。
- Finderを開き、破損しているExcelファイルを見つけます。
- Excelファイルを右クリックして、「情報を見る」を選択します。
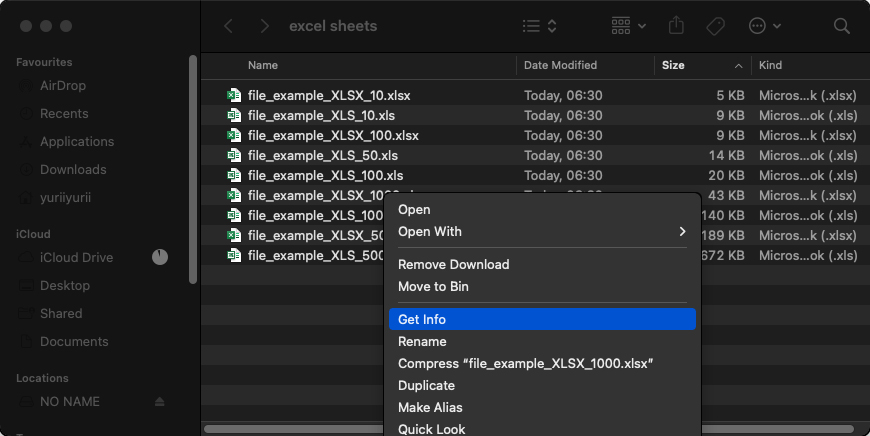
- 「名前と拡張子」の項目で、拡張子xlsxをxlsに変更します(拡張子の前のピリオドは必ず残しておいてください)。その後、Returnキーを押します。
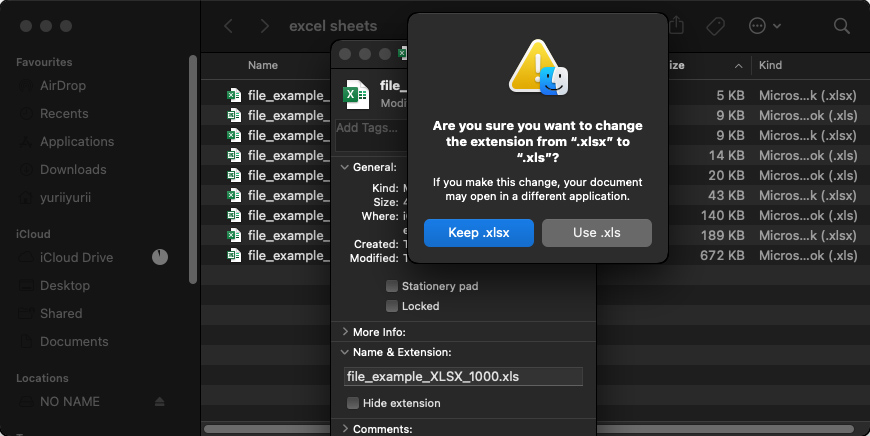
XLSXファイルがXLSファイルに変わったはずです。開いてみて、動作するかどうかを確認してください。
結論
Excelファイルは、他のデータと同様に、誤って削除されたり、破損したり、突然消失したりする可能性があります。幸いなことに、(物理的な損傷の場合を除いて)Excelファイルを修復して復元することは自分で可能です。ただし、データ損失の根本原因に対して適切な解決策を使用する必要があります。
あなたのシナリオに合った適切な方法を迅速に見つけるために、破損の根本原因を慎重に診断したことを確認してください。また、ファイルを修復する前にデータを保護することを強くお勧めします。データ損失の可能性を最小限に抑えます。
FAQ
- Excelファイルを開きます。
- ファイル メニューをクリックし、次に 復元 > 最後に保存された状態に復元 をクリックします。
- 表示されたリストから回復したいスプレッドシートのバージョンを見つけます。
- 復元 をクリックして、ファイルの現在のバージョンを上書きします。開いているファイルを上書きせずに新しいバージョンを保存するには コピーを復元 オプションを使用します。
- Time Machineのバックアップが保存されているストレージデバイスをMacに接続します。
- Excelファイルが保存されていたフォルダでFinderウィンドウを開きます。
- MacのメニューバーにあるTime MachineアイコンをクリックしてTime Machineを開きます。
- スナップショットとバックアップをスクロールして、復元したいExcelファイルを見つけます。
- 復元するファイルを選択し、復元ボタンをクリックします。Excelファイルは元の場所に復元されます。
/Users/<username>/Library/Containers/com.microsoft.Excel/Data/Library/Application Support/Microsoft
- MacでFinderウィンドウを開きます。
- 検索場所としてコンピュータ全体を選択します。
- 自動回復を検索します。
- ファイルのリストが表示されます。復元したいファイル名と一致する自動回復の保存から始まるファイル名を探します。
- ファイルをダブルクリックしてWordで開きます。
- ファイル > 名前を付けて保存を選択し、新しい場所に保存します。






