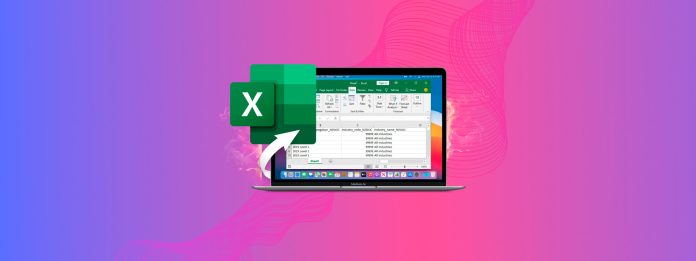
La version Mac de Microsoft Excel a toujours été légèrement en retard par rapport à la version Windows, ce qui peut expliquer pourquoi tant d’utilisateurs sont impatients d’apprendre comment récupérer des fichiers Excel sur Mac.
Mais ce n’est pas seulement la stabilité pas tout à fait parfaite de la version Mac d’Excel qui peut rendre les feuilles de calcul importantes inutilisables. Les utilisateurs perdent parfois leur concentration et suppriment le mauvais fichier, les dispositifs de stockage peuvent être corrompus, et il y a toujours la menace imminente de dommages physiques.
Heureusement, apprendre à récupérer des fichiers Excel sur Mac n’est pas difficile, et il existe même plusieurs approches parmi lesquelles les utilisateurs de Mac peuvent choisir en fonction de leurs circonstances et besoins spécifiques.
Table des Matières
Pourquoi mon fichier Excel a-t-il disparu ?
Avant de vous expliquer comment récupérer des fichiers Excel qui ont disparu, examinons de plus près certaines des raisons pour lesquelles cela peut se produire, dont plusieurs ont déjà été mentionnées dans l’introduction de cet article :
| Raison | Description |
| 💥 Plantage soudain | Un plantage soudain d’Excel qui se produit avant que vous n’ayez enregistré votre fichier peut le faire disparaître en un clin d’œil. Heureusement, le logiciel de tableur est conçu pour protéger ses utilisateurs contre les plantages soudains en enregistrant automatiquement les fichiers ouverts dans un emplacement temporaire spécial. |
| 🤦♂️ Erreur utilisateur | Les utilisateurs peuvent être leurs propres pires ennemis, surtout lorsqu’ils sont distraits et ne font pas attention. Une seule erreur peut entraîner la disparition de plusieurs fichiers Excel, et il existe toujours le risque que cela devienne permanent à moins que vous ne les récupériez à temps. |
| 💾 Corruption du périphérique de stockage | Les périphériques de stockage modernes sont vraiment remarquables car ils nous permettent de stocker de nombreux souvenirs et autres données sans coûter un bras et une jambe. Pourtant, ils ne sont pas parfaits, et la corruption reste l’une des principales causes de perte de données. |
| 🔨 Dommages physiques | Ouvrir un fichier Excel stocké sur un ordinateur qui a été écrasé par un camion ou autrement endommagé physiquement n’est généralement pas possible sans un travail de sauvetage sérieux. Centres professionnels de récupération de données sont les mieux équipés pour récupérer des données à partir de périphériques physiquement endommagés, rendant leurs services intéressants à payer si vos fichiers Excel perdus sont extrêmement précieux. |
| 🦠 Infection par un logiciel malveillant | Il existe des souches de logiciels malveillants vraiment désagréables qui flottent dans les eaux dangereuses d’internet. Certains d’entre eux peuvent provoquer la disparition ou même la suppression de fichiers Excel. |
Dans la plupart des situations décrites ci-dessus, la récupération du fichier Excel perdu est encore possible—au moins si vous agissez rapidement et utilisez la bonne méthode de récupération.
Comment trouver un fichier Excel qui a disparu ?
Un fichier Excel important a-t-il récemment disparu de votre Mac ? Vous devriez alors le rechercher en suivant les étapes ci-dessous :
- Lancez Finder.
- Cliquez sur l’icône de la loupe 🔍 dans le coin supérieur droit.
- Tapez le nom de votre fichier et appuyez sur Retour. Si vous ne vous souvenez plus du nom du fichier, vous pouvez chercher tous les fichiers avec l’extension .xls ou .xlsx à la place.
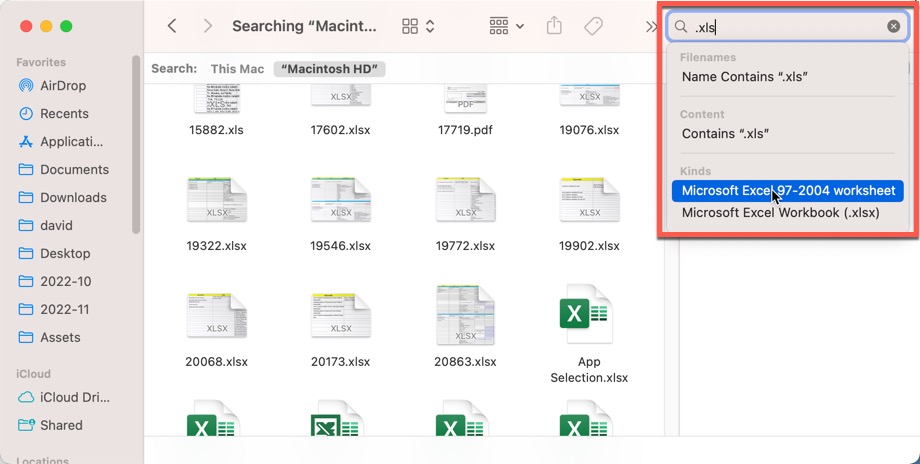
- Cliquez sur l’option de recherche “Ce Mac” pour rechercher dans tout votre Mac.
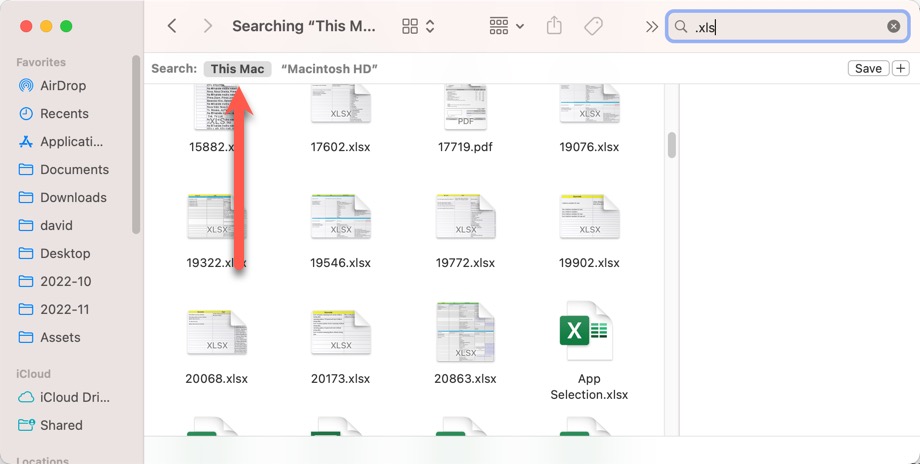
- Recherchez le fichier Excel manquant et déplacez-le dans un endroit sûr.
Pas de chance pour retrouver le fichier manquant ? Il est alors temps d’essayer les méthodes de récupération décrites dans la section suivante.
Comment récupérer un fichier Excel supprimé sur Mac
Il existe plusieurs façons de récupérer un fichier Excel sur Mac, et vous devez choisir celle qui convient le mieux à votre scénario de perte de données.
Méthode 1 : Récupérer un fichier Excel supprimé définitivement avec Disk Drill
Idéal pour : Restauration des documents Excel supprimés d’un disque, depuis Finder et depuis le dossier Corbeille.
Lorsque la plupart des utilisateurs de Mac découvrent qu’ils ont accidentellement supprimé ou perdu un fichier Excel qu’ils n’ont sauvegardé nulle part ailleurs, ils supposent que le fichier est perdu à jamais. Heureusement, ce n’est généralement pas le cas.
Même les fichiers Excel supprimés de manière permanente peuvent être récupérés avec succès en utilisant des logiciels de récupération de données spécialisés comme Disk Drill, tant qu’ils sont encore physiquement présents sur le dispositif de stockage et n’ont pas été partiellement ou complètement écrasés.
Nous recommandons Disk Drill car il peut être téléchargé gratuitement et utilisé pour récupérer des fichiers Excel à partir de tous les systèmes de fichiers et périphériques de stockage Mac en cliquant simplement sur le bouton Récupérer.
Pour récupérer un fichier Excel définitivement supprimé avec Disk Drill :
- Télécharger et installez Disk Drill pour Mac.
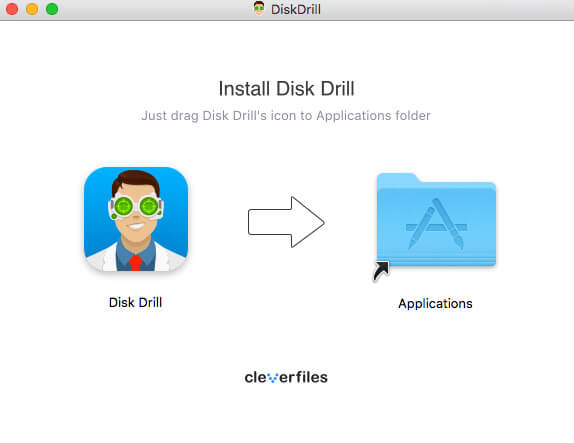
- Cliquez sur le bouton Récupérer à côté du disque sur lequel votre fichier Excel supprimé était stocké.
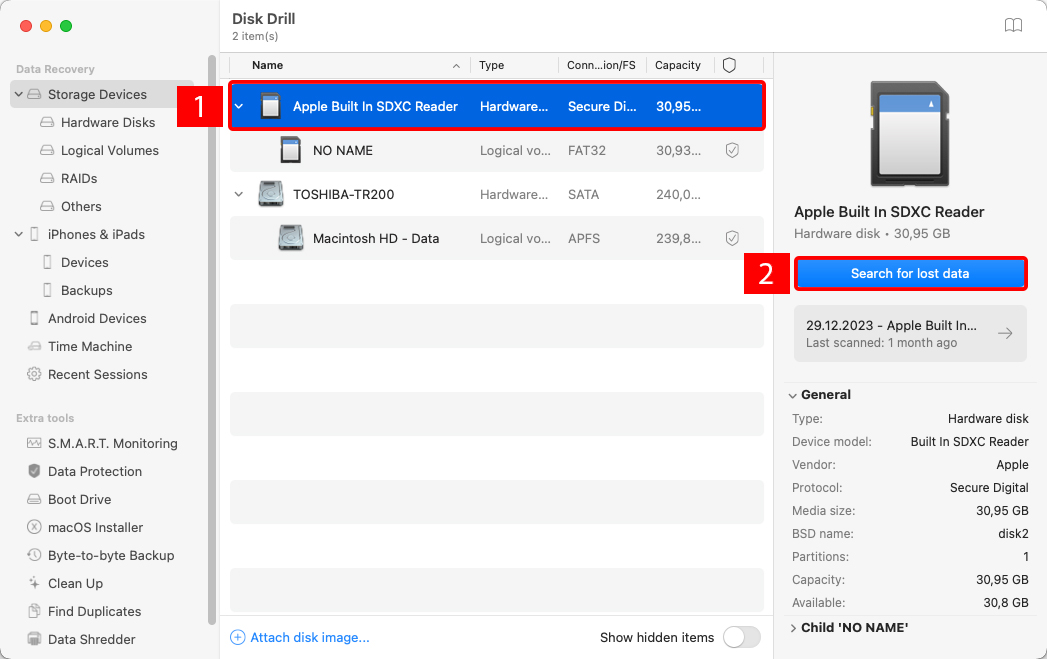
- Attendez que Disk Drill termine l’analyse du disque.
- Regardez dans les dossiers de récupération et localisez le fichier Excel supprimé définitivement.
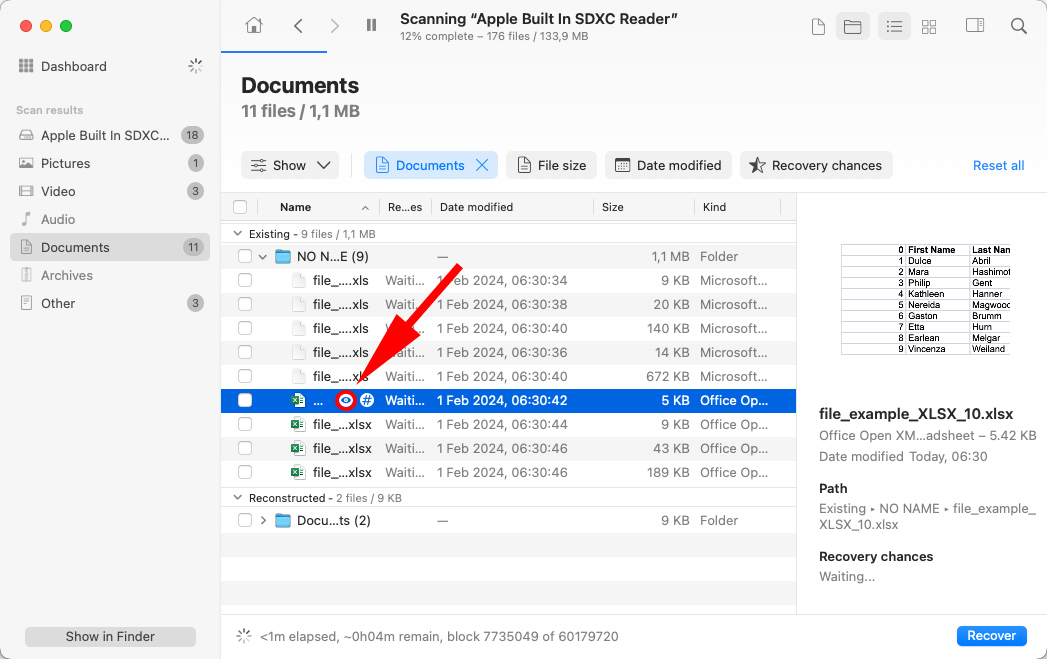
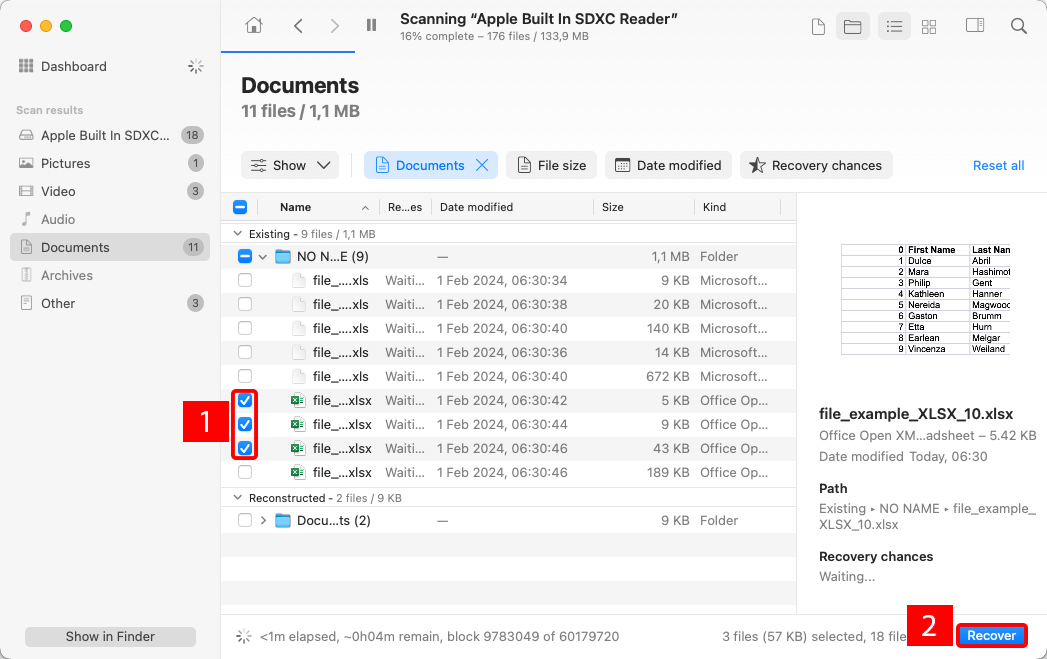
- Sélectionnez-le et cliquez sur le bouton Récupérer .
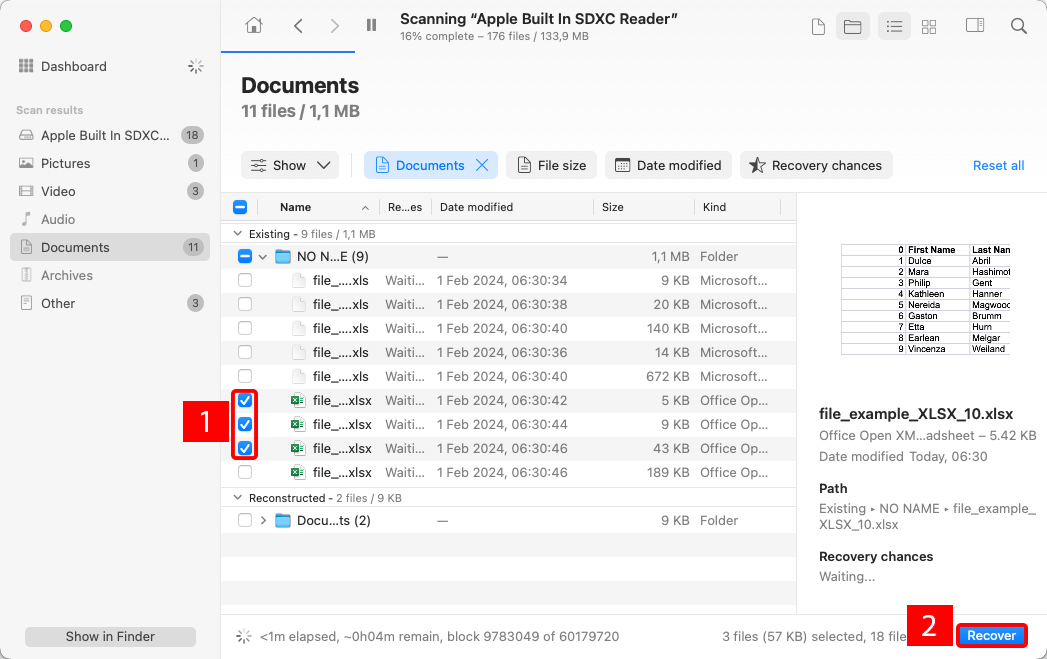
- Indiquez où vous souhaitez que Disk Drill récupère le fichier Excel supprimé et cliquez sur Suivant .
Méthode 2 : Récupérer le fichier Excel depuis la corbeille
Idéal pour : Récupération des fichiers Excel supprimés par accident qui sont encore présents dans le dossier Corbeille.
Lorsque vous supprimez accidentellement le mauvais fichier sous macOS, vous pouvez facilement le récupérer depuis le dossier Corbeille, qui est un dossier caché spécial où le système d’exploitation stocke temporairement les fichiers supprimés. Tous les fichiers qui se retrouvent dans le dossier Corbeille y restent jusqu’à ce que le dossier soit vidé, ce qui peut se produire automatiquement (après 30 jours) ou manuellement.
Pour récupérer un fichier Excel supprimé depuis la Corbeille :
- Ouvrez la Corbeille en cliquant sur son icône, située sur le côté droit ou en bas du Dock.
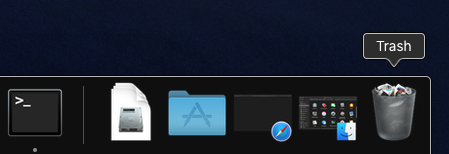
- Sélectionnez le fichier Excel que vous souhaitez récupérer.
- Cliquez avec le bouton droit sur tout fichier XLS sélectionné et sélectionnez l’option Remettre en place .
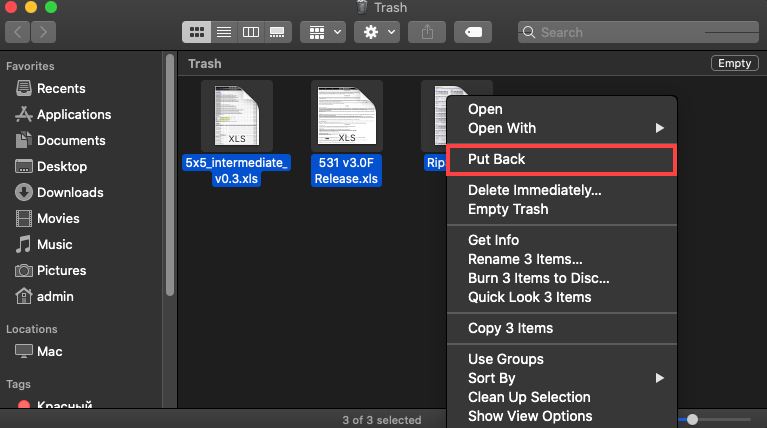
Méthode 3 : Restaurer le fichier Excel à l’aide de Time Machine
Idéal pour : Utilisateurs qui ont configuré une sauvegarde Time Machine au préalable.
Machine à remonter le temps est la solution de sauvegarde et de récupération de données d’Apple, et elle est incluse dans toutes les versions récentes de macOS. Si vous avez supprimé un fichier Excel important mais que vous aviez activé Time Machine au préalable, vous devriez pouvoir récupérer le fichier en quelques clics, même s’il n’est plus présent dans le dossier Corbeille.
Pour récupérer un fichier Excel perdu à l’aide de Time Machine :
- Connectez votre disque de sauvegarde Time Machine s’il n’est pas déjà connecté à votre Mac.
- Ouvrez le dossier qui contenait le fichier Excel supprimé. Par exemple, si les fichiers se trouvaient dans votre dossier Documents, ouvrez Finder et sélectionnez Documents dans la barre latérale de gauche.
- Cliquez sur l’icône Time Machine située dans la barre de menu et choisissez Ouvrir Time Machine .

- Localisez le fichier Excel que vous souhaitez récupérer à l’aide de la chronologie sur le bord droit de l’écran.
- Cliquez sur Restaurer pour restaurer le fichier Excel sélectionné.
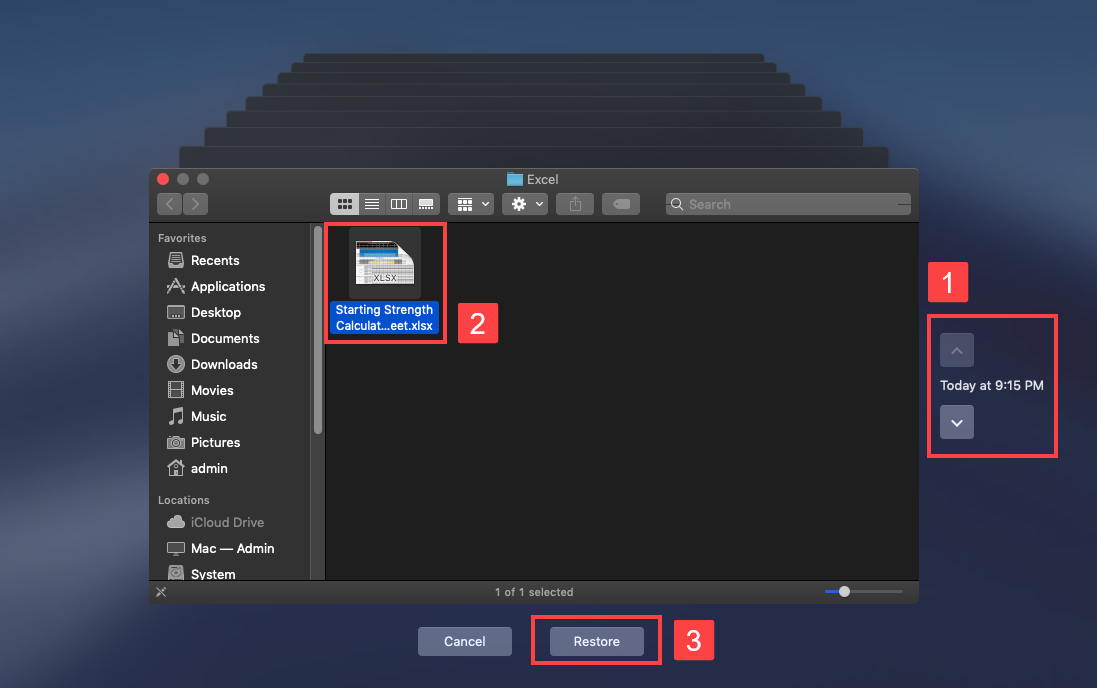
Comment récupérer un fichier Excel non enregistré sur Mac
Les trois méthodes décrites ci-dessus peuvent vous aider à récupérer un fichier Excel supprimé accidentellement ou perdu en raison de la corruption, mais comment récupérer un fichier Excel qui n’a pas été enregistré car Excel a planté ou une coupure de courant soudaine s’est produite ?
La bonne nouvelle est que la récupération de fichiers Excel non enregistrés sur Mac n’est pas plus compliquée que les méthodes de restauration des fichiers Excel enregistrés mais perdus. Examinons de plus près trois méthodes que vous pouvez utiliser pour récupérer des fichiers Excel non enregistrés.
Méthode 1 : Récupérer le fichier Excel non enregistré à partir des fichiers temporaires
Idéal pour : Restauration des fichiers Excel récemment perdus en raison de la fermeture de l’application sans sauvegarder.
macOS dispose d’un dossier spécial où le système d’exploitation et les applications peuvent stocker temporairement des fichiers qui pourront ou non être nécessaires à un moment donné dans le futur. Si vous agissez rapidement et avec un peu de chance, vous pourrez peut-être y trouver le fichier Excel non sauvegardé et le récupérer.
Pour trouver les fichiers temporaires sur Mac:
- Ouvrez Finder et allez à Applications -> Utilitaires .
- Lancez Terminal.
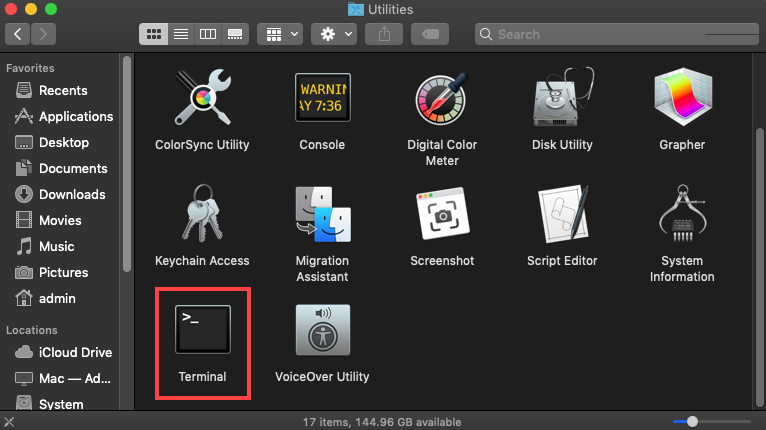
- Tapez “open $TMPDIR” et appuyez sur Entrée.
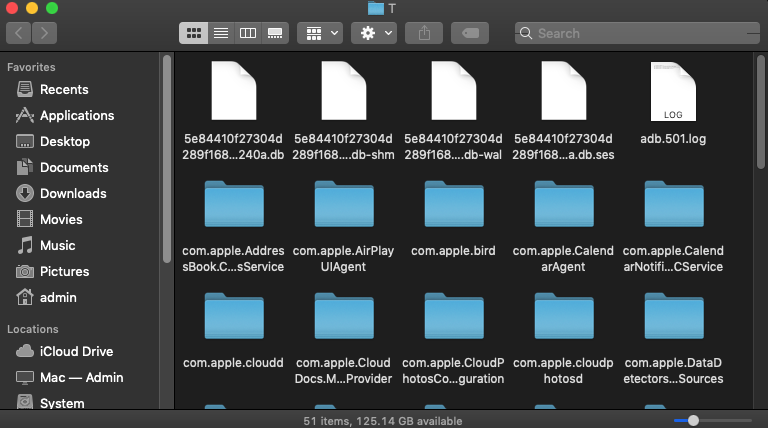
Avec les fichiers temporaires ouverts, vous devez trouver les fichiers Excel autosauvegardés et les copier dans un dossier différent. Malheureusement, les fichiers temporaires n’ont généralement pas d’extensions de fichier, et leurs noms tendent à être non descriptifs. Votre meilleure option est de regarder les dates de création des fichiers et de vérifier manuellement tous les fichiers créés autour du moment de la perte de données.
Où sont stockés les fichiers temporaires sur Mac ?
Les fichiers temporaires sur Mac sont stockés dans le dossier temporaire, qui se trouve dans le répertoire personnel de chaque utilisateur. Ne cherchez pas à le trouver là-bas car vous ne pourrez pas le localiser. Le dossier temporaire est caché et vous devez affichez-le d’abord.
Méthode 2 : Récupérer un fichier Excel perdu depuis le dossier de récupération automatique
Idéal pour : Documents Excel perdus en raison d’un crash de l’application ou d’un arrêt inattendu du Mac.
L’outil de récupération automatique est une fonctionnalité courante dans de nombreuses applications de documents, y compris Excel. Lorsqu’elle est activée, cette fonctionnalité enregistre une copie de votre fichier (et des modifications apportées) à un certain intervalle ; par défaut, c’est toutes les 10 minutes, mais vous pouvez le modifier. Il utilise la dernière version enregistrée ainsi que d’autres informations de récupération automatique pour restaurer votre document Excel.
Si vous avez activé la récupération automatique, Excel récupérera automatiquement vos fichiers Excel non enregistrés sur Mac lorsque vous ouvrez à nouveau Excel, tout ce que vous avez à faire est de sauvegarder immédiatement le fichier.
Méthode 3 : Récupérer des feuilles de calcul Excel avec AutoSave
Idéal pour : Restauration des fichiers Excel qui ont été enregistrés ou créés à l’aide d’outils Microsoft 365.
Les abonnés de Microsoft 365 peuvent profiter d’une fonctionnalité de sauvegarde basée sur le cloud appelée AutoSave pour enregistrer leur travail en temps réel. Cette fonctionnalité est disponible uniquement pour les documents enregistrés sur OneDrive, OneDrive for Business ou SharePoint Online, c’est pourquoi nous ne l’avons pas mentionnée jusqu’à présent. Cependant, AutoSave est de loin le moyen le plus fiable de récupérer des fichiers Excel après une panne de disque dur puisqu’il ne dépend pas des fichiers stockés localement.
Pour récupérer une feuille de calcul Excel avec AutoSave :
- Aller à : https://onedrive.com/
- Connectez-vous avec votre compte Microsoft 365.
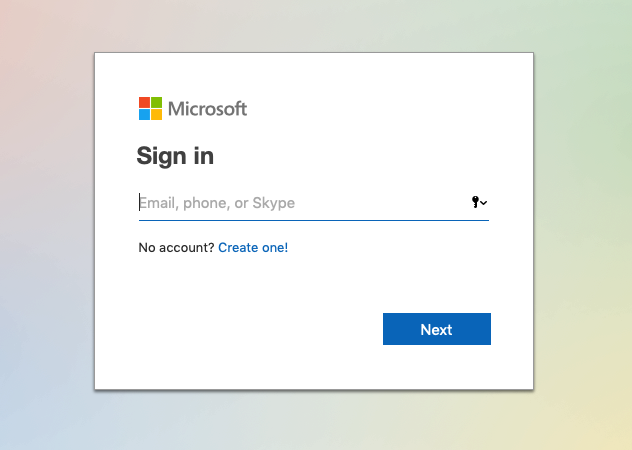
- Accédez au dossier Récent et recherchez votre feuille de calcul Excel.
- Sélectionnez la feuille de calcul et cliquez sur Télécharger .
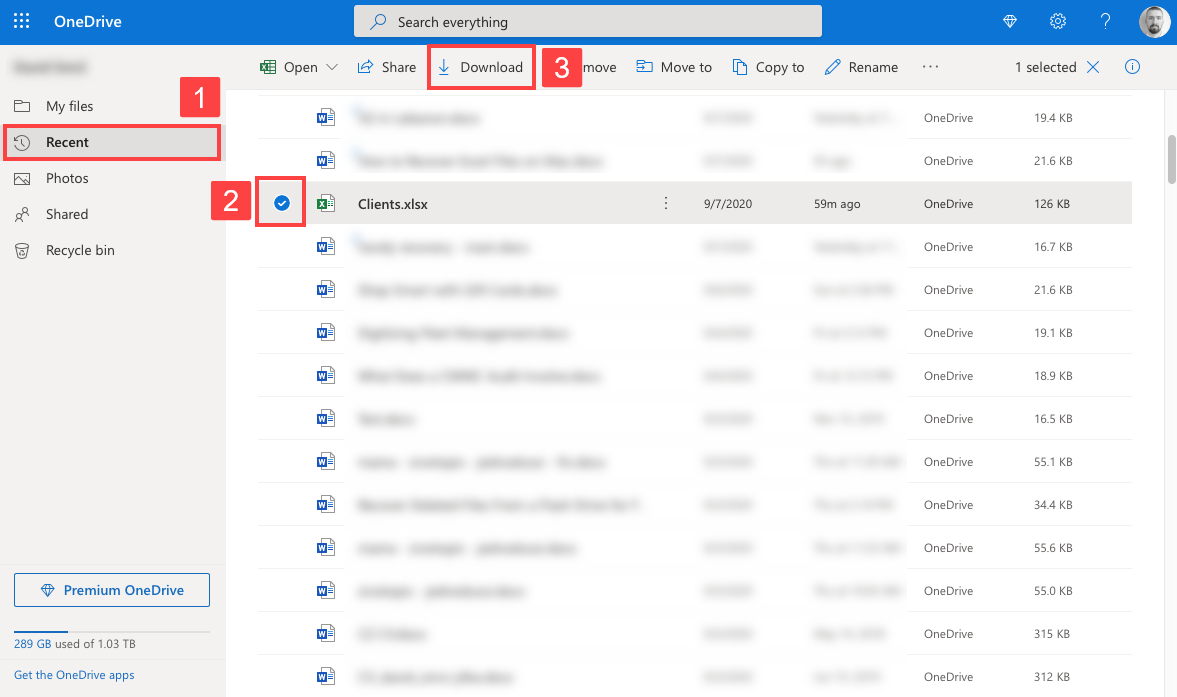
Comment ouvrir des fichiers Excel corrompus
Il est facile pour les fichiers Excel de devenir extrêmement volumineux, contenant parfois des centaines de milliers de lignes réparties sur plusieurs feuilles, toutes automatisées et interconnectées avec des fonctions et des macros complexes. Il ne devrait donc pas être surprenant que les fichiers Excel puissent devenir corrompus et impossibles à ouvrir.
Eh bien, presque impossible car Excel dispose d’une fonctionnalité de réparation intégrée que vous pouvez utiliser pour ouvrir des fichiers Excel corrompus. Le seul problème est que cette fonctionnalité est incluse uniquement dans la version Windows d’Excel. Pourtant, rien ne vous empêche de copier le fichier corrompu sur un ordinateur Windows et de le réparer là-bas en suivant les instructions ci-dessous :
- Lancez Excel.
- Cliquez Ouvrir sur l’onglet Fichier.
- Cliquez sur Parcourir.
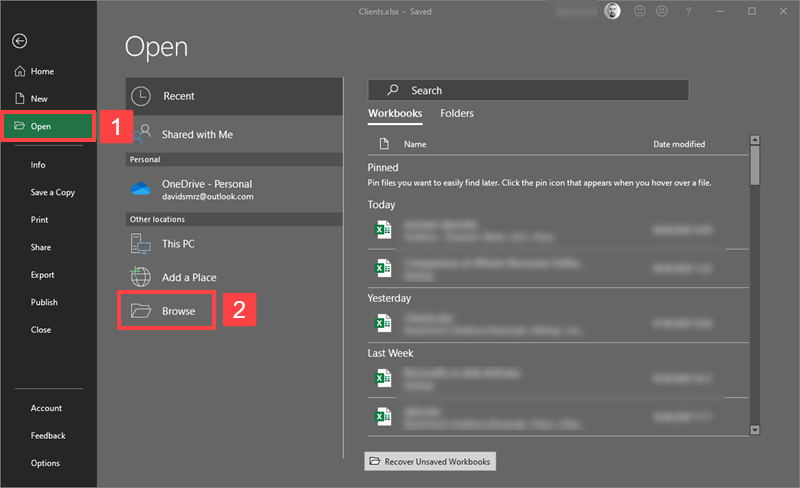
- Sélectionnez le fichier corrompu que vous souhaitez ouvrir.
- Cliquez sur la flèche à côté du bouton Ouvrir, puis cliquez sur Ouvrir et réparer .
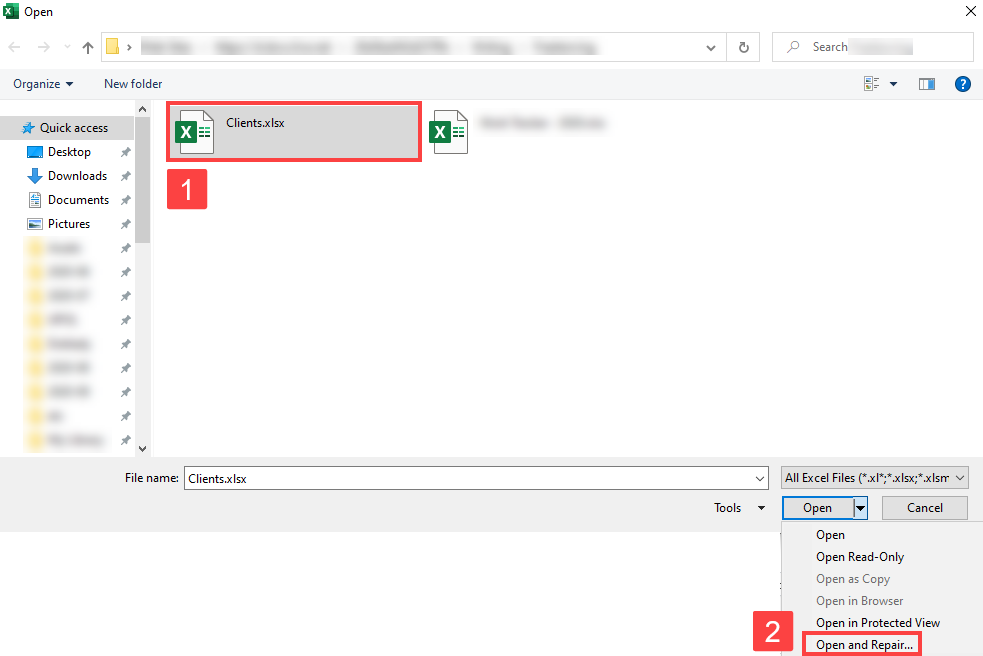
- Choisissez soit Réparer ou Extraire les données en fonction de si vous voulez tenter de réparer le fichier ou simplement extraire les données de celui-ci.
Solution Alternative :
Si votre fichier Excel est toujours inutilisable après avoir utilisé l’outil de réparation, une solution alternative existe spécifiquement pour les fichiers XLSX. Vous pouvez essayer de convertir votre fichier XLSX en fichier XLS, qui est une extension plus ancienne et beaucoup moins complexe que sa version plus récente. Ce processus peut également résoudre les problèmes de compatibilité pouvant être à l’origine de la corruption.
Heureusement, vous n’avez besoin d’aucun outil tiers pour le faire. Tout ce dont vous avez besoin est dans le Finder.
- Ouvrez Finder et localisez votre fichier Excel corrompu.
- Cliquez avec le bouton droit sur votre fichier Excel > Obtenir des informations.
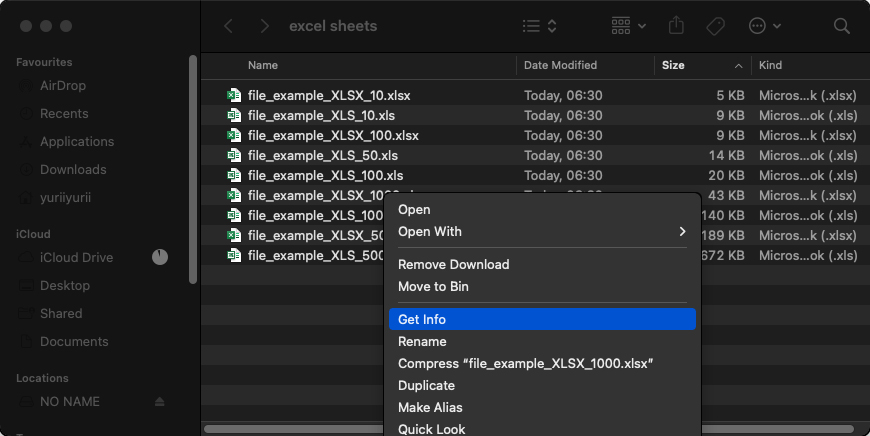
- Sous nom & extension, remplacez xlsx par xls (assurez-vous de garder le point avant l’extension). Ensuite, appuyez sur Retour.
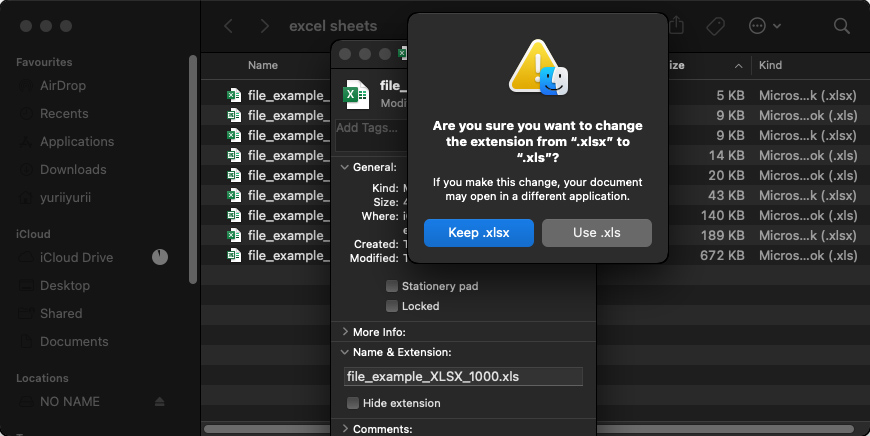
Votre fichier XLSX doit maintenant être un fichier XLS – essayez de l’ouvrir pour voir s’il fonctionne.
Conclusion
Les fichiers Excel, comme tout autre type de données, sont susceptibles d’être supprimés accidentellement, corrompus, ou de disparaître soudainement. Heureusement, il est possible de réparer et de restaurer les fichiers Excel par vous-même (à l’exception des cas de dommages physiques). Cependant, vous devrez utiliser la solution adéquate en fonction de la cause principale de votre perte de données.
Pour trouver rapidement la bonne méthode pour votre scénario, assurez-vous d’avoir soigneusement diagnostiqué la cause principale de la corruption ou moins. Nous vous recommandons également fortement de sécuriser vos données avant de tenter de réparer le fichier afin de minimiser les risques de perte de données.
FAQ
- Ouvrez le fichier Excel.
- Cliquez sur le menu Fichier puis Restaurer > Restaurer à la dernière sauvegarde.
- Localisez la version de la feuille de calcul que vous souhaitez récupérer dans la liste affichée.
- Cliquez sur Restaurer pour écraser la version actuelle du fichier. Utilisez l’option Restaurer une copie pour enregistrer une nouvelle version sans écraser le fichier ouvert.
- Connectez le périphérique de stockage contenant les sauvegardes Time Machine à votre Mac.
- Ouvrez une fenêtre Finder dans le dossier qui contenait les fichiers Excel.
- Cliquez sur l’icône Time Machine dans la barre de menu du Mac pour ouvrir Time Machine.
- Faites défiler les instantanés et les sauvegardes pour trouver le fichier Excel que vous voulez restaurer.
- Sélectionnez le fichier à récupérer et cliquez sur le bouton Restaurer. Le fichier Excel sera restauré à son emplacement d’origine.
/Users/<username>/Library/Containers/com.microsoft.Excel/Data/Library/Application Support/Microsoft
- Ouvrez une fenêtre Finder sur votre Mac.
- Choisissez l’ensemble de l’ordinateur comme emplacement de recherche.
- Recherchez RécupérationAutomatique.
- Une liste de fichiers s’affichera. Recherchez un nom de fichier qui commence par Enregistrement AutoRecovery de et qui contient le nom du fichier que vous souhaitez récupérer.
- Double-cliquez sur le fichier pour l’ouvrir dans Word.
- Sélectionnez Fichier > Enregistrer sous et enregistrez-le à un nouvel emplacement.






