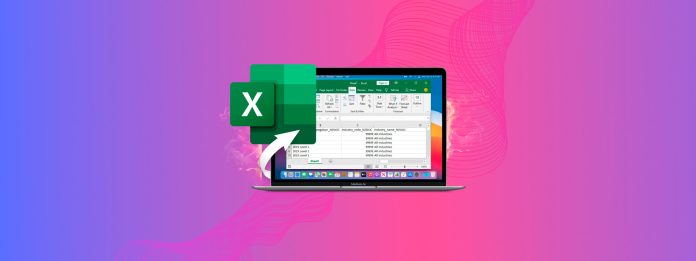
La versión para Mac de Microsoft Excel siempre ha estado ligeramente detrás de la versión de Windows, lo que puede explicar por qué tantos usuarios están ansiosos por aprender cómo recuperar archivos de Excel en Mac.
Pero no es solo la estabilidad no exactamente perfecta de la versión de Excel para Mac lo que puede causar que hojas de cálculo importantes se vuelvan inaccesibles. Los usuarios a veces pierden la concentración y eliminan el archivo incorrecto, los dispositivos de almacenamiento pueden corromperse, y siempre existe la amenaza latente de daño físico.
Afortunadamente, aprender a recuperar archivos de Excel en Mac no es difícil, e incluso existen múltiples enfoques que los usuarios de Mac pueden elegir según sus circunstancias y necesidades específicas.
Tabla de Contenidos
¿Por qué ha desaparecido mi archivo de Excel?
Antes de explicar cómo recuperar archivos de Excel que han desaparecido, examinemos más de cerca algunas de las razones por las cuales eso podría suceder, varias de las cuales ya hemos mencionado en la introducción de este artículo:
| Razón | Descripción |
| 💥 Caída repentina | Una caída repentina de Excel que ocurra antes de que guardes tu archivo puede hacer que desaparezca en un abrir y cerrar de ojos. Afortunadamente, el software de hoja de cálculo está diseñado para proteger a sus usuarios contra caídas repentinas guardando automáticamente los archivos abiertos en una ubicación temporal especial. |
| 🤦♂️ Error del usuario | Los usuarios pueden ser sus peores enemigos, especialmente cuando están distraídos y no prestan atención. Un solo error puede llevar a la desaparición de múltiples archivos de Excel, y siempre existe el riesgo de que se vuelvan permanentes a menos que los recuperes a tiempo. |
| 💾 Corrupción del dispositivo de almacenamiento | Los dispositivos de almacenamiento modernos son realmente notables porque nos permiten almacenar recuerdos y otros datos de múltiples vidas sin costar un ojo de la cara. Aun así, no son perfectos, y la corrupción sigue siendo una de las principales causas de pérdida de datos. |
| 🔨 Daño físico | Abrir un archivo de Excel almacenado en una computadora que ha sido atropellada por un camión o dañada físicamente de otra manera generalmente no es posible sin un trabajo de rescate serio. Centros profesionales de recuperación de datos están mejor equipados para recuperar datos de dispositivos físicamente dañados, lo que hace que sus servicios valgan la pena si tus archivos de Excel perdidos son extremadamente valiosos. |
| 🦠 Infección de malware | Existen algunas cepas bastante desagradables de malware flotando en las peligrosas aguas de internet. Algunas de ellas pueden causar que desaparezcan archivos de Excel o incluso que se eliminen. |
En muchas de las situaciones descritas anteriormente, la recuperación del archivo de Excel perdido aún es posible, al menos si actúas rápidamente y utilizas el método de recuperación adecuado.
¿Cómo encuentro un archivo de Excel que ha desaparecido?
¿Recientemente ha desaparecido un archivo de Excel importante de su Mac? Entonces, debería buscarlo siguiendo los pasos a continuación:
- Inicia Finder.
- Haz clic en el icono de la lupa 🔍 en la esquina superior derecha.
- Escribe el nombre de tu archivo y presiona Return. Si no recuerdas cómo se llamaba el archivo, puedes buscar todos los archivos con la extensión .xls o .xlsx en su lugar.
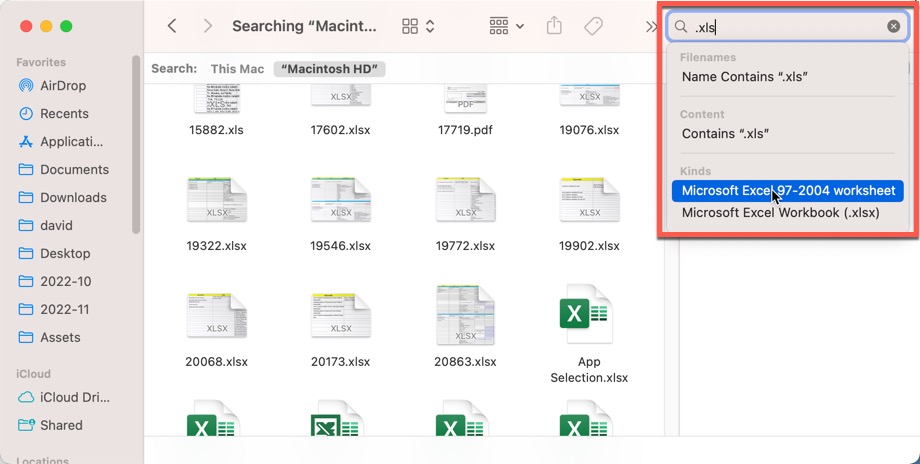
- Haz clic en la opción de búsqueda “Este Mac” para buscar en todo tu Mac.
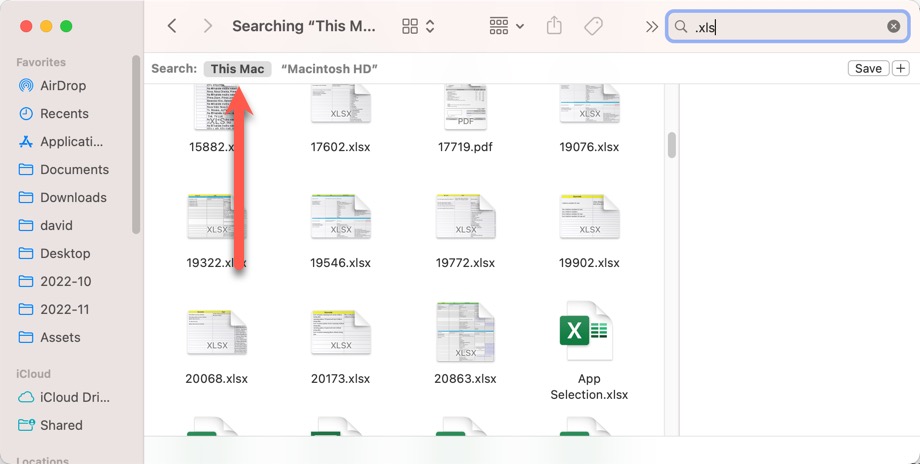
- Busca el archivo de Excel que falta y muévelo a una ubicación segura.
¿No tuvo suerte encontrando el archivo perdido? Entonces es hora de intentar los métodos de recuperación descritos en la siguiente sección.
Cómo recuperar un archivo de Excel eliminado en Mac
Hay varias formas diferentes de recuperar un archivo de Excel en Mac, y debes elegir la que mejor se adapte a tu escenario de pérdida de datos.
Método 1: Recuperar un archivo de Excel eliminado permanentemente con Disk Drill
Mejor para: Restaurar documentos de Excel que fueron eliminados de una unidad, desde Finder y desde la carpeta de la Papelera.
Cuando la mayoría de los usuarios de Mac descubren que han eliminado accidentalmente o perdido de alguna otra manera un archivo de Excel que no tienen respaldado en ningún otro lugar, asumen que el archivo se ha perdido para siempre. Afortunadamente, ese no suele ser el caso.
Incluso los archivos de Excel eliminados de forma permanente pueden recuperarse exitosamente utilizando software especializado de recuperación de datos como Disk Drill siempre y cuando aún estén físicamente presentes en el dispositivo de almacenamiento y no hayan sido parcialmente o completamente sobrescritos.
Recomendamos Disk Drill porque se puede descargar de forma gratuita y utilizar para recuperar archivos de Excel de todos los sistemas de archivos y dispositivos de almacenamiento de Mac con un simple clic en el botón Recover.
Para recuperar un archivo de Excel eliminado permanentemente con Disk Drill:
- Descargar e instala Disk Drill para Mac.
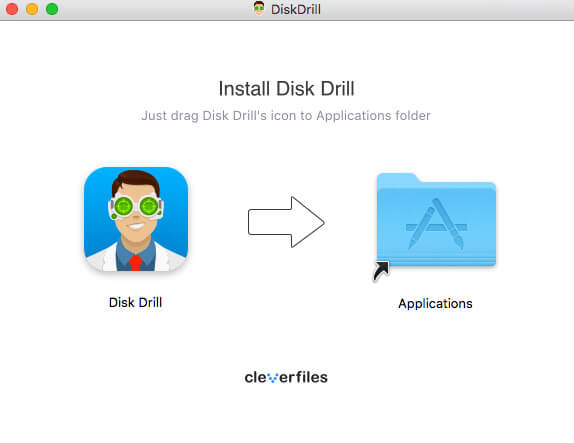
- Haz clic en el botón Recuperar junto a la unidad en la que se almacenaba tu archivo de Excel eliminado.
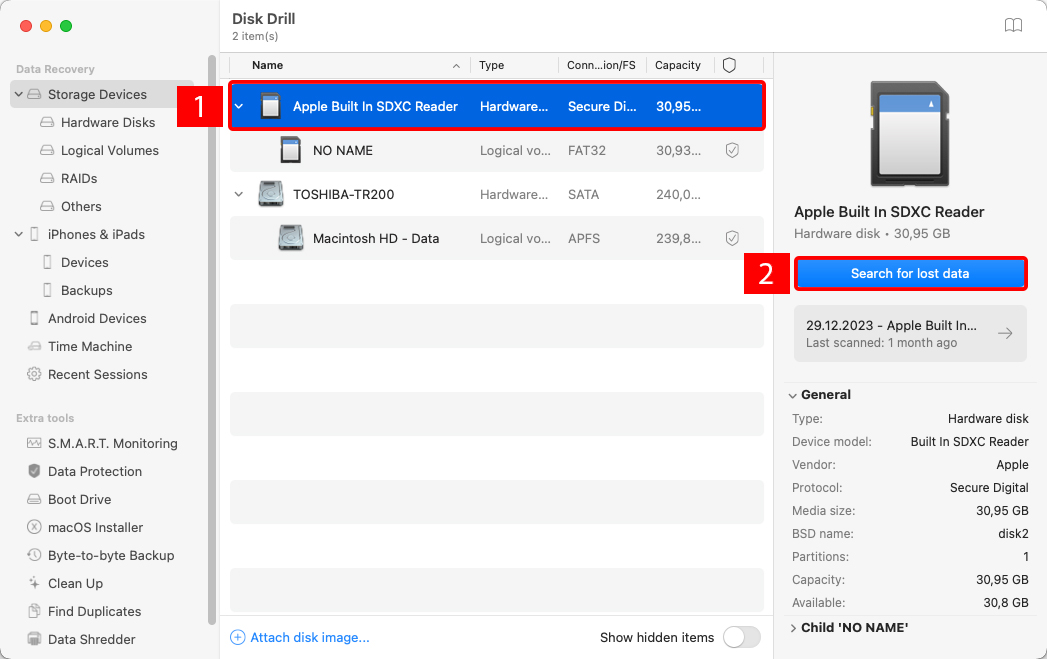
- Espera a que Disk Drill termine de analizar la unidad.
- Busca dentro de las carpetas de recuperación y localiza el archivo de Excel eliminado permanentemente.
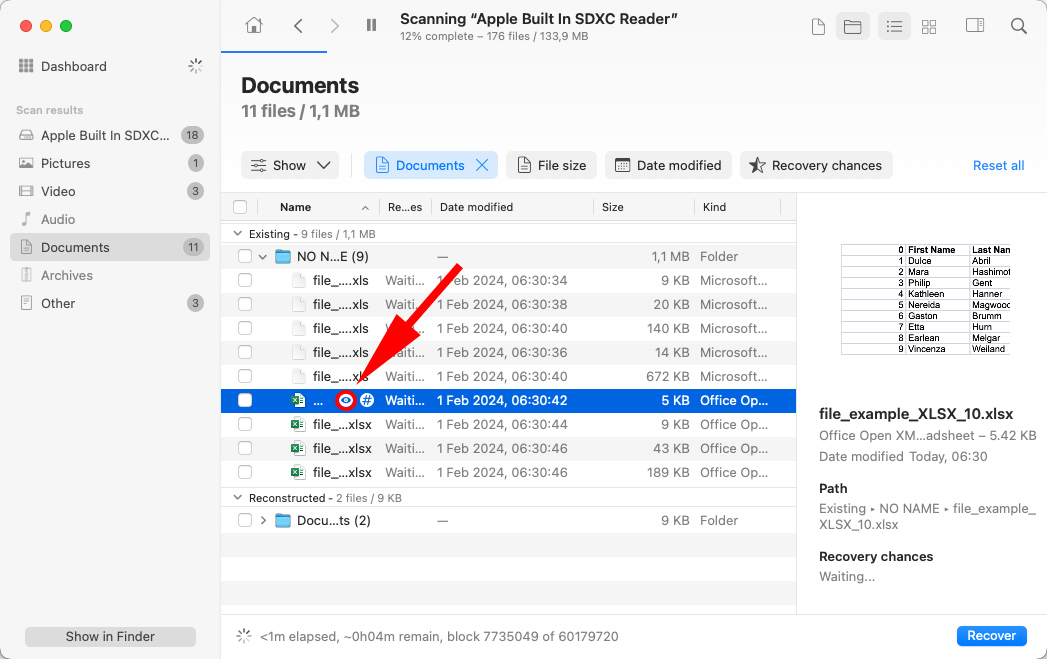
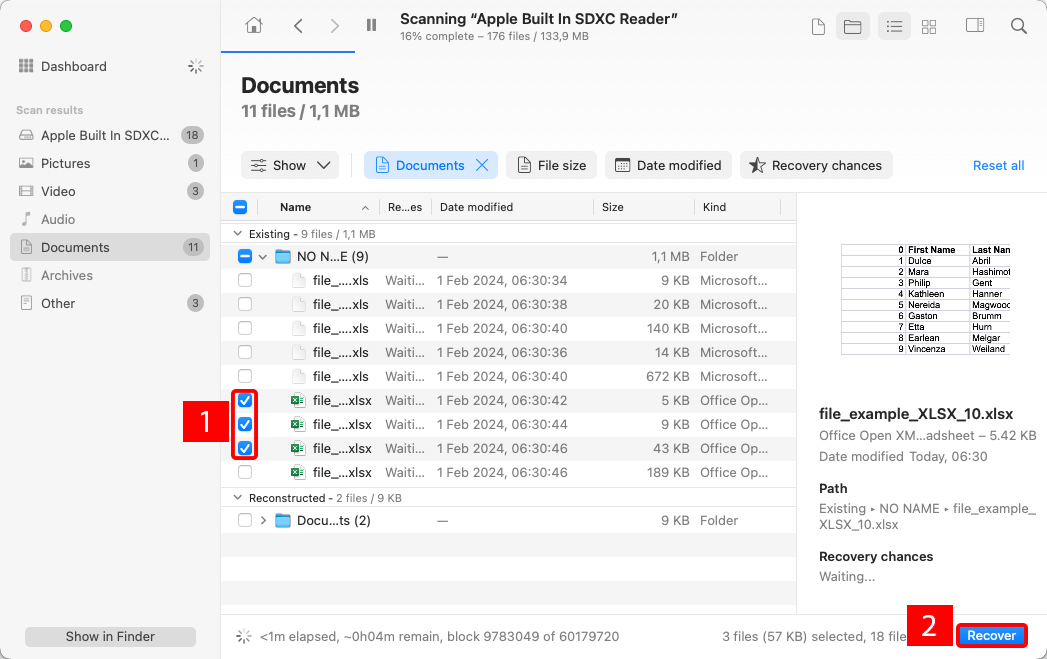
- Selecciona el archivo y haz clic en el botón Recuperar .
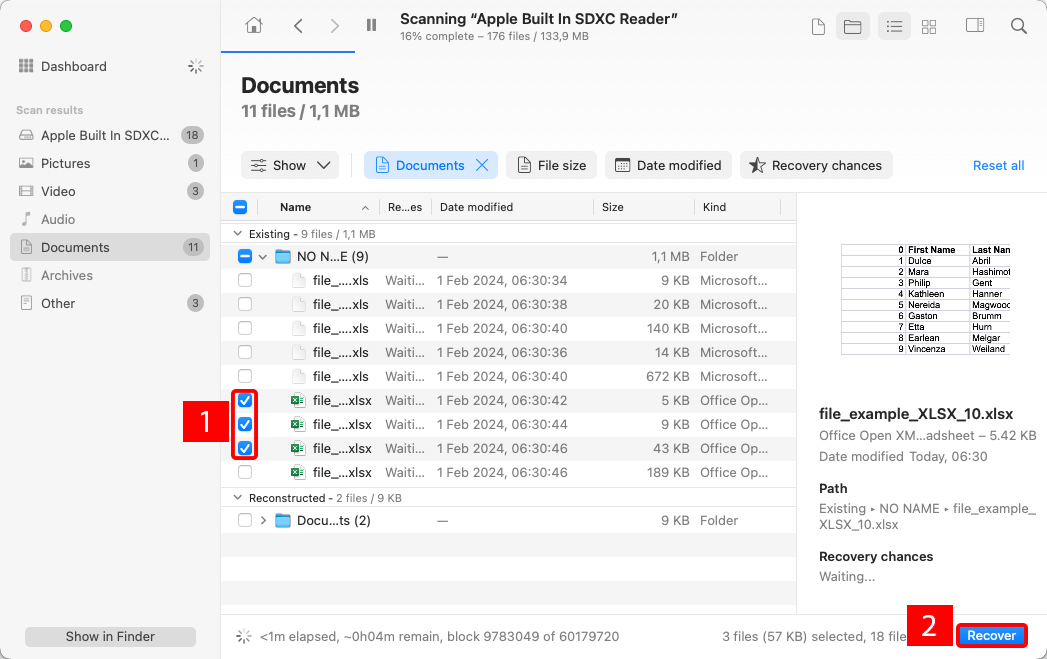
- Especifica dónde quieres que Disk Drill recupere el archivo de Excel eliminado y haz clic en Siguiente .
Método 2: Recuperar el archivo de Excel desde la Papelera
Mejor para: Recuperando archivos de Excel eliminados accidentalmente que aún están presentes en la carpeta de la Papelera.
Cuando eliminas accidentalmente el archivo equivocado en macOS, puedes recuperarlo fácilmente desde la carpeta de la Papelera, que es una carpeta oculta especial donde el sistema operativo almacena temporalmente los archivos eliminados. Todos los archivos que terminan en la carpeta de la Papelera permanecen allí hasta que la carpeta se vacía, lo que puede ocurrir automáticamente (después de 30 días) o manualmente.
Para recuperar un archivo de Excel eliminado de la Papelera de reciclaje:
- Abre la Papelera haciendo clic en su icono, ubicado en el lado derecho o en la parte inferior del Dock.
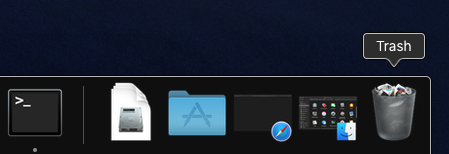
- Selecciona el archivo de Excel que deseas recuperar.
- Haz clic derecho en cualquier archivo XLS seleccionado y selecciona la opción Restaurar .
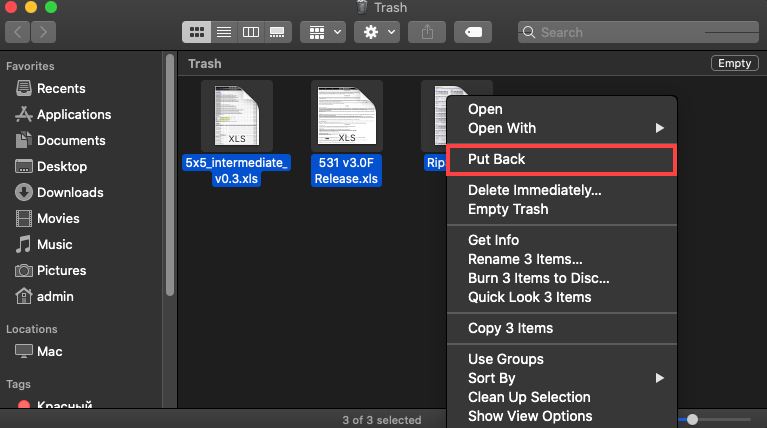
Método 3: Restaurar el archivo de Excel utilizando Time Machine
Mejor para: Usuarios que configuraron una copia de seguridad de Time Machine de antemano.
Máquina del Tiempo es la solución de Apple para la copia de seguridad y recuperación de datos, y está incluida en todas las versiones recientes de macOS. Si has borrado un archivo de Excel importante pero habías activado Time Machine con anterioridad, deberías poder recuperar el archivo con unos pocos clics, incluso si ya no está presente en la carpeta de la Papelera.
Para recuperar un archivo de Excel perdido usando Time Machine:
- Conecte su disco de respaldo de Time Machine si aún no está conectado a su Mac.
- Abra la carpeta que contenía el archivo de Excel eliminado. Por ejemplo, si los archivos estaban en su carpeta de Documentos, abra Finder y seleccione Documentos desde la barra lateral a la izquierda.
- Haga clic en el icono de Time Machine ubicado en la Barra de Menú y elija Ingrese a Time Machine .

- Localice el archivo de Excel que desea recuperar utilizando la línea de tiempo en el borde derecho de la pantalla.
- Haga clic en Restaurar para restaurar el archivo de Excel seleccionado.
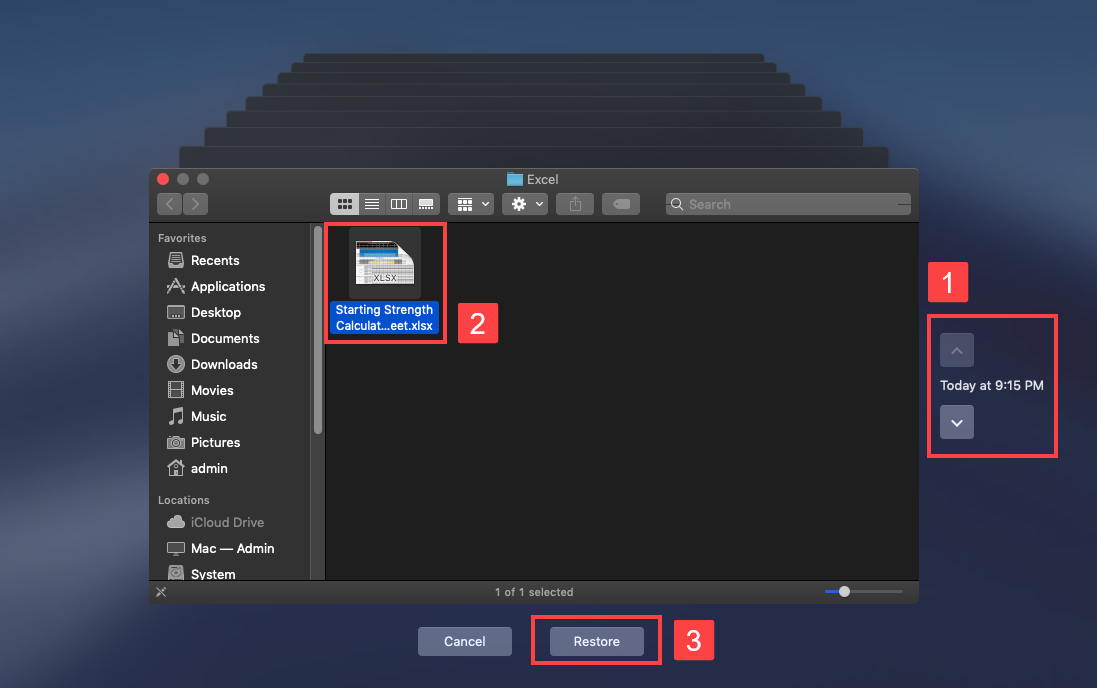
Cómo recuperar un archivo de Excel no guardado en Mac
Los tres métodos descritos anteriormente pueden ayudarte a recuperar un archivo de Excel que fue eliminado accidentalmente o perdido por corrupción, pero ¿cómo recuperas un archivo de Excel que no se guardó porque Excel se bloqueó o hubo un corte de energía repentino?
La buena noticia es que recuperar archivos de Excel no guardados en Mac no es más complicado que los métodos para restaurar archivos de Excel guardados pero perdidos. Echemos un vistazo más de cerca a tres métodos que puedes usar para recuperar archivos de Excel no guardados.
Método 1: Recuperar el archivo Excel no guardado de los archivos temporales
Mejor para: Restaurar archivos de Excel que se perdieron recientemente debido a cerrar la aplicación sin guardar.
macOS tiene una carpeta especial donde el sistema operativo y las aplicaciones pueden almacenar temporalmente archivos que pueden o no ser necesarios en algún momento en el futuro. Si actúas lo suficientemente rápido y tienes suerte, es posible que encuentres el archivo de Excel no guardado allí y lo recuperes.
Para encontrar archivos temporales en Mac:
- Abre Finder y ve a Aplicaciones -> Utilidades .
- Inicia Terminal.
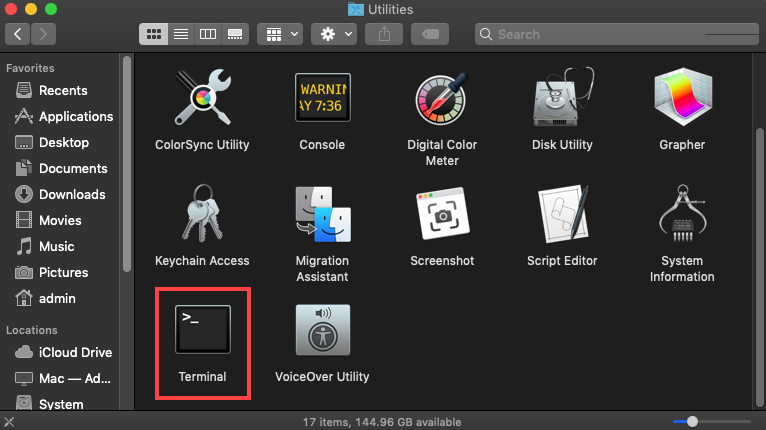
- Escribe “open $TMPDIR” y presiona Enter.
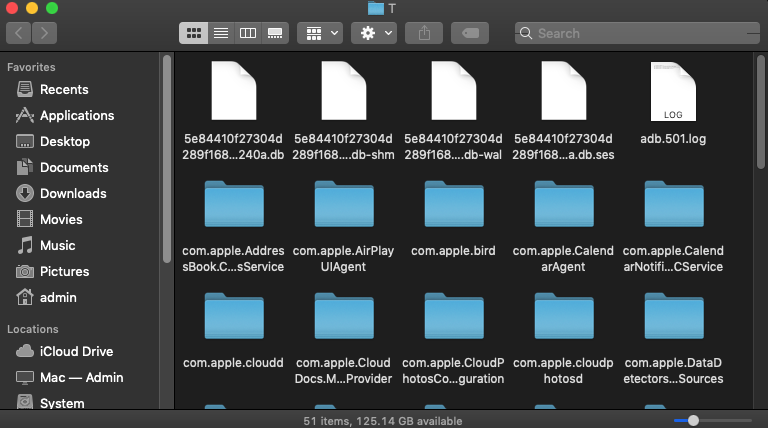
Con los archivos temporales abiertos, debes encontrar los archivos de Excel guardados automáticamente y copiarlos a una carpeta diferente. Desafortunadamente, los archivos temporales generalmente no tienen extensiones de archivo y sus nombres tienden a ser poco descriptivos. Tu mejor opción es observar las fechas de creación de los archivos y verificar manualmente todos los archivos que se crearon alrededor del momento en que ocurrió el incidente de pérdida de datos.
¿Dónde se almacenan los archivos temporales en Mac?
Los archivos temporales en Mac se almacenan en la Carpeta Temporal, que se encuentra dentro del directorio de inicio de cada usuario. Simplemente no la busques allí porque no podrás encontrarla. La Carpeta Temporal está oculta y primero necesitas desocúltalo.
Método 2: Recuperar archivo de Excel perdido desde la carpeta de Autorecuperación
Mejor para: Documentos de Excel perdidos debido a un fallo de la aplicación o apagado inesperado del Mac.
La herramienta AutoRecover es una característica común en muchas aplicaciones de documentos, incluyendo Excel. Cuando está habilitada, esta característica guarda una copia de tu archivo (y cualquier cambio realizado en él) a intervalos determinados; el valor predeterminado es cada 10 minutos, aunque puedes cambiarlo. Utiliza la última versión guardada junto con otra información de AutoRecover para restaurar tu documento de Excel.
Si ha habilitado AutoRecover, Excel recuperará automáticamente sus archivos de Excel que quedan sin guardar en Mac cuando vuelva a abrir Excel, todo lo que necesita hacer es guardar el archivo de inmediato.
Método 3: Recuperar hojas de cálculo de Excel con AutoGuardado
Mejor para: Restauración de archivos Excel que se guardaron o crearon con herramientas de Microsoft 365.
Los suscriptores de Microsoft 365 pueden aprovechar una función de respaldo basada en la nube llamada AutoSave para guardar su trabajo en tiempo real. Esta función está disponible solo para documentos guardados en OneDrive, OneDrive for Business o SharePoint Online, por eso no la hemos mencionado hasta ahora. Sin embargo, AutoSave es, con mucho, la forma más confiable de recuperar archivos de Excel después de una falla del disco duro, ya que no depende de archivos almacenados localmente.
Para recuperar una hoja de cálculo de Excel con AutoGuardado:
- Ir a: https://onedrive.com/
- Iniciar sesión con tu cuenta de Microsoft 365.
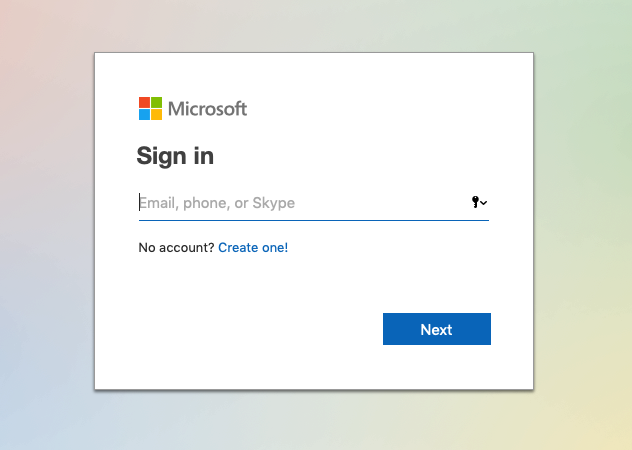
- Ir a la carpeta Recientes y buscar tu hoja de cálculo de Excel.
- Seleccionar la hoja de cálculo y hacer clic en Descargar .
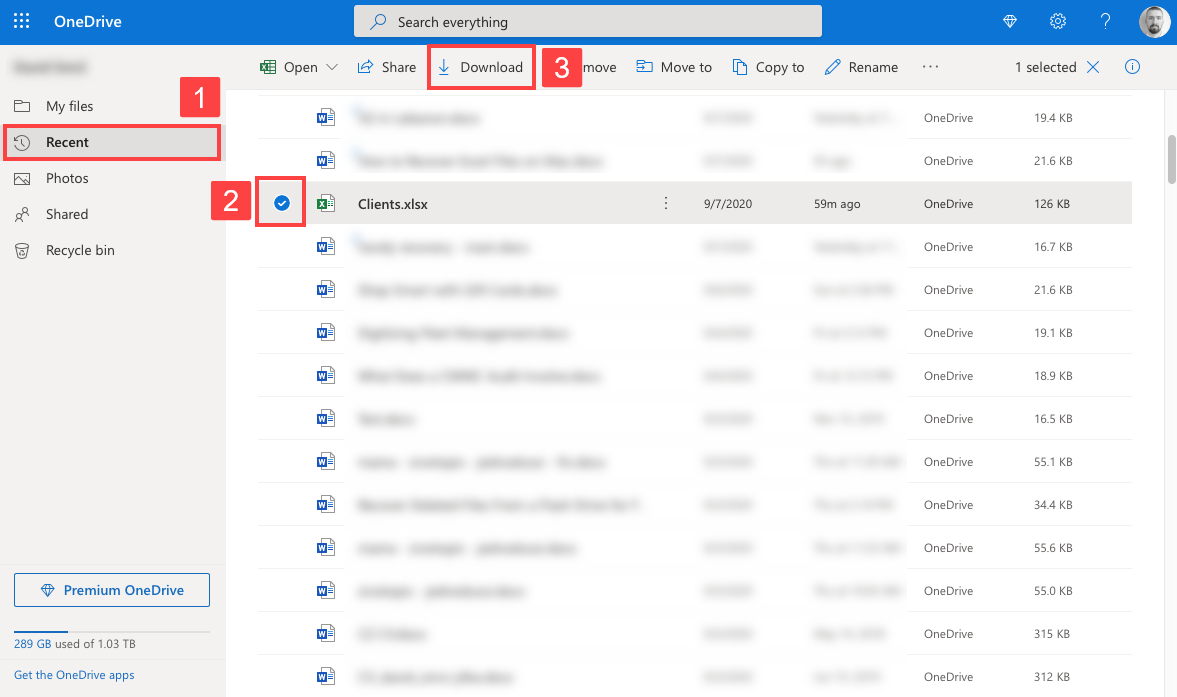
Cómo abrir archivos de Excel dañados
Es fácil que los archivos de Excel se vuelvan absurdamente grandes, a veces contienen cientos de miles de filas a lo largo de varias hojas, todas automatizadas e interconectadas con funciones y macros complejas. No debería entonces sorprenderse que los archivos de Excel puedan corromperse y volverse imposibles de abrir.
Bueno, casi imposible porque Excel tiene una función de reparación incorporada que puedes usar para abrir archivos de Excel dañados. El único problema es que esta función solo está incluida en la versión de Windows de Excel. Aun así, nada te impide copiar el archivo dañado a una computadora con Windows y repararlo allí siguiendo las instrucciones a continuación:
- Inicia Excel.
- Haz clic en la pestaña Archivo Abrir .
- Haz clic en Examinar .
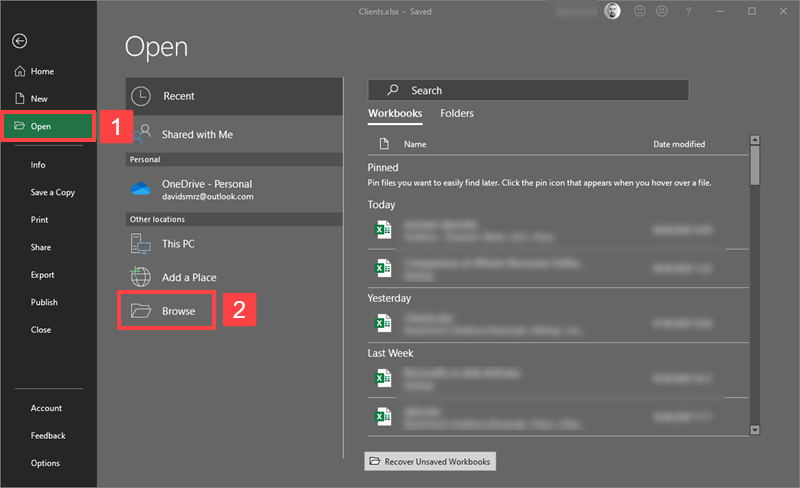
- Selecciona el archivo corrupto que deseas abrir.
- Haz clic en la flecha junto al botón Abrir y luego haz clic en Abrir y reparar .
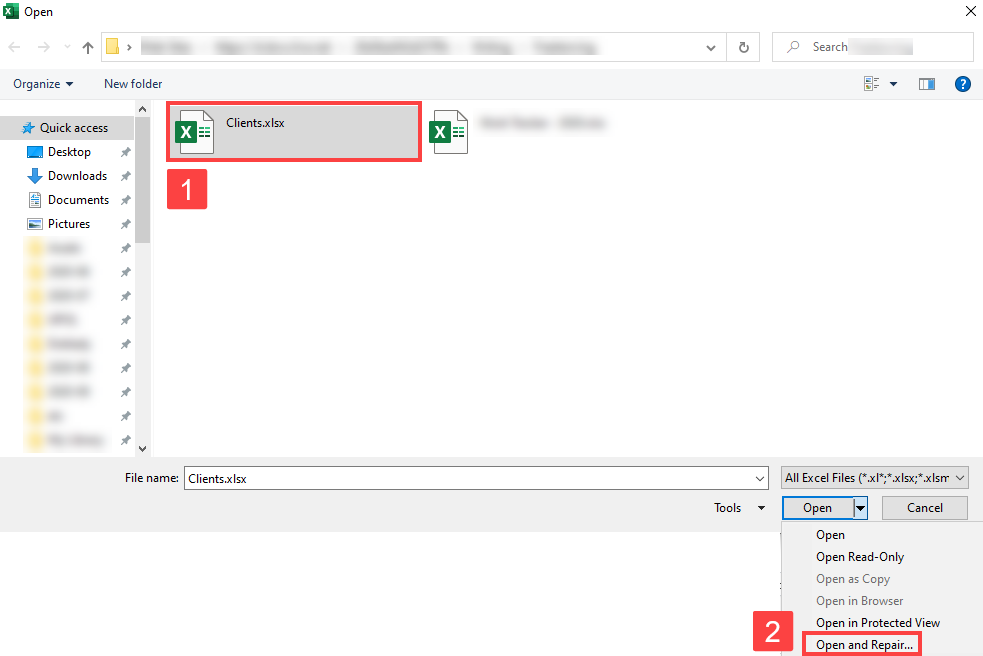
- Elige entre Reparar o Extraer datos, según si deseas intentar reparar el archivo o simplemente extraer los datos de él.
Solución Alternativa:
Si su archivo de Excel sigue siendo inutilizable después de usar la herramienta de reparación, existe una solución alternativa específicamente para archivos XLSX. Puede intentar convertir su archivo XLSX a un archivo XLS, que es una extensión más antigua que es mucho menos compleja que su contraparte más reciente. Este proceso también puede resolver problemas de compatibilidad que pueden estar causando la corrupción.
Afortunadamente, no necesitas herramientas de terceros para hacer esto. Todo lo que necesitas está en Finder.
- Abre Finder y localiza tu archivo de Excel corrupto.
- Haz clic derecho en tu archivo de Excel > Obtener información.
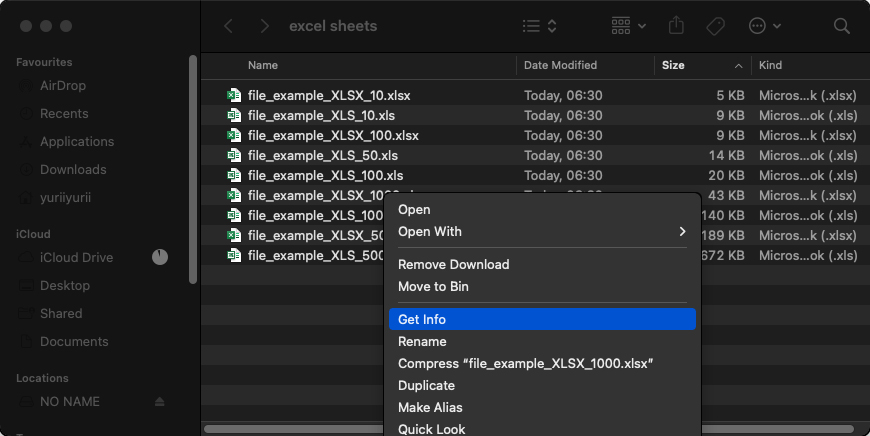
- En nombre y extensión, reemplaza xlsx por xls (asegúrate de mantener el punto antes de la extensión). Luego, presiona Retorno.
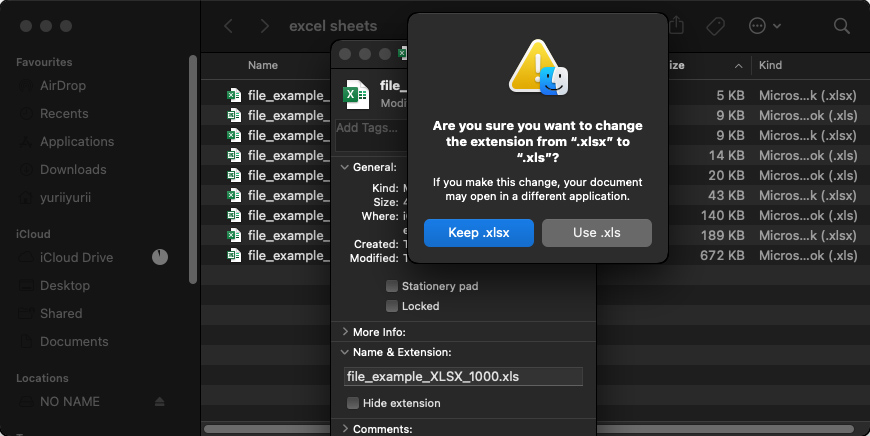
Tu archivo XLSX ahora debería ser un archivo XLS; intenta abrirlo para ver si funciona.
Conclusión
Los archivos de Excel, como cualquier otro dato, son propensos a la eliminación accidental, la corrupción y la desaparición repentina. Afortunadamente, es posible reparar y restaurar archivos de Excel por tu cuenta (excepto en casos de daño físico). Sin embargo, necesitarás usar la solución correcta para la causa raíz de la pérdida de datos.
Para encontrar rápidamente el método adecuado para su escenario, asegúrese de haber diagnosticado cuidadosamente la raíz de la corrupción o menos. También le recomendamos encarecidamente asegurar sus datos antes de intentar reparar el archivo para minimizar cualquier posibilidad de pérdida de datos.
Preguntas Frecuentes (FAQ)
- Abre el archivo de Excel.
- Haz clic en el Archivo menú y luego Restaurar > Restaurar a la última guardada.
- Ubica la versión de la hoja de cálculo que deseas recuperar de la lista mostrada.
- Haz clic en Restaurar para sobrescribir la versión actual del archivo. Usa la opción Restaurar una copia para guardar una nueva versión sin sobrescribir el archivo abierto.
- Conecta el dispositivo de almacenamiento con las copias de seguridad de Time Machine a tu Mac.
- Abre una ventana de Finder en la carpeta que contenía los archivos de Excel.
- Haz clic en el icono de Time Machine en la barra de menú de Mac para abrir Time Machine.
- Desplázate por las instantáneas y copias de seguridad para encontrar el archivo de Excel que deseas restaurar.
- Selecciona el archivo a recuperar y haz clic en el botón Restaurar. El archivo de Excel se restaurará a su ubicación original.
/Users/<username>/Library/Containers/com.microsoft.Excel/Data/Library/Application Support/Microsoft
- Abre una ventana de Finder en tu Mac.
- Elige todo el ordenador como la ubicación de búsqueda.
- Busca AutoRecuperación.
- Se mostrará una lista de archivos. Busca un nombre de archivo que comience con Guardado de AutoRecuperación de y que tenga el nombre del archivo que deseas recuperar.
- Haz doble clic en el archivo para abrirlo en Word.
- Selecciona Archivo > Guardar como y guárdalo en una nueva ubicación.






