
Não é preciso muita pesquisa para descobrir muitos aplicativos de software de recuperação de dados prometendo ajudar você a recuperar arquivos permanentemente excluídos do disco rígido interno do seu Mac, bem como de todos os dispositivos de armazenamento externo conectados a ele. Mas você realmente precisa usá-los? Talvez não!
Neste artigo, explicamos como recuperar arquivos excluídos no Mac sem software, o que, como você provavelmente sabe, pode custar bastante dinheiro dependendo do aplicativo que você escolher. Cada um dos métodos descritos neste artigo é completamente seguro, e você pode passar por todos eles em menos de 30 minutos.
Se eles não conseguirem recuperar seus arquivos excluídos, você pode revisar todos os métodos disponíveis para recuperar arquivos excluídos no Mac.
Índice
Método #1: Lixeira
A pasta Lixeira, comumente referida simplesmente como Lixeira, deve sempre ser o primeiro lugar para procurar arquivos excluídos no Mac. Isso porque arquivos excluídos são movidos primeiro para a Lixeira, onde permanecem por 30 dias antes de serem removidos automaticamente. Desde que você não demore muito a perceber que seus arquivos estão faltando, você pode recuperá-los sem esforço e sem nenhum software.
Etapa 1. Abra a Pasta de Lixo, tudo o que você precisa fazer é clicar no ícone do Lixo no Dock (deve estar no lado direito).

rm ~/Library/Preferences/com.apple.dock.plist
Quando você fizer login novamente, o Dock estará no seu estado padrão e você deverá ver o ícone da Lixeira. Alternativamente, você pode abrir a Lixeira diretamente usando o seguinte comando no Terminal: abrir .trash
Passo 2. Vá para a pasta Lixeira e selecione os arquivos que você deseja recuperar. Você pode verificar manualmente os nomes dos arquivos dentro da pasta ou usar a função de busca para encontrar um arquivo específico ou todos os arquivos com uma determinada extensão de arquivo.
Independentemente da abordagem que você escolher, você precisará selecionar cada arquivo pressionando e segurando a tecla de comando e, em seguida, clicando nele.
Passo 3. Finally, right-click on any of the selected files and select the Put Back option. The files will be moved back to their original locations. If you want to move them to a specific directory, you can simply drag and drop them to another Finder window.

Método #2: Lixeira via Terminal
Poucos usuários de Mac sabem que também é possível restaurar arquivos da pasta Lixeira através do aplicativo Terminal. Por que você gostaria de fazer isso? Porque às vezes é mais simples usar um único Comando de terminal do que realizar várias ações na GUI, ou porque você está enfrentando problemas com o Finder que tornam impossível recuperar arquivos deletados da Lixeira com o mouse.
Etapa 1. Launch Terminal – to do so simply bring up Spotlight by pressing the Command key and Space bar at the same time, type “terminal,” and hit Return. Alternatively, open Finder and navigate to Applications and Utilities, which is where the Terminal app can be found.

Passo 2. Then navigate to the Trash folder by entering the following command:
cd .Trash
Se você também quiser exibir o conteúdo da pasta Lixeira, insira este comando:
ls -al ~/.Trash
Passo 3. To restore a file from Trash via Terminal, you need to use the mv command and provide the exact name of the file you want to restore and the recovery location as arguments, like this:
mv image.jpg ../
O comando acima move o arquivo intitulado image.jpg para a pasta Home.
Você também pode mover todos os arquivos que estão presentes na pasta Lixeira ao mesmo tempo usando o seguinte comando:
mv * ../
O asterisco (*) é chamado de caractere curinga, atuando como um tipo de marcador para caracteres desconhecidos em um valor de texto. No comando acima, ele é usado para recuperar todos os arquivos, independentemente de seus nomes, mas você também pode ser um pouco mais criativo e usá-lo para recuperar todos os arquivos com uma determinada extensão de arquivo:
mv *.jpg ../
Aqui o asterisco é utilizado para recuperar todos os arquivos com a extensão .jpg. Bastante útil, certo? É por isso que às vezes é mais eficiente realizar certas ações no aplicativo Terminal.
Método #3: Recuperar Arquivos Usando o Time Machine
Você usa o Time Machine, o aplicativo de backup da Apple, para fazer backup automático do seu Mac para um dispositivo de armazenamento externo? Se sim, você está com sorte, pois é muito provável que consiga recuperar seus arquivos sem nenhum software de recuperação de dados de terceiros.
Etapa 1. Open the folder where your deleted files were last located in Finder. Then, click the Time Machine icon located in the Menu Bar and choose Enter Time Machine. By opening Time Machine this way, you’ll have instant access to older versions of the folder.
![]()
Passo 2. Time Machine will first display the most recent version of the folder, and your job is to use the two buttons and the timeline on the right find an older version of the folder, one that contains the deleted files. When you find it, select the files you want to recover just like you would normally.
![]()
Passo 3. Now all you need to do to retrieve your files from the Time Machine backup is to click the Restore button at the bottom. You’ll be able to find the restored files in their original locations.
![]()
Método #4: Funcionalidades de Recuperação Específicas de Aplicativos
Muitos aplicativos para Mac possuem seus próprios recursos de recuperação que ajudam os usuários a evitar a perda catastrófica de dados e recuperar arquivos excluídos sem software de terceiros. Um ótimo exemplo de um aplicativo nativo do Mac com funcionalidades de recuperação de dados integradas é o aplicativo Fotos, a solução padrão de gerenciamento e edição de fotos incluída no Mac OS X Yosemite e versões mais recentes.
Quando você exclui uma foto no aplicativo Fotos, o arquivo da imagem é movido para o álbum Excluídos Recentemente, onde permanece por 30 dias. Uma vez que esse período de carência termina, a foto é deletada automaticamente, e você só pode recuperá-la com um software especial de recuperação de dados de terceiros.
Etapa 1. Open the Photos App and Navigate to the Albums tab. If you don’t mind using keyboard shortcuts and want to save some time, you can also open Spotlight (Command + Space), type “photos,” and hit Return.
![]()
O aplicativo Fotos é simples, e sua janela principal é dividida em duas partes. O painel direito exibe o conteúdo da biblioteca, álbum ou projeto atualmente selecionado, enquanto o painel esquerdo exibe todas as bibliotecas, álbuns e projetos disponíveis.
Passo 2. Navigate to the Recently Deleted Library. Select the Recently Deleted library from the left pane so that you can view its content in the right pane.
Passo 3. You should see all deleted photos, with the days remaining before deletion displayed under them. To select a photo, just click on it. If you want to select multiple photos, keep clicking until they’re all selected. Finally, click the Recover button in the top-right corner. You can find the recovered photos in the Photos library.

Método #5: Comando Desfazer
Você sabia que seu computador Mac monitora tudo o que você faz? Os Macs fazem isso para permitir que os usuários desfaçam alterações recentes feitas em arquivos. Tudo o que você precisa fazer é ativar a Comando desfazer no aplicativo que foi usado para excluir o arquivo ausente.
Digamos que você acidentalmente excluiu um arquivo importante no Finder e quer recuperá-lo. Simplesmente traga o Finder para foco e escolha Editar > Desfazer (no menu Editar na parte superior da sua tela) ou pressione Command-Z no seu teclado.

Você pode continuar ativando o comando Desfazer para voltar ainda mais no tempo, mas tenha em mente que o histórico das suas ações passadas é apagado quando você reinicia o seu Mac ou fecha o aplicativo que foi usado para excluir o arquivo ausente.
Método #6: Recuperar do Backup do iCloud
Existem várias maneiras de recuperar seus arquivos excluídos no Mac. Se você tiver um backup do iCloud, pode recuperá-los facilmente a partir do site do iCloud. Abaixo estão listados os passos para fazer isso.
Etapa 1. Visit iCloud.com and sign in with your Apple ID.

Passo 2. After logging in, click on the menu button (it looks like a rectangle with white squares) in the top-right corner. From the options that appear, choose Drive to open iCloud Drive.
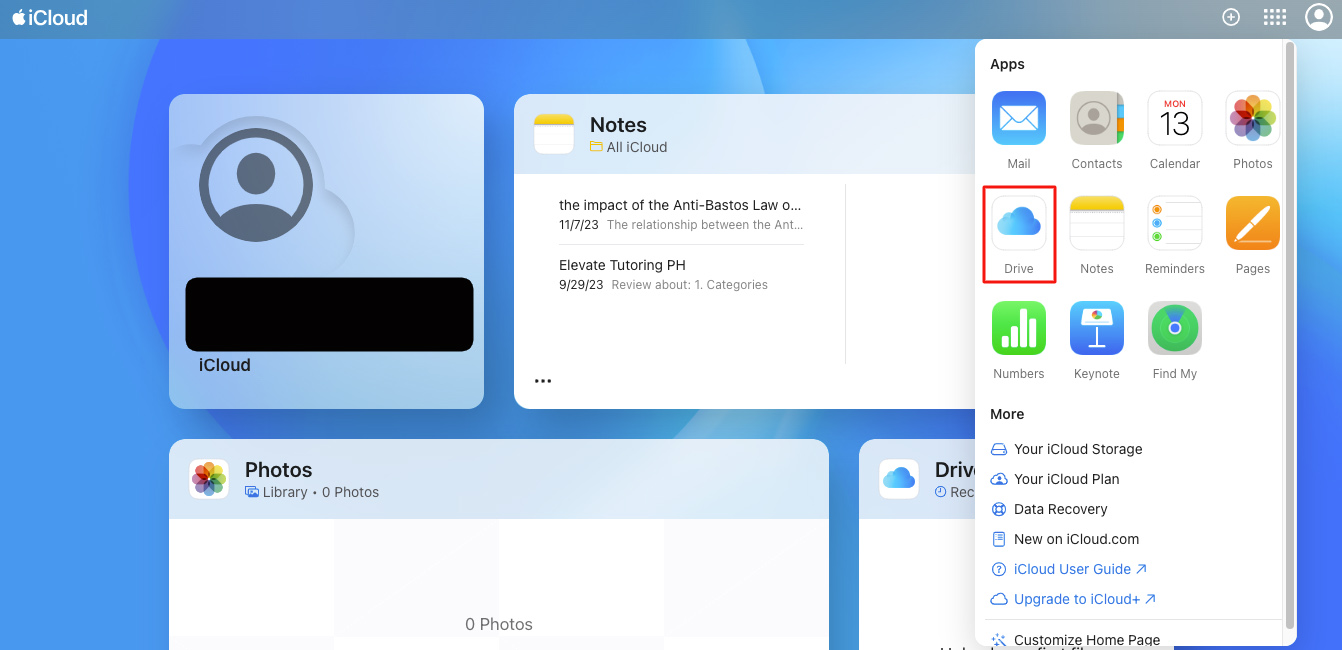
Passo 3. To find files you recently deleted, click on Excluídos Recentemente in the left sidebar.
Passo 4. On the Excluídos Recentemente folder, you can restore all deleted files by clicking on Recuperar Tudo at the bottom part of your screen. If you only want specific files, click on the file(s), click the three dot button, and choose Recuperar . Repeat these steps if needed.
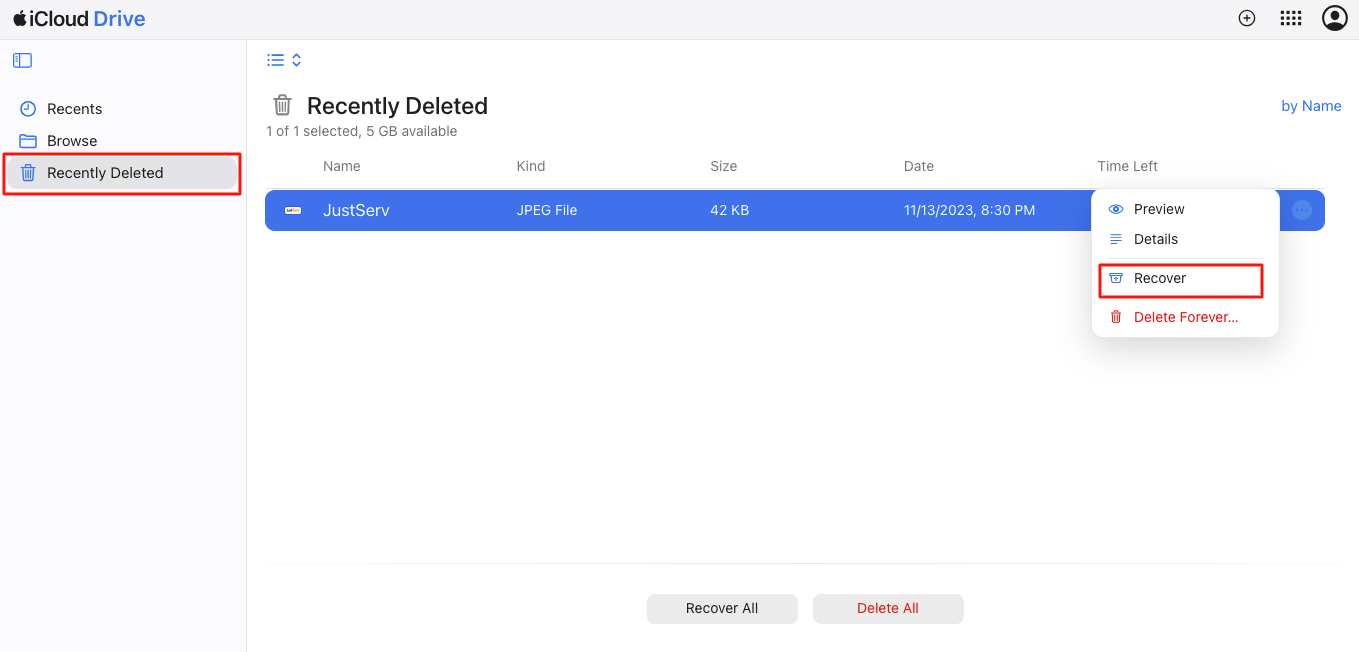
Conclusão
Embora seja possível recuperar arquivos excluídos do seu Mac sem utilizar ferramentas de software de terceiros, na maioria das vezes, você precisa de uma série de fatores alinhados adequadamente para que funcione, além de um backup confiável.
Embora muitos aplicativos de recuperação de dados afirmem restaurar arquivos permanentemente excluídos, é importante considerar abordagens alternativas e econômicas. Você só precisa encontrar as ferramentas certas que já estão disponíveis no seu Mac gratuitamente. Os métodos descritos neste artigo não são apenas seguros, mas podem ser concluídos em menos de 30 minutos, oferecendo uma solução rápida e eficiente.
Perguntas Frequentes
Se você não encontrar os arquivos na pasta Lixeira, é melhor usar um aplicativo de recuperação de dados ou recorrer ao seu backup.






