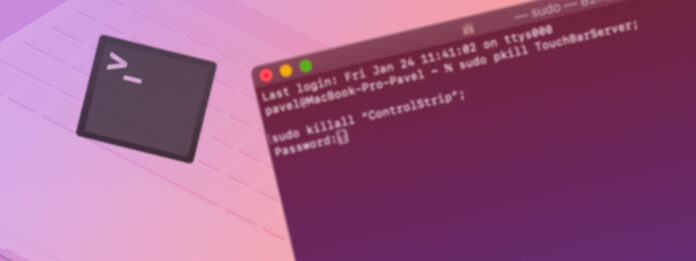
Graças ao seu núcleo baseado em Unix, o Mac oferece várias maneiras de realizar a maioria das tarefas comuns, incluindo a recuperação de arquivos excluídos, que pode ser feita usando o Finder ou comandos do Mac Terminal. Este artigo foca no último método e descreve tudo o que você precisa saber sobre o Mac Terminal quando se trata de recuperação de dados.
Índice
Como o Terminal Funciona?
Você pode pensar no Terminal como o portal para as entranhas Unix dos computadores Mac. Ele fornece uma interface de linha de comando para o sistema operacional, permitindo que você interaja com seu computador digitando comandos no teclado, em vez de usar o mouse para interagir com a interface gráfica comum.
A maioria dos usuários regulares nunca usa o Terminal porque a interface gráfica do Mac é suficiente para a maioria das necessidades de computação.
Se você nunca utilizou o Terminal no Mac antes, é completamente natural sentir-se um pouco intimidado, mas realmente não há nada a temer. Tudo o que você precisa fazer é seguir nossas instruções sobre como usar o comando undelete para recuperar arquivos excluídos utilizando o Terminal do Mac.
Como Recuperar Arquivos Deletados Usando o Terminal do Mac?
Quando você exclui um arquivo em um Mac, o arquivo é movido para Lixeira ou excluído permanentemente. Nesta seção, explicamos como você pode recuperar tanto os arquivos que estão na Lixeira quanto os arquivos que foram excluídos permanentemente usando o Terminal do Mac.
Recuperar Arquivos da Lixeira Usando o Terminal do Mac
Recuperar arquivos da Lixeira via a linha de comando é fácil porque a Lixeira é, na verdade, apenas uma pasta especial da qual você pode copiar qualquer arquivo com um simples comando.
Passo 1:Abra o Preferências de Segurança & Privacidade painel de Preferências do Sistema e selecione a guia Privacidade .
Passo 2:Desbloqueie a interface clicando no ícone de cadeado, escolha Acesso Total ao Disco da lista de serviços à esquerda, e arraste e solte o ícone do Terminal na lista.
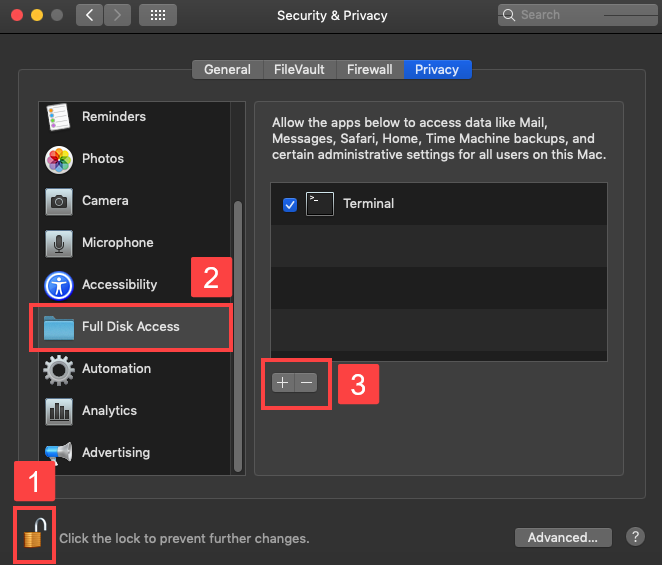
Passo 3:Iniciar Terminal.
Etapa 4:Digite cd .Lixeira e pressione Enter para navegar até a pasta Lixeira.
Passo 5:Digite ls -al ~/.Trash e pressione Enter para visualizar o conteúdo da pasta Lixeira.

Passo 6:Digite mv nome_do_arquivo ../ e pressione Enter para mover um arquivo específico para sua pasta inicial (substitua filename pelo nome do arquivo que você deseja recuperar).
Passo 7:Digite Sair e pressione Enter para fechar o Terminal.
Recuperar Arquivos Deletados com o Comando “rm”
O comando rm pode ser usado para deletar qualquer arquivo diretamente do Terminal. Como os arquivos deletados usando o comando rm não vão para a pasta Lixeira, você não pode recuperá-los usando o método descrito acima.
No entanto, você pode recuperá-los usando um aplicativo de recuperação de dados para Mac como PhotoRec, que roda no Terminal e pode ser instalado usando Homebrew.
Aviso : Se você quiser escanear sua unidade de sistema interna (a unidade onde o macOS está instalado), você precisa completar os seguintes passos antes de poder usar um aplicativo de recuperação de dados:
- Reinicie o Mac e mantenha pressionadas as teclas Command + R simultaneamente para inicializar no modo de Recuperação.
- Abra o menu Utilitários no topo da tela e escolha Terminal.
- Digite csrutil disable e pressione Enter para desativar a Proteção de Integridade do Sistema.
- Reinicie seu Mac.
- Inicie o Terminal.
Tenha em mente que desativar a Proteção de Integridade do Sistema acarreta certos riscos, já que ela ajuda a proteger seu Mac contra software malicioso.
Passo 1:Instale o Homebrew colando o seguinte comando no Terminal:
/bin/bash -c "$(curl -fsSL https://raw.githubusercontent.com/Homebrew/install/master/install.sh)"
Passo 2:Digite brew install testdisk e pressione Enter para instalar o TestDisk (PhotoRec está incluído no pacote TestDisk).
Passo 3:Type sudo photorec and hit Enter to launch PhotoRec.

Etapa 4:Selecione seu disco rígido.

Passo 5:Selecione sua partição. Escolha a opção Sem partição para escanear o disco inteiro.

Passo 6:Selecione o sistema de arquivos correto e pressione Enter. O PhotoRec sugerirá automaticamente o que ele acredita ser a opção correta.

Passo 7:Selecione um destino para salvar os arquivos recuperados e pressione C no seu teclado ao finalizar.

Se você acha o PhotoRec muito difícil de usar e só quer recuperar seus arquivos permanentemente deletados o mais rápido e indolor possível, você pode recuperá-los com Disk Drill, um aplicativo de recuperação de dados fácil de usar, com uma interface gráfica moderna e suporte para centenas de formatos de arquivo. Para recuperar arquivos permanentemente deletados com o Disk Drill:
- Baixar e instale o Disk Drill.

- Clique no botão Recuperar ao lado da unidade onde seus arquivos estavam armazenados antes da exclusão.
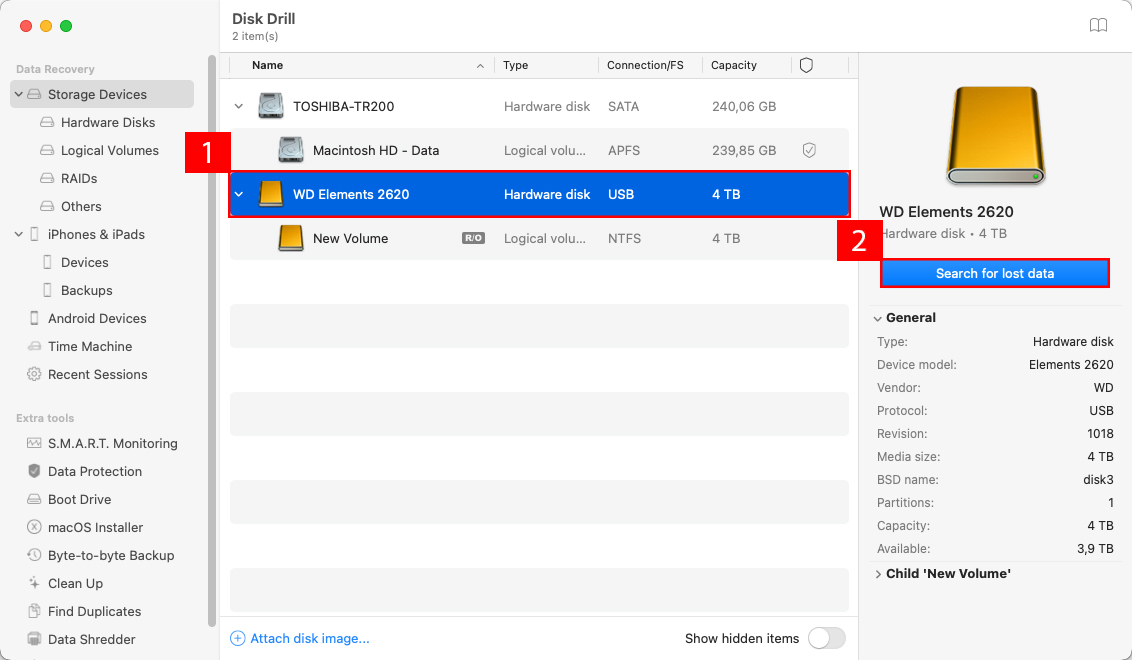
- Selecione os arquivos que deseja recuperar, especifique o diretório de recuperação e clique no botão Próximo .
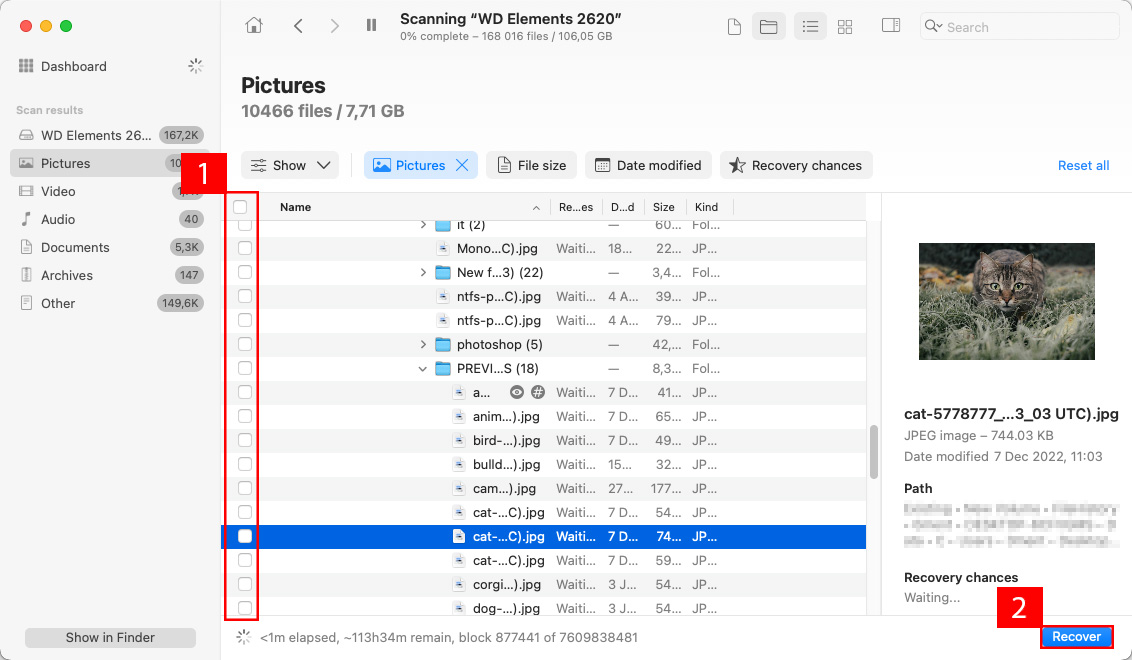
É assim que a recuperação de dados é simples com o Disk Drill.
Recuperar arquivos de um backup do Time Machine
Na verdade, você pode recuperar arquivos deletados de um backup do Time Machine sem usar a interface gráfica, o que pode ser útil em situações em que você não pode usar o touchpad ou mouse ou interagir com a interface gráfica do usuário por algum outro motivo.
Passo 1:Use a guia Privacidade no painel de preferências Segurança e Privacidade para adicionar Terminal à lista de aplicativos com Acesso Total ao Disco como explicamos na primeira solução.
Passo 2:Inicie o Terminal.
Passo 3:Digite tmutil listbackups para listar todos os backups do Time Machine disponíveis.
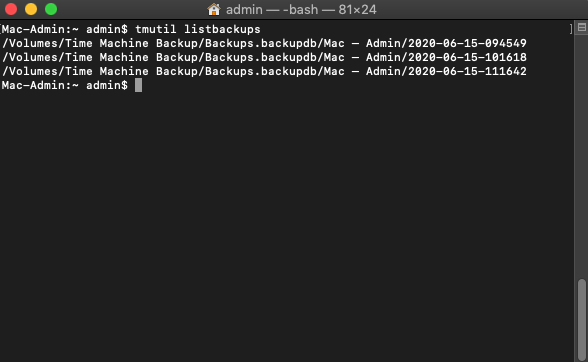
Etapa 4:Type
tmutil restore '$BACKUP_PATH/$ORIGINAL_PATH' '$DESTINATION'
para restaurar seu arquivo.
- $BACKUP_PATH = o local do seu backup do Time Machine.
- $ORIGINAL_PATH = o local do arquivo excluído.
- $DESTINATION = o local onde você deseja recuperar o arquivo excluído.
Conclusão
Como você pode ver, é possível recuperar arquivos excluídos usando Mac Terminal, mas apenas em determinadas situações. Como a restauração de arquivos no Terminal está longe de ser fácil, os usuários comuns de Mac devem primeiro tentar um aplicativo de recuperação de dados com uma interface gráfica de usuário e experimentar os comandos de restauração somente se esse aplicativo não funcionar.
FAQ:
- Abra o Finder, vá para /Aplicativos/Utilitários , clique duas vezes em Terminal.
- Pressione Command-Espaço para abrir o Spotlight, digite “terminal” e aperte Entrar .
- Chame o Launchpad (a partir do Dock ou pressionando F4), digite “terminal”, clique em Terminal.
- Abra o Terminal
- Navegue até a Lixeira usando o comando cd: cd ~/.Trash
- Se quiser ver o conteúdo da Lixeira, use o comando ls para fazer isso: ls -l
- Depois de identificar a pasta que deseja recuperar, use o comando mv para movê-la da lixeira: mv DeletedFolder ~/Documents/ – este comando moverá toda a pasta DeletedFolder para o Documents






