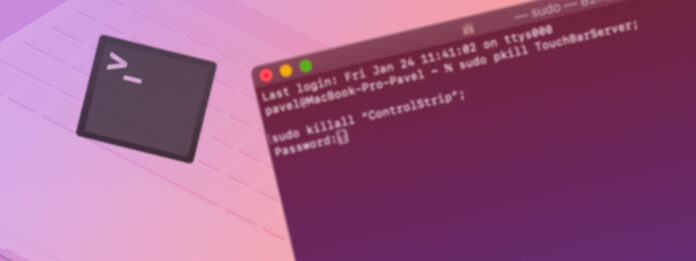
由於其基於 Unix 的核心,Mac 提供多種完成大多數常見任務的方法,包括使用 Finder 或 Mac Terminal 命令來恢復刪除的檔案。本文著重於後者的方法,並描述了有關使用 Mac Terminal 進行資料復原所需了解的一切。
目錄
終端機如何運作?
你可以將終端應用程式視為 Mac 電腦的 Unix 底層的入口。它提供了一個操作系統的命令列介面,讓你可以透過鍵盤輸入指令來與電腦互動,而不是使用滑鼠與一般圖形介面互動。
大部分普通用戶從不使用終端機,因為 Mac 的圖形使用者介面對大多數計算需求來說已經足夠。
如果你以前從未在 Mac 上使用過終端機,感到有點害怕是完全正常的,但其實沒有什麼可怕的。你只需要按照我們的指示,學習如何使用終端機的undelete命令來恢復已刪除的檔案。
如何使用Mac終端機恢復已刪除檔案?
當您在 Mac 上刪除檔案時,檔案會被移動到 垃圾桶 或被永久刪除。在這一部分中,我們將解釋如何使用 Mac Terminal 復原回收桶中的檔案以及被永久刪除的檔案。
使用 Mac Terminal 從垃圾桶恢復檔案
透過指令行從垃圾桶中恢復檔案很容易,因為垃圾桶實際上是一個特殊的文件夾,您可以使用簡單的指令從中複製任何檔案。
步驟 1:開啟 安全與隱私偏好設定 系統偏好設定窗格並選擇 隱私政策 標籤。
步驟 2:點擊鎖圖示解鎖介面,從左側的服務列表中選擇 完全磁碟存取 ,並將終端 (Terminal) 的圖示拖放到列表中。
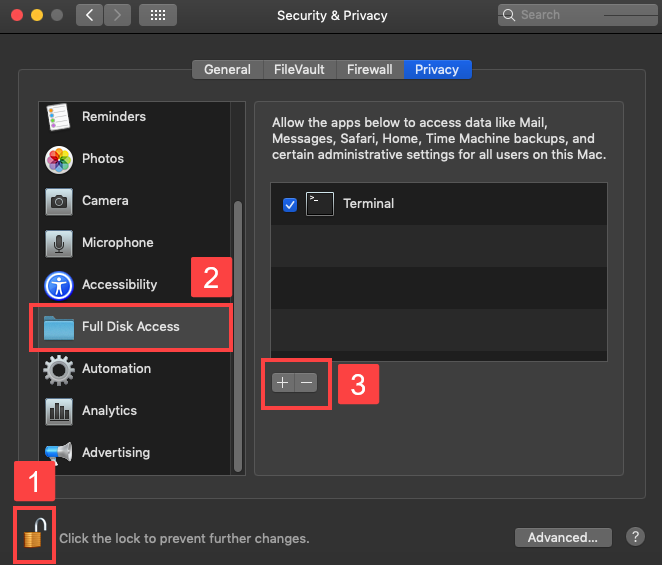
步驟 3:啟動終端機。
步驟 4:輸入 cd .Trash 並按 Enter 以瀏覽至資源回收筒資料夾。
步驟 5:輸入 ls -al ~/.Trash 並按下 Enter 鍵以查看資源回收桶資料夾的內容。

步驟6:輸入 mv filename ../ 並按 Enter 將特定檔案移至你的主資料夾(將 filename 替換為你想恢復的檔案名稱)。
第 7 步:輸入 退出 並按 Enter 鍵以關閉終端機。
恢復使用“rm”指令刪除的檔案
rm 命令可以用來直接從終端機刪除任何檔案。由於使用 rm 命令刪除的檔案不會進入垃圾桶資料夾,因此無法使用上述方法恢復它們。
但是,你可以使用適用於 Mac 的資料救援應用程式來恢復它們,例如PhotoRec,該工具在Terminal中運行並可以使用自製软件安裝。
通知 : 如果您想掃描您的內部系統磁碟(安裝 macOS 的磁碟),您需要完成以下步驟,才能使用資料恢復應用程式:
- 重新啟動 Mac,並同時按下 Command 和 R 鍵以進入恢復模式。
- 在螢幕頂端打開「工具」選單,選擇「終端機」。
- 輸入 csrutil disable 並按 Enter 以停用系統完整性保護。
- 重新啟動你的 Mac。
- 啟動終端機。
請記住,停用系統完整性保護會帶來某些風險,因為它有助於保護您的 Mac 避免惡意軟體侵害。
步驟 1:透過在 Terminal 中貼上以下指令來安裝 Homebrew:
/bin/bash -c "$(curl -fsSL https://raw.githubusercontent.com/Homebrew/install/master/install.sh)"
步驟 2:輸入 brew install testdisk 並按下 Enter 來安裝 TestDisk(TestDisk 包含 PhotoRec)。
步驟 3:Type sudo photorec and hit Enter to launch PhotoRec.

步驟 4:選擇你的硬碟。

步驟 5:選取您的分區。選擇無分區選項來掃描整個磁碟。

步驟6:選擇正確的檔案系統並按 Enter。PhotoRec 會自動建議它認為正確的選項。

第 7 步: 選擇一個目的地來儲存恢復的檔案,完成後按下鍵盤上的 C 鍵。

如果您覺得 PhotoRec 太難使用,只是想要盡快且輕鬆地恢復永久刪除的文件,您可以使用 Disk Drill 進行恢復,這是一款具有現代圖形用戶界面且支援數百種文件格式的易於使用的數據恢復應用程式。使用 Disk Drill 來恢復永久刪除的文件:
- 下載 並安裝 Disk Drill。

- 點擊 恢復 按鈕,選擇文件刪除前存儲的驅動器。
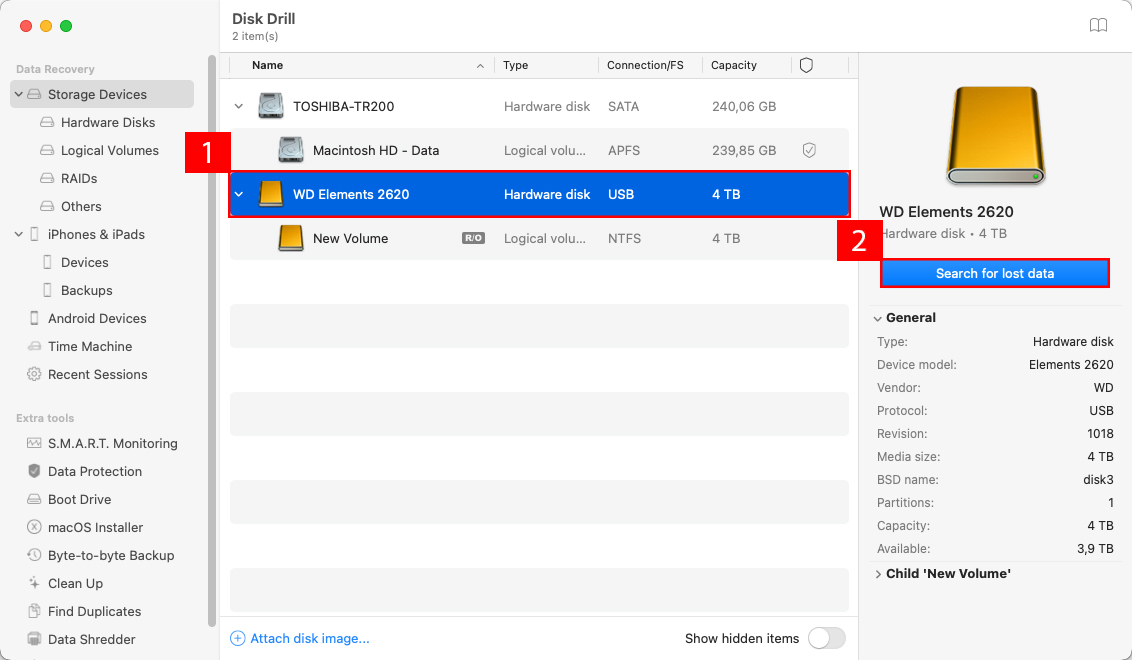
- 選擇您想要恢復的文件,指定恢復目錄,然後點擊 下一步 按鈕。
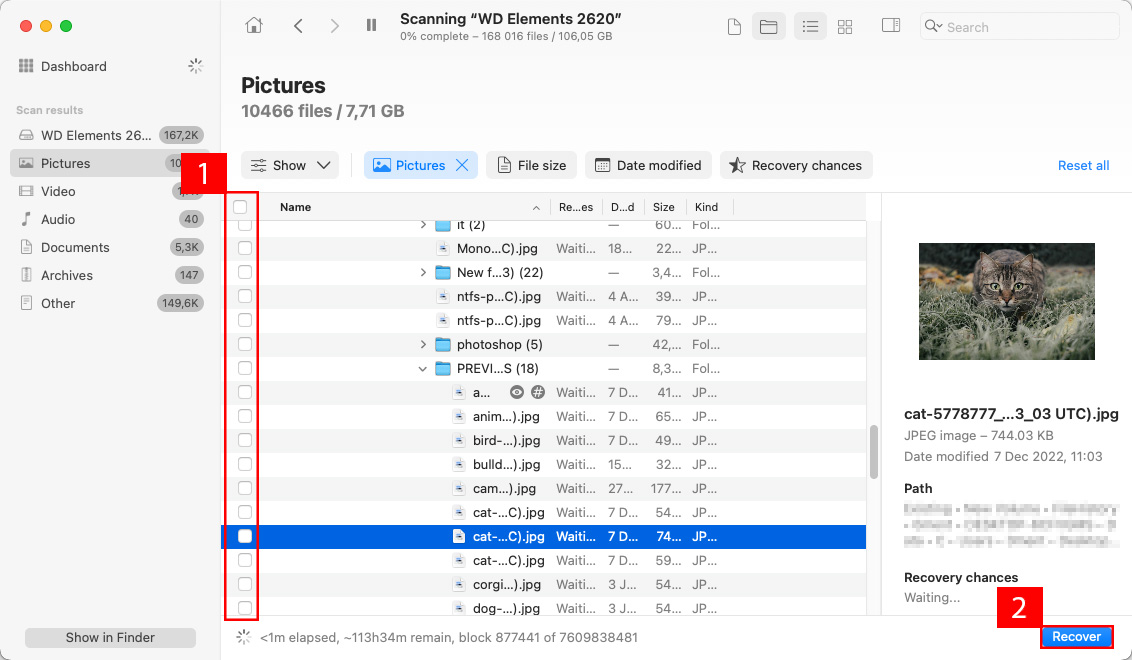
這就是使用 Disk Drill 進行資料恢復的簡單方法。
從 Time Machine 備份中恢復檔案
您實際上可以從 Time Machine 備份中恢復已刪除的檔案,無需使用圖形介面,這在無法使用觸控板或滑鼠或因其他原因無法操作圖形使用者介面的情況下可能會派上用場。
步驟 1:使用「安全性與隱私」偏好設定中隱私權標籤,將 Terminal 添加到具有完全磁碟訪問權限的應用程式列表中,如我們在第一個解決方案中解釋的那樣。
步驟 2:啟動終端機。
步驟 3:輸入 tmutil listbackups 列出所有可用的 Time Machine 備份。
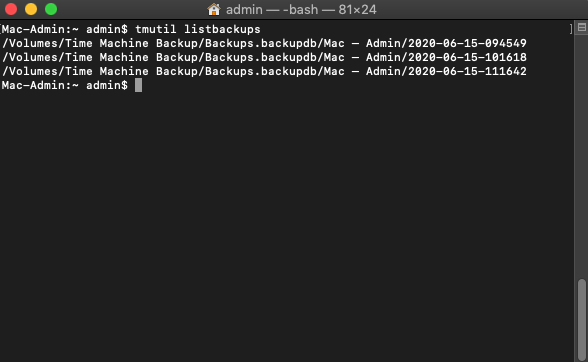
步驟 4:Type
tmutil restore '$BACKUP_PATH/$ORIGINAL_PATH' '$DESTINATION'
恢復您的檔案。
- $BACKUP_PATH = 您的 Time Machine 備份位置。
- $ORIGINAL_PATH = 被刪除檔案的位置。
- $DESTINATION = 您希望恢復被刪除檔案的位置。
結論
如你所見,只有在某些情況下,才有可能使用使用 Mac 恢復刪除的檔案終端機。但由於從終端機還原檔案並不容易,普通的 Mac 使用者應該先嘗試具有圖形用戶介面的資料復原應用程式,只有在它不起作用時才嘗試還原命令。
常見問題:
- 打開 Finder,前往 /Applications/Utilities ,雙擊 Terminal。
- 按 Command-Space 打開 Spotlight,輸入 “terminal”,然後按 輸入 。
- 打開 Launchpad(從 Dock 或按 F4),輸入 “terminal”,點擊 Terminal。
- 打開終端機
- 使用 cd 指令導航到垃圾桶:cd ~/.Trash
- 如果你想查看垃圾桶的內容,使用 ls 指令來執行此操作:ls -l
- 當你確認了要恢復的資料夾後,使用 mv 指令將其從垃圾桶移動:mv DeletedFolder ~/Documents/ – 此指令將整個 DeletedFolder 資料夾移動到 Documents






