
如果您在 Mac 上刪除了一個影片,大多數情況下您仍有機會恢復它,尤其是如果它是最近發生的。有多種方法可以執行此操作,具體取決於您的 Mac 設定。而且雖然無法保證 100% 恢復,但根據多種因素,您可能能夠完美地恢復所有內容。
在本文中,我們將快速解析當你在 Finder 刪除影片時會發生什麼、為什麼恢復是可能的,以及哪些因素會影響恢復的成功。 最重要的是,我們將演示 4 種在 Mac 上恢復刪除影片的方法。 繼續閱讀!
目錄
如何在 MacBook 上找到影片
本節涵蓋了您在 Mac 上尋找影片的所有方法。首先嘗試這些方法是個好主意,因為您的影片可能並未真正刪除,只是遺失了……但學會這些方法也很有用,這樣您總是知道如何找到您的影片。幸運的是,Mac 的檔案系統為用戶提供了強大的工具來管理和尋找任何檔案——即使您不記得其檔案名稱。如何操作?繼續閱讀。
預設資料夾
僅供參考,Mac 上的影片預設儲存在“影片”資料夾。您可以透過以下方式定位該資料夾:
- 打開 Finder > 前往 > 家 > 影片
- Finder > 前往資料夾…
然後在框中輸入以下路徑: /Users/”username”/Movies ,並將“username”替換為您在 Mac 上的用戶名稱。
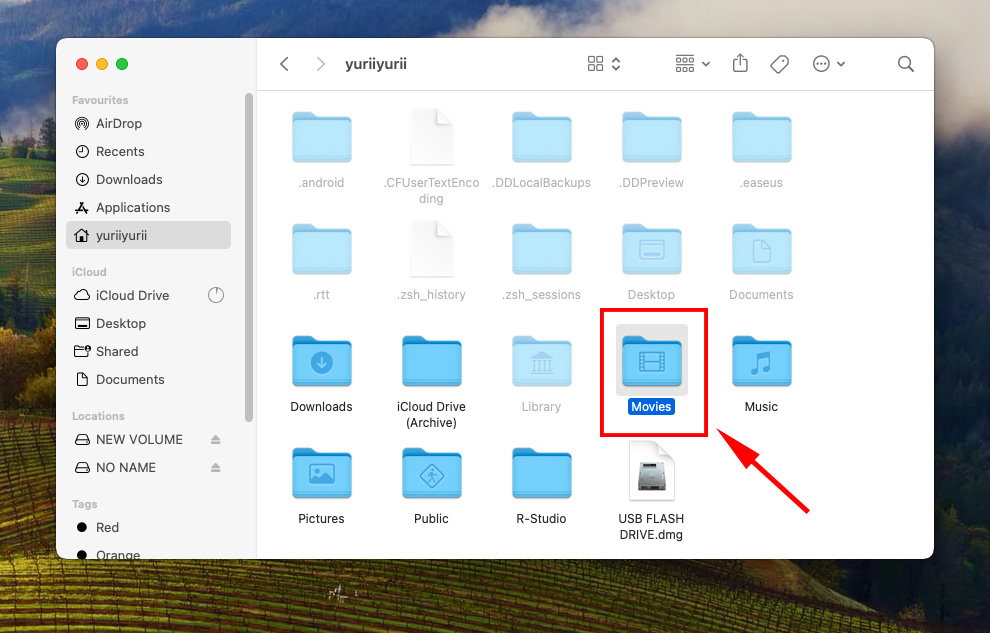
Finder
Finder 有一個高級搜尋列,可讓你依照特定參數(名稱、種類、日期、作者)高效地找到影片。要開始設定參數,請開啟 Finder,在搜尋列輸入內容,並點擊視窗右上角的 + 符號。
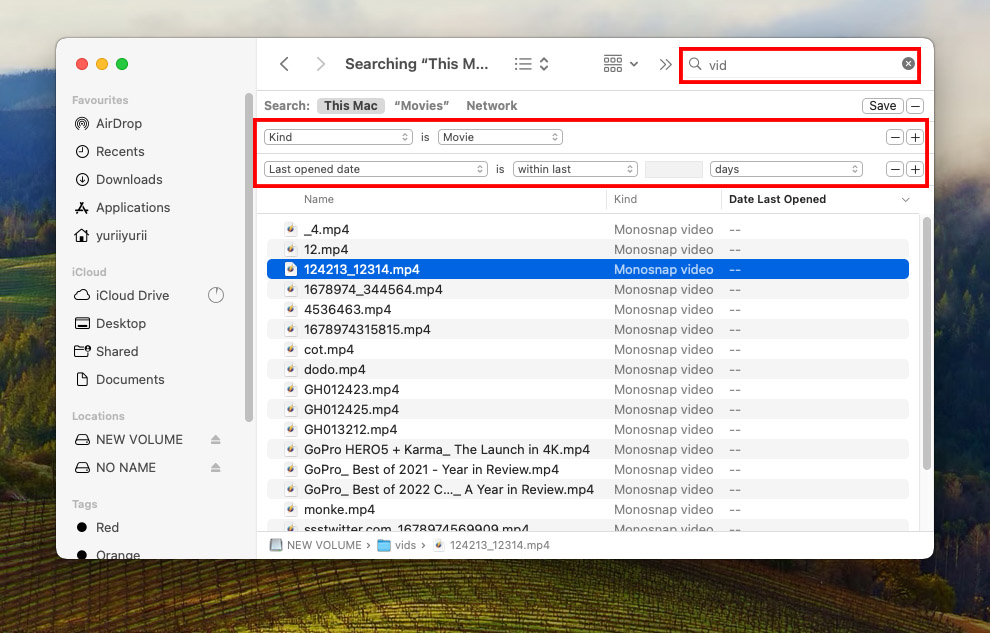
聚光燈搜尋
Spotlight 是 Mac 強大的搜尋技術,您可以使用不同的查詢條件(名稱、類型、日期、作者-基本上,Finder 高級搜尋參數)來更輕鬆地找到您的影片。
按 (CMD + 空白鍵),然後在 Spotlight 搜尋欄中輸入「 kind:mov date: this week 」來篩選出你昨天建立的 .MOV 檔案。根據你對檔案的了解更換查詢內容。
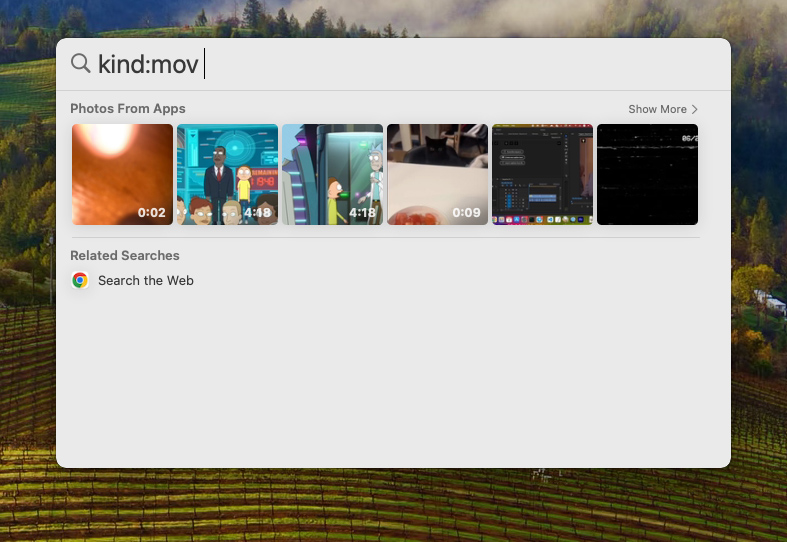
最近資料夾
Mac 也會將你最近建立或打開的檔案儲存在 “最近項目” 資料夾中,該資料夾位於你的 Finder 視窗左側邊欄 (在我的最愛之下)。你也可以使用這裡的搜尋欄來更快找到您的影片。如果找不到,你可能需要在 Finder 偏好設定 中啟用它。
開啟 Finder,然後在 Apple 選單列中,點擊 Finder > 偏好設定… 並導航到「側邊欄」標籤。在「最愛」部分啟用「最近使用項目」。
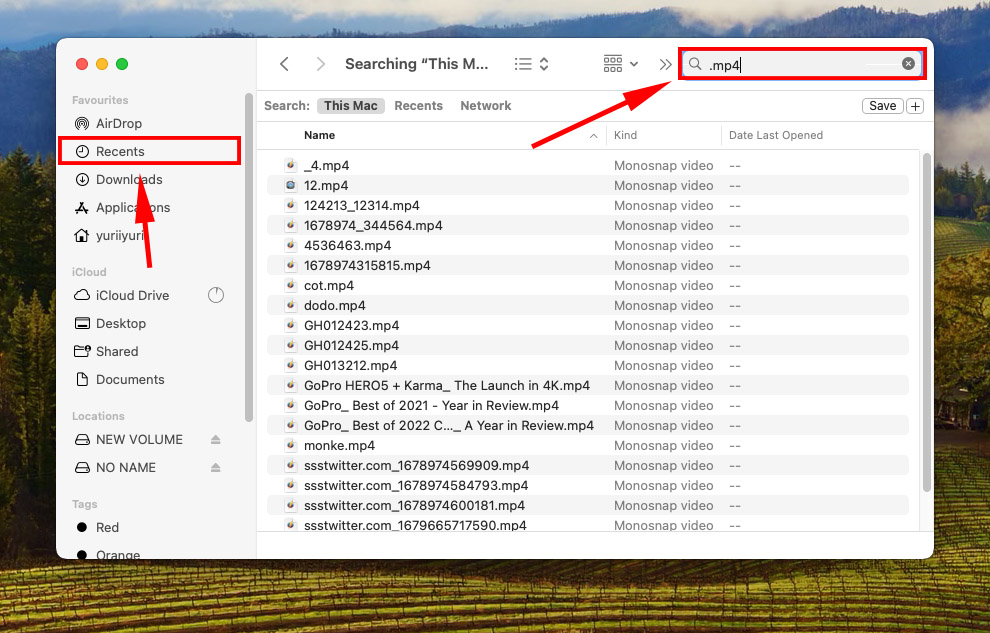
終端機
您可以使用「mdfind」命令來尋找特定文件和文件夾的路徑。以下是該命令的操作示範:
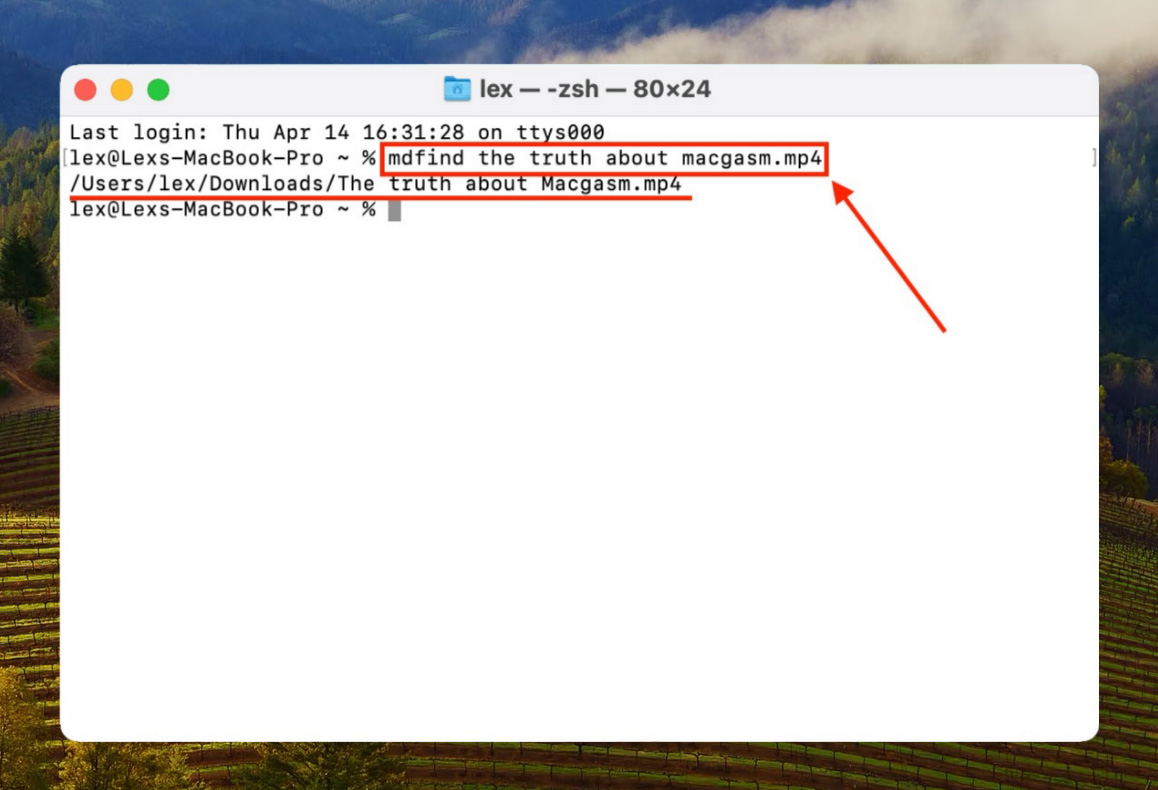
如果嘗試了所有這些方法來搜尋你的影片後,還是找不到它們… 那麼這就確認它們不只是丟失了——它們真的被刪除了。從此處開始,本文內容將重點介紹 Mac 上的影片資料復原。請繼續閱讀。
是否可以從 Mac 恢復已刪除的影片?
是的!在 Mac 上還是有可能恢復刪除的影片。然而,有一個主要因素會影響你成功的機會:覆寫。
在傳統硬碟上,刪除的檔案不會立即從檔案系統中抹除。資料仍然保留在磁碟上,但它被標示為可被任何您另存的新檔案覆蓋。成功恢復您的檔案取決於在資料被覆蓋之前檢索那個數據。
在固態硬碟 (SSD) 上,「垃圾回收」行為有一個關鍵的不同。它不會標記你的「舊」資料以供覆寫,而是主動依序清除資料區塊。這項功能稱為「TRIM」,它旨在提升硬碟效能。然而,這使得資料恢復變得非常困難。
您可以透過打開 Apple 選單 > 關於本機 > 更多資訊 > 系統報告 NVMExpress 或 SATA/SATA Express 來檢查是否啟用了 TRIM。如果 TRIM 支援項目顯示為 Yes,則該功能已啟用。
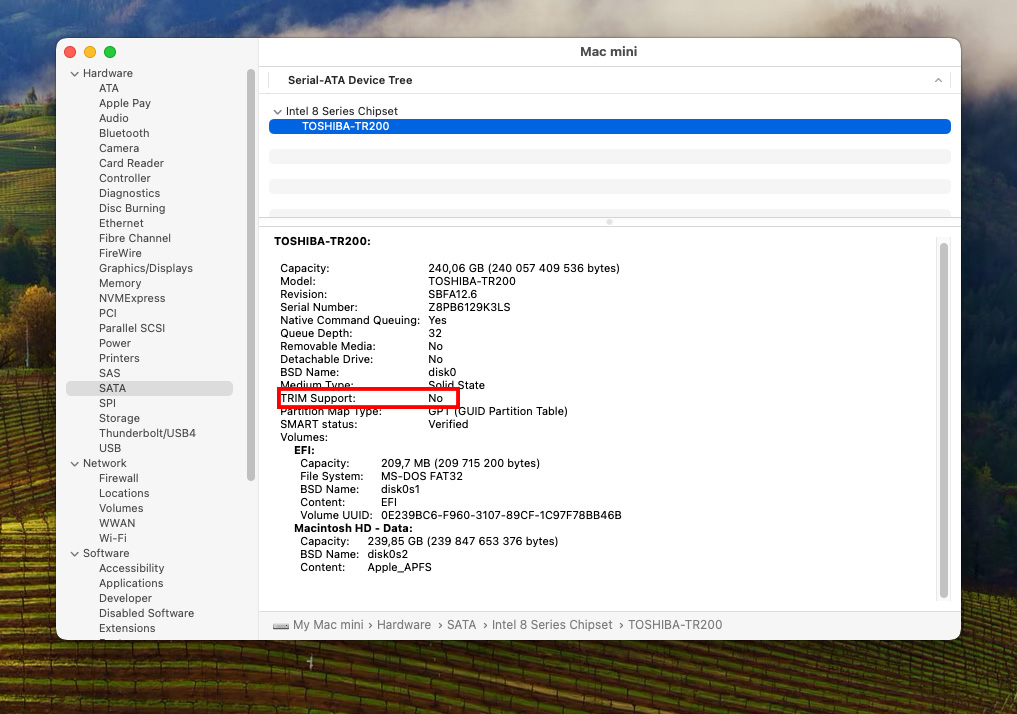
提示:若要停用 TRIM,請打開 終端機 應用程式並使用指令 sudo trimforce disable 。使用 “enable” 取代 “disable” 即可重新啟用。
如何在 Mac 上恢復刪除的影片
在 Mac 上有多種方法可以恢復刪除的影片。您選擇的方法取決於幾個因素——已經過了多少時間,您是否有備份,是否啟用了 iCloud 等。我們展示的解決方案涵蓋了每個情況,給您最好的機會恢復您的影片。
方法 1: 在 iPhoto/照片 App 中復原影片
如果您將影片匯入相片 App,但未啟用 iCloud,已刪除的影片將出現在該 App 的 最近刪除 專輯中。此專輯中的相片和影片可能會保留長達 40 天,並且您可以在縮圖下方看到它們剩餘的天數。
若要從照片 app 的“最近刪除”相簿中恢復刪除的影片,點擊它們的縮圖以選擇,然後點擊“恢復”。
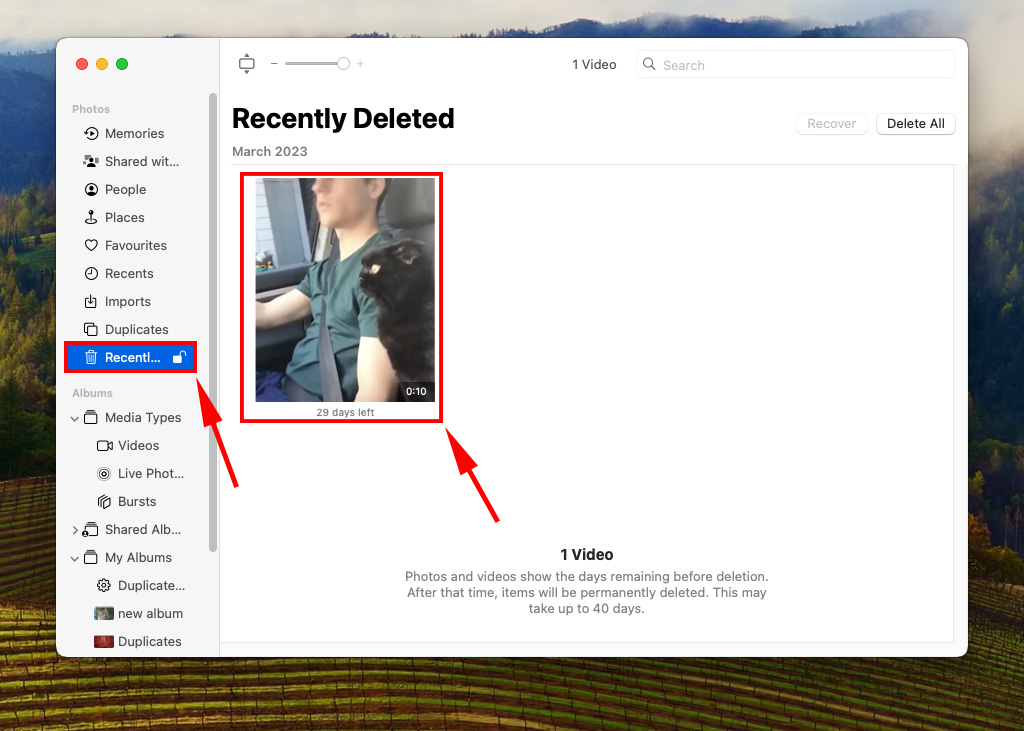
方法 2: 從 iCloud 照片恢復影片
如果您啟用了 iCloud 儲存您的影片,您刪除的影片可能仍位於雲端——並且您仍有機會透過瀏覽器從「最近刪除」相簿中復原它們。預設情況下,iCloud 會儲存刪除的項目 30 天。以下是復原的方法:
步驟 1. 在您的瀏覽器中,前往 iCloud.com 並登入。
步驟 2. 點選 “照片”。
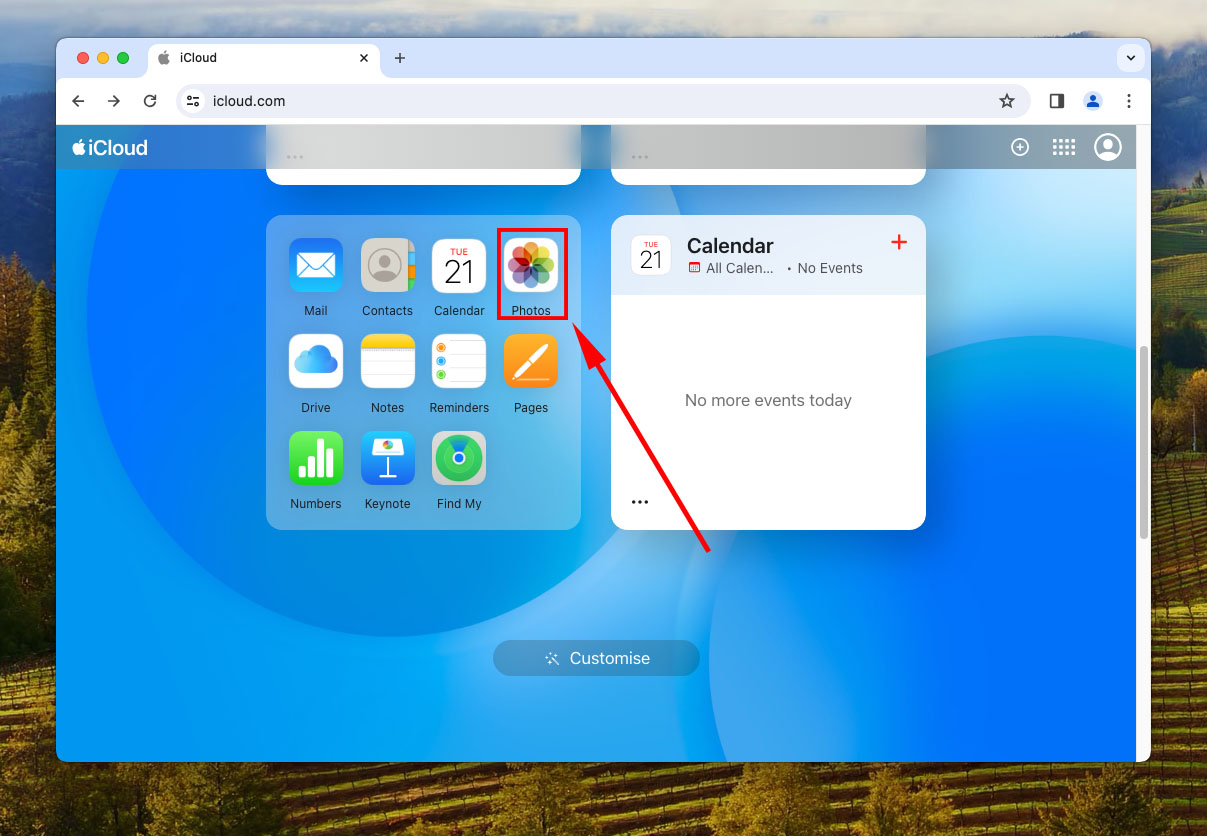
步驟 3. 在左側邊欄選擇「最近刪除」並點擊要恢復的影片縮圖。最後,點擊視窗右上角的「恢復」。
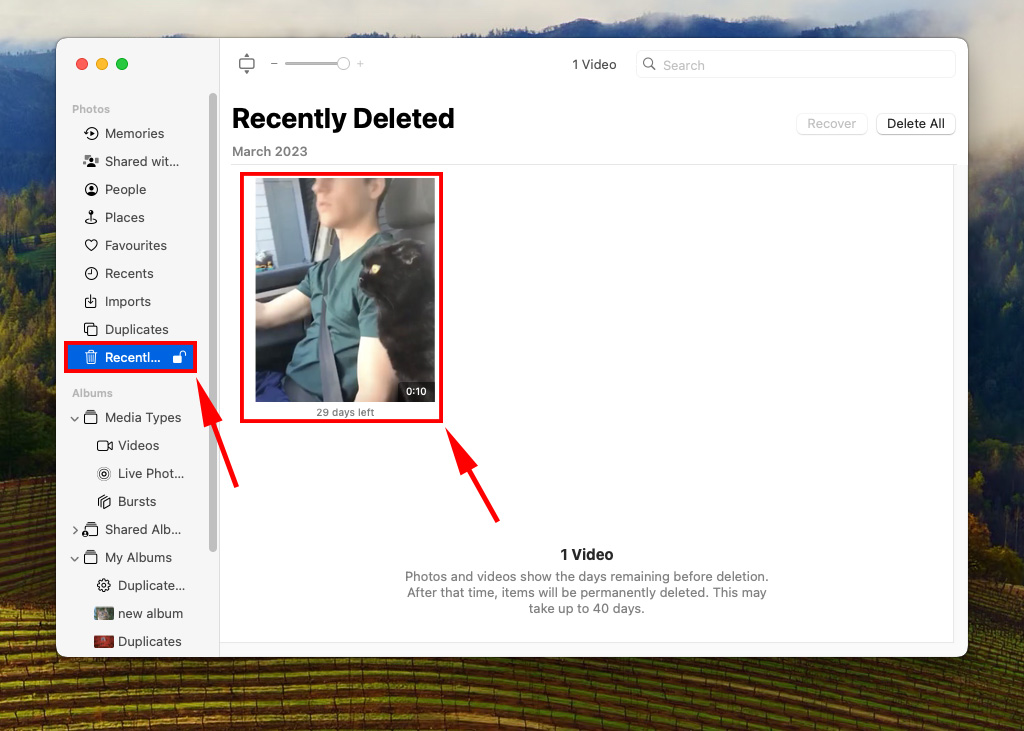
方法 3: 使用 Time Machine
時光機是 Mac 上原生提供的強大備份工具。本節假設您已預先設置好時光機,我們將使用快照來找到檔案儲存在原始資料夾中的時間點。接著,我們將還原該版本的資料夾以提取檔案。
步驟 1. 開啟 系統設定> 一般 > Time Machine
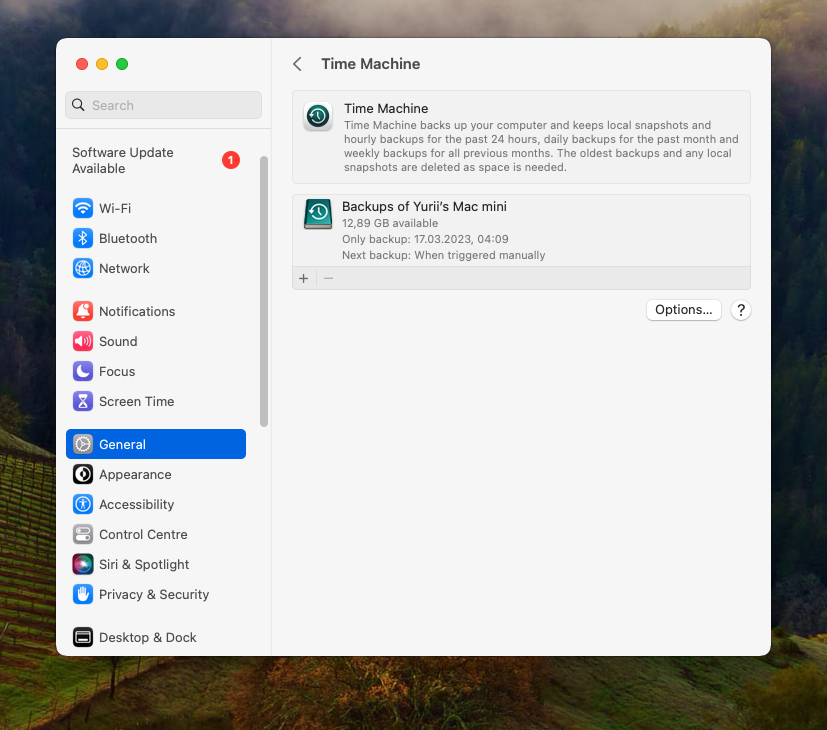
步驟 2. 在較舊版本的 macos 中,在視窗底部勾選「顯示 Time Machine 在選單列」,然後關閉視窗。
步驟 3. 在 Finder 中,導航到您想要查看時間軸歷史記錄的資料夾。
步驟 4。 在蘋果選單列的右上角,點擊 Time Machine 按鈕並點擊「瀏覽 Time Machine 備份」。
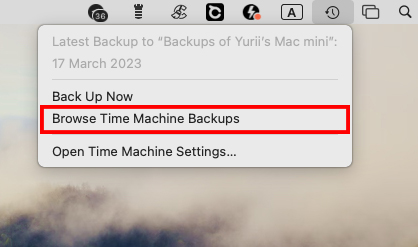
第五步。 使用右側的箭頭來瀏覽你已打開的資料夾的時間軸。點擊你想要恢復的檔案,然後按下“恢復”。
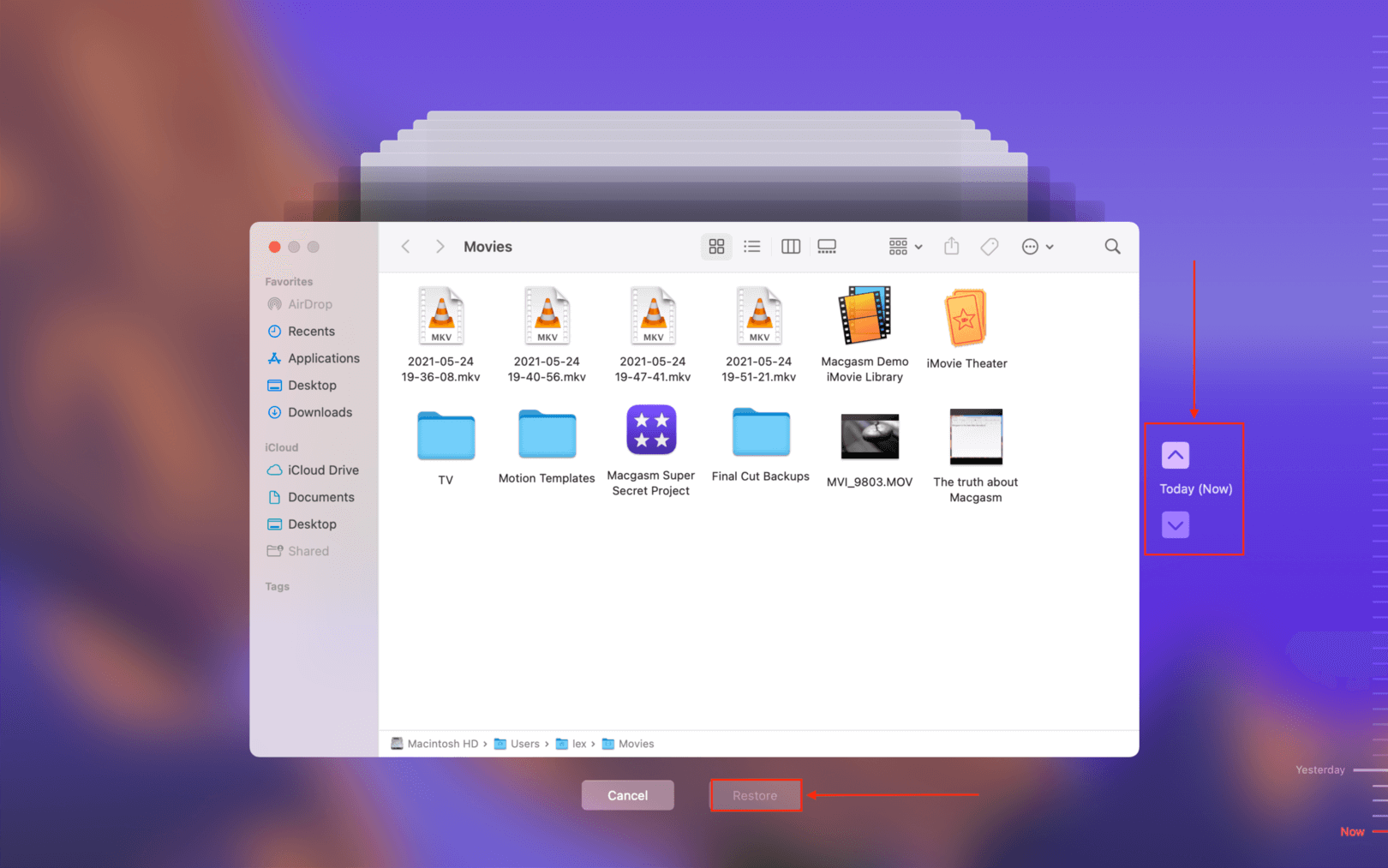
方法 4: 使用資料恢復軟體
資料救援軟體是一種有用的工具,旨在直接從磁碟的檔案系統中提取資料,以恢復遺失的檔案。網路上有很多種選擇,但我們將在這個演示中使用Disk Drill,因為它對Mac進行了優化、新手易於使用,並且在競爭對手中擁有最大的影片檔案簽名資料庫之一(包括RAW檔案類型)。
提示:即使您想嘗試其他應用程序,本指南中的步驟通常適用於大多數現代數據恢復軟體。
步驟 1. 將外接儲存裝置連接到您的 Mac – 例如硬碟或 USB 隨身碟。
步驟 2. 下載並安裝 Disk Drill。為了避免覆寫遺失的影片,我們建議在安裝過程中,將應用程式圖標拖到您的驅動器圖標(在桌面上),而不是應用程式資料夾。
步驟 3.打開Disk Drill。接著,從列表中選擇你的Mac磁碟,並點擊搜尋遺失的資料。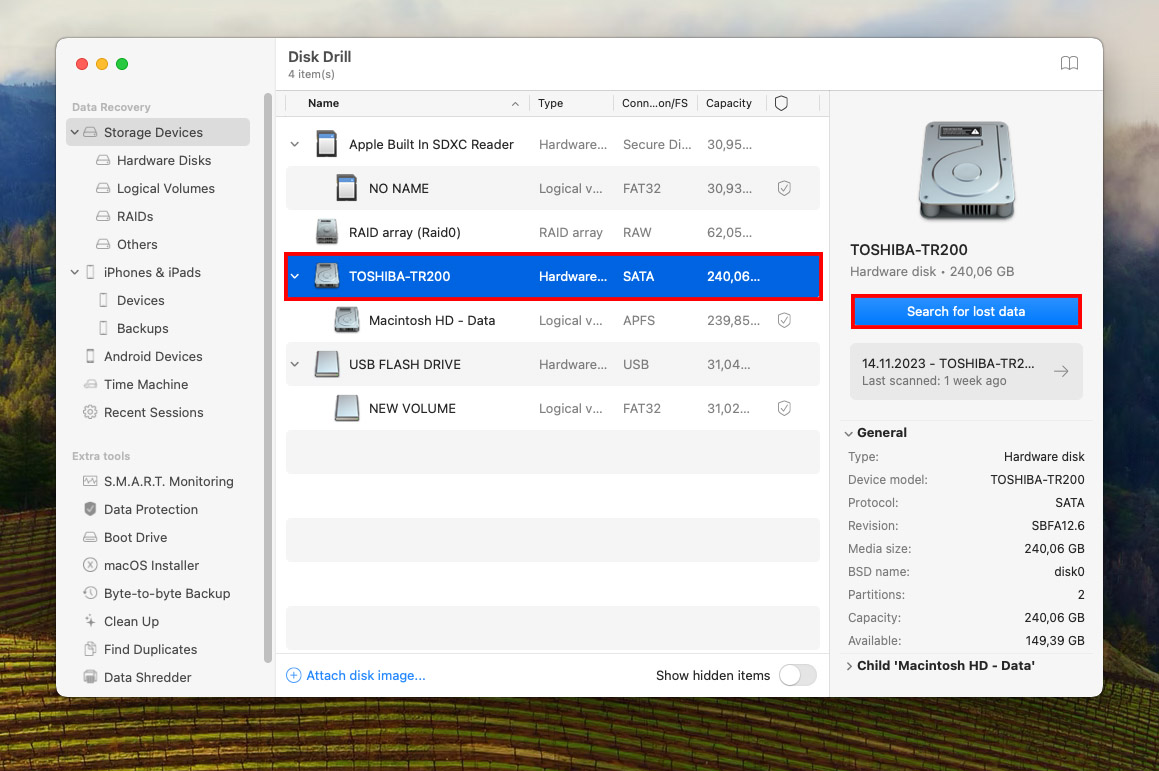
步驟 4。一旦 Disk Drill 完成磁碟掃描後,點選檢視找到的項目。
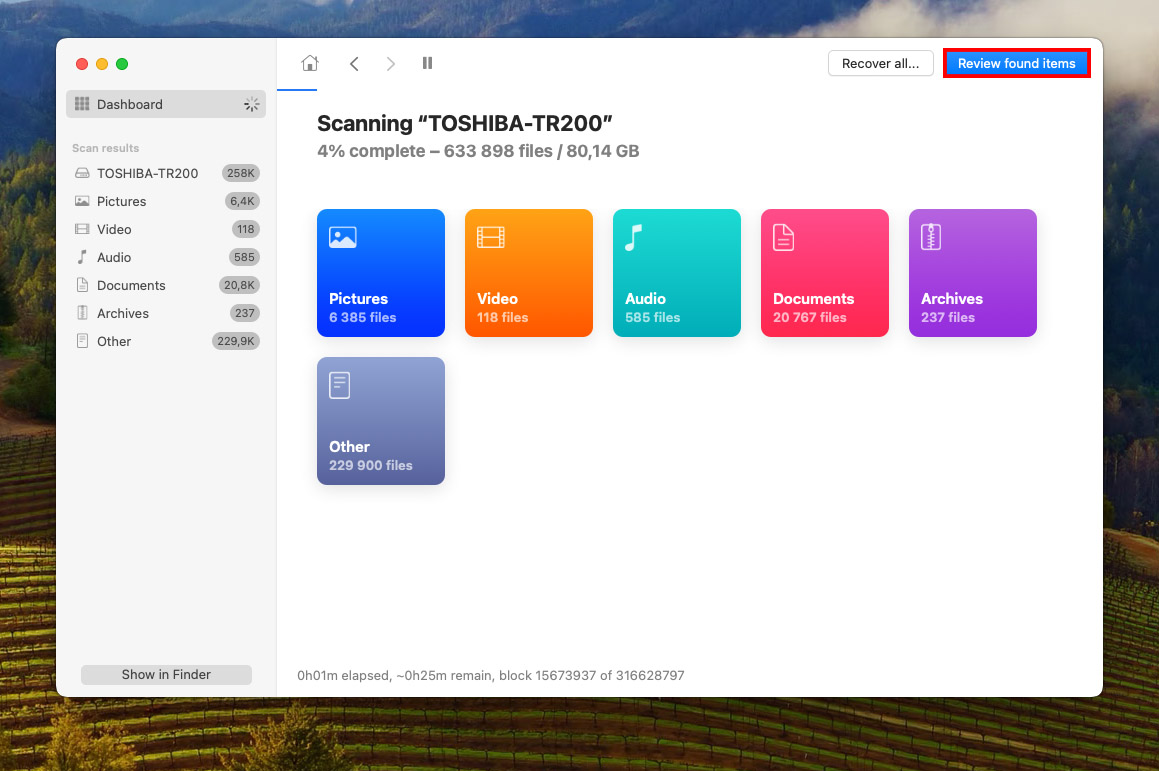
第五步。在左側欄點擊影片類別,這樣 Disk Drill 只會顯示影片檔案。你也可以使用搜尋工具進一步篩選結果。一個一個瀏覽已刪除或遺失、已重建等資料夾,直到找到你的遺失影片。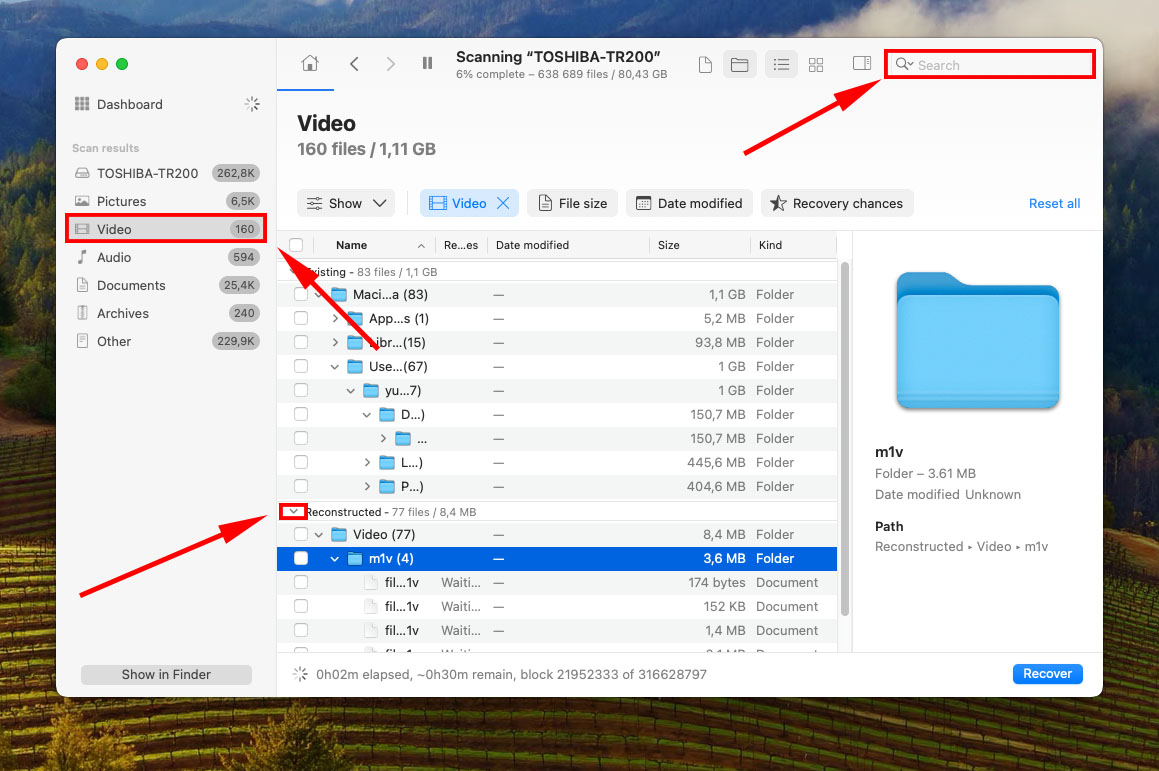
第 6 步。將滑鼠懸停在影片旁邊以預覽,確保可以恢復。然後,勾選影片旁的方框以進行選擇。最後,點擊恢復。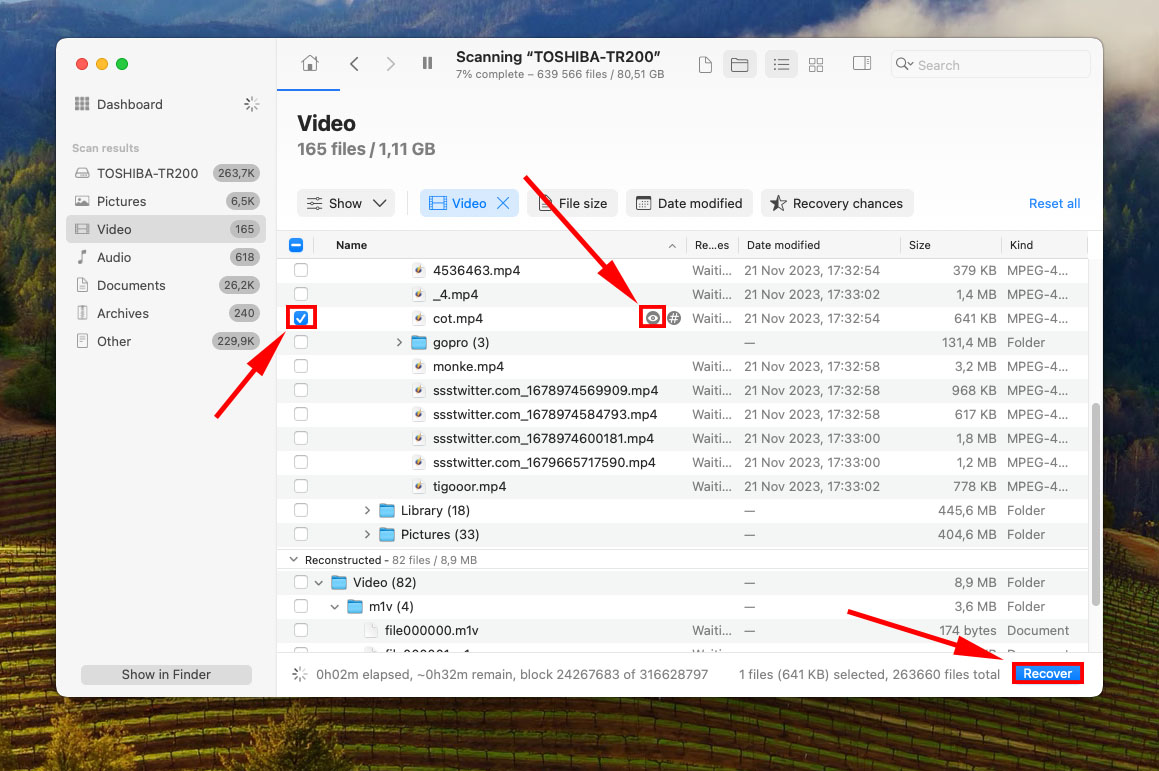
步驟 7.選擇在第1步驟中連接的磁碟位置,Disk Drill 將會在此位置儲存已恢復的影片。點選下一步以開始恢復過程。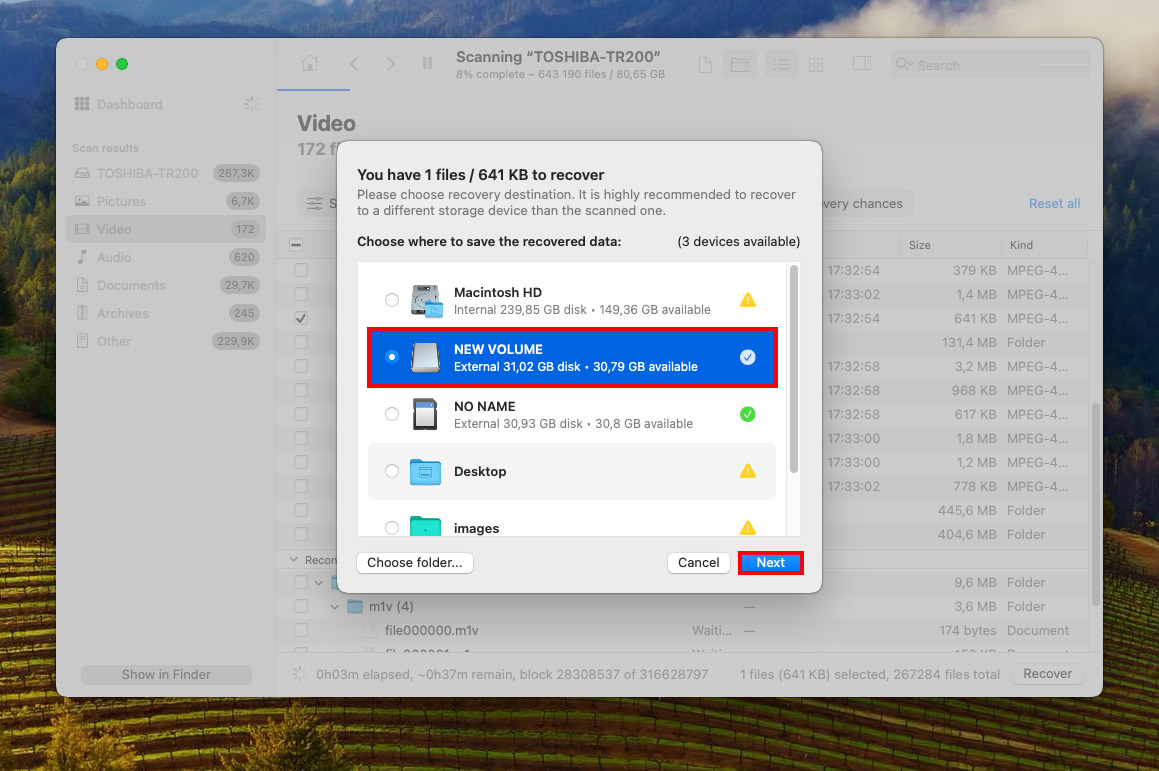
如何在 Mac 上保護重要的影片?
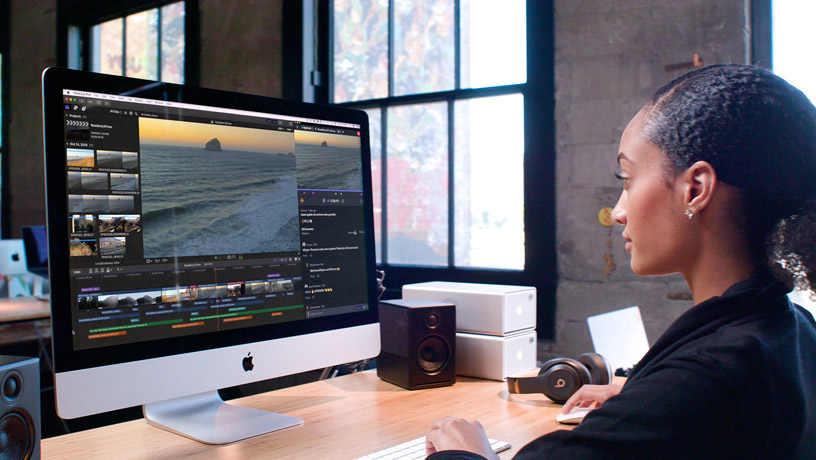
蘋果電腦因其易於使用、穩定性以及高端螢幕而廣受專業及業餘影片編輯器的喜愛,使其能輕鬆地發現微小的瑕疵並調整顏色。
很不幸地,只有相對少數的 Mac 使用者知道如何保護重要的影片並且減少意外刪除或硬體故障造成的後果。
以下是一些專業人士提供的有用建議:
- 啟用Time Machine : Time Machine 是 Apple 的備份解決方案,所有不願冒著丟失重要影片檔風險的 Mac 使用者都應該啟用它。啟用後,Time Machine 會在外部備份存儲裝置上自動創建增量備份,讓您只需幾個簡單點擊即可還原特定影片檔。
- 避免非原生檔案系統 : 雖然在技術上可以在 macOS 上使用 Paragon NTFS 和其他類似解決方案來訪問 NTFS 磁碟機,但專業人士會避開非原生檔案系統,因為他們不想處理隨機錯誤和資料損壞。這也包括不具備日誌功能的 exFAT 檔案系統,所以在資料傳輸過程中的任何中斷都可能導致資料丟失。換句話說,請使用 HFS+ 或更好的 APFS。
- 設置網路連接儲存裝置 (NAS) : 您可以將 NAS 視為一種特殊用途的伺服器,可連接到您的家庭網路並用於備份所有影片檔。您可以從像群暉這樣的公司購買,並配有多個大容量硬碟以滿足您的存儲需求。雖然更昂貴,但 NAS 比 RAID 陣列是更好的備份解決方案。
結論
在 Mac 上恢復已刪除的影片不僅是可能的,而且如果運氣好的話,成功率很高。然而,這並不是保證的——尤其是當你啟用了 TRIM 的時候。為了確保你不必擔心資料遺失,我們強烈建議你定期使用 Time Machine 備份資料,啟用 iCloud 以增加保護層,並考慮禁用 TRIM,如果稍微的性能損失對你來說不重要的話。
如果你曾經遇到剛刪除影片的情況,請務必在資料復原前,停止在你的 Mac 上下載或儲存新檔案。
常見問題
用非技術性的語言來說,這意味著您不需要額外的軟體或驅動程式(除了 SD 卡驅動程式外)就能順利地讀取和寫入資料。






