
Nie trzeba wiele badań, aby odkryć wiele aplikacji do odzyskiwania danych obiecujące pomóc ci odzyskać trwale usunięte pliki z wewnętrznego dysku twardego twojego Maca, a także wszystkich podłączonych do niego zewnętrznych urządzeń pamięci masowej. Ale czy naprawdę musisz ich używać? Może nie!
W tym artykule wyjaśniamy, jak odzyskać usunięte pliki na Macu bez oprogramowania, które, jak prawdopodobnie wiesz, może kosztować sporo pieniędzy w zależności od wybranej aplikacji. Każda z opisanych metod jest całkowicie bezpieczna i możesz przejść przez wszystkie w mniej niż 30 minut.
Jeśli nie uda im się odzyskać Twoich usuniętych plików, możesz sprawdzić wszystkie metody dostępnych opcji odzyskiwania usuniętych plików na Mac.
Spis treści
Metoda nr 1: Kosz
Folder Kosz, powszechnie nazywany Koszem, powinien być zawsze pierwszym miejscem, gdzie należy szukać usuniętych plików na Macu. Wynika to z faktu, że usunięte pliki są najpierw przenoszone do Kosza, gdzie pozostają przez 30 dni, zanim zostaną automatycznie usunięte. O ile zauważysz, że brakuje Twoich plików wystarczająco wcześnie, możesz je odzyskać bez żadnego wysiłku i bez żadnego oprogramowania.
Krok 1. Otwórz folder Kosz. Wystarczy, że klikniesz ikonę Kosza w Docku (powinna być po prawej stronie).

rm ~/Library/Preferences/com.apple.dock.plist
Po ponownym zalogowaniu się, Dock będzie w stanie domyślnym, a Ty powinieneś zobaczyć ikonę Kosza. Alternatywnie, możesz otworzyć Kosz bezpośrednio za pomocą następującego polecenia Terminala: otwórz .trash
Krok 2. Przejrzyj folder Kosz i wybierz pliki, które chcesz odzyskać. Możesz ręcznie przeglądać nazwy plików w folderze lub skorzystać z funkcji wyszukiwania, aby znaleźć konkretny plik albo wszystkie pliki z określonym rozszerzeniem.
Niezależnie od wybranego podejścia, musisz zaznaczyć każdy plik, naciskając i przytrzymując klawisz Command, a następnie klikając na niego.
Krok 3. Finally, right-click on any of the selected files and select the Put Back option. The files will be moved back to their original locations. If you want to move them to a specific directory, you can simply drag and drop them to another Finder window.

Metoda #2: Kosz przez Terminal
Niewielu użytkowników Mac wie, że można również przywracać pliki z folderu Kosza za pomocą aplikacji Terminal. Dlaczego warto to zrobić? Ponieważ czasami łatwiej jest użyć jednego Polecenie terminala, niż wykonywać wiele działań w interfejsie graficznym, lub dlatego że masz problemy z Finderem, które uniemożliwiają odzyskiwanie usuniętych plików z Kosza przy użyciu myszy.
Krok 1. Launch Terminal – to do so simply bring up Spotlight by pressing the Command key and Space bar at the same time, type “terminal,” and hit Return. Alternatively, open Finder and navigate to Applications and Utilities, which is where the Terminal app can be found.

Krok 2. Then navigate to the Trash folder by entering the following command:
cd .Trash
Jeśli chcesz również wyświetlić zawartość folderu Kosz, wprowadź to polecenie:
ls -al ~/.Trash
Krok 3. To restore a file from Trash via Terminal, you need to use the mv command and provide the exact name of the file you want to restore and the recovery location as arguments, like this:
mv image.jpg ../
Polecenie powyżej przenosi plik o tytule image.jpg do folderu Dom.
Możesz również przenieść wszystkie pliki znajdujące się w folderze Kosz w tym samym czasie, używając następującego polecenia:
mv * ../
Asterisk (*) nazywany jest symbolem wieloznacznym i działa jako rodzaj zastępnika dla nieznanych znaków w wartości tekstowej. W powyższym poleceniu służy do odzyskiwania wszystkich plików niezależnie od ich nazw, ale możesz być nieco bardziej kreatywny i użyć go do odzyskiwania wszystkich plików z określonym rozszerzeniem:
mv *.jpg ../
Tutaj używana jest gwiazdka, aby odzyskać wszystkie pliki z rozszerzeniem .jpg. Całkiem użyteczne, prawda? Dlatego czasami bardziej efektywne jest wykonywanie pewnych działań w aplikacji Terminal.
Metoda #3: Odzyskaj pliki za pomocą Time Machine
Czy korzystasz z Time Machine, aplikacji do tworzenia kopii zapasowych Apple, aby automatycznie tworzyć kopie zapasowe swojego Maca na zewnętrznym urządzeniu pamięci masowej? Jeśli tak, masz szczęście, ponieważ bardzo prawdopodobne jest, że będziesz mógł odzyskać swoje pliki bez użycia oprogramowania do odzyskiwania danych innych firm.
Krok 1. Open the folder where your deleted files were last located in Finder. Then, click the Time Machine icon located in the Menu Bar and choose Enter Time Machine. By opening Time Machine this way, you’ll have instant access to older versions of the folder.
![]()
Krok 2. Time Machine will first display the most recent version of the folder, and your job is to use the two buttons and the timeline on the right find an older version of the folder, one that contains the deleted files. When you find it, select the files you want to recover just like you would normally.
![]()
Krok 3. Now all you need to do to retrieve your files from the Time Machine backup is to click the Restore button at the bottom. You’ll be able to find the restored files in their original locations.
![]()
Metoda #4: Funkcje odzyskiwania specyficzne dla aplikacji
Wiele aplikacji Mac posiada własne funkcje odzyskiwania, które pomagają użytkownikom unikać katastrofalnej utraty danych i odzyskiwać usunięte pliki bez oprogramowania firm trzecich. Doskonałym przykładem natywnej aplikacji Mac z wbudowanymi możliwościami odzyskiwania danych jest aplikacja Photos, domyślne rozwiązanie do zarządzania i edytowania zdjęć, które jest dołączone do Mac OS X Yosemite i nowszych.
Gdy usuniesz zdjęcie w aplikacji Zdjęcia, plik obrazu zostaje przeniesiony do albumu Ostatnio usunięte, gdzie pozostaje przez 30 dni. Po upływie tego okresu zdjęcie zostaje automatycznie usunięte i można je odzyskać tylko za pomocą specjalnego oprogramowania do odzyskiwania danych innych firm.
Krok 1. Open the Photos App and Navigate to the Albums tab. If you don’t mind using keyboard shortcuts and want to save some time, you can also open Spotlight (Command + Space), type “photos,” and hit Return.
![]()
Aplikacja Zdjęcia jest prosta, a jej główne okno jest podzielone na dwa panele. Prawy panel wyświetla zawartość aktualnie wybranej biblioteki, albumu lub projektu, natomiast lewy panel wyświetla wszystkie dostępne biblioteki, albumy i projekty.
Krok 2. Navigate to the Recently Deleted Library. Select the Recently Deleted library from the left pane so that you can view its content in the right pane.
Krok 3. You should see all deleted photos, with the days remaining before deletion displayed under them. To select a photo, just click on it. If you want to select multiple photos, keep clicking until they’re all selected. Finally, click the Recover button in the top-right corner. You can find the recovered photos in the Photos library.

Metoda #5: Cofnij polecenie
Czy wiesz, że Twój komputer Mac rejestruje wszystko, co robisz? Maci robią to, aby umożliwić użytkownikom cofanie ostatnich zmian wprowadzonych w plikach. Wystarczy, że wprowadzisz Polecenie Cofnij w aplikacji, która została użyta do usunięcia brakującego pliku.
Załóżmy, że przypadkowo usunąłeś ważny plik w Finderze i chcesz go odzyskać. Po prostu przywołaj na pierwszy plan Findera i wybierz Edycja > Cofnij (z menu Edycja na górze ekranu) lub naciśnij Command-Z na klawiaturze.

Możesz nadal aktywować polecenie Cofnij, aby cofnąć się w czasie, ale pamiętaj, że historia twoich wcześniejszych działań zostaje usunięta, gdy ponownie uruchomisz Maca lub zamkniesz aplikację, która została użyta do usunięcia brakującego pliku.
Metoda nr 6: Odzyskiwanie z kopii zapasowej iCloud
Istnieje wiele sposobów na odzyskanie usuniętych plików na Macu. Jeśli masz kopię zapasową iCloud, możesz łatwo odzyskać je z witryny iCloud. Poniżej przedstawiono kroki, jak to zrobić.
Krok 1. Visit iCloud.com and sign in with your Apple ID.

Krok 2. After logging in, click on the menu button (it looks like a rectangle with white squares) in the top-right corner. From the options that appear, choose Drive to open iCloud Drive.
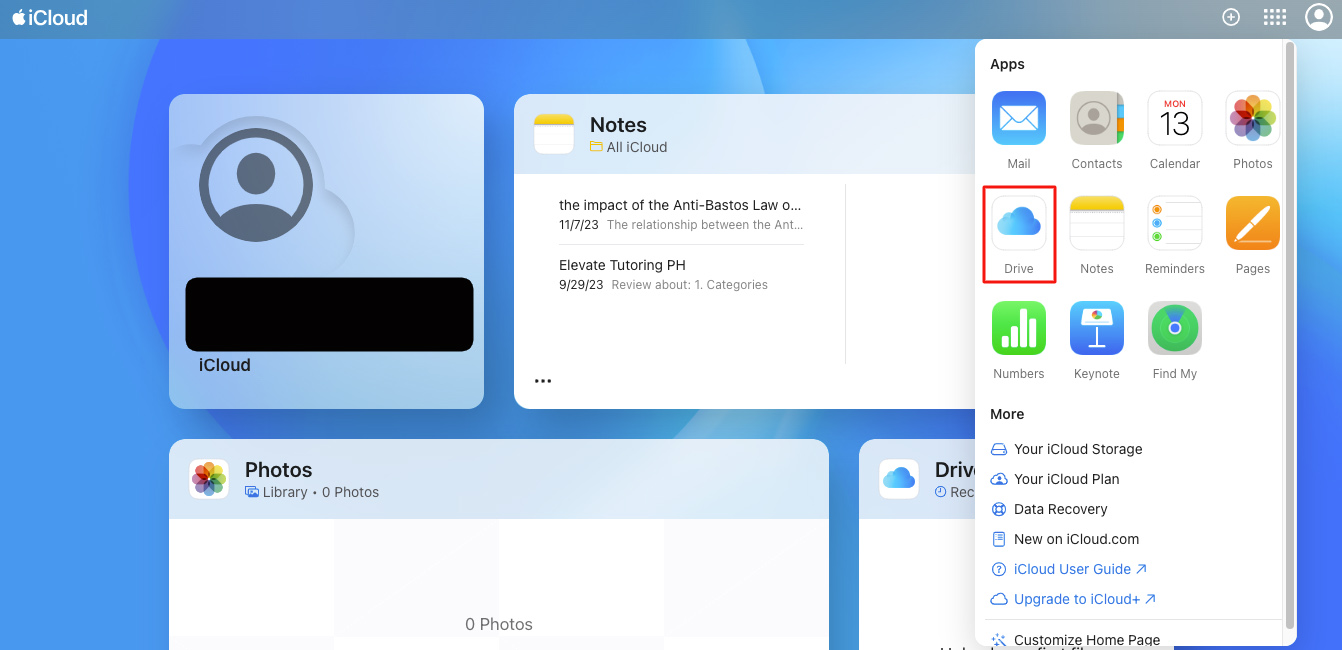
Krok 3. To find files you recently deleted, click on Niedawno usunięte in the left sidebar.
Krok 4. On the Niedawno usunięte folder, you can restore all deleted files by clicking on Odzyskaj Wszystko at the bottom part of your screen. If you only want specific files, click on the file(s), click the three dot button, and choose Odzyskaj . Repeat these steps if needed.
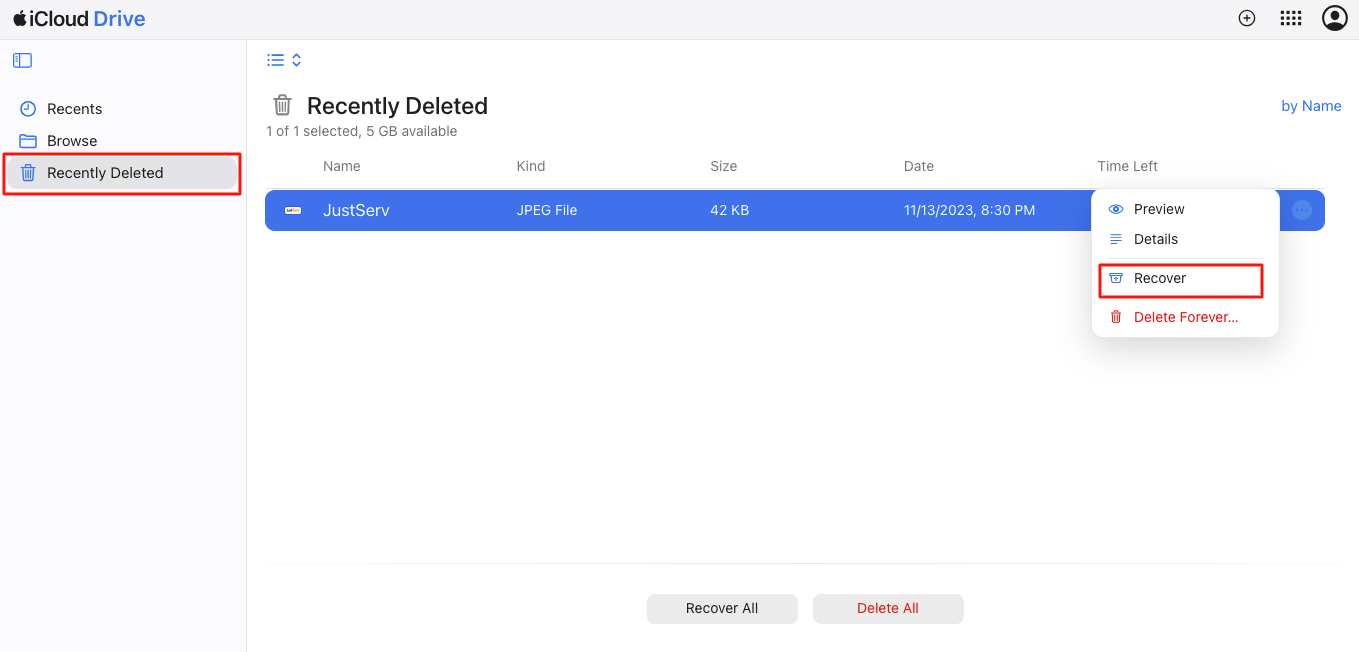
Podsumowanie
Podczas gdy odzyskiwanie usuniętych plików z Maca bez użycia żadnych narzędzi firm trzecich jest możliwe, najczęściej wymaga ułożenia się kilku gwiazd we właściwy sposób oraz posiadania kopii zapasowej, na której można polegać.
Podczas gdy wiele aplikacji do odzyskiwania danych twierdzi, że przywraca trwale usunięte pliki, warto rozważyć alternatywne, bardziej opłacalne podejścia. Wystarczy znaleźć odpowiednie narzędzia, które są już dostępne na Twoim Macu za darmo. Metody opisane w tym artykule są nie tylko bezpieczne, ale można je ukończyć w mniej niż 30 minut, co oferuje szybkie i efektywne rozwiązanie.
FAQ
Jeśli nie możesz znaleźć plików w folderze Kosz, najlepiej jest użyć aplikacji do odzyskiwania danych lub polegać na kopii zapasowej.






