
Es bedarf keiner großen Recherche, um herauszufinden viele Datenwiederherstellungsprogramme, die versprechen, Ihnen zu helfen, dauerhaft gelöschte Dateien von der internen Festplatte Ihres Mac sowie von allen daran angeschlossenen externen Speichermedien wiederherzustellen. Aber müssen Sie sie wirklich verwenden? Vielleicht nicht!
In diesem Artikel erklären wir, wie man gelöschte Dateien auf dem Mac ohne Software wiederherstellen kann, die, wie Sie wahrscheinlich wissen, je nach Anwendung ziemlich viel Geld kosten kann. Jede der in diesem Artikel beschriebenen Methoden ist völlig sicher und Sie können alle in weniger als 30 Minuten durchgehen.
Wenn sie Ihre gelöschten Dateien nicht wiederherstellen können, dann können Sie alle Methoden durchsehen, die verfügbar sind, um gelöschte Dateien auf dem Mac wiederherzustellen.
Inhaltsverzeichnis
Methode #1: Papierkorb
Der Papierkorb Ordner, allgemein als Papierkorb bezeichnet, sollte immer der erste Ort sein, an dem man auf einem Mac nach gelöschten Dateien sucht. Das liegt daran, dass gelöschte Dateien zuerst in den Papierkorb verschoben werden, wo sie 30 Tage lang bleiben, bevor sie automatisch entfernt werden. Solange Sie nicht zu viel Zeit verstreichen lassen, bevor Sie bemerken, dass Ihre Dateien fehlen, können Sie sie mühelos und ohne Software zurückbekommen.
Schritt 1. Öffnen Sie den Papierkorb-Ordner, indem Sie einfach auf das Papierkorb-Symbol im Dock klicken (es sollte sich auf der rechten Seite befinden).

Beim erneuten Anmelden befindet sich das Dock im Standardzustand, und Sie sollten das Papierkorb-Symbol sehen. Alternativ können Sie den Papierkorb direkt mit dem folgenden Terminalbefehl öffnen: öffnen .trash
Schritt 2. Gehe durch den Papierkorb-Ordner und wähle die Dateien aus, die du wiederherstellen möchtest. Du kannst entweder manuell die Namen der Dateien im Ordner überprüfen oder die Suchfunktion verwenden, um eine bestimmte Datei oder alle Dateien mit einer bestimmten Dateierweiterung zu finden.
Unabhängig davon, welchen Ansatz Sie wählen, müssen Sie jede Datei auswählen, indem Sie die Befehlstaste gedrückt halten und dann darauf klicken.
Schritt 3. Finally, right-click on any of the selected files and select the Put Back option. The files will be moved back to their original locations. If you want to move them to a specific directory, you can simply drag and drop them to another Finder window.

Methode #2: Papierkorb über Terminal
Nur wenige Mac-Benutzer wissen, dass es auch möglich ist, Dateien aus dem Papierkorb-Ordner über die Terminal-App wiederherzustellen. Warum sollte man das tun? Weil es manchmal einfacher ist, einen einzelnen Terminalbefehl zu verwenden, als mehrere GUI-Aktionen auszuführen, oder weil Sie Probleme mit dem Finder haben, die es unmöglich machen, gelöschte Dateien aus dem Papierkorb mit der Maus wiederherzustellen.
Schritt 1. Launch Terminal – to do so simply bring up Spotlight by pressing the Command key and Space bar at the same time, type “terminal,” and hit Return. Alternatively, open Finder and navigate to Applications and Utilities, which is where the Terminal app can be found.

Schritt 2. Then navigate to the Trash folder by entering the following command:
cd .Trash
Wenn Sie auch den Inhalt des Papierkorbs anzeigen möchten, geben Sie diesen Befehl ein:
ls -al ~/.Trash
Schritt 3. To restore a file from Trash via Terminal, you need to use the mv command and provide the exact name of the file you want to restore and the recovery location as arguments, like this:
mv image.jpg ../
Der obige Befehl verschiebt die Datei mit dem Titel image.jpg in den Home-Ordner.
Sie können auch alle Dateien, die sich im Papierkorb-Ordner befinden, gleichzeitig mit dem folgenden Befehl verschieben:
mv * ../
Das Sternchen (*) wird als Platzhalterzeichen bezeichnet und fungiert als eine Art Platzhalter für unbekannte Zeichen in einem Textwert. Im obigen Befehl wird es verwendet, um alle Dateien unabhängig von ihren Namen wiederherzustellen. Sie können jedoch auch kreativer damit umgehen und es verwenden, um alle Dateien mit einer bestimmten Dateierweiterung wiederherzustellen:
mv *.jpg ../
Hier wird das Sternchen verwendet, um alle Dateien mit der Dateierweiterung .jpg wiederherzustellen. Ziemlich nützlich, oder? Deshalb ist es manchmal effizienter, bestimmte Aktionen in der Terminal-App auszuführen.
Methode #3: Dateien mithilfe von Time Machine wiederherstellen
Verwenden Sie Time Machine, Apples Sicherungssoftware, um Ihr Mac automatisch auf ein externes Speichergerät zu sichern? Wenn ja, haben Sie Glück, denn es ist sehr wahrscheinlich, dass Sie Ihre Dateien ohne zusätzliche Datenwiederherstellungssoftware eines Drittanbieters wiederherstellen können.
Schritt 1. Open the folder where your deleted files were last located in Finder. Then, click the Time Machine icon located in the Menu Bar and choose Enter Time Machine. By opening Time Machine this way, you’ll have instant access to older versions of the folder.
![]()
Schritt 2. Time Machine will first display the most recent version of the folder, and your job is to use the two buttons and the timeline on the right find an older version of the folder, one that contains the deleted files. When you find it, select the files you want to recover just like you would normally.
![]()
Schritt 3. Now all you need to do to retrieve your files from the Time Machine backup is to click the Restore button at the bottom. You’ll be able to find the restored files in their original locations.
![]()
Methode #4: App-spezifische Wiederherstellungsfunktionen
Viele Mac-Apps verfügen über eigene Wiederherstellungsfunktionen, die Benutzern helfen, katastrophalen Datenverlust zu vermeiden und gelöschte Dateien ohne Drittanbieter-Software wiederherzustellen. Ein großartiges Beispiel für eine native Mac-App mit integrierten Datenwiederherstellungsfunktionen ist die Fotos-App, die standardmäßige Fotoverwaltungs- und Bearbeitungslösung, die in Mac OS X Yosemite und neueren Versionen enthalten ist.
Wenn Sie ein Foto in der Fotos-App löschen, wird die Bilddatei in das Album “Zuletzt gelöscht” verschoben, wo sie 30 Tage lang bleibt. Nach Ablauf dieser Frist wird das Foto automatisch gelöscht und kann nur mit spezieller Datenwiederherstellungssoftware von Drittanbietern wiederhergestellt werden.
Schritt 1. Open the Photos App and Navigate to the Albums tab. If you don’t mind using keyboard shortcuts and want to save some time, you can also open Spotlight (Command + Space), type “photos,” and hit Return.
![]()
Die Fotos-App ist einfach zu bedienen, und ihr Hauptfenster ist in zwei Bereiche unterteilt. Der rechte Bereich zeigt den Inhalt der aktuell ausgewählten Bibliothek, des Albums oder des Projekts an, während der linke Bereich alle verfügbaren Bibliotheken, Alben und Projekte anzeigt.
Schritt 2. Navigate to the Recently Deleted Library. Select the Recently Deleted library from the left pane so that you can view its content in the right pane.
Schritt 3. You should see all deleted photos, with the days remaining before deletion displayed under them. To select a photo, just click on it. If you want to select multiple photos, keep clicking until they’re all selected. Finally, click the Recover button in the top-right corner. You can find the recovered photos in the Photos library.

Methode #5: Rückgängig-Befehl
Wissen Sie, dass Ihr Mac-Computer alles verfolgt, was Sie tun? Macs tun dies, um Benutzern zu ermöglichen, kürzlich vorgenommene Änderungen an Dateien rückgängig zu machen. Alles, was Sie tun müssen, ist die Rückgängig-Befehl in der Anwendung zu aktivieren, die zum Löschen der fehlenden Datei verwendet wurde.
Sagen wir, dass Sie versehentlich eine wichtige Datei im Finder gelöscht haben und Sie möchten sie wiederherstellen. Bringen Sie einfach den Finder in den Vordergrund und wählen Sie Bearbeiten > Rückgängig (aus dem Bearbeitungsmenü oben auf Ihrem Bildschirm) oder drücken Sie Command-Z auf Ihrer Tastatur.

Sie können den Befehl ‘Rückgängig’ weiter aktivieren, um weiter in der Zeit zurück zu gehen, aber beachten Sie, dass der Verlauf Ihrer vergangenen Aktionen gelöscht wird, wenn Sie Ihren Mac neu starten oder die Anwendung schließen, die zum Löschen der fehlenden Datei verwendet wurde.
Methode #6: Von iCloud-Backup wiederherstellen
Es gibt viele Möglichkeiten, Ihre gelöschten Dateien auf dem Mac wiederherzustellen. Wenn Sie ein iCloud-Backup haben, können Sie diese ganz einfach über die iCloud-Website wiederherstellen. Nachfolgend sind die Schritte beschrieben, wie Sie dies tun können.
Schritt 1. Visit iCloud.com and sign in with your Apple ID.

Schritt 2. After logging in, click on the menu button (it looks like a rectangle with white squares) in the top-right corner. From the options that appear, choose Drive to open iCloud Drive.
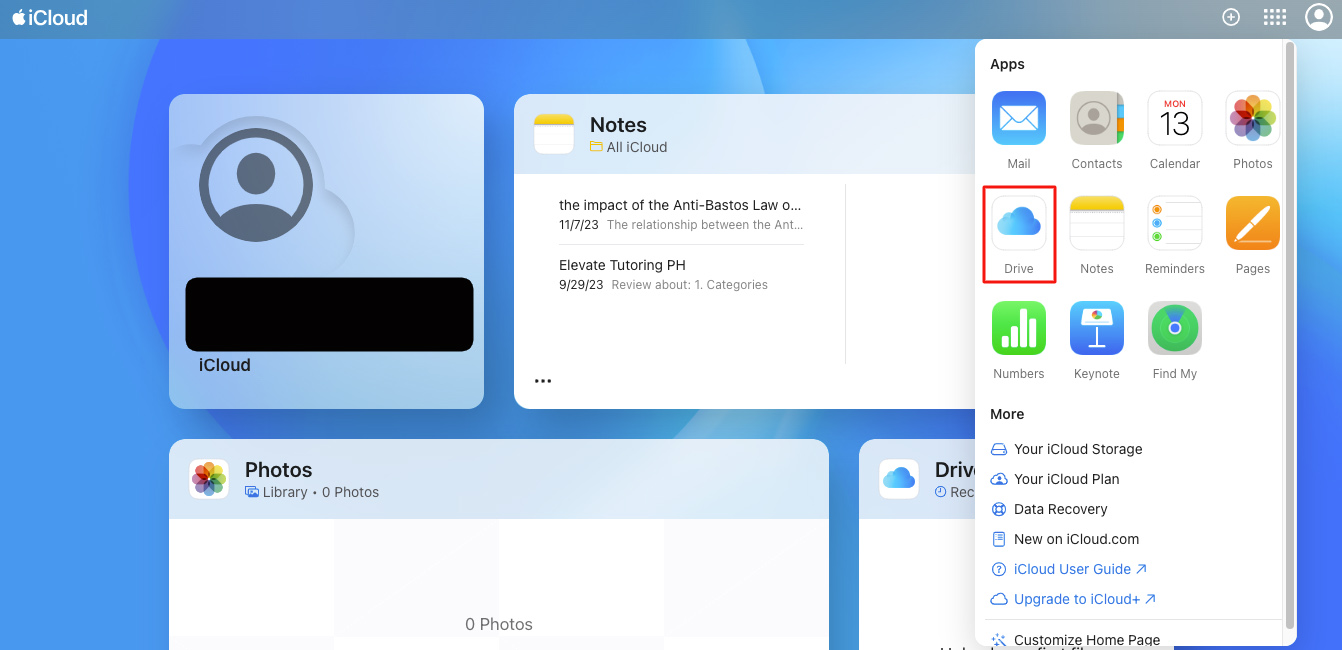
Schritt 3. To find files you recently deleted, click on Kürzlich gelöscht in the left sidebar.
Schritt 4. On the Kürzlich gelöscht folder, you can restore all deleted files by clicking on Alle wiederherstellen at the bottom part of your screen. If you only want specific files, click on the file(s), click the three dot button, and choose Wiederherstellen . Repeat these steps if needed.
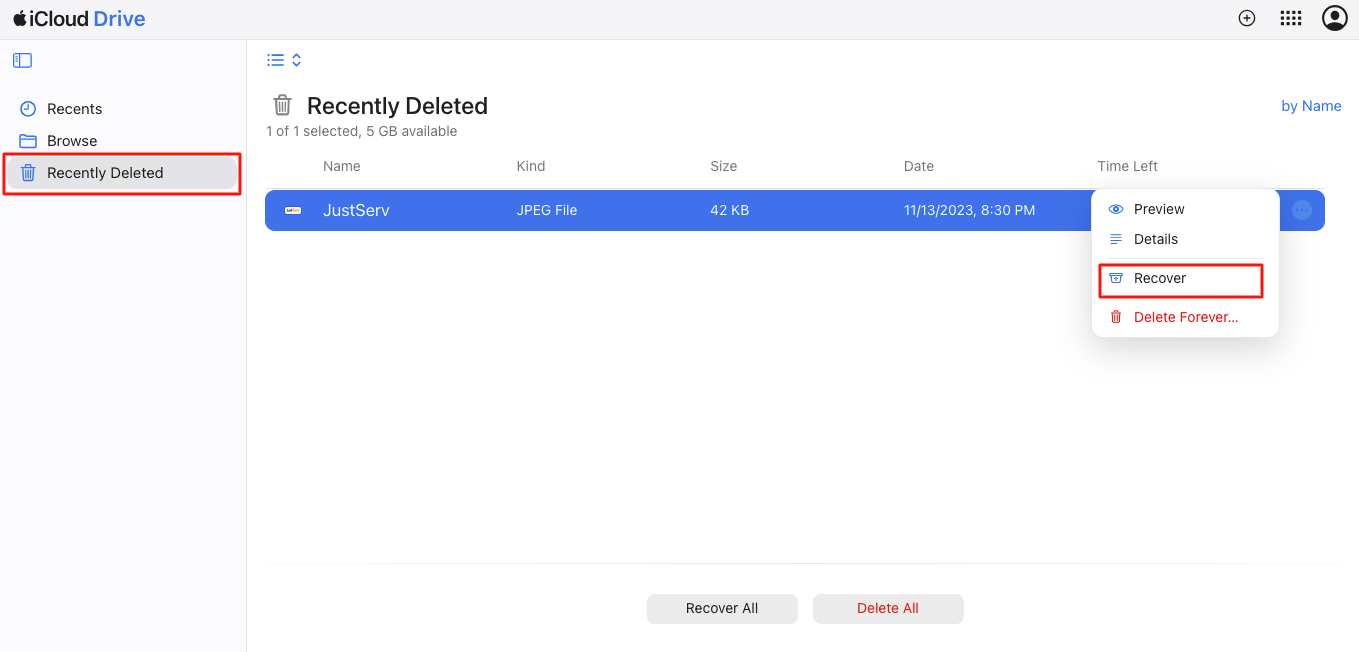
Fazit
Während es möglich ist, gelöschte Dateien von Ihrem Mac wiederherzustellen, ohne Drittanbieter-Software-Tools zu verwenden, müssen meist einige Sterne richtig stehen und ein Backup vorhanden sein, auf das man sich verlassen kann.
Während viele Datenwiederherstellungsanwendungen behaupten, dauerhaft gelöschte Dateien wiederherstellen zu können, ist es wichtig, alternative, kostengünstige Ansätze in Betracht zu ziehen. Sie müssen nur die richtigen Werkzeuge finden, die bereits kostenlos auf Ihrem Mac verfügbar sind. Die in diesem Artikel beschriebenen Methoden sind nicht nur sicher, sondern können in weniger als 30 Minuten abgeschlossen werden und bieten eine schnelle und effiziente Lösung.
Häufig gestellte Fragen
Wenn Sie die Dateien im Papierkorb nicht finden können, ist es am besten, eine Datenwiederherstellungs-App zu verwenden oder auf Ihr Backup zurückzugreifen.






