
Het vergt niet veel onderzoek om erachter te komen dat veel gegevensherstelsoftwareapplicaties belooft u te helpen permanent verwijderde bestanden van de interne harde schijf van uw Mac terug te halen, evenals alle aangesloten externe opslagapparaten. Maar heeft u ze echt nodig? Misschien niet!
In dit artikel leggen we uit hoe je verwijderde bestanden op de Mac kunt herstellen zonder software, wat, zoals je waarschijnlijk weet, behoorlijk veel geld kan kosten, afhankelijk van welke applicatie je kiest. Elk van de methoden die in dit artikel worden beschreven, is volledig veilig en je kunt ze allemaal binnen 30 minuten doorlopen.
Als het hen niet lukt om je verwijderde bestanden te herstellen, dan kun je de alle methoden beschikbare manieren om verwijderde bestanden op Mac te herstellen bekijken.
Inhoudsopgave
Methode #1: Prullenbak
De Prullenbak-map, vaak simpelweg Prullenbak genoemd, moet altijd de eerste plek zijn om te zoeken naar verwijderde bestanden op een Mac. Dat komt omdat verwijderde bestanden eerst naar de Prullenbak worden verplaatst, waar ze 30 dagen blijven voordat ze automatisch worden verwijderd. Zolang je niet te lang wacht om op te merken dat je bestanden ontbreken, kun je ze zonder enige moeite en zonder software terugkrijgen.
Stap 1. Open de Prullenbak-map door simpelweg op het Prullenbak-icoon in het Dock te klikken (het zou aan de rechterkant moeten staan).

Wanneer je opnieuw inlogt, zal de Dock in zijn standaard staat zijn en zou je het Prullenbak-pictogram moeten zien. Als alternatief kun je de Prullenbak direct openen met de volgende Terminal-opdracht: open .prullenbak
Stap 2. Ga door de Prullenbak-map en selecteer de bestanden die je wilt herstellen. Je kunt ofwel handmatig naar de namen van de bestanden in de map kijken, of de zoekfunctie gebruiken om een specifiek bestand of alle bestanden met een bepaalde bestandsextensie te vinden.
Ongeacht welke benadering je kiest, moet je elk bestand selecteren door de command-toets ingedrukt te houden en erop te klikken.
Stap 3. Finally, right-click on any of the selected files and select the Put Back option. The files will be moved back to their original locations. If you want to move them to a specific directory, you can simply drag and drop them to another Finder window.

Methode #2: Prullenbak via Terminal
Niet veel Mac-gebruikers weten dat het ook mogelijk is om bestanden uit de Prullenbak map te herstellen via de Terminal app. Waarom zou je dat willen doen? Omdat het soms eenvoudiger is om een enkele Terminalopdracht te gebruiken dan om meerdere GUI-acties uit te voeren, of omdat je problemen hebt met Finder waardoor het onmogelijk is om verwijderde bestanden uit de Prullenbak te herstellen met de muis.
Stap 1. Launch Terminal – to do so simply bring up Spotlight by pressing the Command key and Space bar at the same time, type “terminal,” and hit Return. Alternatively, open Finder and navigate to Applications and Utilities, which is where the Terminal app can be found.

Stap 2. Then navigate to the Trash folder by entering the following command:
cd .Trash
Indien je ook de inhoud van de Prullenbak-map wilt weergeven, voer dit commando in:
ls -al ~/.Trash
Stap 3. To restore a file from Trash via Terminal, you need to use the mv command and provide the exact name of the file you want to restore and the recovery location as arguments, like this:
mv image.jpg ../
Het bovenstaande commando verplaatst het bestand met de naam image.jpg naar de Home-map.
U kunt ook alle bestanden die zich tegelijkertijd in de Prullenbak-map bevinden verplaatsen met behulp van de volgende opdracht:
mv * ../
Het sterretje (*) wordt een wildcard genoemd en het fungeert als een soort placeholder voor onbekende tekens in een tekstwaarde. In het bovenstaande commando wordt het gebruikt om alle bestanden te herstellen ongeacht hun namen, maar je kunt er ook creatiever mee omgaan en het gebruiken om alle bestanden met een bepaalde bestandsextensie te herstellen:
mv *.jpg ../
Hier wordt de asterisk gebruikt om alle bestanden met de .jpg-bestandsextensie terug te halen. Best handig, toch? Daarom is het soms efficiënter om bepaalde acties uit te voeren in de Terminal-app.
Methode #3: Herstel Bestanden met Time Machine
Maak je gebruik van Time Machine, de back-upsoftware van Apple, om automatisch een back-up van je Mac te maken op een extern opslagapparaat? Zo ja, dan heb je geluk, want het is zeer waarschijnlijk dat je je bestanden kunt herstellen zonder enige derde-partij dataherstelsoftware.
Stap 1. Open the folder where your deleted files were last located in Finder. Then, click the Time Machine icon located in the Menu Bar and choose Enter Time Machine. By opening Time Machine this way, you’ll have instant access to older versions of the folder.
![]()
Stap 2. Time Machine will first display the most recent version of the folder, and your job is to use the two buttons and the timeline on the right find an older version of the folder, one that contains the deleted files. When you find it, select the files you want to recover just like you would normally.
![]()
Stap 3. Now all you need to do to retrieve your files from the Time Machine backup is to click the Restore button at the bottom. You’ll be able to find the restored files in their original locations.
![]()
Methode #4: App-Specifieke Herstelkenmerken
Veel Mac-apps hebben hun eigen herstel functies die gebruikers helpen catastrofale gegevensverlies te voorkomen en verwijderde bestanden te herstellen zonder software van derden. Een goed voorbeeld van een native Mac-app met ingebouwde gegevensherstel mogelijkheden is de Foto’s-app, de standaard oplossing voor fotobeheer en fotobewerking die is inbegrepen bij Mac OS X Yosemite en nieuwer.
Wanneer je een foto verwijdert in de Foto’s app, wordt het afbeeldingsbestand verplaatst naar het album Recent Verwijderd, waar het 30 dagen blijft. Zodra deze respijtperiode voorbij is, wordt de foto automatisch verwijderd en kun je het alleen herstellen met speciale software voor gegevensherstel van derden.
Stap 1. Open the Photos App and Navigate to the Albums tab. If you don’t mind using keyboard shortcuts and want to save some time, you can also open Spotlight (Command + Space), type “photos,” and hit Return.
![]()
De app Foto’s is eenvoudig en het hoofdvenster is verdeeld in twee delen. Het rechterdeelvenster toont de inhoud van de momenteel geselecteerde bibliotheek, album of project, terwijl het linkerdeelvenster alle beschikbare bibliotheken, albums en projecten toont.
Stap 2. Navigate to the Recently Deleted Library. Select the Recently Deleted library from the left pane so that you can view its content in the right pane.
Stap 3. You should see all deleted photos, with the days remaining before deletion displayed under them. To select a photo, just click on it. If you want to select multiple photos, keep clicking until they’re all selected. Finally, click the Recover button in the top-right corner. You can find the recovered photos in the Photos library.

Methode #5: Ongedaan maken opdracht
Weet je dat je Mac-computer alles bijhoudt wat je doet? Macs doen dit om gebruikers in staat te stellen recente wijzigingen aan bestanden ongedaan te maken. Alles wat je hoeft te doen is de Maak ongedaan opdracht activeren in de applicatie die werd gebruikt om het ontbrekende bestand te verwijderen.
Stel dat je per ongeluk een belangrijk bestand in Finder hebt verwijderd en je wilt het terugkrijgen. Breng Finder gewoon in focus, kies vervolgens Wijzig > Ongedaan maken (uit het Wijzig-menu bovenaan je scherm) of druk op Command-Z op je toetsenbord.

Je kunt de Ongedaan maken-opdracht blijven activeren om verder terug in de tijd te gaan, maar houd er rekening mee dat de geschiedenis van je eerdere acties wordt verwijderd wanneer je je Mac opnieuw opstart of de applicatie sluit die werd gebruikt om het ontbrekende bestand te verwijderen.
Methode #6: Herstellen van iCloud-backup
Er zijn veel manieren om je verwijderde bestanden op Mac te herstellen. Als je een iCloud-backup hebt, kun je deze eenvoudig ophalen via de iCloud-website. Hieronder staan de stappen om dit te doen.
Stap 1. Visit iCloud.com and sign in with your Apple ID.

Stap 2. After logging in, click on the menu button (it looks like a rectangle with white squares) in the top-right corner. From the options that appear, choose Drive to open iCloud Drive.
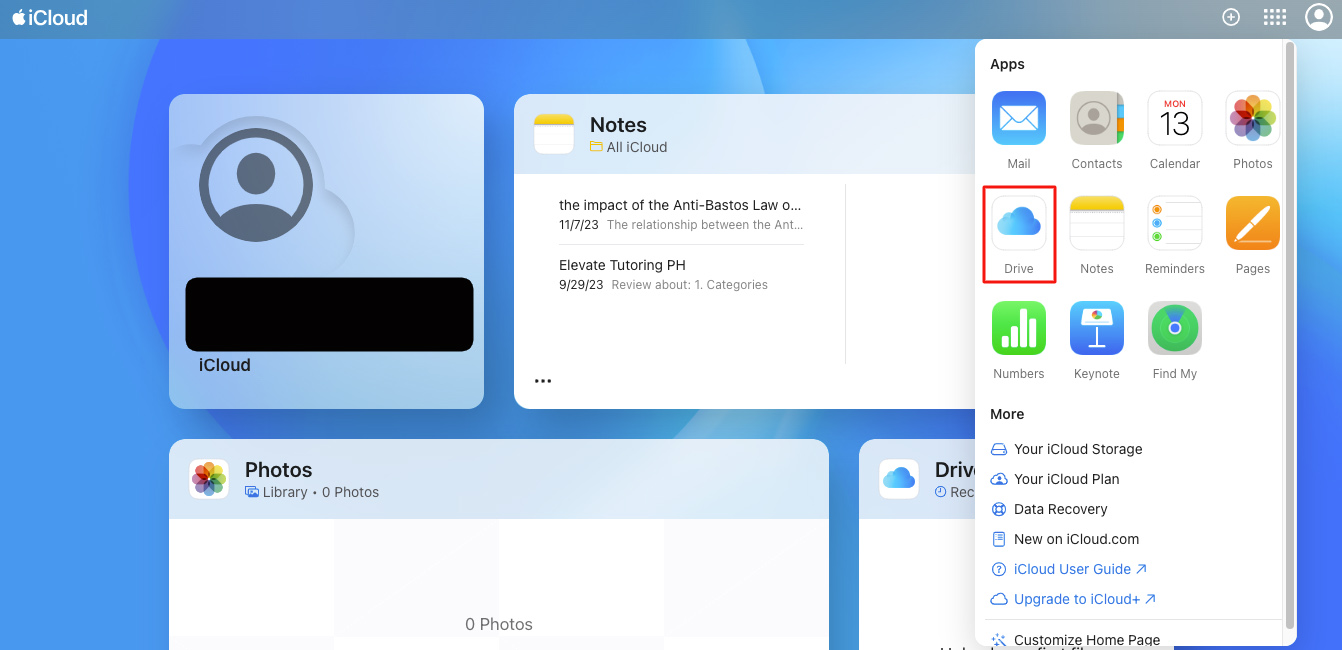
Stap 3. To find files you recently deleted, click on Onlangs Verwijderd in the left sidebar.
Stap 4. On the Onlangs Verwijderd folder, you can restore all deleted files by clicking on Herstel alles at the bottom part of your screen. If you only want specific files, click on the file(s), click the three dot button, and choose Herstellen . Repeat these steps if needed.
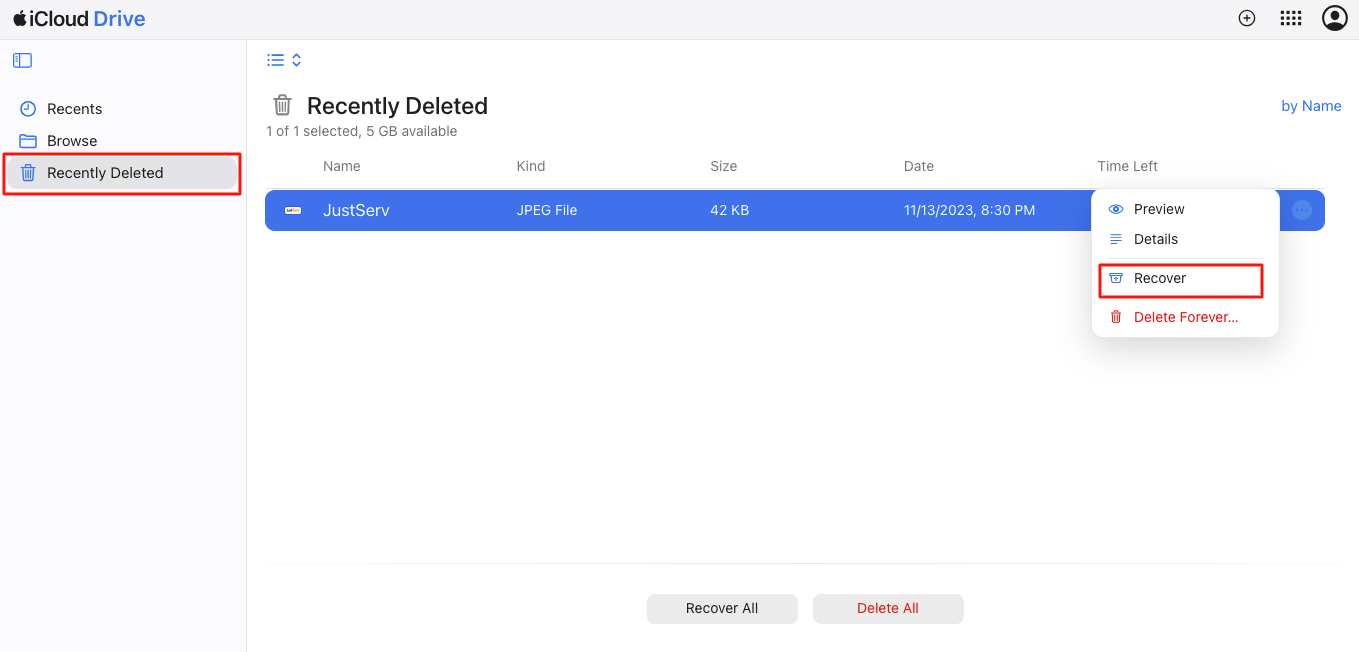
Conclusie
Hoewel het herstellen van verwijderde bestanden van je Mac zonder gebruik te maken van softwaretools van derden mogelijk is, moeten meestal een paar sterren goed staan om te werken, en heb je een back-up nodig om op te kunnen vertrouwen.
Hoewel veel dataherstelapplicaties beweren permanent verwijderde bestanden te herstellen, is het belangrijk om alternatieve, kosteneffectieve benaderingen te overwegen. Je hoeft alleen maar de juiste tools te vinden die al gratis op je Mac beschikbaar zijn. De methoden die in dit artikel worden beschreven zijn niet alleen veilig, maar kunnen ook binnen 30 minuten worden voltooid, wat een snelle en efficiënte oplossing biedt.
Veelgestelde Vragen
Als u de bestanden niet kunt vinden in de Prullenmand, kunt u het beste een dataherstel-app gebruiken of vertrouwen op uw back-up.






