
Det krävs inte mycket forskning för att upptäcka många dataräddningsprogram som lovar att hjälpa dig att återställa permanent raderade filer från din Macs interna hårddisk samt alla anslutna externa lagringsenheter. Men behöver du verkligen använda dem? Kanske inte!
I den här artikeln förklarar vi hur man återställer raderade filer på Mac utan mjukvara, vilket, som du säkert vet, kan kosta en hel del pengar beroende på vilken applikation du väljer. Varje metod som beskrivs i denna artikel är helt säker, och du kan gå igenom alla på mindre än 30 minuter.
Om de misslyckas med att återställa dina raderade filer kan du granska alla metoder som finns tillgängliga för att återställa raderade filer på Mac.
Innehållsförteckning
Metod #1: Papperskorgen
Mappen Papperskorgen, ofta kallad för Papperskorgen, bör alltid vara det första stället att leta efter raderade filer på Mac. Det beror på att raderade filer först flyttas till Papperskorgen, där de stannar i 30 dagar innan de automatiskt tas bort. Så länge du inte tar för lång tid på dig att upptäcka att dina filer saknas, kan du få tillbaka dem utan ansträngning och utan någon mjukvara.
Steg 1. Öppna Papperskorgen-mappen, allt du behöver göra är att klicka på Papperskorgen-ikonen i Dock (den ska vara på höger sida).

rm ~/Library/Preferences/com.apple.dock.plist
När du loggar in igen kommer Docken att vara i sitt standardläge, och du bör se Papperskorgen-ikonen. Alternativt kan du öppna Papperskorgen direkt med följande Terminal-kommando: öppna .trash
Steg 2. Gå igenom papperskorgen och välj de filer du vill återställa. Du kan antingen manuellt titta på filnamnen i mappen eller använda sökfunktionen för att hitta en specifik fil eller alla filer med en viss filändelse.
Oavsett vilken metod du väljer, måste du välja varje fil genom att hålla ner kommandotangenten och sedan klicka på den.
Steg 3. Finally, right-click on any of the selected files and select the Put Back option. The files will be moved back to their original locations. If you want to move them to a specific directory, you can simply drag and drop them to another Finder window.

Metod #2: Papperskorgen via Terminal
Inte många Mac-användare vet att det också är möjligt att återställa filer från Papperskorgen via Terminal-appen. Varför skulle du vilja göra det? För att det ibland är enklare att använda en enda Terminalkommando än att utföra flera GUI-åtgärder, eller för att du upplever problem med Finder som gör det omöjligt för dig att återställa raderade filer från Papperskorgen med musen.
Steg 1. Launch Terminal – to do so simply bring up Spotlight by pressing the Command key and Space bar at the same time, type “terminal,” and hit Return. Alternatively, open Finder and navigate to Applications and Utilities, which is where the Terminal app can be found.

Steg 2. Then navigate to the Trash folder by entering the following command:
cd .Trash
Om du också vill visa innehållet i Papperskorgen-mappen, skriv in detta kommando:
ls -al ~/.Trash
Steg 3. To restore a file from Trash via Terminal, you need to use the mv command and provide the exact name of the file you want to restore and the recovery location as arguments, like this:
mv image.jpg ../
Kommandot ovan flyttar filen med namnet image.jpg till Hem-mappen.
Du kan också flytta alla filer som finns i Papperskorgen samtidigt med följande kommando:
mv * ../
Asterisken (*) kallas för en jokertecken, och det fungerar som en typ av platsreserv för okända tecken i ett textvärde. I kommandot ovan används det för att återställa alla filer oavsett deras namn, men du kan också vara lite mer kreativ med det och använda det för att återställa alla filer med en viss filändelse:
mv *.jpg ../
Här används asterisken för att återställa alla filer med filändelsen .jpg. Ganska användbart, eller hur? Det är därför det ibland är mer effektivt att utföra vissa åtgärder i Terminal-appen.
Metod #3: Återställ filer med Time Machine
Använder du Time Machine, Apples säkerhetskopieringsprogram, för att automatiskt säkerhetskopiera din Mac till en extern lagringsenhet? I så fall har du tur eftersom det är mycket troligt att du kommer att kunna återställa dina filer utan någon tredje parts dataåterställningsprogramvara.
Steg 1. Open the folder where your deleted files were last located in Finder. Then, click the Time Machine icon located in the Menu Bar and choose Enter Time Machine. By opening Time Machine this way, you’ll have instant access to older versions of the folder.
![]()
Steg 2. Time Machine will first display the most recent version of the folder, and your job is to use the two buttons and the timeline on the right find an older version of the folder, one that contains the deleted files. When you find it, select the files you want to recover just like you would normally.
![]()
Steg 3. Now all you need to do to retrieve your files from the Time Machine backup is to click the Restore button at the bottom. You’ll be able to find the restored files in their original locations.
![]()
Metod #4: App-specifika återställningsfunktioner
Många Mac-appar har egna återställningsfunktioner som hjälper användare att undvika katastrofal dataförlust och återställa raderade filer utan tredjepartsprogram. Ett utmärkt exempel på en inbyggd Mac-app med inbyggda dataåterställningsmöjligheter är appen Fotos, standardlösningen för fotohantering och redigering som ingår i Mac OS X Yosemite och nyare.
När du tar bort ett foto i appen Bilder flyttas bildfilen till albumet Senast raderade, där den ligger kvar i 30 dagar. När denna frist har passerat raderas fotot automatiskt, och du kan bara återställa det med speciell tredjepartsprogramvara för dataåterställning.
Steg 1. Open the Photos App and Navigate to the Albums tab. If you don’t mind using keyboard shortcuts and want to save some time, you can also open Spotlight (Command + Space), type “photos,” and hit Return.
![]()
Appen Foton är enkel, och dess huvudfönster är uppdelat i två fönster. Det högra fönstret visar innehållet i det aktuell valda biblioteket, albumet eller projektet, medan det vänstra fönstret visar alla tillgängliga bibliotek, album och projekt.
Steg 2. Navigate to the Recently Deleted Library. Select the Recently Deleted library from the left pane so that you can view its content in the right pane.
Steg 3. You should see all deleted photos, with the days remaining before deletion displayed under them. To select a photo, just click on it. If you want to select multiple photos, keep clicking until they’re all selected. Finally, click the Recover button in the top-right corner. You can find the recovered photos in the Photos library.

Metod #5: Ångra Kommando
Visste du att din Mac-dator spårar allt du gör? Macs gör detta för att låta användare ångra nyligen gjorda ändringar i filer. Allt du behöver göra är att aktivera Ångra kommandot i applikationen som användes för att ta bort den saknade filen.
Låt oss säga att du av misstag har raderat en viktig fil i Finder och du vill återställa den. För att göra detta, välj Finder och välj Redigera > Ångra (från Redigera-menyn högst upp på skärmen) eller tryck på Kommando-Z på ditt tangentbord.

Du kan fortsätta aktivera Kommando Ångra för att gå längre tillbaka i tiden, men tänk på att historiken över dina tidigare handlingar raderas när du startar om din Mac eller stänger applikationen som användes för att ta bort den saknade filen.
Metod #6: Återställ från iCloud-säkerhetskopia
Det finns många sätt att återställa dina raderade filer på Mac. Om du har en iCloud-säkerhetskopia kan du enkelt hämta dessa från iCloud-webbplatsen. Nedan finns stegen för hur du gör det.
Steg 1. Visit iCloud.com and sign in with your Apple ID.

Steg 2. After logging in, click on the menu button (it looks like a rectangle with white squares) in the top-right corner. From the options that appear, choose Drive to open iCloud Drive.
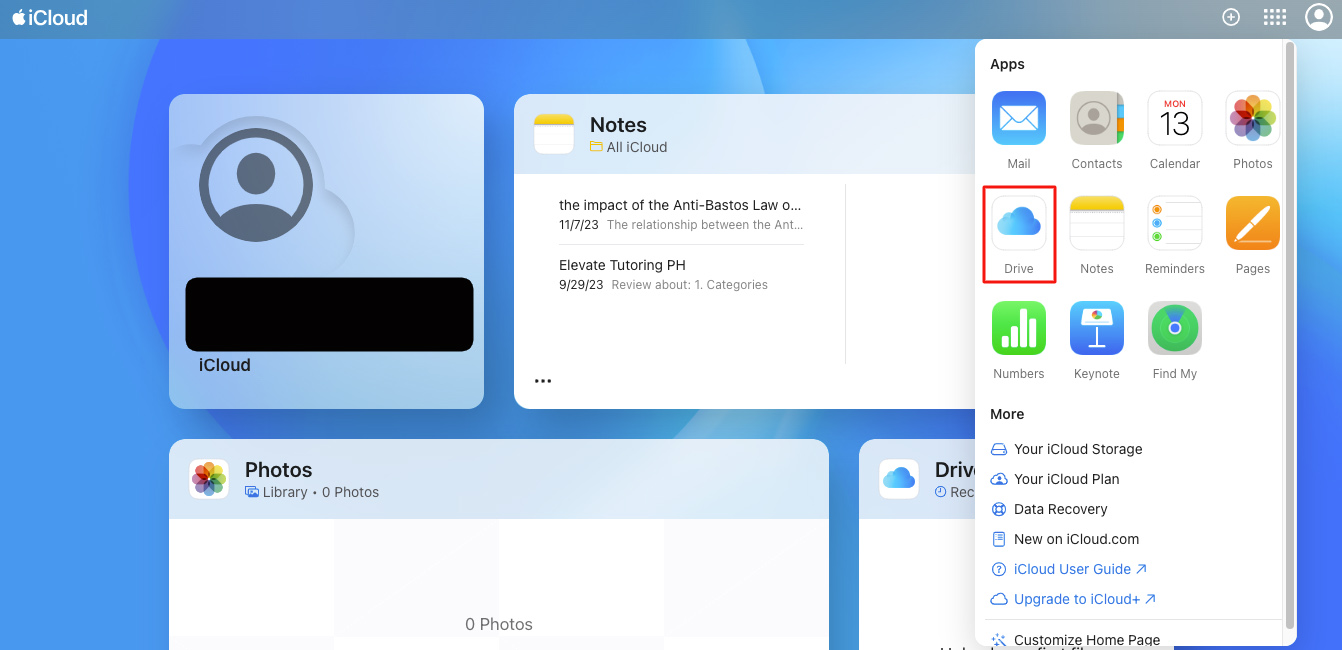
Steg 3. To find files you recently deleted, click on Nyligen raderade in the left sidebar.
Steg 4. On the Nyligen raderade folder, you can restore all deleted files by clicking on Återställ Allt at the bottom part of your screen. If you only want specific files, click on the file(s), click the three dot button, and choose Återställ . Repeat these steps if needed.
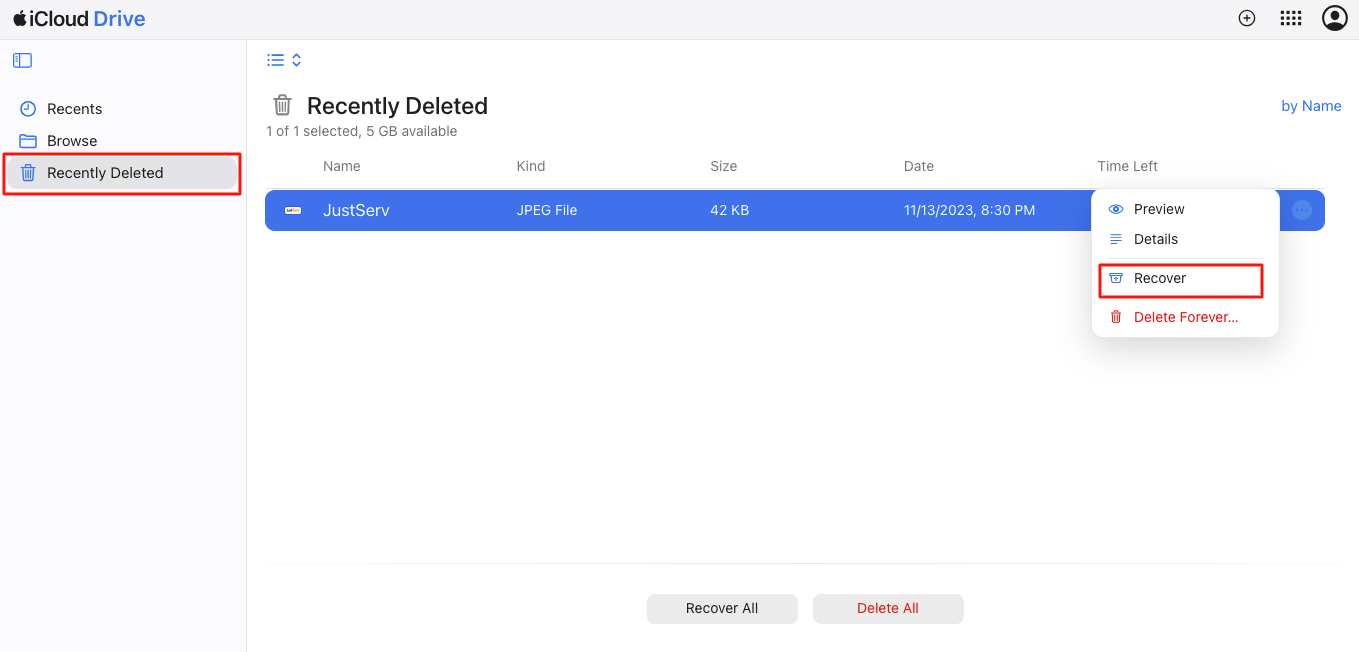
Slutsats
Medan det är möjligt att återställa raderade filer från din Mac utan att använda några tredjepartsprogram, krävs det för det mesta att några stjärnor står rätt och att du har en backup att lita på.
Även om många dataåterställningsapplikationer hävdar att de kan återställa permanent raderade filer, är det viktigt att överväga alternativa, kostnadseffektiva metoder. Du behöver bara hitta rätt verktyg som redan finns tillgängliga på din Mac gratis. De metoder som beskrivs i denna artikel är inte bara säkra utan kan också genomföras på mindre än 30 minuter, vilket erbjuder en snabb och effektiv lösning.
Vanliga frågor
Om du inte kan hitta filerna i Papperskorgen är det bäst att använda en dataåterställningsapp eller lita på din säkerhetskopia.






