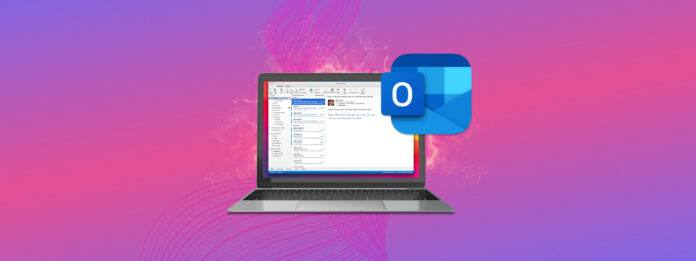
如果您從 Outlook 刪除了一封重要的電子郵件並且需要將其找回,在閱讀本文之前請停止您正在做的任何事情。根據幾個因素,您可能只有有限的時間可以檢索您的電子郵件。更糟的是,您使用電腦的次數越多,成功的機會就越小。
這篇文章是如何從 Outlook 中取回被刪除的電子郵件的完整指南。以下是五種經過驗證的方法來實現此操作,以及如何在 Outlook 中找到並取消刪除電子郵件的說明。
目錄
嘗試在 Outlook 中尋找電子郵件
但是也許您的電子郵件並未被刪除,可能只是被埋藏在大量的電子郵件之下,您無法找到它。在嘗試從 Mac 上的 Outlook 恢復刪除的項目之前,讓我們看看是否可以使用 Outlook 的高級搜尋和過濾工具來找到遺失的電子郵件。
首先,確保你已登入 Outlook 應用程式或在 Safari 瀏覽器中登入 Outlook。然後,點擊視窗頂端的搜尋列,並點擊搜尋欄最右側的篩選按鈕。
在搜尋欄下方的欄位中,您可以新增關鍵字、選擇時間範圍,並編輯其他指標,來協助 Outlook 篩選您的電子郵件。當您對輸入內容滿意時,點擊 搜尋 。
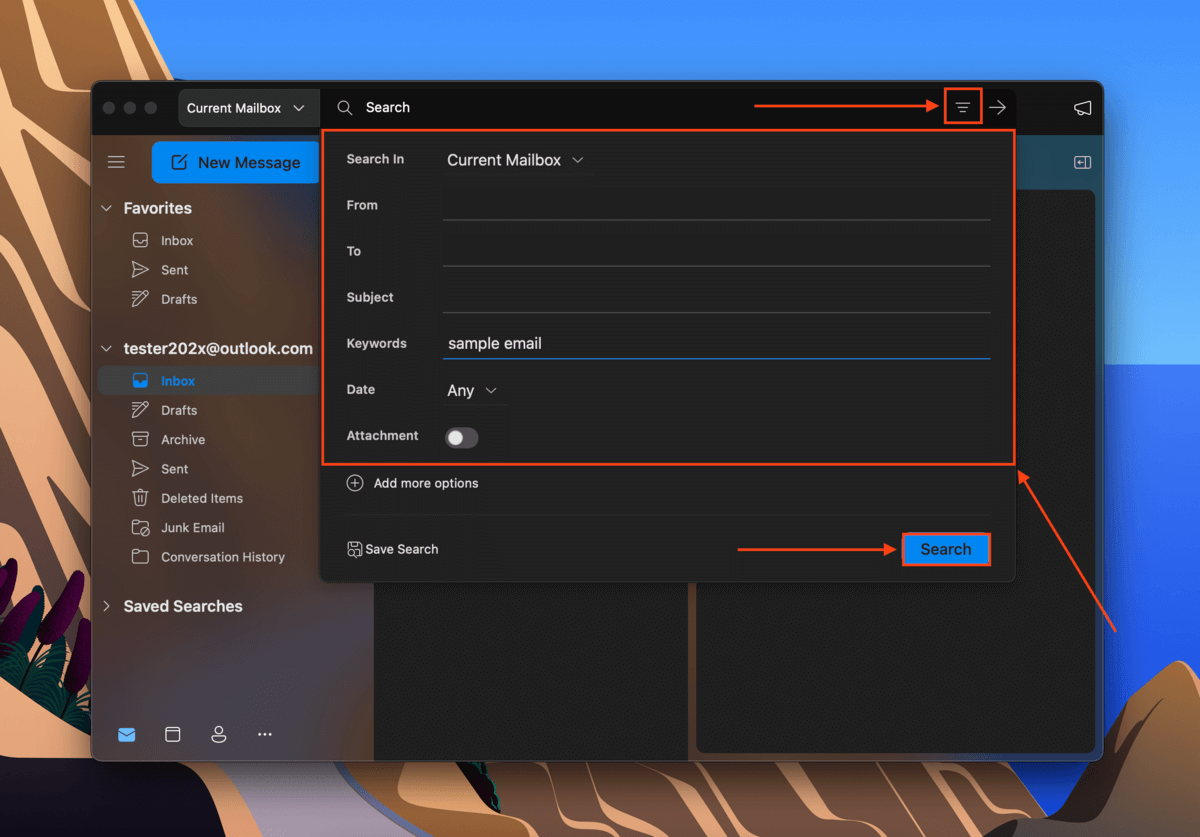
任何符合搜尋查詢的電子郵件將出現在搜尋結果視窗中,並帶有高亮顯示的文字/元素。
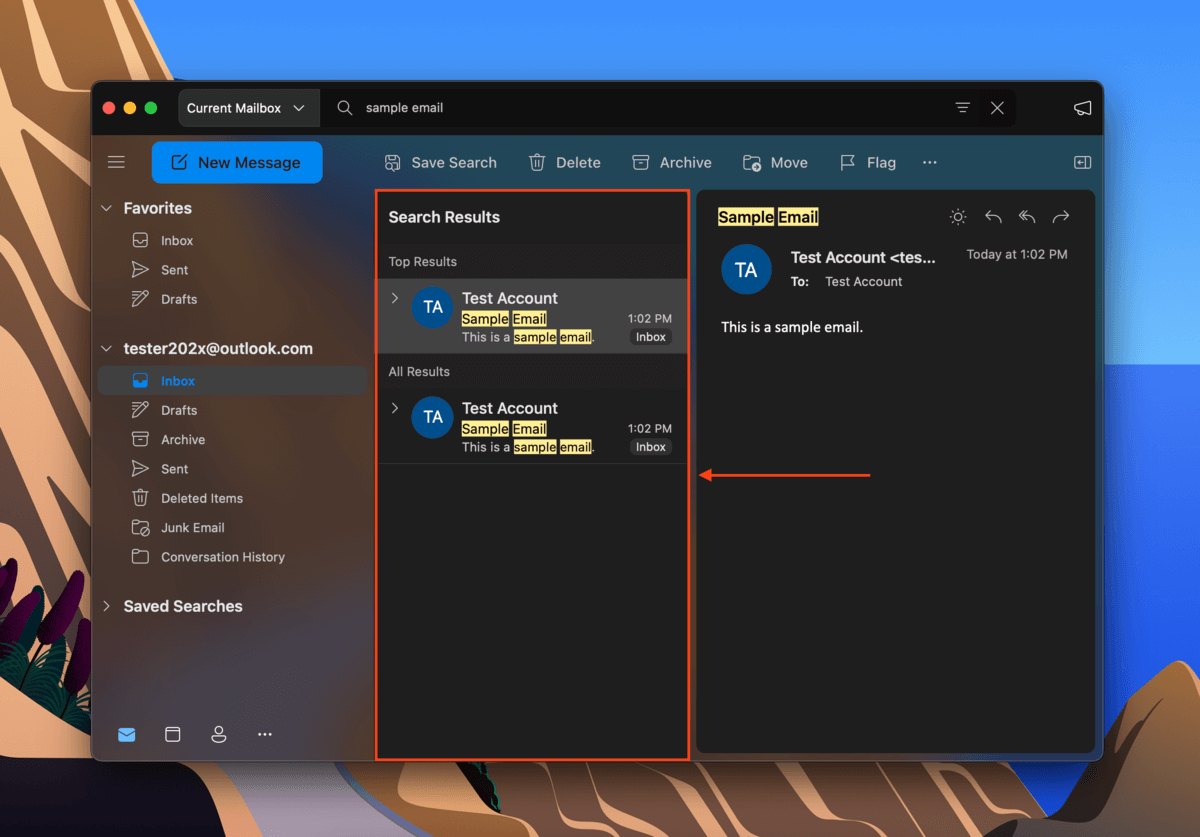
如何在 Outlook 中還原刪除
與在打字和編輯文件時的撤銷功能類似,Microsoft Outlook 讓你撤銷在使用應用程式時所做的 上一個動作 (搜尋除外)。要在 Outlook 上撤銷刪除,確保應用程式已開啟並點擊 編輯 (在選單列上)> 復原 。
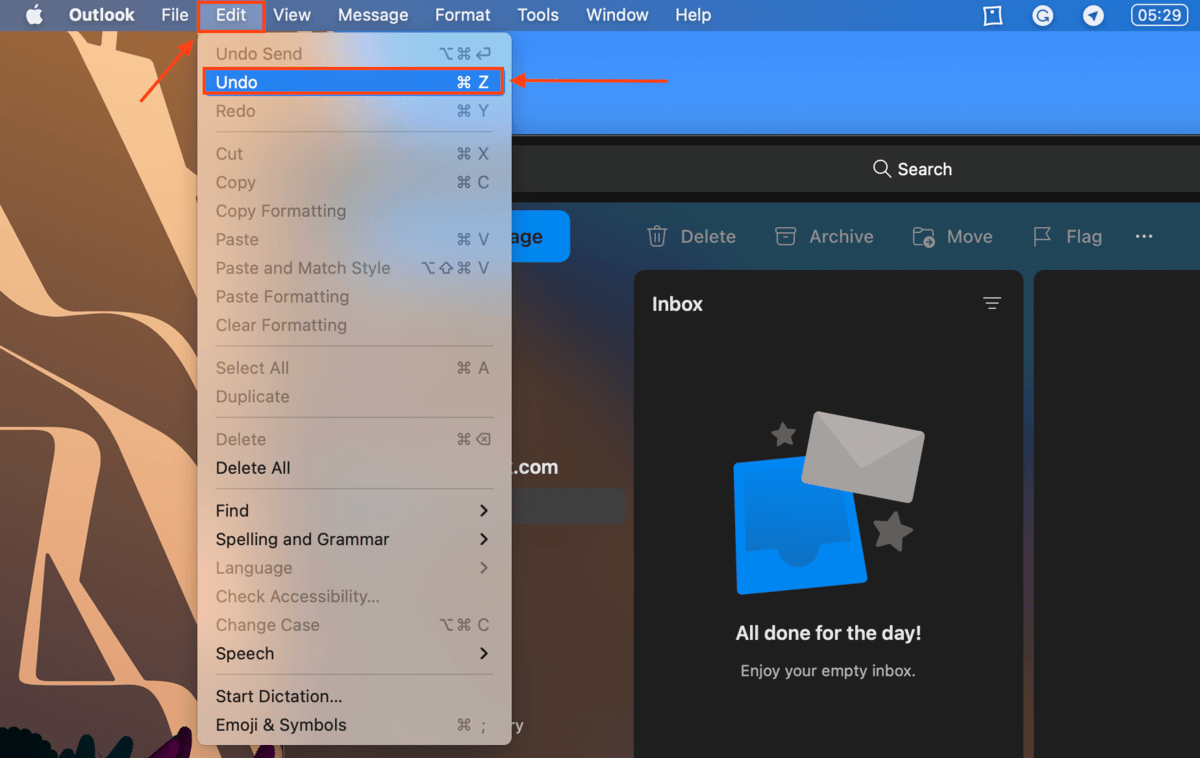
刪除後,視窗底部會出現一個復原提示,讓您在 Outlook 中恢復已刪除的電子郵件。此提示僅出現幾秒鐘,因此請留意。
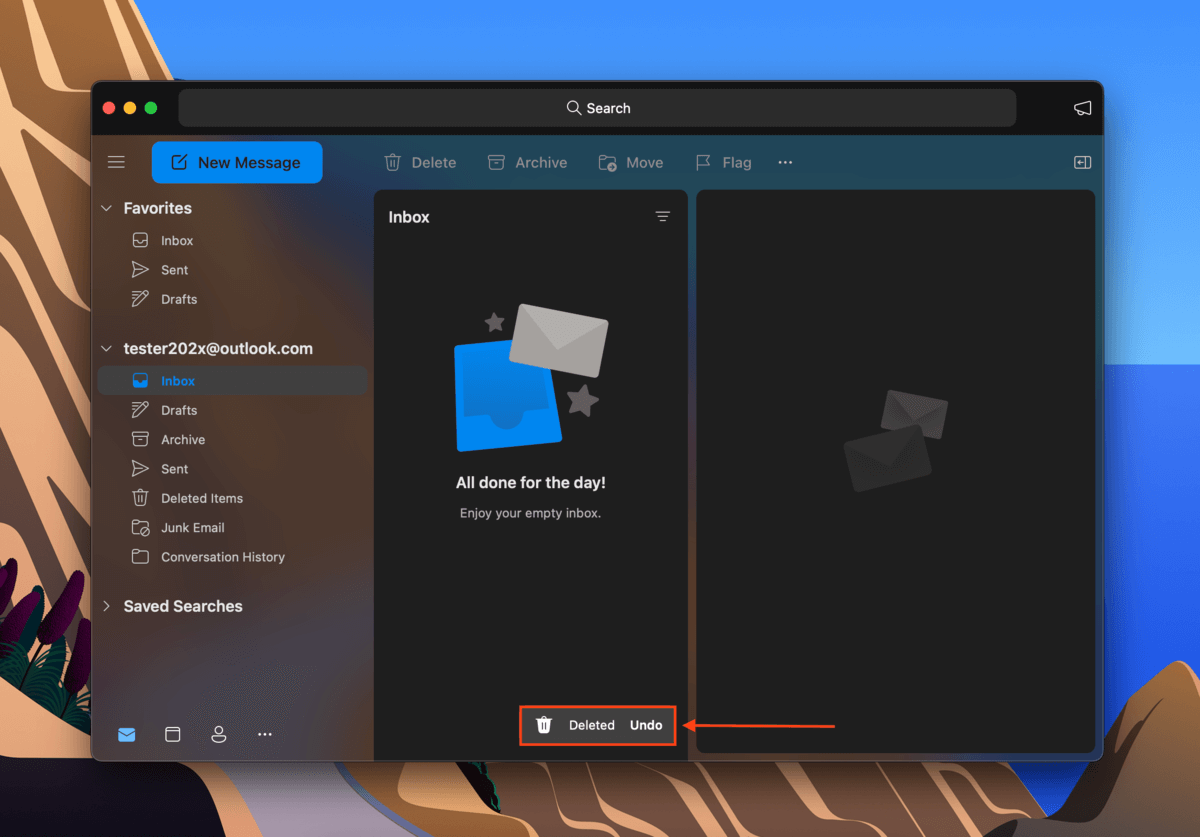
如何在 Outlook 中復原被刪除的電子郵件
從 Outlook 恢復已刪除電子郵件的所有方法都很簡單,但選擇哪種方法取決於幾個因素。以下是一個簡單的表格,列出了最常見的情況和每個情況的首選方法。點擊連結以跳轉到所選的方法。
| 情境 | 方法 |
| 我從 Outlook 刪除了一封電子郵件,但尚未從刪除項目資料夾中刪除。 | 方法 #1:從 Outlook 的刪除項目還原 |
| 我從 Outlook 刪除了電子郵件,並從刪除項目資料夾中移除了。 | 方法#2:從 Outlook 伺服器恢復已刪除的項目 |
| 我的電子郵件被永久刪除,而且我有 Time Machine 備份。 | 方法#3:從Time Machine備份還原Outlook電子郵件 |
| 我的電子郵件被永久刪除,而且我沒有備份。 | 方法 #4:使用資料復原軟體復原已刪除的 Outlook 電子郵件 |
| 我沒有禁用自動歸檔功能 | 方法#5: 檢查壓縮檔案 |
方法一: 從Outlook的刪除項目中還原
當您從 Outlook 刪除電子郵件時,它會將被刪除的電子郵件儲存在「已刪除項目」資料夾中 30 天。30 天後,或在您從「已刪除項目」資料夾中刪除該電子郵件後,該項目將被永久刪除。
如果您還沒有從「刪除的項目」資料夾中刪除電子郵件,也沒有在刪除後過了30天,您應該可以在 Microsoft Outlook 左側邊欄的「刪除的項目」資料夾中找到該條目。要從 Outlook 恢復刪除的電子郵件 並將其移回收件匣,請 右鍵點擊您的電子郵件 > 移動 > 收件匣 。
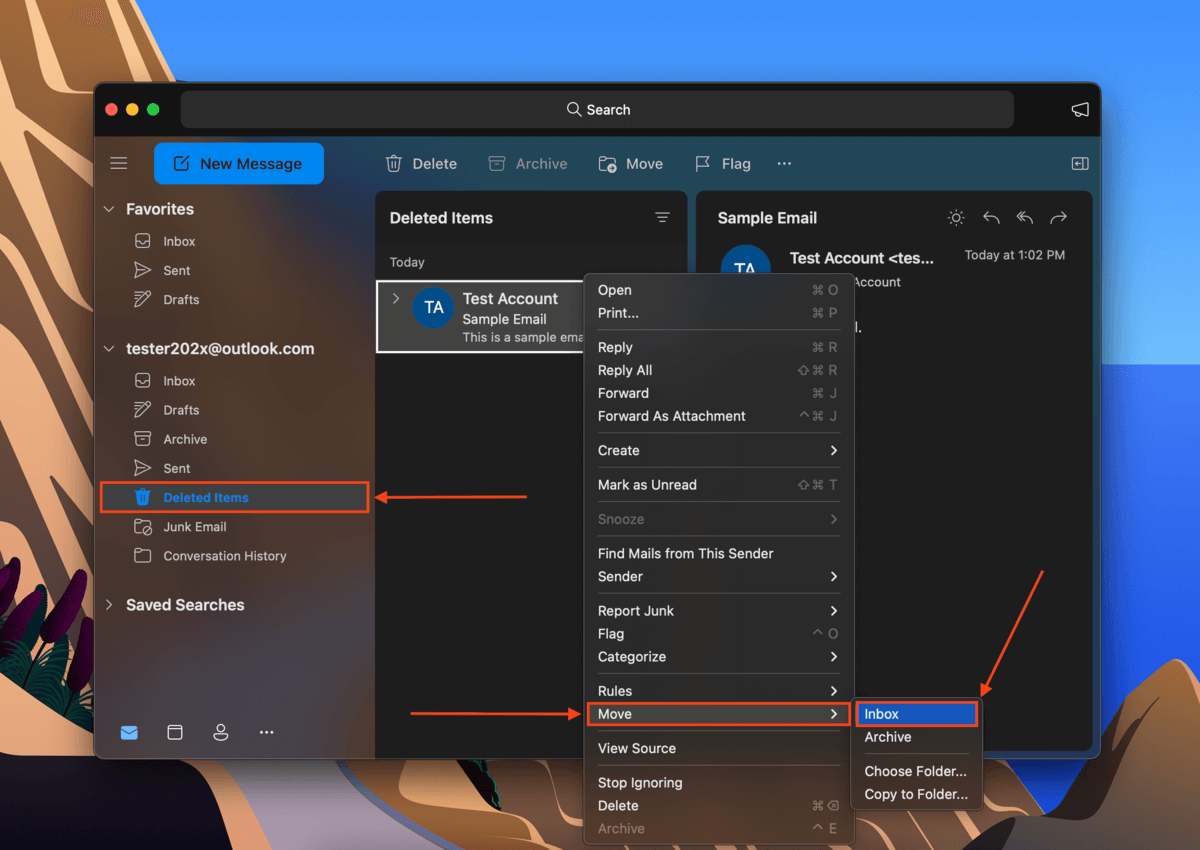
方法 2: 從 Outlook 伺服器恢復已刪除的項目
如果您從刪除項目資料夾中刪除了電子郵件,您仍然有另一個機會從他們的伺服器中取回已刪除的電子郵件。幸運的是,Microsoft Outlook Web 讓這件事變得簡單。
若要從 Outlook 伺服器還原已刪除的項目,請執行下列步驟:
步驟 1. 登入 Outlook.live.com/mail/ 並點擊 刪除的項目 在左側邊欄。
步驟 2. 在旁邊的面板中,點擊 從此資料夾復原刪除的項目 。
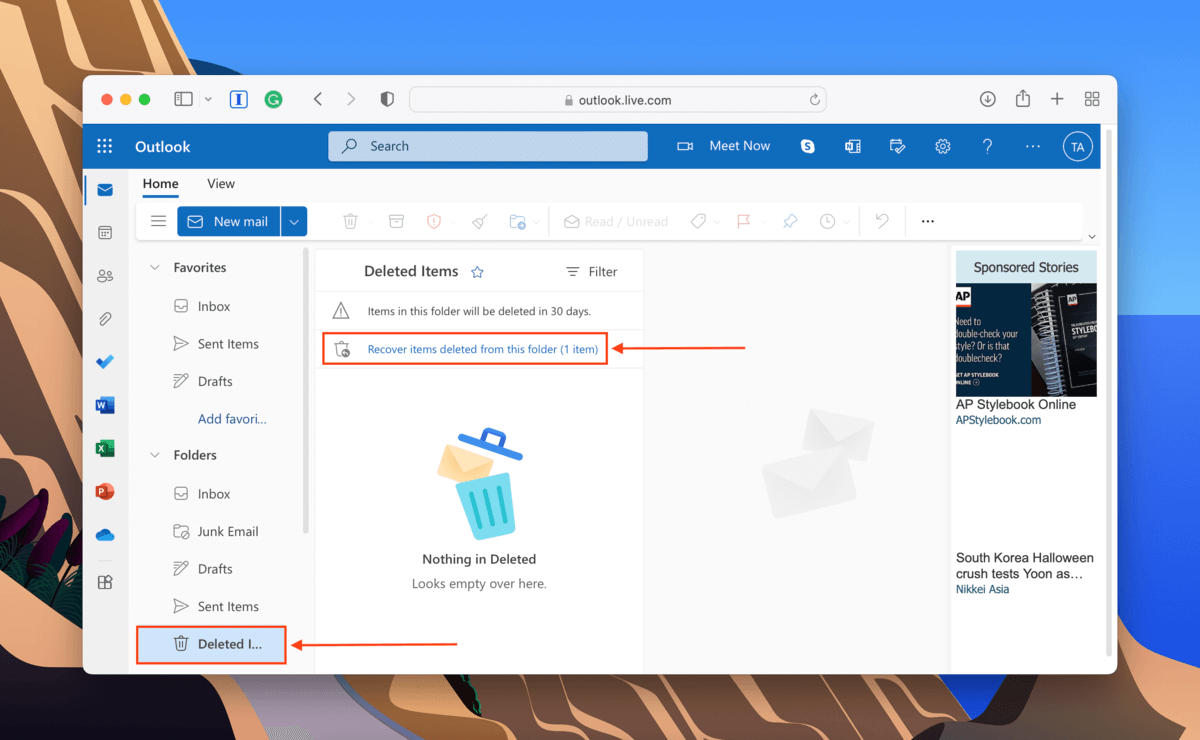
步驟 3. 在同一窗格中,右鍵點擊你的電子郵件並點擊 復原 。這將會在 Outlook 中恢復你刪除的郵件,並將它們返回到你的收件匣(或者刪除前它們存放的最後一個資料夾)。
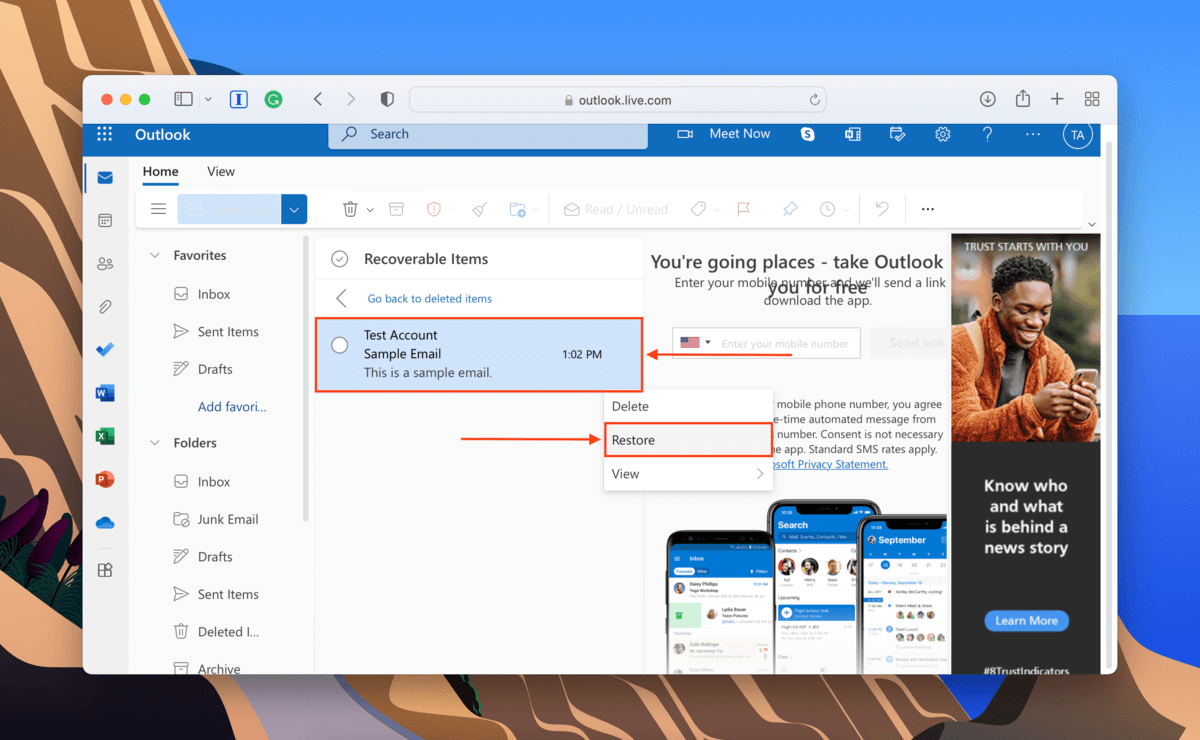
方法 3: 從 Time Machine 備份中還原 Outlook 電子郵件
Time Machine 會保存文件和資料夾當時狀態的快照。如果你在刪除郵件之前使用 Outlook 應用程式創建了 Time Machine 備份,你可以通過還原捕捉到郵件的快照來恢復 Outlook 中的郵件。從這個快照中,你可以直接檢索郵件文件並手動將其恢復到收件箱或其他選定的資料夾。步驟如下:
步驟 1. 啟動系統偏好設定 > Time Machine,並啟用 在選單列中顯示Time Machine 設定。關閉視窗。
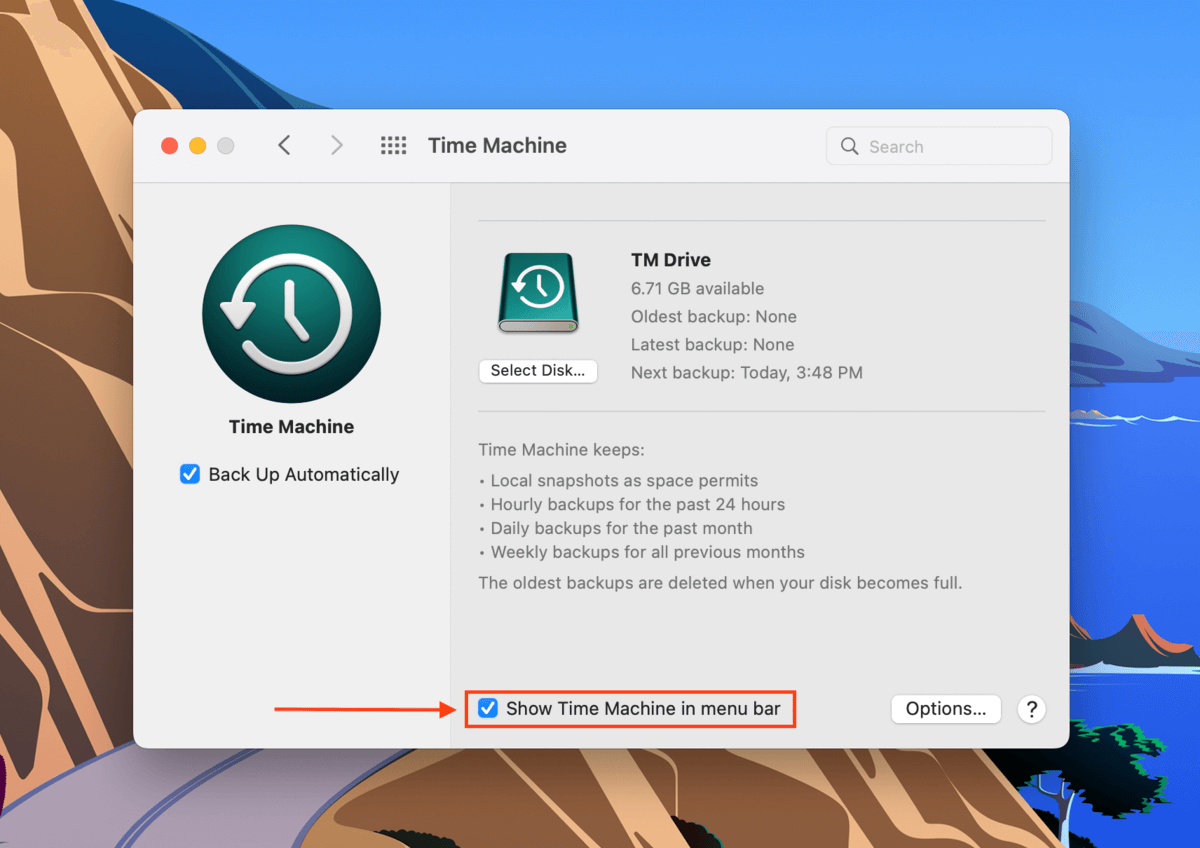
步驟 2. 開啟 Finder。然後,在 Apple 功能表列中點擊 去 > 前往資料夾… 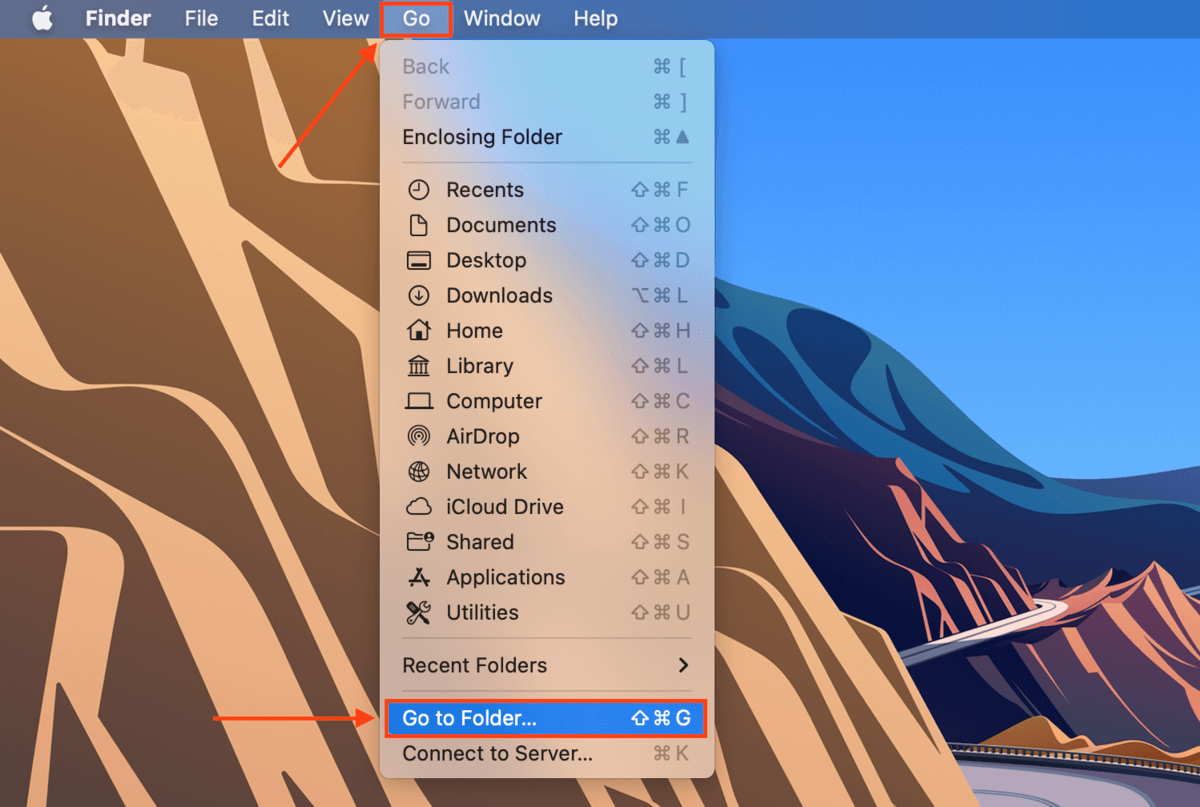
步驟 3. 在文字欄位中,輸入以下路徑並按回車:
/Users/”username”/Library/Group Containers/UBF8T346G9.Office/Outlook/Outlook 15 Profiles
將「username」替換為您的使用者名稱。
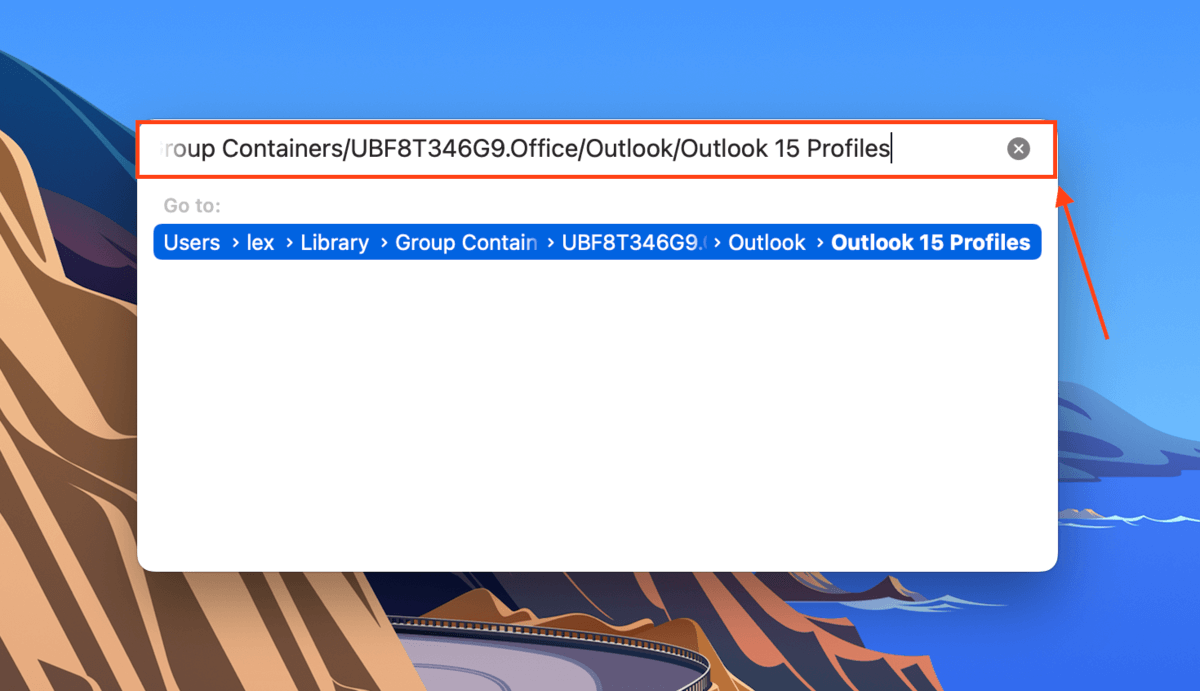
步驟 4。 在 Apple 功能表列中, 點擊 時光機按鈕 > 進入 Time Machine .
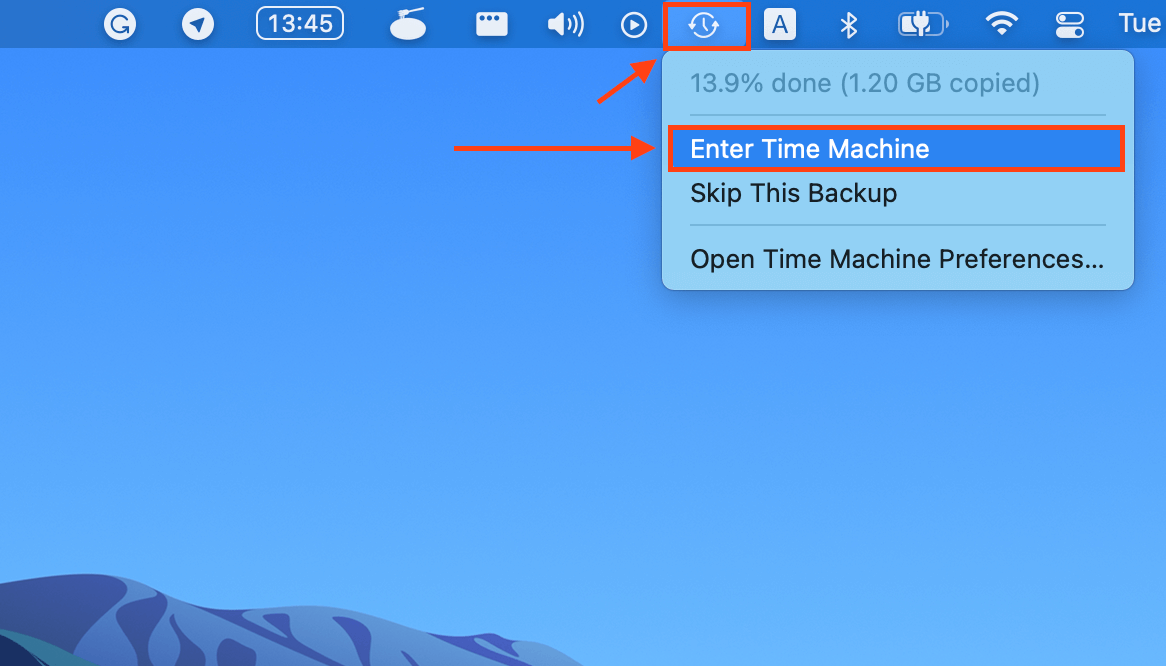
步驟 5。 使用箭頭瀏覽您的檔案夾快照,並找到刪除電子郵件前的日期。然後,選擇您的檔案夾,並點擊 復原 。請注意,此步驟將用備份資料取代所有現有資料。您應該會在 Outlook 應用程式中看到恢復的電子郵件。
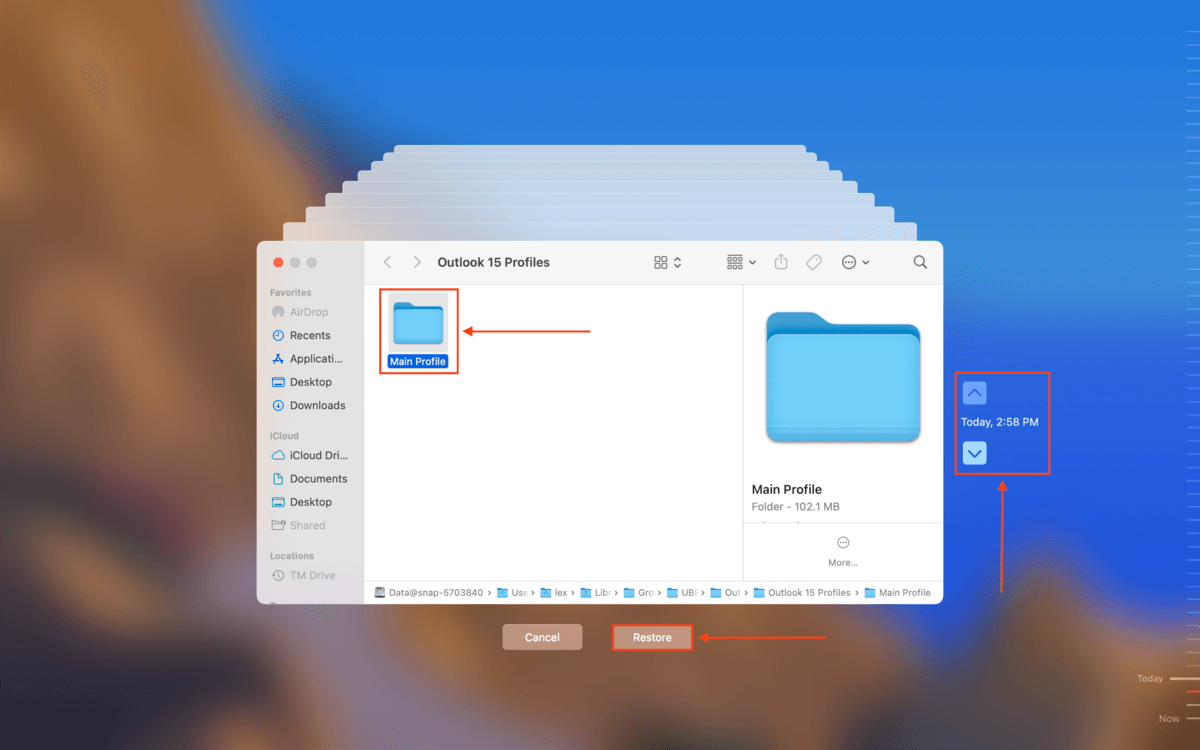
方法 4: 使用資料恢復軟體恢復已刪除的 Outlook 電子郵件
如果上述方法無效,且在刪除電子郵件之前無法創建 Time Machine 備份,您需要使用更強大的工具直接從您的文件系統中提取電子郵件數據。
資料恢復軟體可以直接從您的磁碟復原個別的 Outlook 檔案或整個資料夾。我們為本文選擇的應用程式是 磁碟鑽探,因為截至目前它支持所有種類的 Outlook 檔案。我們將在以下指南中向您展示如何使用它,但這些說明應適用於大多數類似工具。
步驟 1. 下載 並安裝 Disk Drill。
步驟 2. 啟動Disk Drill(Finder > 應用程式)。
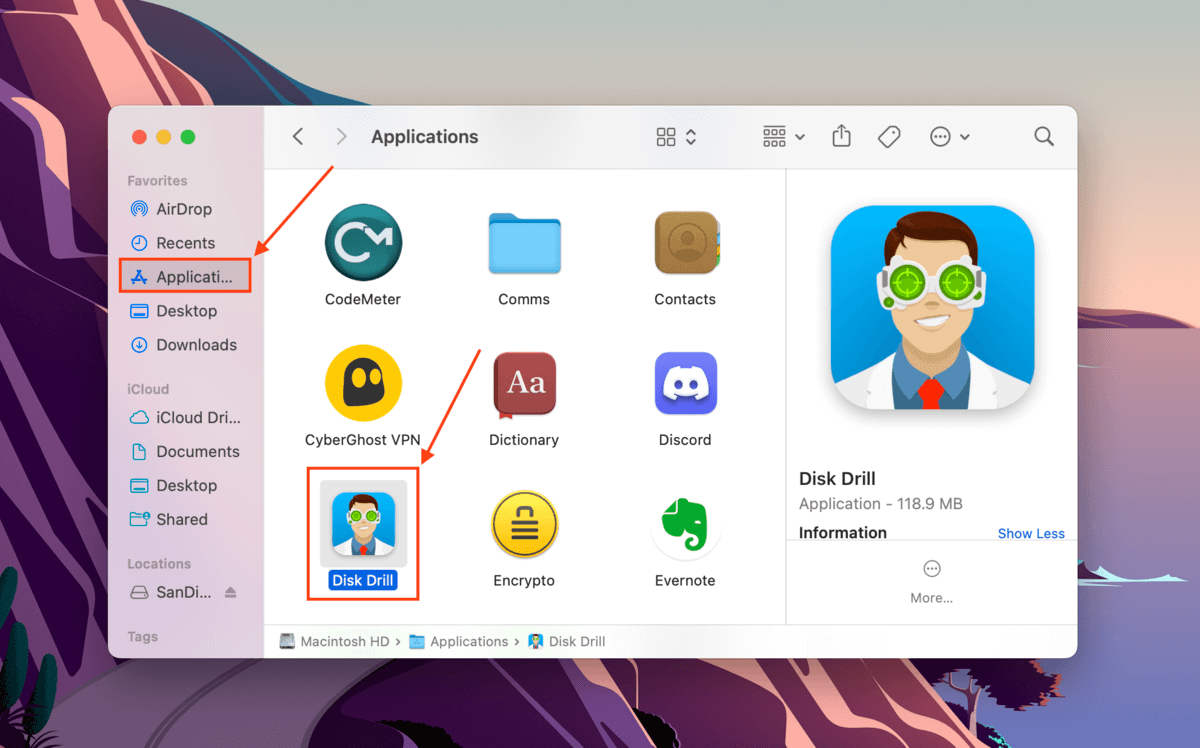
步驟 3. 選擇您的系統磁碟機(通常標示為“Apple SSD”),然後點擊 搜尋丟失的資料 。
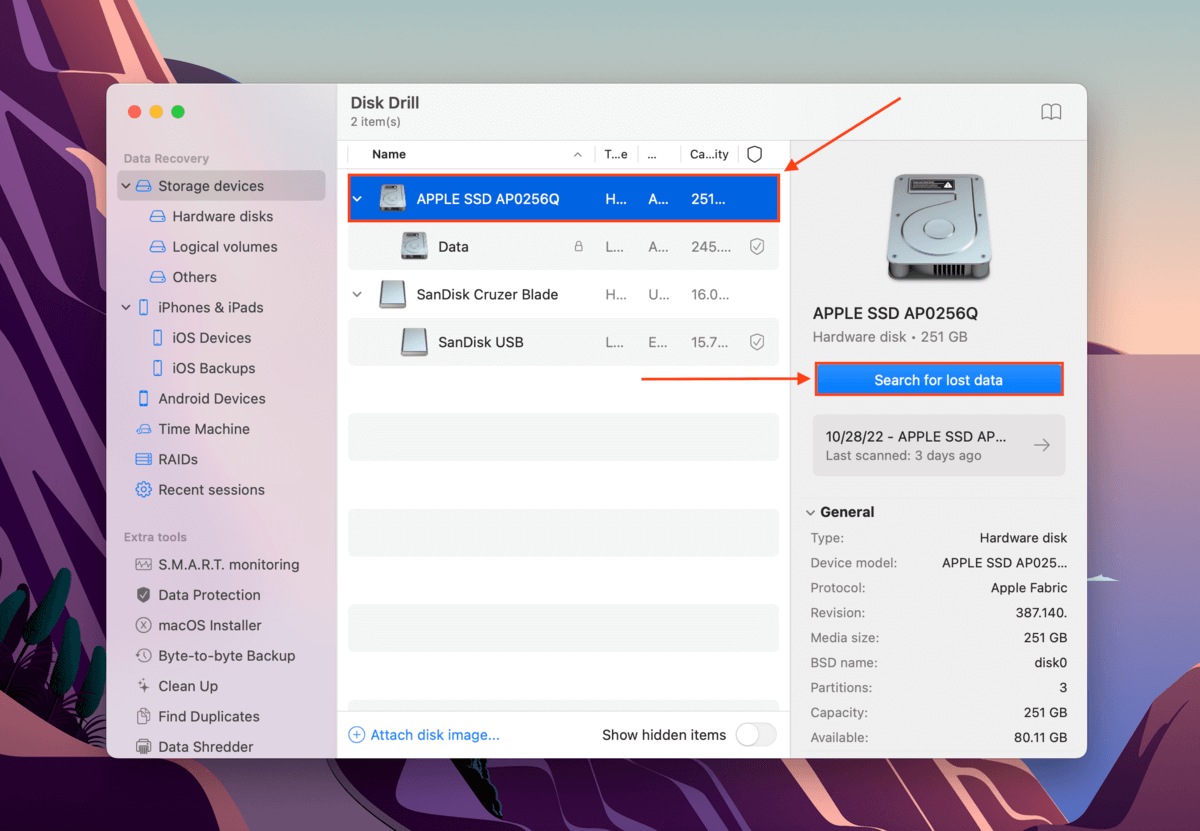
步驟 4。 掃描完成後,點擊 查看找到的項目 。
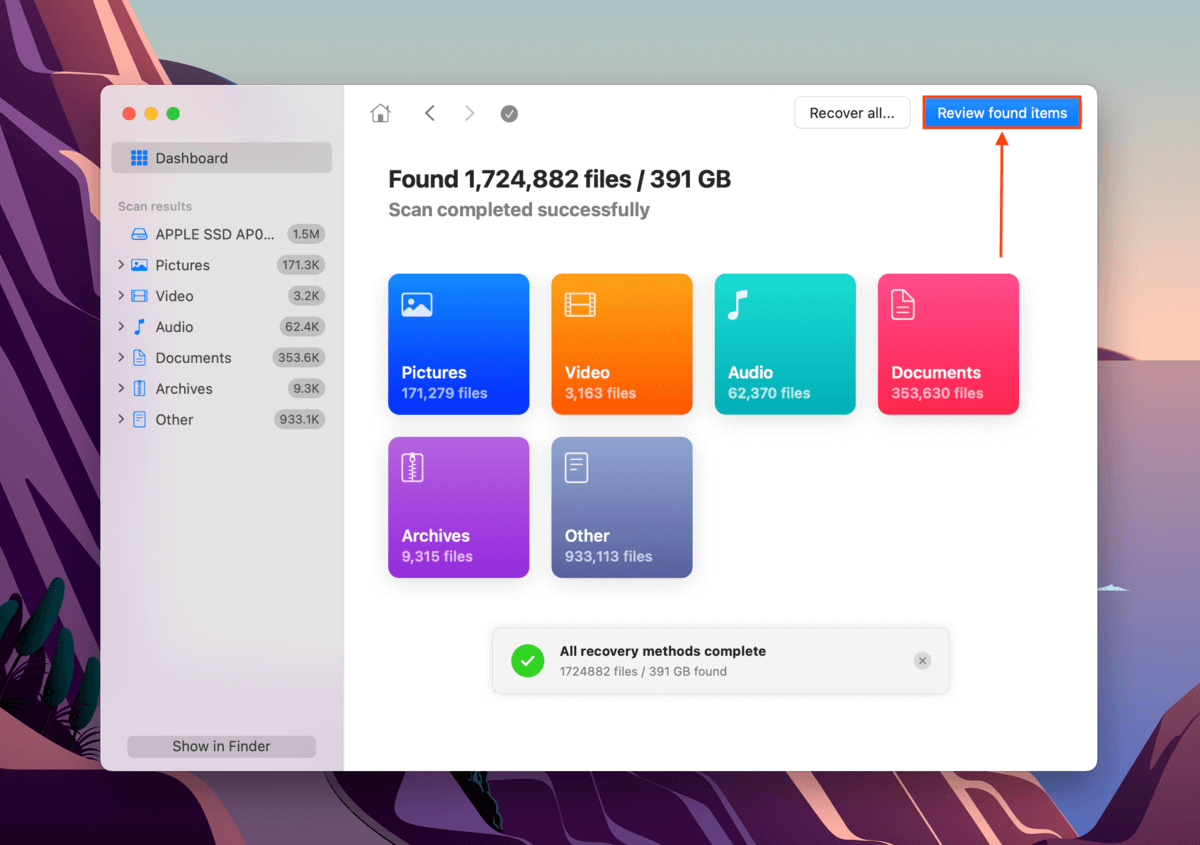
步驟 5。 您可以在搜尋列(右上角)輸入 .olk15message 來直接定位您的電子郵件檔案,或輸入 Outlook 15 個人檔案 (或 Outlook 16 個人資料 )來定位包含您的郵件、聯絡人、日曆條目的 Outlook 配置資料夾。如果您在本機刪除了檔案,您可以跟隨資料夾結構前往 users > Trash 來從垃圾桶資料夾恢復資料。
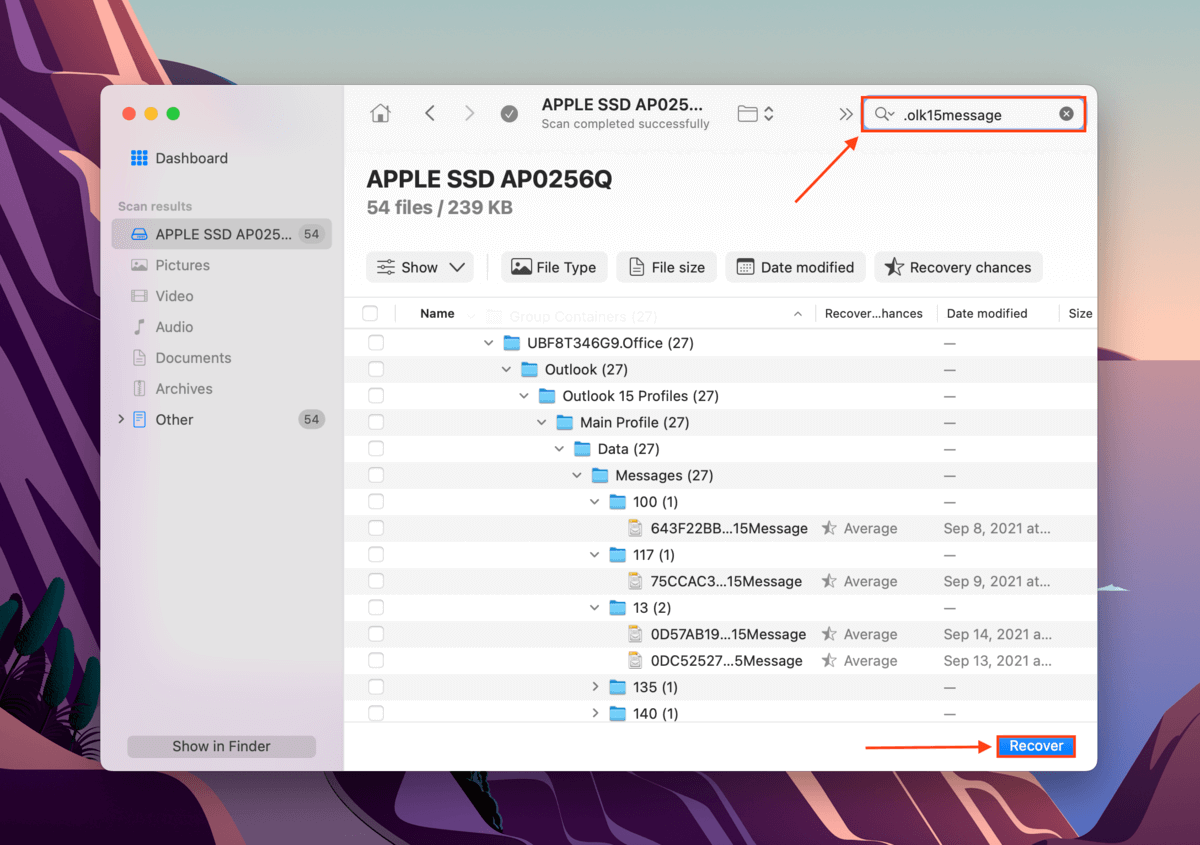
步驟 6. 找到要還原的 Outlook 檔案或資料夾後,勾選旁邊的方框。然後,點擊 恢復 。
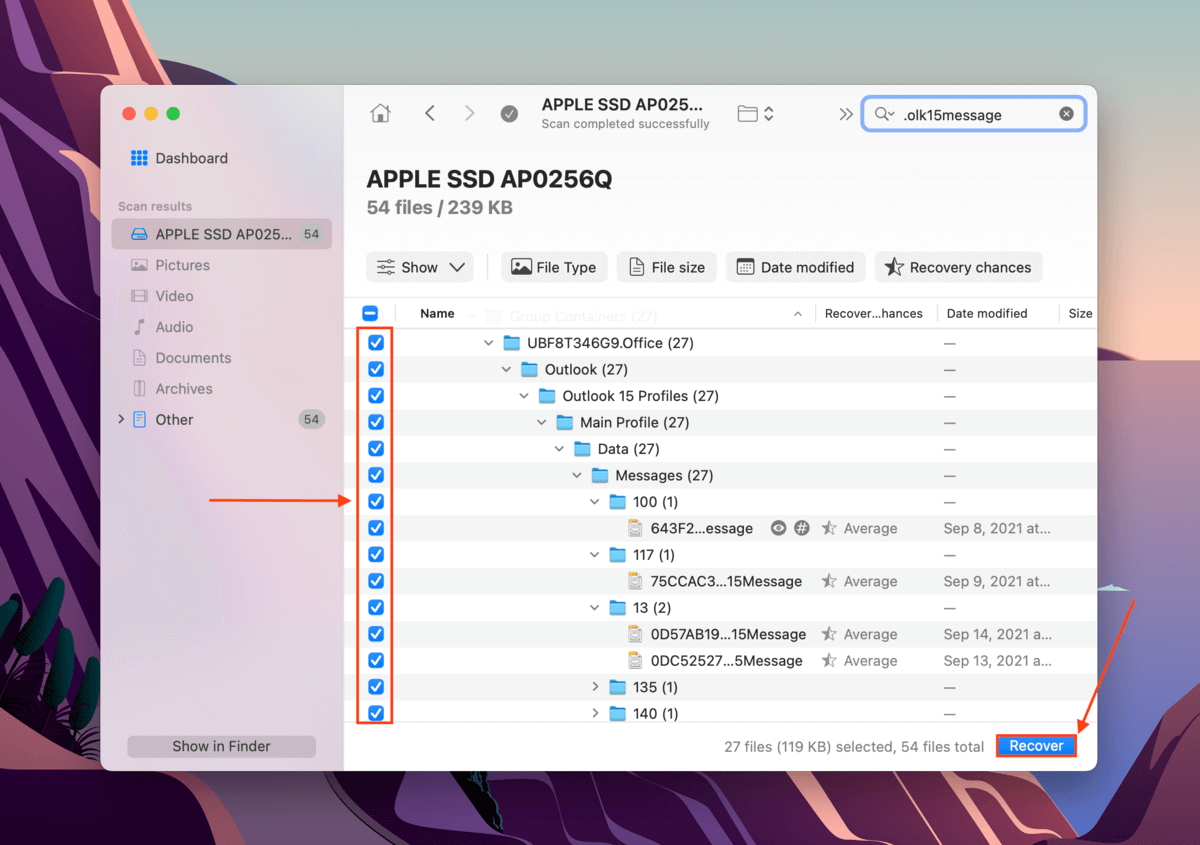
第 7 步。 選擇復原的電子郵件檔案的儲存目的地。我們建議將它們儲存到不同的磁碟機,以避免覆寫數據。然後,點擊 下一個 。你可以直接將電子郵件檔案 (.olk15message) 拖放到 Outlook 收件匣,或者替換你的個人資料資料夾位置:
/Users/”username”/Library/Group Containers/UBF8T346G9.Office/Outlook/Outlook 15 Profiles
將「username」替換為您的使用者名稱。
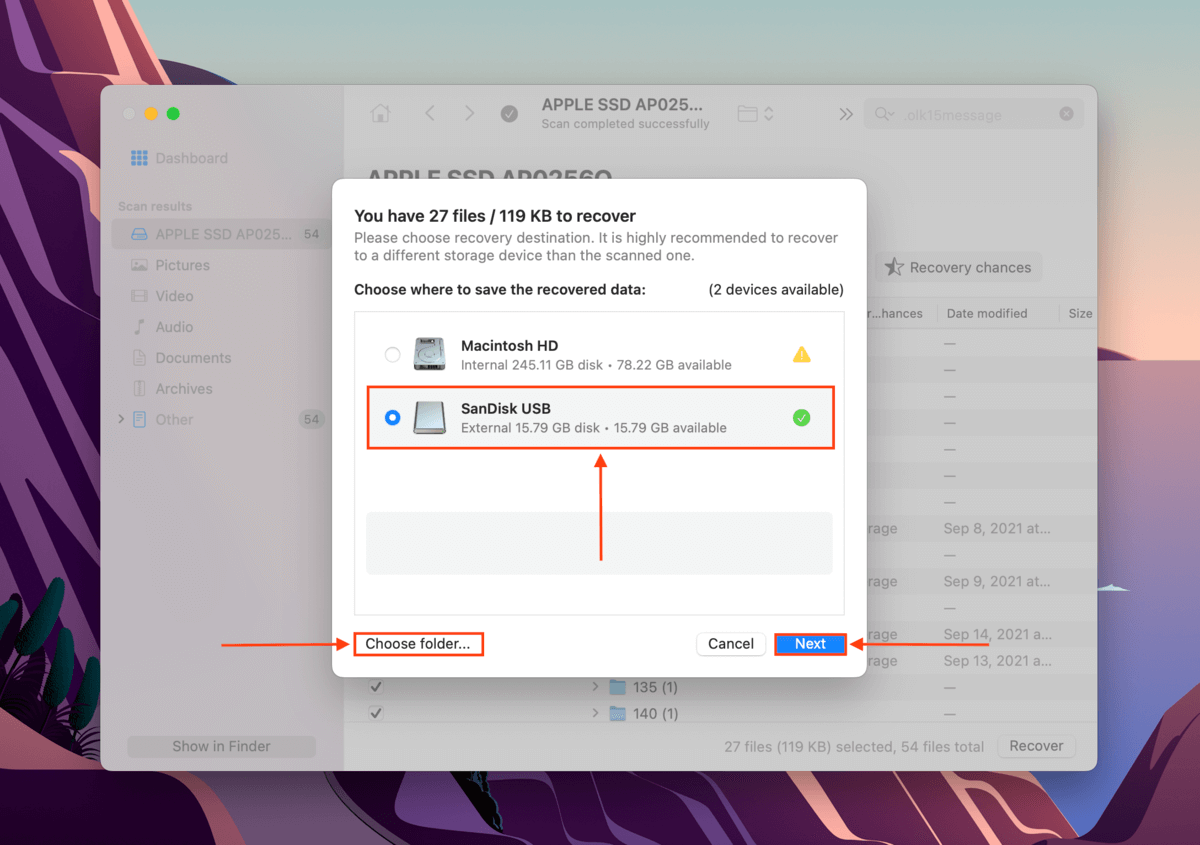
方法 5: 核對檔案
Outlook有一個自動封存功能,會自動將舊郵件移動到選定的封存位置。您的Outlook應用程式可能已啟用了自動封存,並在未經您同意的情況下移動您的郵件。幸運的是,封存資料夾通常在大多數郵件客戶端中都能輕鬆訪問。
要從郵箱的存檔中恢復您的電子郵件:
步驟 1. 開啟郵件應用程式。
步驟 2. 展開左側邊欄中的郵箱並點擊歸檔。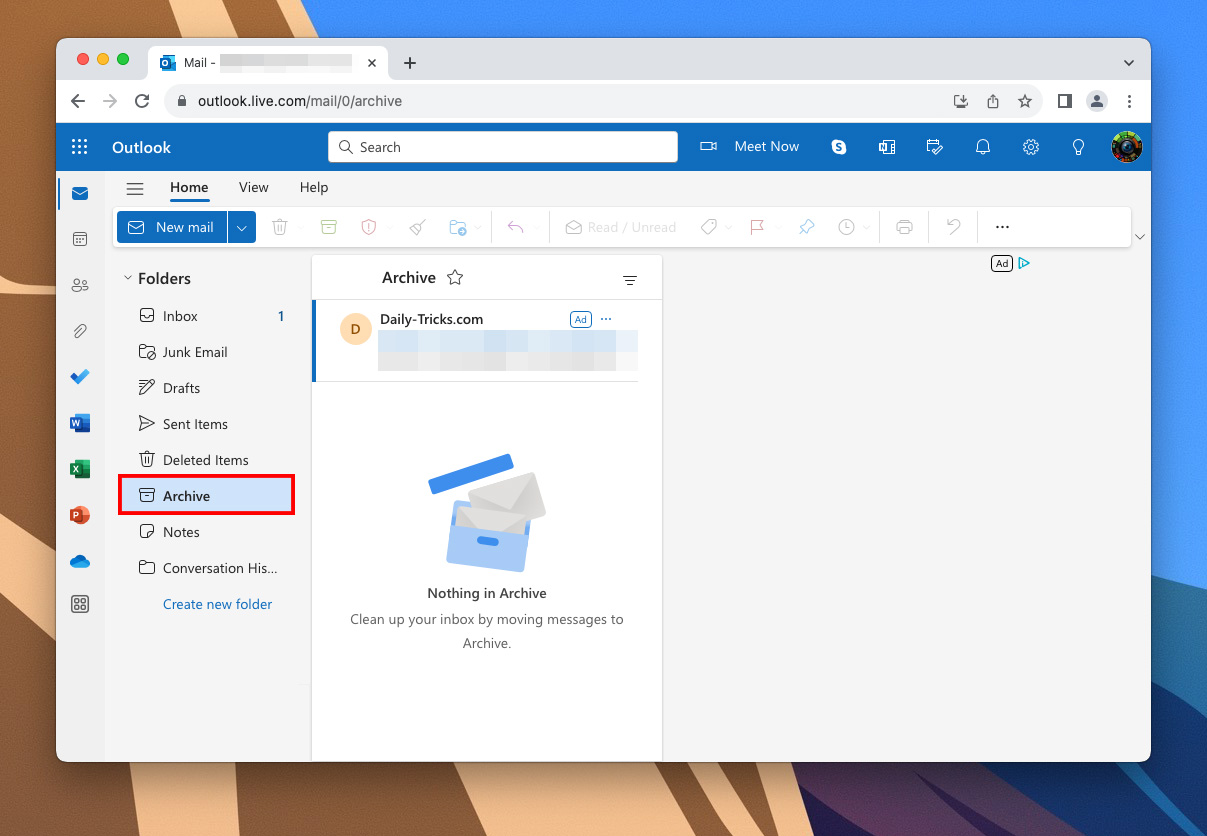
步驟 3. 將您封存的郵件拖曳到任何您想要的資料夾。
如果需要,您也可以在 Mac 上使用 Spotlight 搜尋 .olm 來找到您的封存檔案(這是封存的副檔名)。找到後,打開 Outlook 並點擊 工具 > 導入 將封存檔案重新添加到您的郵件客戶端。
結論
Microsoft Outlook 和 macOS 給我們一些挽回錯過的機會,當我們透過伺服器恢復、Time Machine 備份等方式刪除我們的電子郵件檔案。然而,一旦那30天過去或者那些資料被覆寫(先發生者為準),要恢復你的電子郵件將變得幾乎不可能。我們的建議是定期 建立 Time Machine 備份 和/或 匯出 Outlook 電子郵件 並將它們保存到備份驅動器。
常見問題
- 停用自動轉移電郵到文件夾。在收件箱中,右鍵單擊一封電郵 > 規則 > 建立規則。取消勾選 將項目移到資料夾 選項旁邊的框。然後,點擊高級選項 > 啟用 立即在目前資料夾中已存在的訊息上執行這個新規則 。
- 停用自動忽略選項。在刪除項目文件夾中選擇一封郵件。在首頁選項卡中,點擊 忽略 。然後,勾選 停止忽略對話 選項。
- 停用刪除項目文件夾中的自動刪除選項。點擊文件 > 高級選項卡 > 取消勾選 離開 Outlook 時清空「已刪除的項目」資料夾 旁邊的框 > 好的 。
- 停用自動封存。右鍵單擊右側邊欄中的特定文件夾 > 屬性 > 自動封存 > 取消勾選 不要封存此資料夾中的項目 > 確定 。
- 從已刪除項目資料夾中還原。
- 從 Outlook 伺服器恢復。
- 從 Time Machine 備份中還原您的 Outlook 資料夾。
- 使用資料恢復軟體。






