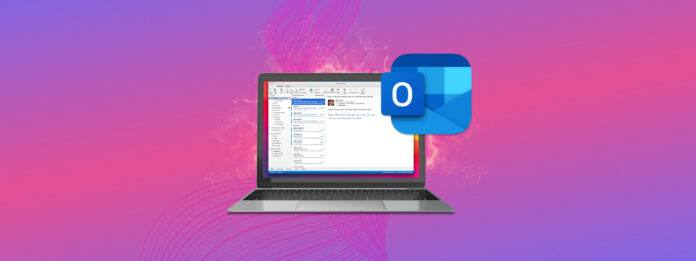
Se você deletou um e-mail importante do Outlook e precisa recuperá-lo, pare o que está fazendo até ler este artigo. Dependendo de alguns fatores, você pode ter um tempo limitado para recuperar seu e-mail. Pior, suas chances de sucesso diminuem quanto mais você usa seu computador.
Este artigo é um guia completo sobre como recuperar um e-mail deletado do Outlook. Abaixo estão 5 métodos comprovados para fazer isso, juntamente com instruções sobre como encontrar e desfazer e-mails deletados no Outlook.
Índice
Tente Encontrar E-mails no Outlook
Mas talvez o seu e-mail não tenha sido deletado – talvez esteja apenas soterrado por muitos e-mails e você não consiga encontrá-lo. Antes de tentar recuperar itens deletados do Outlook no Mac, vamos ver se podemos usar as ferramentas de pesquisa e filtro avançadas do Outlook para localizar o e-mail desaparecido.
Primeiro, certifique-se de que você está logado no aplicativo do Outlook ou no Outlook no Safari. Em seguida, clique dentro da barra de pesquisa no topo da janela e clique no botão de filtro no lado direito do campo de pesquisa.
Nos campos abaixo da barra de pesquisa, você pode adicionar palavras-chave, selecionar intervalos de tempo e editar outros indicadores para ajudar o Outlook a filtrar seus e-mails. Depois de estar satisfeito com suas entradas, clique em Pesquisar .
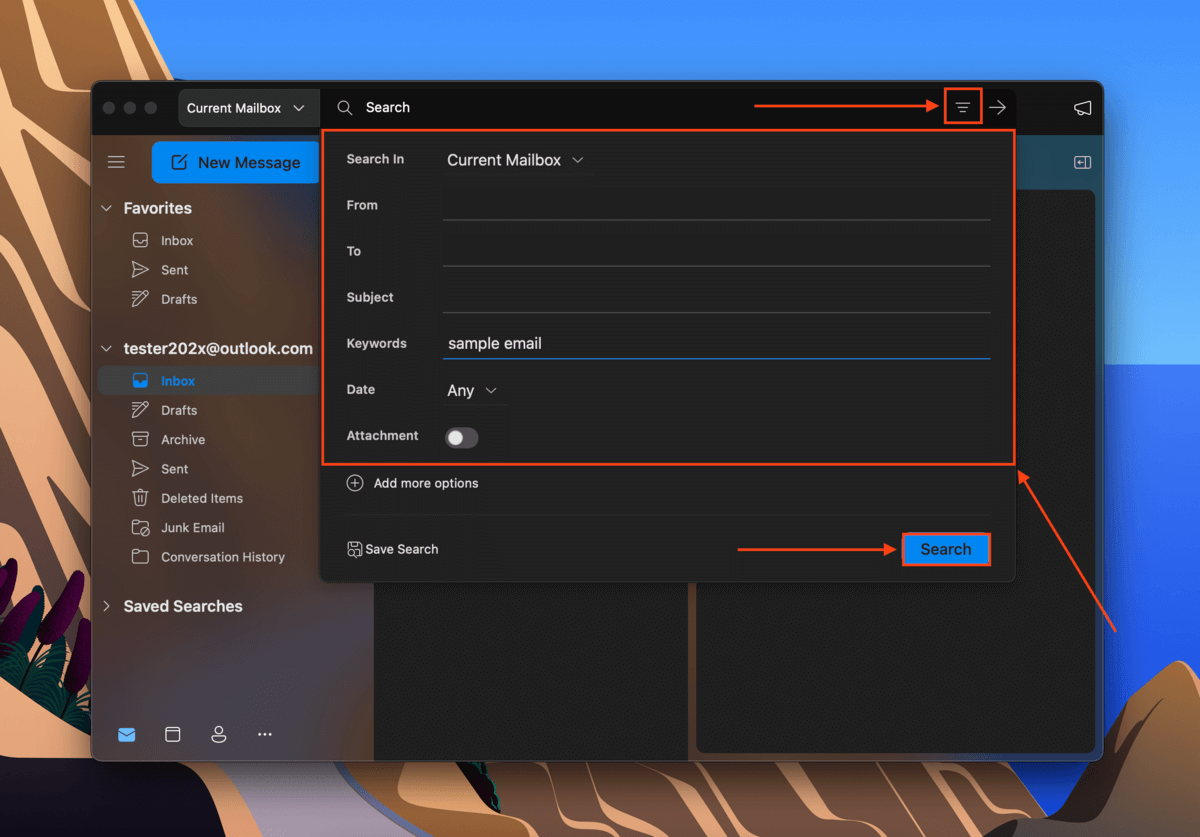
Todos os e-mails que correspondem à consulta de pesquisa aparecerão na janela de Resultados da Pesquisa com texto/elementos destacados.
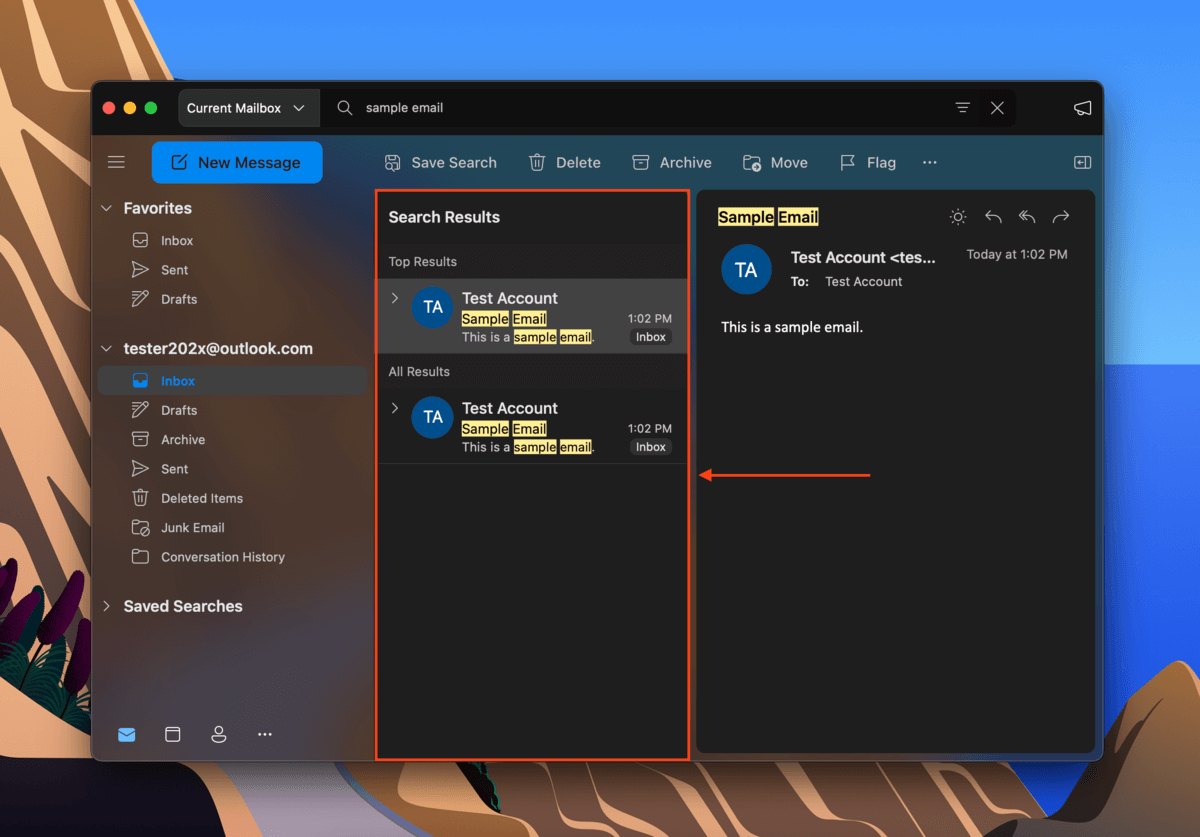
Como Desfazer a Exclusão no Outlook
Semelhante à função desfazer ao digitar e editar documentos, o Microsoft Outlook permite que você desfaça o última ação que fez enquanto usava o aplicativo (a pesquisa é uma exceção). Para desfazer uma exclusão no Outlook, certifique-se de que o aplicativo esteja aberto e clique em Editar (na barra de menu) > Desfazer .
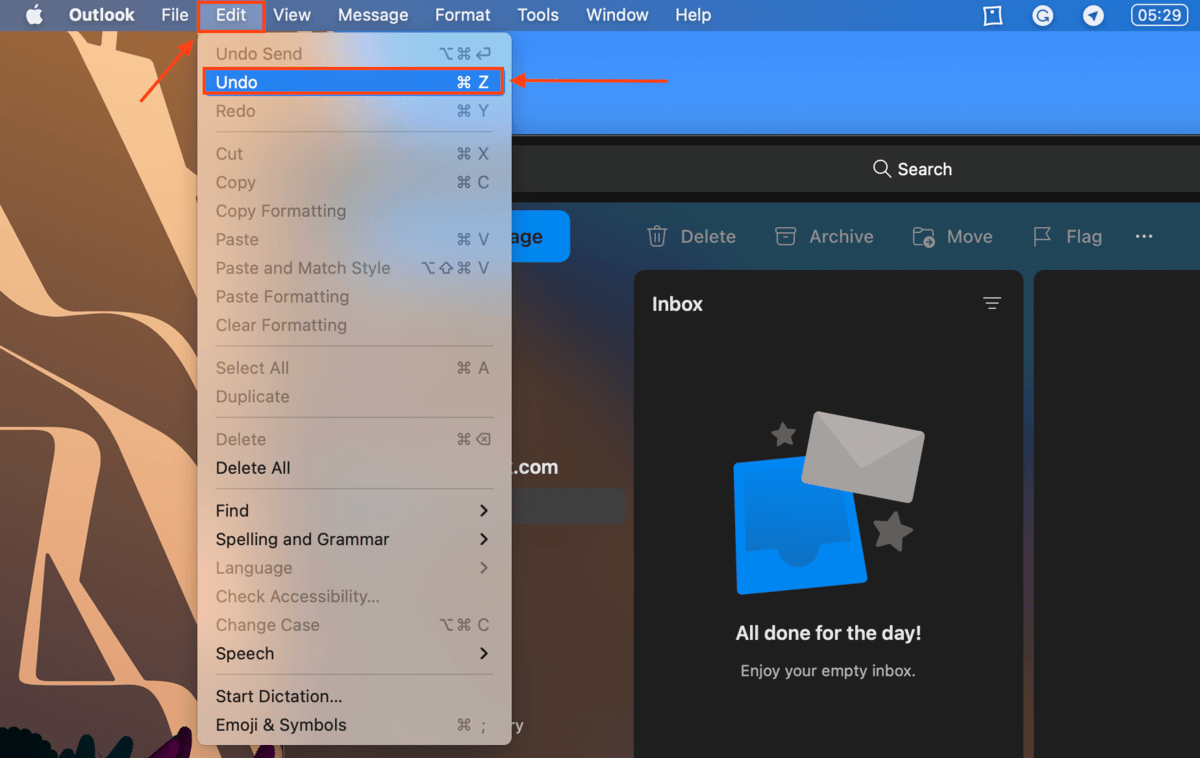
Um prompt de desfazer também aparecerá na parte inferior da janela logo após a exclusão, permitindo que você restaure o e-mail excluído no Outlook. Este prompt aparecerá apenas por alguns segundos, então fique atento a ele.
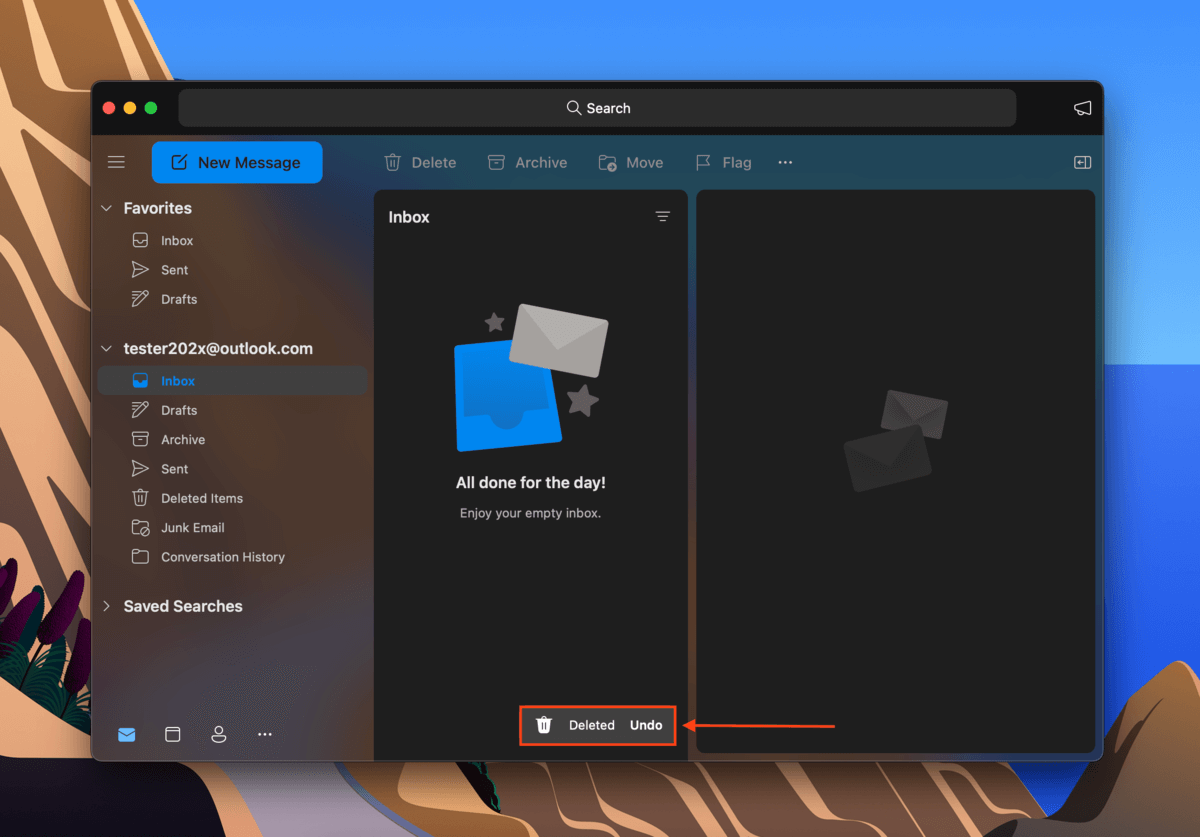
Como Recuperar Emails Excluídos no Outlook
Todos os métodos para recuperar um e-mail excluído no Outlook são diretos, mas a escolha de qual método usar depende de alguns fatores. Abaixo, há uma tabela simples com os cenários mais comuns emparelhados com o método preferido para cada um. Clique no link para avançar ao método que você escolher.
| Cenário | Método |
| Deletei um email do Outlook, mas não da pasta Itens Excluídos. | Método #1: Restaurar a partir de Itens Excluídos no Outlook |
| Deletei um email do Outlook e o removi da pasta Itens Excluídos | Método #2: Recuperar Itens Excluídos do servidor do Outlook |
| Meu email foi excluído permanentemente e tenho um backup do Time Machine. | Método #3: Restaurar Emails do Outlook a partir do Backup do Time Machine |
| Meu email foi excluído permanentemente e não tenho backups. | Método #4: Recuperar e-mails excluídos do Outlook usando software de recuperação de dados |
| Eu não desabilitei o recurso AutoArchive | Método #5: Verifique o Arquivo |
Método 1: Restaurar de Itens Excluídos no Outlook
Quando você exclui um email do Outlook, ele armazena o email excluído na pasta Itens Excluídos por 30 dias. Depois desses 30 dias, ou se você excluir o email da pasta Itens Excluídos, essa entrada é apagada permanentemente.
Se você não tiver excluído o e-mail da pasta Itens Excluídos nem passarem 30 dias desde a exclusão, você deve encontrar a entrada na pasta Itens Excluídos na barra lateral esquerda do Microsoft Outlook. Para recuperar o email deletado do Outlook e movê-lo de volta para sua Caixa de Entrada, clique com o botão direito no seu email > Mover > Caixa de entrada .
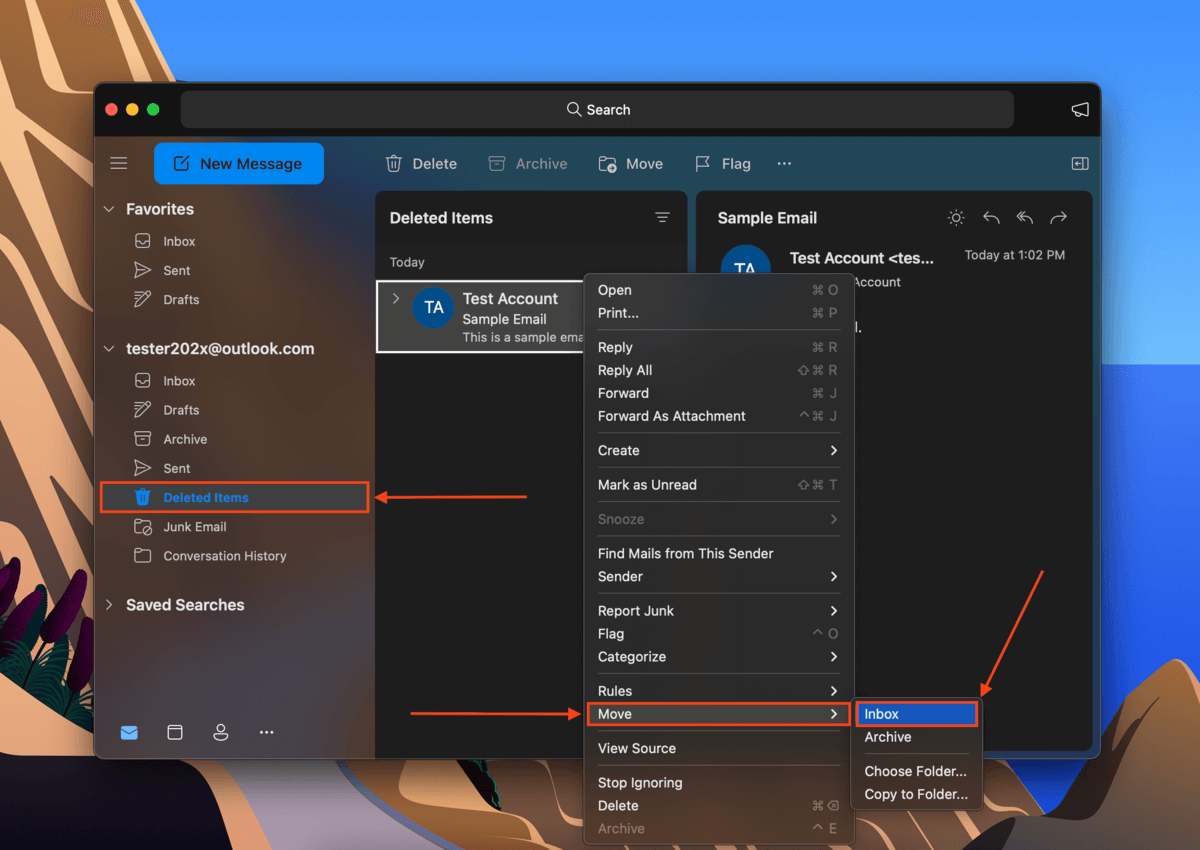
Método 2: Recuperar Itens Excluídos do Servidor do Outlook
Se você excluiu seu e-mail da pasta Itens Excluídos, ainda tem outra chance de recuperar os e-mails excluídos no Outlook a partir do servidor. Felizmente, o Microsoft Outlook Web facilita isso.
Para recuperar itens excluídos do servidor do Outlook, faça o seguinte:
Passo 1. Faça login em Outlook.live.com/mail/ e clique em Itens Excluídos na barra lateral esquerda.
Passo 2. No painel ao lado, clique em Recuperar itens excluídos desta pasta .
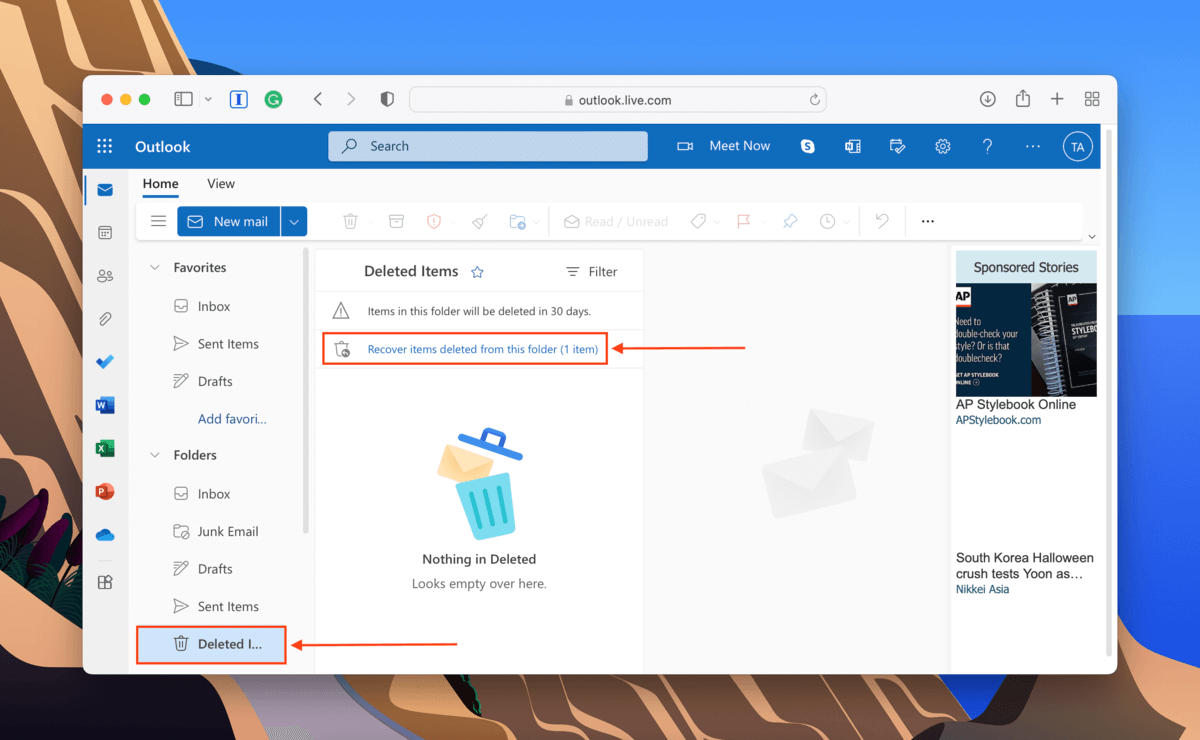
Etapa 3. No mesmo painel, clique com o botão direito do mouse no seu e-mail e clique em Restaurar . Isso recuperará suas mensagens excluídas no Outlook e as retornará para a sua Caixa de Entrada (ou a última pasta em que foram armazenadas antes da exclusão).
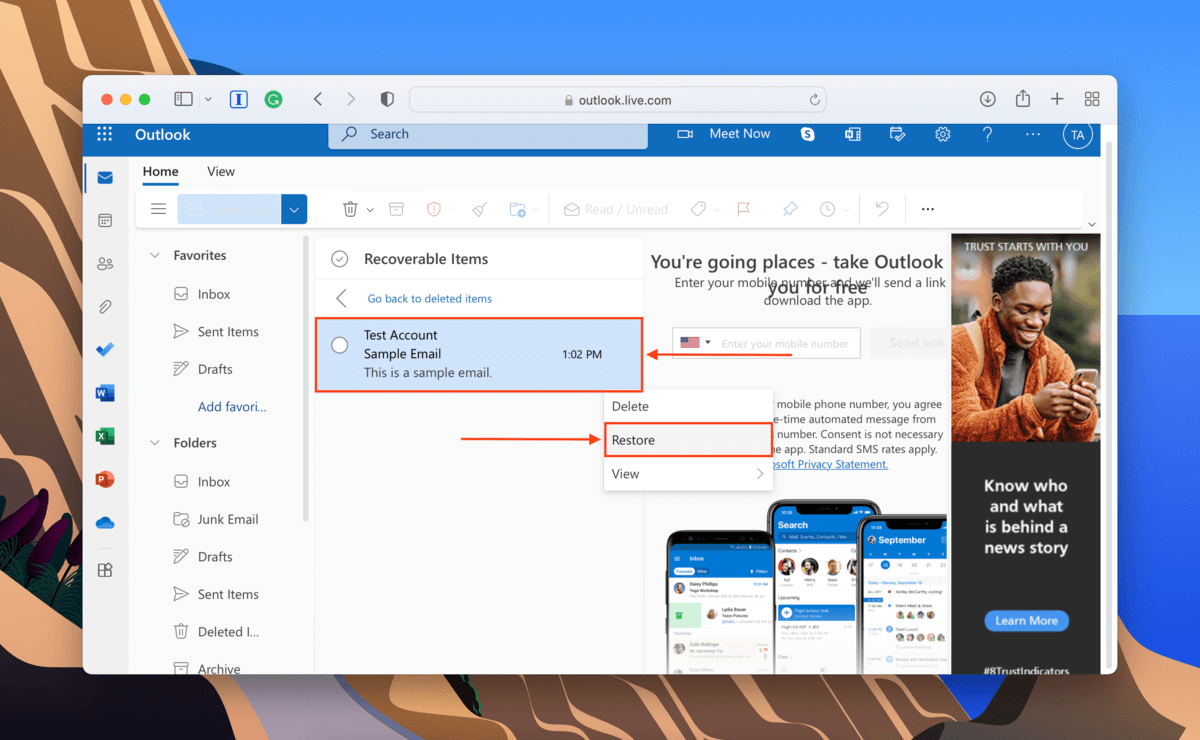
Método 3: Restaurar Emails do Outlook a Partir do Backup do Time Machine
‘Time Machine salva instantâneos de arquivos e pastas em seu estado atual. Se você criou um backup do Time Machine antes de excluir seu email (usando o aplicativo Outlook), pode recuperar seus emails no Outlook restaurando o instantâneo que o capturou. A partir desse instantâneo, você pode recuperar diretamente o arquivo de email e restaurá-lo manualmente para sua Caixa de Entrada ou para outra pasta de sua escolha. Veja como:’
Passo 1. Inicie Preferências do Sistema > Time Machine e ative a Mostrar Time Machine na barra de menu configuração. Feche a janela.
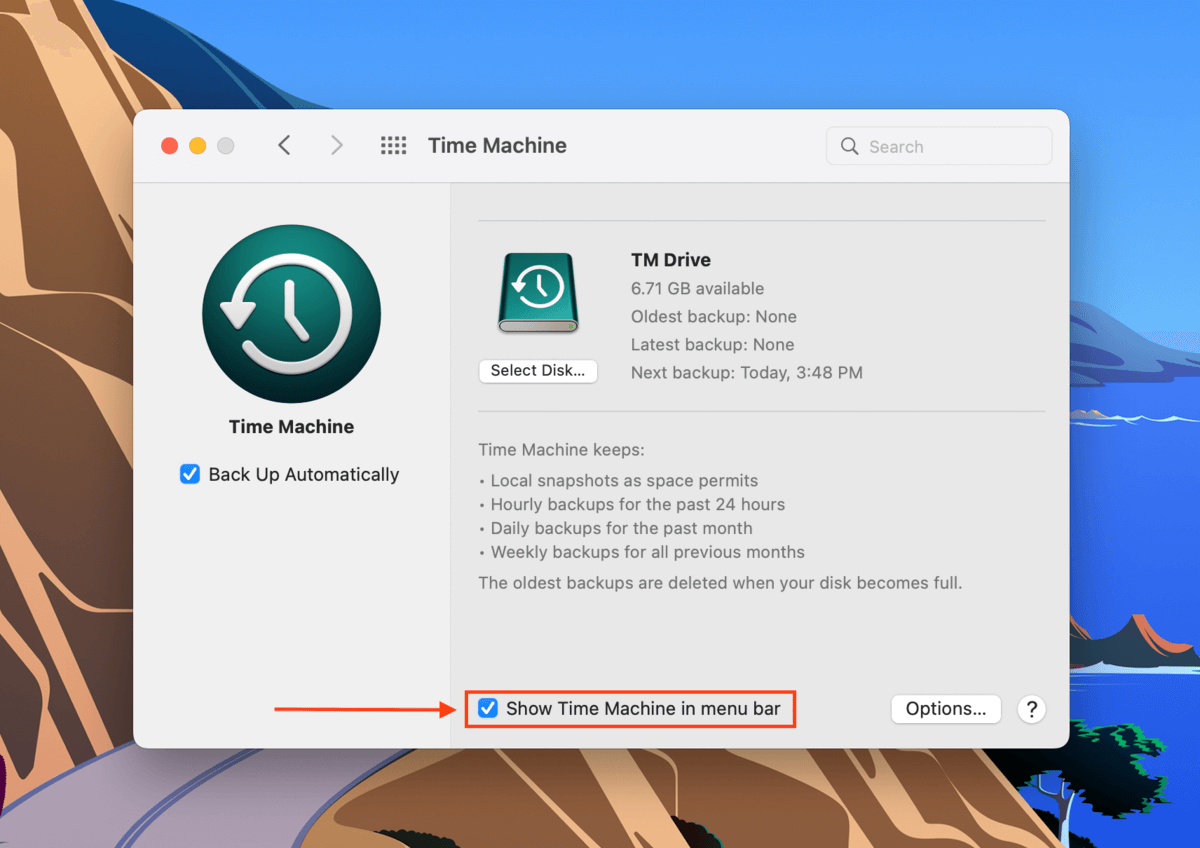
Passo 2. Abra o Finder. Em seguida, na barra de menu do Apple, clique em Ir > Ir para Pasta… 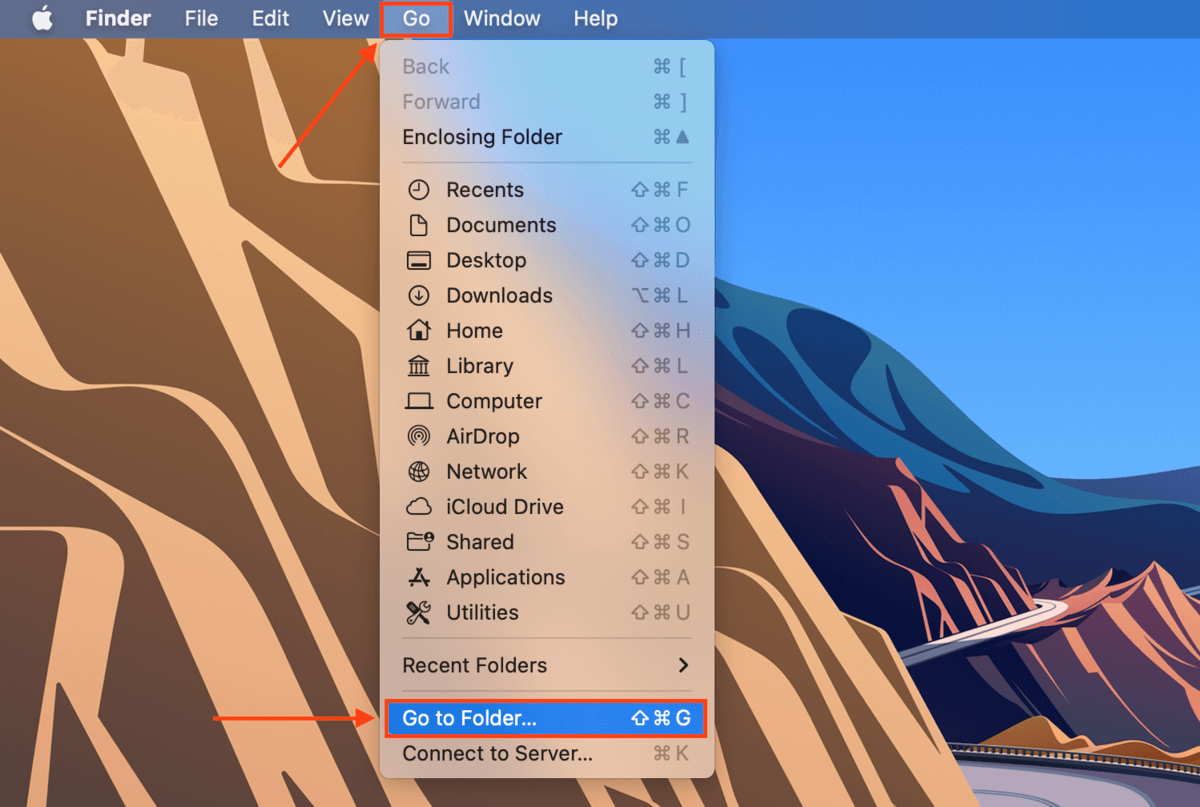
Etapa 3. No campo de texto, digite o seguinte caminho e pressione Enter:
/Users/”username”/Library/Group Containers/UBF8T346G9.Office/Outlook/Outlook 15 Profiles
Substitua “username” pelo seu nome de usuário.
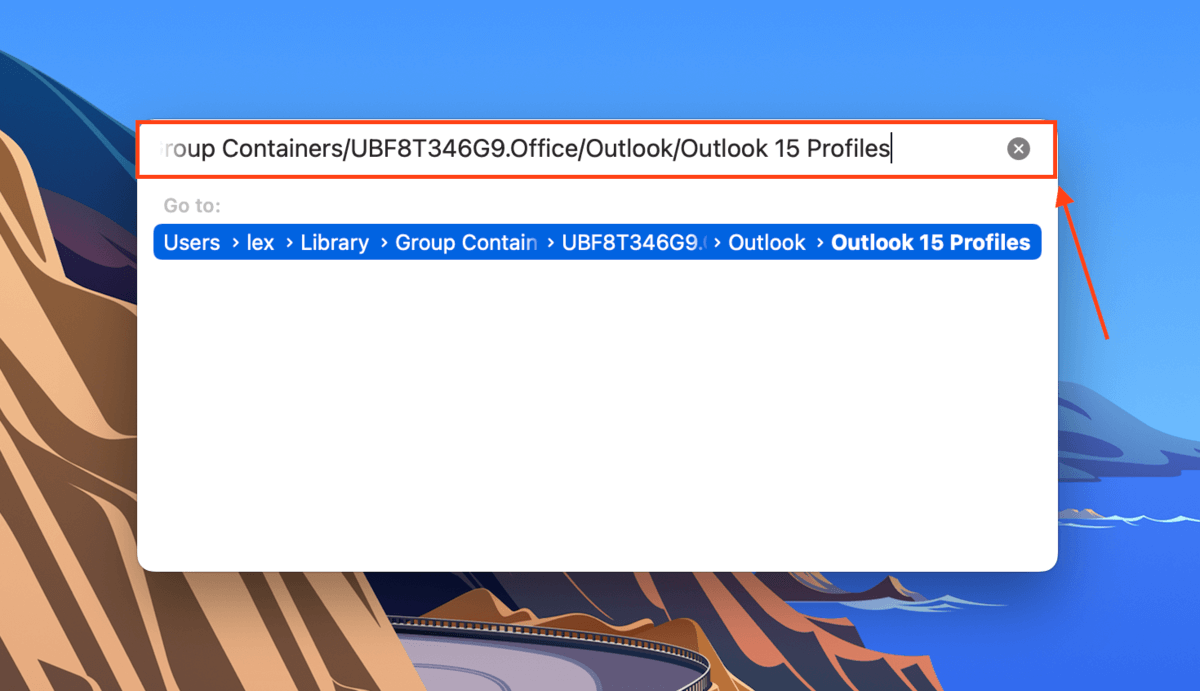
Passo 4. Na barra de menu da Apple, clique no Botão do Time Machine > Entrar no Time Machine .
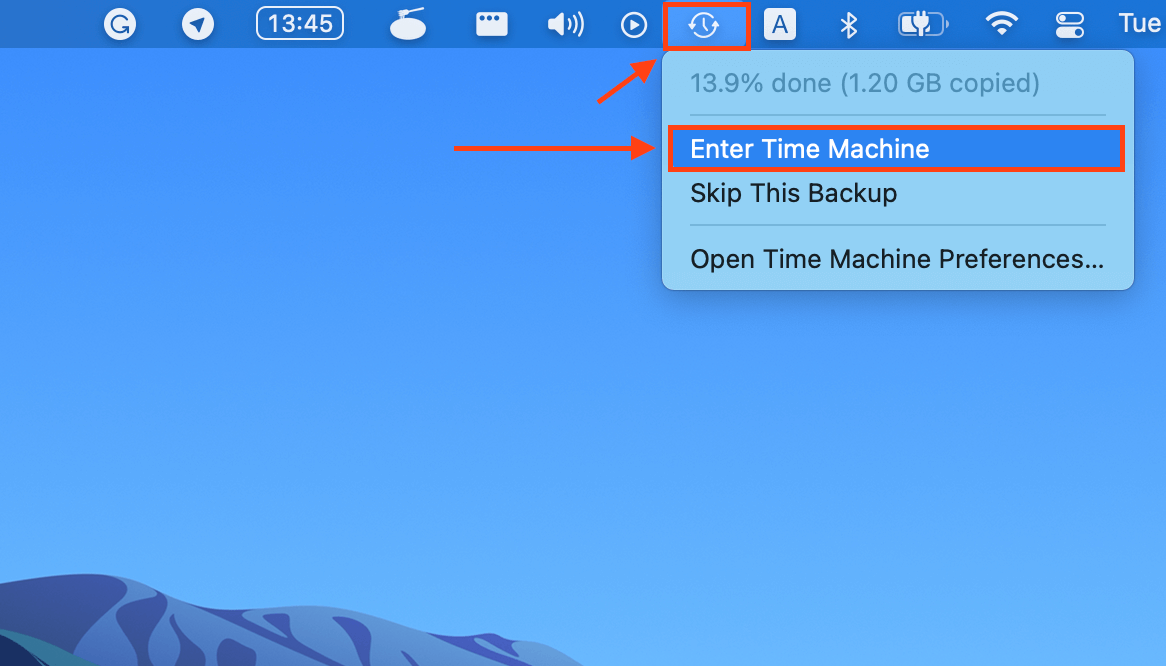
Etapa 5. Use as setas para navegar através dos instantâneos de suas pastas de perfil e localize um com data anterior à exclusão do seu email. Em seguida, selecione sua pasta de perfil e clique em Restaurar . Observe que este passo substituirá todos os dados existentes pelos dados de backup. Você deve ver seus emails restaurados no aplicativo Outlook.
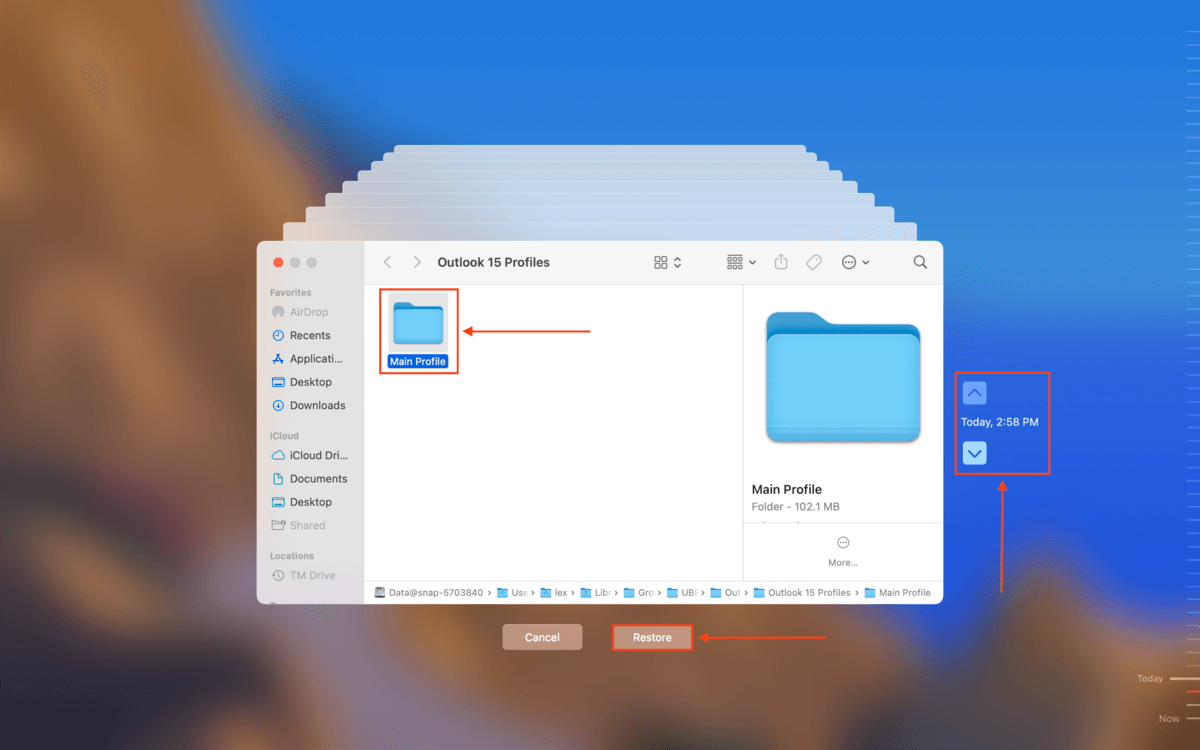
Método 4: Recuperar Emails Excluídos do Outlook Usando Software de Recuperação de Dados
Se os métodos acima não funcionaram e você não conseguiu criar um backup do Time Machine antes de excluir seu e-mail, você precisará usar uma ferramenta mais poderosa para extrair dados de e-mail diretamente do seu sistema de arquivos.
O software de recuperação de dados pode restaurar arquivos individuais do Outlook ou pastas inteiras diretamente do seu drive. Nosso aplicativo de escolha para este artigo é Disk Drill, pois ele suporta todos os tipos de arquivos do Outlook até o momento desta escrita. Vamos mostrar como usá-lo no guia abaixo, mas as instruções devem funcionar para a maioria das ferramentas semelhantes.
Passo 1. Baixar e instale o Disk Drill.
Passo 2. Inicie o Disk Drill (Finder > Aplicações).
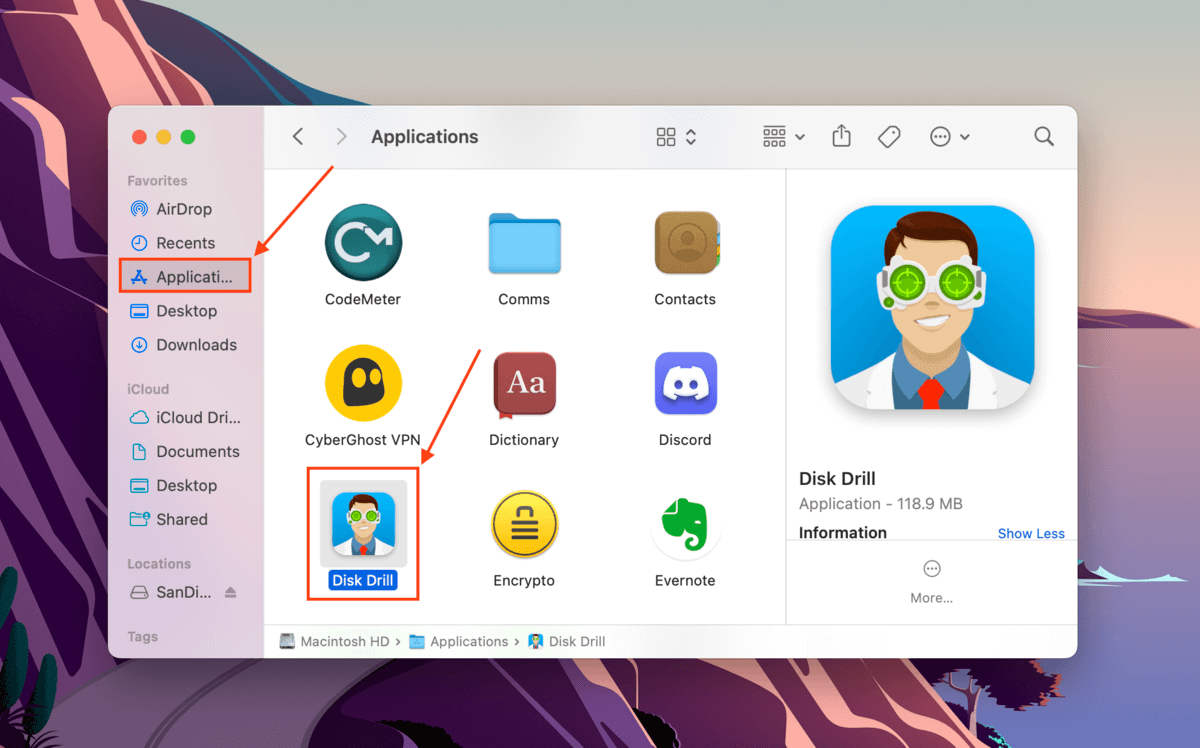
Etapa 3. Selecione a unidade do sistema (geralmente rotulada como “Apple SSD”) e clique em Procurar por dados perdidos .
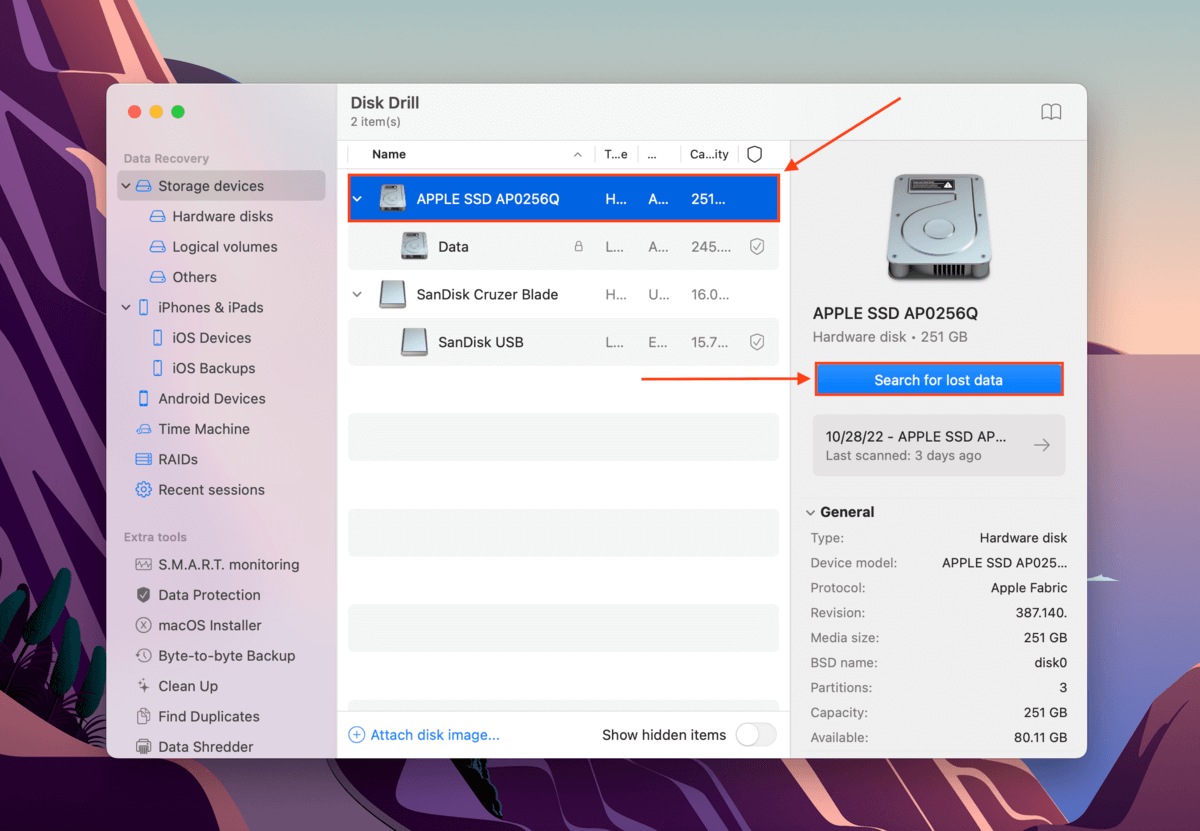
Passo 4. Após a conclusão da verificação, clique em Revisar itens encontrados .
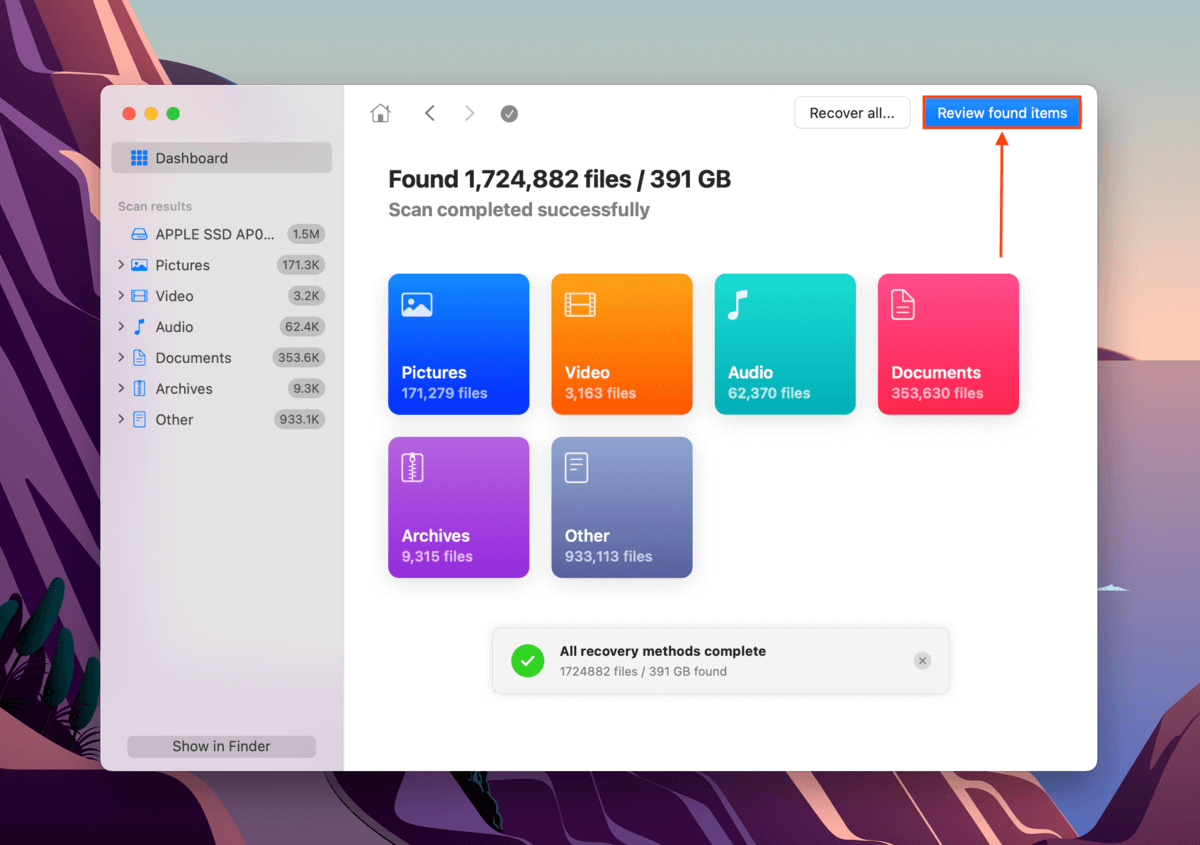
Etapa 5. Você pode digitar .mensagemolk15 na barra de pesquisa (canto superior direito) para localizar seus arquivos de e-mail diretamente ou digitar Perfis do Outlook 15 (ou Perfis do Outlook 16 ) para localizar a pasta de perfis do Outlook (que contém seu correio, contatos, entradas de calendário, etc.). Se você deletou seu arquivo localmente, você pode recuperar dados da sua pasta Lixeira seguindo a estrutura de pastas em direção a usuários > Lixeira.
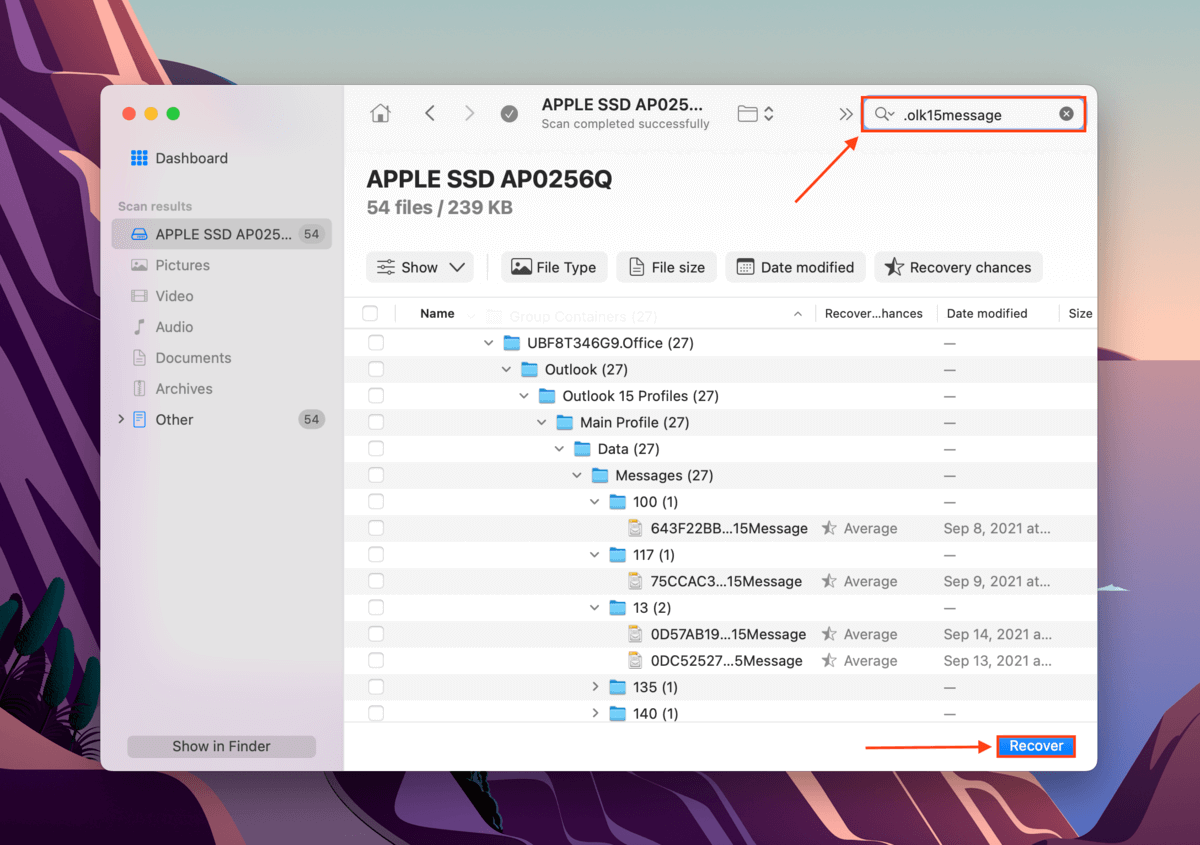
Passo 6. Depois de localizar os arquivos ou pastas do Outlook que deseja restaurar, marque as caixas ao lado deles. Em seguida, clique em Recuperar .
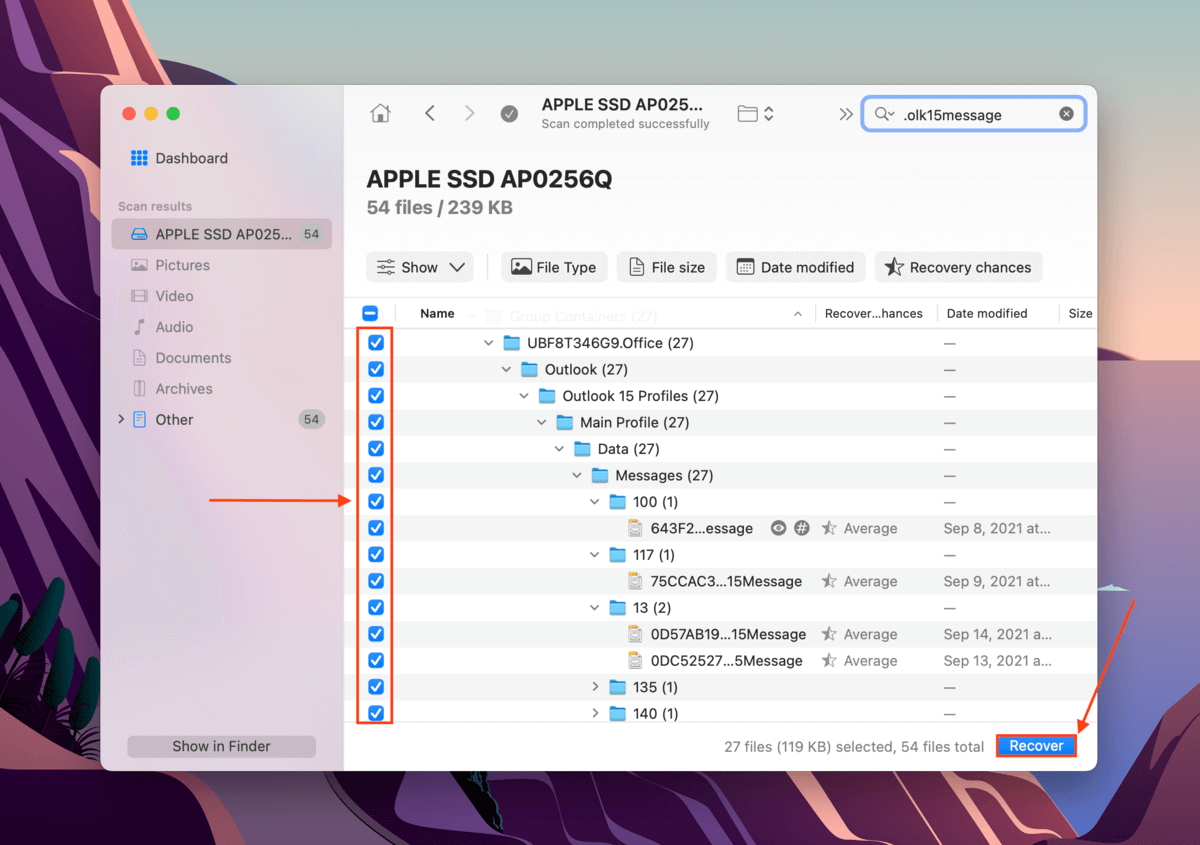
Passo 7. Selecione um destino para os seus arquivos de e-mail recuperados. Sugerimos salvá-los em um disco diferente para evitar a sobrescrita de dados. Em seguida, clique Próximo . Você pode arrastar e soltar seus arquivos de e-mail (.olk15message) diretamente na sua Caixa de Entrada do Outlook ou substituir a pasta do seu perfil em:
/Users/”username”/Library/Group Containers/UBF8T346G9.Office/Outlook/Outlook 15 Profiles
Substitua “username” pelo seu nome de usuário.
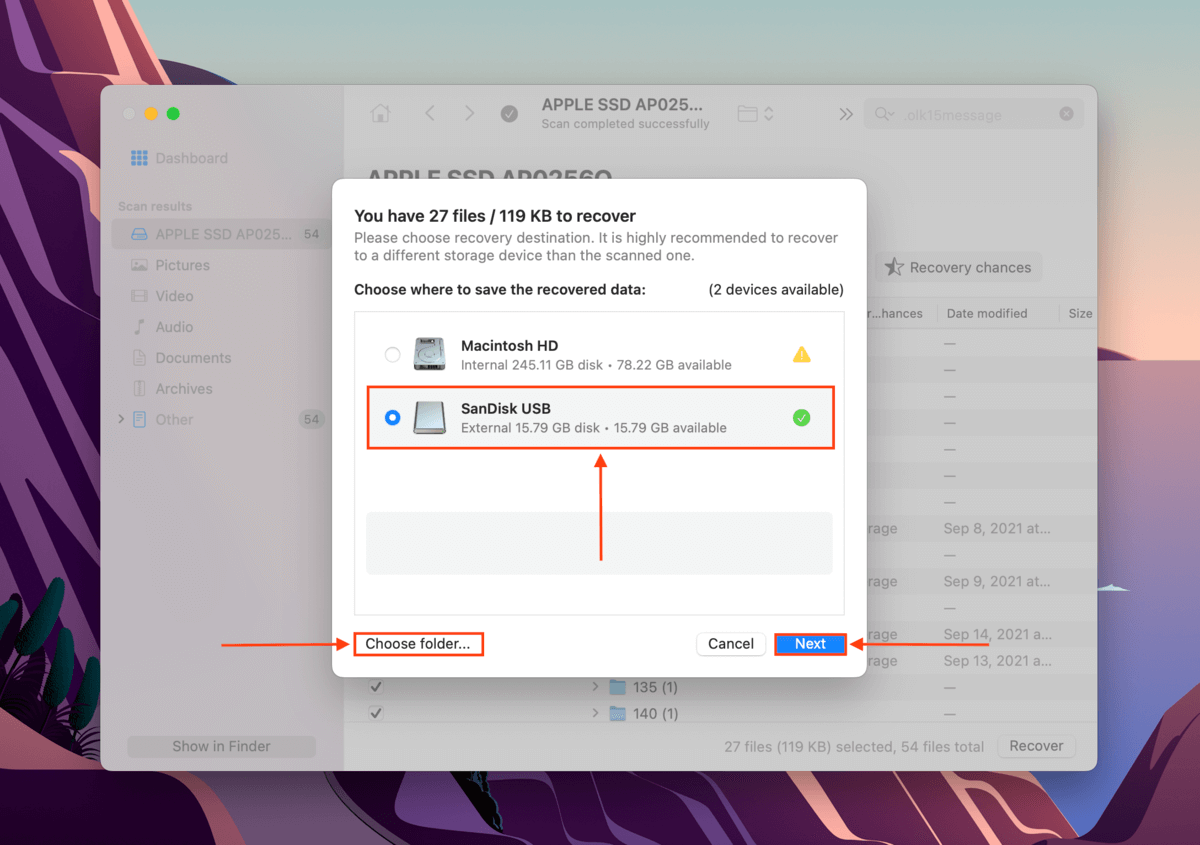
Método 5: Verifique o Arquivo
O Outlook possui um recurso de AutoArquivamento que move automaticamente emails antigos para uma localização de arquivamento selecionada. É possível que o AutoArquivamento esteja habilitado no seu aplicativo do Outlook e esteja movendo seus emails sem a sua intervenção. Felizmente, a pasta de arquivamento geralmente é facilmente acessível na maioria dos clientes de email.
Para restaurar seu email do arquivo do seu mailbox:
Passo 1. Abra o aplicativo Mail.
Passo 2. Expanda sua caixa de correio na barra lateral esquerda e clique em Arquivo.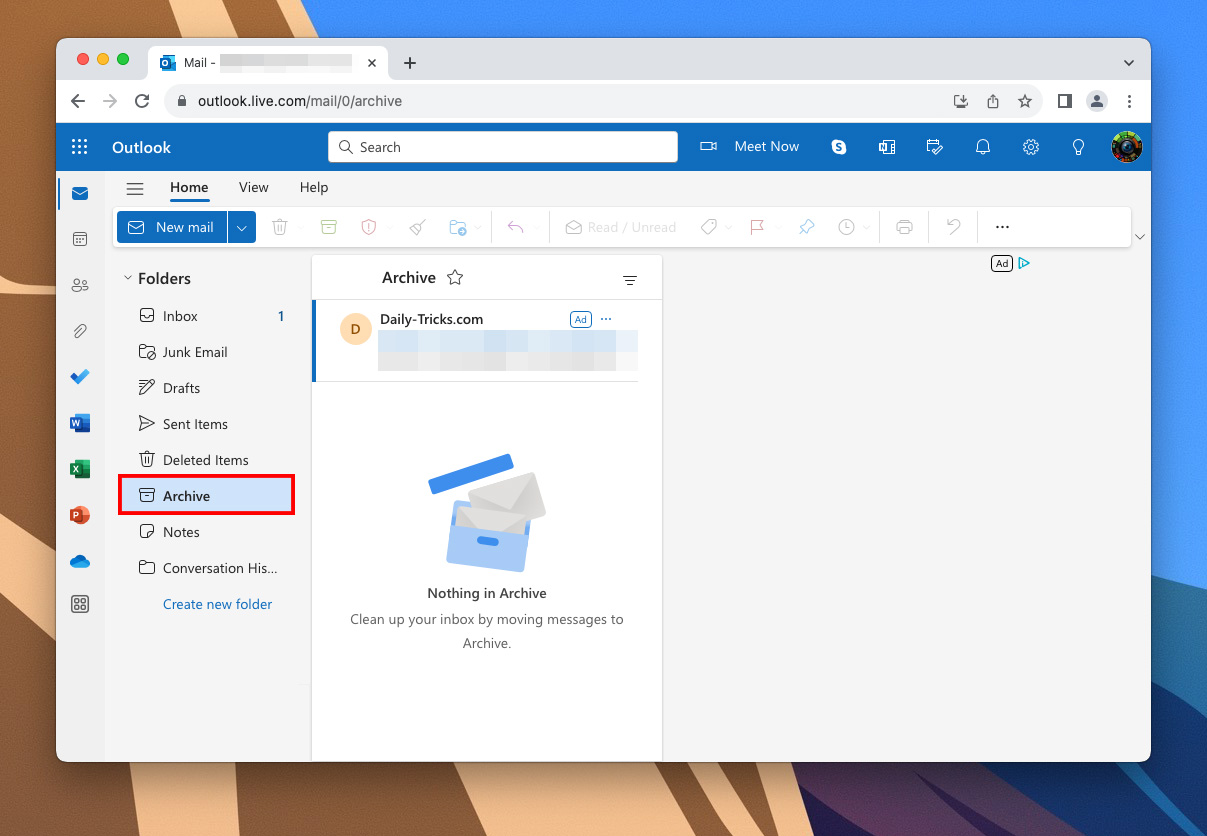
Etapa 3. Arraste seu e-mail arquivado para qualquer pasta que desejar.
Se necessário, você também pode encontrar seu arquivo de arquivo no seu Mac digitando .olm no Spotlight (que é a extensão do arquivo de arquivo). Uma vez que você o encontrar, abra o Outlook e clique em Ferramentas > Importar para adicionar seu arquivo de volta ao seu cliente de e-mail.
Conclusão
Microsoft Outlook e macOS nos dão algumas segundas chances quando excluímos nossos arquivos de e-mail através da recuperação do servidor, backups do Time Machine e mais. No entanto, uma vez que esses 30 dias tenham passado ou esses dados sejam sobrescritos (o que ocorrer primeiro), recuperar seu e-mail se torna quase impossível. Nosso conselho é criar backups do Time Machine regularmente e/ou exportar emails do Outlook e salvá-los em um disco de backup.
Perguntas Frequentes
- Desabilite a transferência automática de emails para uma pasta. Na sua Caixa de Entrada, clique com o botão direito em um email > Regras > Criar Regras. Desmarque a caixa ao lado da opção Mover o item para uma pasta . Em seguida, clique em Opções Avançadas > ative Execute esta nova regra agora na mensagem já na pasta atual .
- Desabilite a opção de auto-ignorar. Selecione uma mensagem na pasta Itens Excluídos. Na aba Página Inicial, clique em Ignorar . Em seguida, marque a opção Pare de ignorar a conversação .
- Desabilite a auto-exclusão na pasta Itens Excluídos. Clique em Arquivo > Aba Avançada > desmarque a caixa ao lado de Esvaziar a pasta Itens Excluídos ao sair do Outlook > Ok .
- Desabilite a Auto-arquivar. Clique com o botão direito na pasta específica localizada na barra lateral direita > Propriedades > Auto-arquivar > Desmarque Não arquivar itens nesta pasta > Ok .
- Restaurar da pasta Itens Excluídos.
- Recuperar do servidor do Outlook.
- Restaurar sua pasta do Outlook a partir de um backup do Time Machine.
- Usar software de recuperação de dados.






