
조사를 많이 하지 않아도 많은 데이터 복구 소프트웨어 애플리케이션는 Mac의 내부 하드 드라이브뿐만 아니라 연결된 모든 외부 스토리지 장치에서 영구적으로 삭제된 파일을 복구하는 데 도움을 줄 것을 약속합니다. 하지만 정말로 사용해야 할까요? 그렇지 않을 수도 있습니다!
이 기사에서는, 어떠한 소프트웨어도 사용하지 않고 Mac에서 삭제된 파일을 복구하는 방법을 설명합니다. 이는 아시다시피 선택하는 애플리케이션에 따라 비용이 많이 들 수 있습니다. 이 기사에서 설명하는 각 방법은 완전히 안전하며, 30분 이내에 모두 완료할 수 있습니다.
삭제된 파일을 복구하지 못하는 경우, Mac에서 삭제된 파일을 복구할 수 있는 모든 방법을 검토할 수 있습니다.
목차
방법 #1: 휴지통
휴지통 폴더는 일반적으로 휴지통으로 불리며, Mac에서 삭제된 파일을 찾을 때 항상 처음 확인해야 할 곳입니다. 삭제된 파일은 먼저 휴지통으로 이동되며, 30일 동안 보관된 후 자동으로 삭제됩니다. 파일이 사라진 것을 너무 늦게 알아차리지 않는 한, 별다른 노력과 소프트웨어 없이도 파일을 복구할 수 있습니다.
1단계. 휴지통 폴더를 열려면 Dock에서 휴지통 아이콘을 클릭하기만 하면 됩니다(오른쪽에 있어야 합니다).

다시 로그인하면 Dock이 기본 상태로 돌아가면 휴지통 아이콘이 보여야 합니다. 또는 다음 터미널 명령어를 사용하여 휴지통을 직접 열 수 있습니다: 열기 .trash
2단계. 휴지통 폴더를 열고 복구하려는 파일을 선택하세요. 폴더 안의 파일 이름을 직접 확인하거나 검색 기능을 사용하여 특정 파일 또는 특정 파일 확장자를 가진 모든 파일을 찾을 수 있습니다.
어떤 방법을 선택하든, command 키를 누른 상태에서 파일을 클릭하여 각 파일을 선택해야 합니다.
3단계. Finally, right-click on any of the selected files and select the Put Back option. The files will be moved back to their original locations. If you want to move them to a specific directory, you can simply drag and drop them to another Finder window.

방법 #2: 터미널을 통한 휴지통
많은 Mac 사용자들이 Terminal 앱을 통해 휴지통 폴더에서 파일을 복구할 수 있다는 사실을 알지 못합니다. 왜 그렇게 하고 싶을까요? 여러 GUI 작업을 수행하는 것보다 단일 터미널 명령어 명령어를 사용하는 것이 더 간단할 때도 있고, Finder에 문제가 발생하여 마우스를 사용해 휴지통에서 삭제된 파일을 복구할 수 없을 때도 있기 때문입니다.
1단계. Launch Terminal – to do so simply bring up Spotlight by pressing the Command key and Space bar at the same time, type “terminal,” and hit Return. Alternatively, open Finder and navigate to Applications and Utilities, which is where the Terminal app can be found.

2단계. Then navigate to the Trash folder by entering the following command:
cd .Trash
휴지통 폴더의 내용을 표시하려면 다음 명령을 입력합니다:
ls -al ~/.Trash
3단계. To restore a file from Trash via Terminal, you need to use the mv command and provide the exact name of the file you want to restore and the recovery location as arguments, like this:
mv image.jpg ../
위 명령은 image.jpg라는 제목의 파일을 홈 폴더로 이동시킵니다.
다음 명령어를 사용하여 휴지통 폴더에 있는 모든 파일을 동시에 이동할 수도 있습니다:
mv * ../
별표(*)는 와일드 문자라고 하며, 텍스트 값에서 알려지지 않은 문자를 대신하는 일종의 자리 표시자로 작동합니다. 위 명령에서, 이는 파일 이름에 상관없이 모든 파일을 복구하는 데 사용되지만, 이를 활용하여 특정 파일 확장자를 가진 모든 파일을 복구하는 데도 사용할 수 있습니다.
mv *.jpg ../
여기서 별표(*)는 .jpg 파일 확장자를 가진 모든 파일을 복구하는 데 사용됩니다. 꽤 유용하죠? 그래서 때로는 터미널 앱에서 특정 작업을 수행하는 것이 더 효율적입니다.
방법 #3: Time Machine을 사용하여 파일 복구
Time Machine, Apple의 백업 소프트웨어 애플리케이션을 사용하여 Mac을 외부 저장 장치에 자동 백업하시나요? 그렇다면 운이 좋으시네요. 서드파티 데이터 복구 소프트웨어 없이도 파일을 복구할 수 있는 가능성이 매우 높기 때문입니다.
1단계. Open the folder where your deleted files were last located in Finder. Then, click the Time Machine icon located in the Menu Bar and choose Enter Time Machine. By opening Time Machine this way, you’ll have instant access to older versions of the folder.
![]()
2단계. Time Machine will first display the most recent version of the folder, and your job is to use the two buttons and the timeline on the right find an older version of the folder, one that contains the deleted files. When you find it, select the files you want to recover just like you would normally.
![]()
3단계. Now all you need to do to retrieve your files from the Time Machine backup is to click the Restore button at the bottom. You’ll be able to find the restored files in their original locations.
![]()
방법 #4: 앱별 복구 기능
많은 Mac 앱은 사용자가 치명적인 데이터 손실을 방지하고 타사 소프트웨어 없이 삭제된 파일을 복구할 수 있도록 돕는 자체 복구 기능을 갖추고 있습니다. 내장된 데이터 복구 기능을 가진 네이티브 Mac 앱의 좋은 예로는 Mac OS X Yosemite 및 그 이후 버전에 포함된 기본 사진 관리 및 편집 솔루션인 Photos 앱이 있습니다.
Photos 앱에서 사진을 삭제하면 이미지 파일이 “최근 삭제됨” 앨범으로 이동하여 30일 동안 유지됩니다. 이 유예 기간이 끝나면 사진이 자동으로 삭제되며, 이는 특수한 타사 데이터 복구 소프트웨어로만 복구할 수 있습니다.
1단계. Open the Photos App and Navigate to the Albums tab. If you don’t mind using keyboard shortcuts and want to save some time, you can also open Spotlight (Command + Space), type “photos,” and hit Return.
![]()
사진 앱은 간단하며, 주 창은 두 개의 창으로 나뉘어져 있습니다. 오른쪽 창은 현재 선택된 라이브러리, 앨범 또는 프로젝트의 콘텐츠를 표시하고, 왼쪽 창은 사용 가능한 모든 라이브러리, 앨범 및 프로젝트를 표시합니다.
2단계. Navigate to the Recently Deleted Library. Select the Recently Deleted library from the left pane so that you can view its content in the right pane.
3단계. You should see all deleted photos, with the days remaining before deletion displayed under them. To select a photo, just click on it. If you want to select multiple photos, keep clicking until they’re all selected. Finally, click the Recover button in the top-right corner. You can find the recovered photos in the Photos library.

방법 #5: 실행 취소 명령
당신의 Mac 컴퓨터가 당신이 하는 모든 일을 추적한다는 사실을 알고 있습니까? Mac은 사용자가 파일에 대한 최근 변경 사항을 실행 취소할 수 있게 하기 위해 이를 수행합니다. 당신이 해야 할 일은 누락된 파일을 삭제한 애플리케이션에서 되돌리기 명령을(를) 활성화하는 것입니다.
Finder에서 중요한 파일을 실수로 삭제했고 복원하고 싶다고 가정해 봅시다. Finder를 활성화하고 화면 상단의 편집 메뉴에서 ‘편집 > 실행 취소’를 선택하거나 키보드에서 Command-Z를 누르기만 하면 됩니다.

실행 취소 명령을 계속 활성화해서 과거로 돌아갈 수 있지만 Mac을 재시작하거나 손실된 파일을 삭제하는 데 사용된 애플리케이션을 닫으면 이전 작업 기록이 삭제된다는 점을 유념하세요.
방법 #6: iCloud 백업에서 복원
Mac에서 삭제된 파일을 복구하는 방법은 많습니다. iCloud 백업이 있다면 iCloud 웹사이트에서 손쉽게 이를 복구할 수 있습니다. 다음은 복구 방법에 대한 단계 목록입니다.
1단계. Visit iCloud.com and sign in with your Apple ID.

2단계. After logging in, click on the menu button (it looks like a rectangle with white squares) in the top-right corner. From the options that appear, choose Drive to open iCloud Drive.
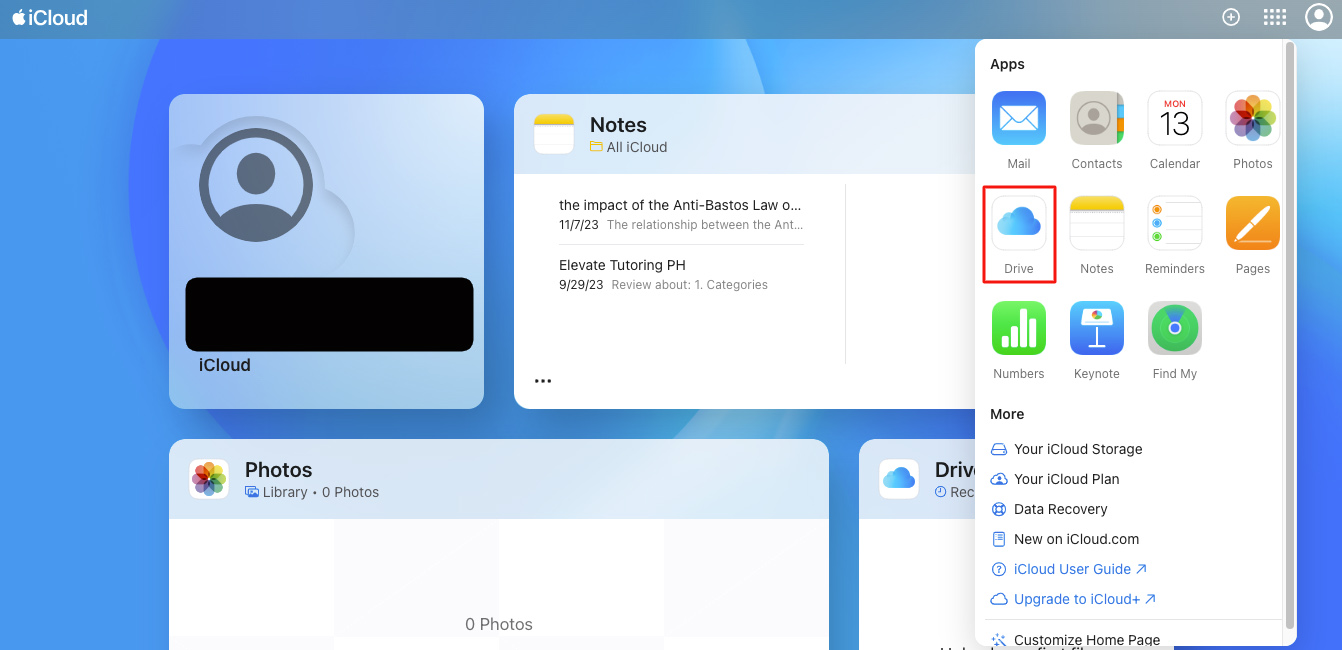
3단계. To find files you recently deleted, click on 최근 삭제됨 in the left sidebar.
4단계. On the 최근 삭제됨 folder, you can restore all deleted files by clicking on 모두 복구 at the bottom part of your screen. If you only want specific files, click on the file(s), click the three dot button, and choose 복구 . Repeat these steps if needed.
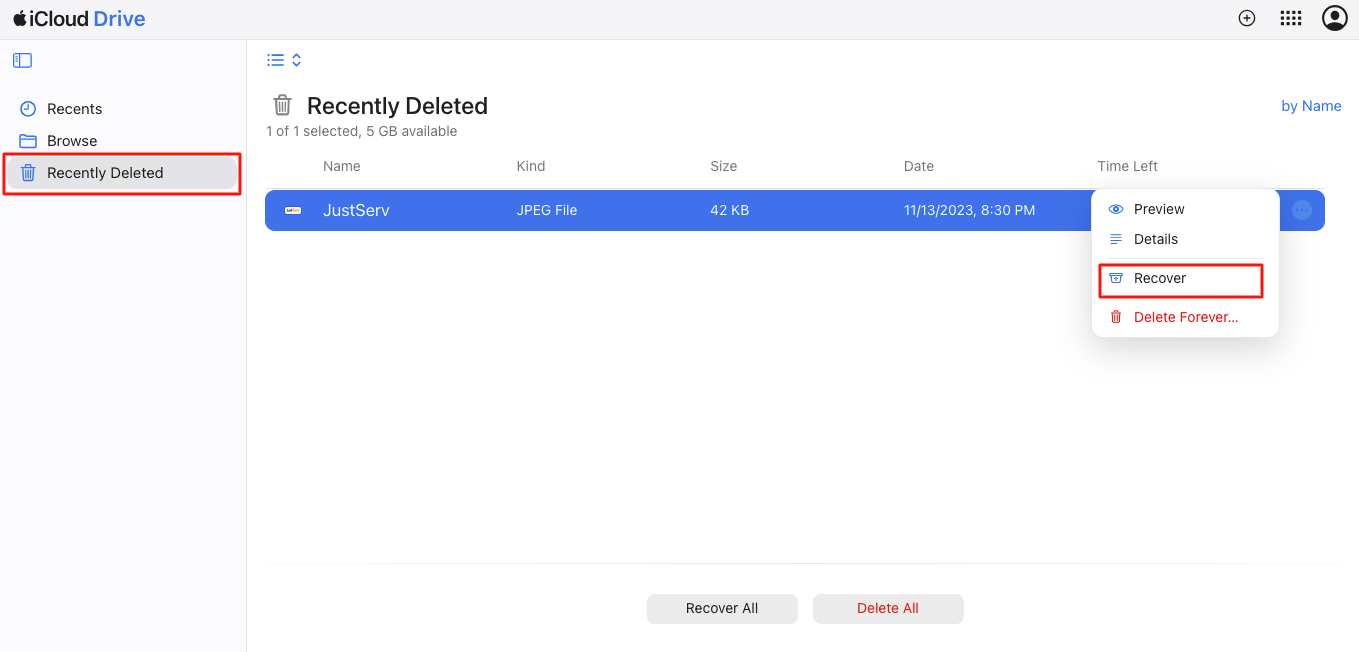
결론
소프트웨어 도구를 사용하지 않고 Mac에서 삭제된 파일을 복구하는 것이 가능하지만, 대부분의 경우 성공적으로 작업하려면 몇 가지 여건이 맞아야 하며, 이를 위한 백업이 필요합니다.
많은 데이터 복구 애플리케이션들이 영구 삭제된 파일을 복구할 수 있다고 주장하지만, 대안적이고 비용 효율적인 접근 방식을 고려하는 것이 중요합니다. 무료로 Mac에서 이미 사용할 수 있는 적절한 도구만 찾으면 됩니다. 이 기사에 설명된 방법들은 안전할 뿐만 아니라, 30분 이내에 완료할 수 있어 빠르고 효율적인 솔루션을 제공합니다.
FAQ
휴지통 폴더에서 파일을 찾을 수 없는 경우, 데이터 복구 앱을 사용하거나 백업을 이용하는 것이 가장 좋습니다.






