
多くの調査をせずとも、Macの内蔵ハードドライブや接続された外部ストレージデバイスから永続的に削除されたファイルを取り戻すのに役立つと謳う多くのデータ復旧ソフトウェアアプリケーションを見つけることができます。でも本当にそれらを使う必要がありますか?もしかすると、必要ないかもしれません!
この記事では、ソフトウェアを使用せずにMacで削除されたファイルを復元する方法について説明します。ご存じの通り、選択するアプリケーションによってはかなりの費用がかかることがあります。この記事に記載されている各方法は完全に安全であり、すべての手順を30分以内で完了できます。
削除されたファイルを復元できない場合、Macで削除されたファイルを復元するために利用可能なすべての方法を確認することができます。
目次
方法 #1: ゴミ箱
ゴミ箱 フォルダーは一般的にゴミ箱と呼ばれ、Macで削除されたファイルを最初に探す場所として常に推奨されます。削除されたファイルは最初にゴミ箱に移動し、そこで30日間保持され、その後自動的に削除されます。ファイルがなくなっていることにすぐ気付けば、特に努力やソフトウェアを使わずに元に戻すことができます。
ステップ 1. ゴミ箱フォルダを開くには、Dockにあるゴミ箱アイコンをクリックするだけです(右側にあるはずです)。

rm ~/Library/Preferences/com.apple.dock.plist
再度ログインするとDockはデフォルトの状態になり、ゴミ箱のアイコンが見えるはずです。あるいは、次のターミナルコマンドを使用してゴミ箱を直接開くこともできます: .trash を開く
ステップ 2 ゴミ箱フォルダーを確認して、復元したいファイルを選択します。フォルダー内のファイル名を手動で確認するか、検索機能を使用して特定のファイルや特定のファイル拡張子を持つすべてのファイルを見つけることができます。
どのアプローチを選択するかに関係なく、commandキーを押しながらクリックして、各ファイルを選択する必要があります。
ステップ3. Finally, right-click on any of the selected files and select the Put Back option. The files will be moved back to their original locations. If you want to move them to a specific directory, you can simply drag and drop them to another Finder window.

方法 #2: ターミナルを使用したゴミ箱
多くのMacユーザーは、Terminalアプリを使ってごみ箱フォルダからファイルを復元することも可能であることを知りません。なぜそれを使いたいのでしょうか?それは、複数のGUI操作を行うよりもターミナルコマンドを使う方が簡単な場合や、Finderの問題でマウスを使ってごみ箱から削除されたファイルを復元できない場合があるからです。
ステップ 1. Launch Terminal – to do so simply bring up Spotlight by pressing the Command key and Space bar at the same time, type “terminal,” and hit Return. Alternatively, open Finder and navigate to Applications and Utilities, which is where the Terminal app can be found.

ステップ 2 Then navigate to the Trash folder by entering the following command:
cd .Trash
ごみ箱フォルダーの内容も表示したい場合は、このコマンドを入力してください:
ls -al ~/.Trash
ステップ3. To restore a file from Trash via Terminal, you need to use the mv command and provide the exact name of the file you want to restore and the recovery location as arguments, like this:
mv image.jpg ../
上記のコマンドは、image.jpg というタイトルのファイルをホームフォルダーに移動します。
次のコマンドを使用して、ゴミ箱フォルダにあるすべてのファイルを一度に移動することもできます:
mv * ../
アスタリスク(*)はワイルドキャラクターと呼ばれ、テキスト値の中で未知の文字のプレースホルダーとして機能します。上記のコマンドでは、名前に関係なくすべてのファイルを回復するために使用されますが、これを少し工夫して、特定のファイル拡張子を持つファイルのみを回復するために使用することもできます。
mv *.jpg ../
ここではアスタリスクを使用して、.jpgファイル拡張子を持つすべてのファイルを回復します。とても便利ですよね?そのため、Terminalアプリで特定の操作を実行する方が効率的な場合があります。
方法 #3: Time Machine を使用してファイルを復元する
Time Machine、Appleのバックアップソフトウェアアプリケーションを使用して、Macを外部ストレージデバイスに自動的にバックアップしていますか? もしそうなら、サードパーティのデータ復旧ソフトウェアを使用せずにファイルを復旧できる可能性が非常に高いです。
ステップ 1. Open the folder where your deleted files were last located in Finder. Then, click the Time Machine icon located in the Menu Bar and choose Enter Time Machine. By opening Time Machine this way, you’ll have instant access to older versions of the folder.
![]()
ステップ 2 Time Machine will first display the most recent version of the folder, and your job is to use the two buttons and the timeline on the right find an older version of the folder, one that contains the deleted files. When you find it, select the files you want to recover just like you would normally.
![]()
ステップ3. Now all you need to do to retrieve your files from the Time Machine backup is to click the Restore button at the bottom. You’ll be able to find the restored files in their original locations.
![]()
方法 #4: アプリ固有のリカバリ機能
多くのMacアプリには、それぞれの復元機能が備わっており、ユーザーは第三者ソフトウェアを使わずに壊滅的なデータ損失を回避し、削除されたファイルを復元することができます。データ復元機能を組み込んだネイティブMacアプリの優れた例として、Mac OS X Yosemite以降に含まれているデフォルトの写真管理および編集ソリューションであるPhotosアプリが挙げられます。
写真アプリで写真を削除すると、画像ファイルは「最近削除した項目」アルバムに移動し、30日間そこで保管されます。この猶予期間が過ぎると、写真は自動的に削除され、特殊なサードパーティーのデータ復元ソフトウェアでのみ復元可能です。
ステップ 1. Open the Photos App and Navigate to the Albums tab. If you don’t mind using keyboard shortcuts and want to save some time, you can also open Spotlight (Command + Space), type “photos,” and hit Return.
![]()
Photosアプリはシンプルで、メインウィンドウは2つのペインに分かれています。右ペインには現在選択されているライブラリ、アルバム、またはプロジェクトの内容が表示され、左ペインには利用可能なすべてのライブラリ、アルバム、およびプロジェクトが表示されます。
ステップ 2 Navigate to the Recently Deleted Library. Select the Recently Deleted library from the left pane so that you can view its content in the right pane.
ステップ3. You should see all deleted photos, with the days remaining before deletion displayed under them. To select a photo, just click on it. If you want to select multiple photos, keep clicking until they’re all selected. Finally, click the Recover button in the top-right corner. You can find the recovered photos in the Photos library.

方法 #5: 元に戻すコマンド
Macコンピュータが行ったすべての操作を追跡していることをご存知ですか?Macはこれを行うことにより、ユーザーがファイルに対して最近行った変更を元に戻せるようにしています。欠失ファイルを削除したアプリケーションで元に戻すコマンドを有効にするだけで済みます。
Finderで重要なファイルを誤って削除してしまい、元に戻したいとしましょう。Finderを前面に表示し、画面上部の編集メニューから「編集」>「元に戻す」を選択するか、キーボードでCommand-Zを押します。

元に戻すコマンドを続けてアクティブにすることで、より過去に遡ることができますが、Macを再起動したり、削除されたファイルを使用していたアプリケーションを閉じたりすると、過去の操作履歴が削除されることに留意してください。
方法 #6: iCloudバックアップから復元
Mac上で削除されたファイルを復元する方法はいくつかあります。iCloudバックアップがある場合、iCloudのウェブサイトから簡単に復元できます。以下にその手順を示します。
ステップ 1. Visit iCloud.com and sign in with your Apple ID.

ステップ 2 After logging in, click on the menu button (it looks like a rectangle with white squares) in the top-right corner. From the options that appear, choose Drive to open iCloud Drive.
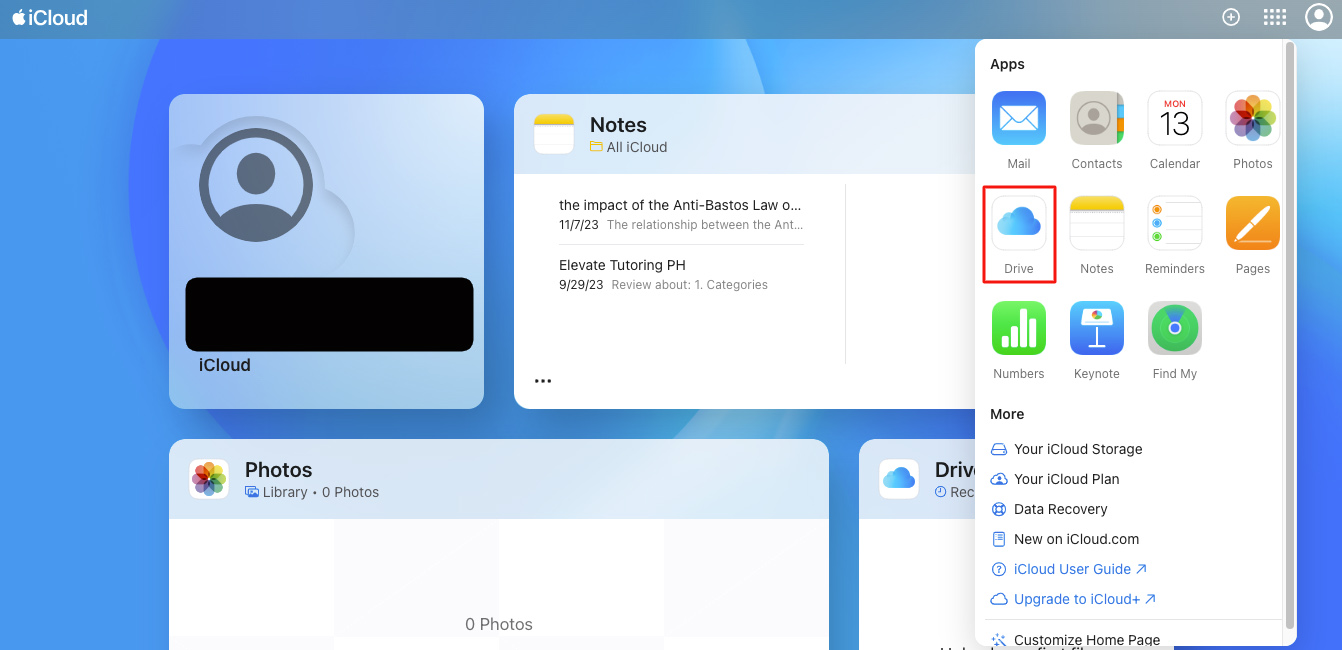
ステップ3. To find files you recently deleted, click on 最近削除済み in the left sidebar.
ステップ 4. On the 最近削除済み folder, you can restore all deleted files by clicking on すべてを回復 at the bottom part of your screen. If you only want specific files, click on the file(s), click the three dot button, and choose 回復 . Repeat these steps if needed.
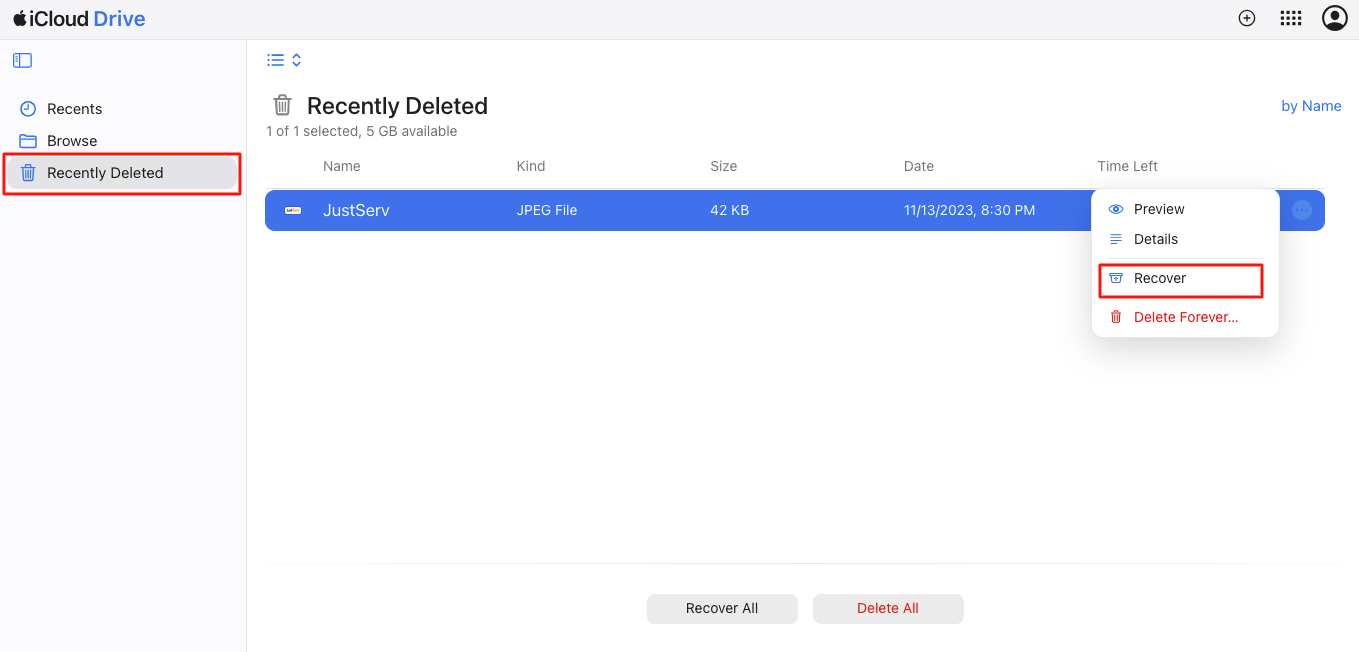
結論
サードパーティのソフトウェアツールを使用せずにMacから削除されたファイルを復元することは可能ですが、ほとんどの場合、それがうまくいくにはいくつかの幸運が必要であり、頼りになるバックアップが必要です。
多くのデータ復旧アプリケーションは永久に削除されたファイルを復元できると主張していますが、代替のコスト効率の高い方法を考慮することも重要です。無料であなたのMacにすでにある適切なツールを見つけるだけです。この記事で紹介されている方法は、安全であるだけでなく、30分以内に完了できるため、迅速かつ効率的な解決策を提供します。
よくある質問
ゴミ箱フォルダにファイルが見つからない場合は、データ復旧アプリを使用するか、バックアップに頼るのが最善です。






