
Il ne faut pas beaucoup de recherches pour découvrir de nombreux logiciels de récupération de données promettant de vous aider à récupérer des fichiers supprimés définitivement de votre disque dur interne Mac ainsi que de tous les périphériques de stockage externes qui y sont attachés. Mais avez-vous vraiment besoin de les utiliser ? Peut-être pas !
Dans cet article, nous expliquons comment récupérer des fichiers supprimés sur Mac sans logiciel, ce qui, comme vous le savez probablement, peut coûter assez cher en fonction de l’application que vous choisissez. Chacune des méthodes décrites dans cet article est totalement sûre, et vous pouvez les parcourir toutes en moins de 30 minutes.
S’ils ne parviennent pas à récupérer vos fichiers supprimés, alors vous pouvez examiner toutes les méthodes disponibles pour récupérer des fichiers supprimés sur Mac.
Table des Matières
Méthode #1 : Corbeille
Le dossier Corbeille, communément appelé Corbeille, doit toujours être le premier endroit où chercher des fichiers supprimés sur Mac. En effet, les fichiers supprimés sont d’abord déplacés dans la Corbeille, où ils restent pendant 30 jours avant d’être automatiquement supprimés. Tant que vous ne prenez pas trop de temps à remarquer que vos fichiers manquent, vous pouvez les récupérer sans effort et sans logiciel.
Étape 1. Ouvrez le dossier de la Corbeille, il vous suffit de cliquer sur l’icône de la Corbeille dans le Dock (elle devrait se trouver sur le côté droit).

rm ~/Library/Preferences/com.apple.dock.plist
Lorsque vous vous reconnecterez, le Dock sera dans son état par défaut, et vous devriez voir l’icône de la Corbeille. Alternativement, vous pouvez ouvrir directement la Corbeille en utilisant la commande suivante dans le Terminal : ouvrir .trash
Étape 2. Parcourez le dossier Corbeille et sélectionnez les fichiers que vous souhaitez restaurer. Vous pouvez soit consulter manuellement les noms des fichiers à l’intérieur du dossier, soit utiliser la fonction de recherche pour trouver un fichier spécifique ou tous les fichiers avec une certaine extension de fichier.
Quelle que soit l’approche que vous choisissez, vous devez sélectionner chaque fichier en maintenant la touche commande enfoncée, puis en cliquant dessus.
Étape 3. Finally, right-click on any of the selected files and select the Put Back option. The files will be moved back to their original locations. If you want to move them to a specific directory, you can simply drag and drop them to another Finder window.

Méthode n°2 : Corbeille via Terminal
Peu d’utilisateurs de Mac savent qu’il est également possible de restaurer des fichiers depuis le dossier de la Corbeille via l’application Terminal. Pourquoi voudriez-vous faire cela ? Parce qu’il est parfois plus simple d’utiliser une seule Commande terminal que d’effectuer plusieurs actions GUI, ou parce que vous rencontrez des problèmes avec Finder qui vous empêchent de récupérer des fichiers supprimés de la Corbeille avec la souris.
Étape 1. Launch Terminal – to do so simply bring up Spotlight by pressing the Command key and Space bar at the same time, type “terminal,” and hit Return. Alternatively, open Finder and navigate to Applications and Utilities, which is where the Terminal app can be found.

Étape 2. Then navigate to the Trash folder by entering the following command:
cd .Trash
Si vous souhaitez également afficher le contenu du dossier Corbeille, entrez cette commande :
ls -al ~/.Trash
Étape 3. To restore a file from Trash via Terminal, you need to use the mv command and provide the exact name of the file you want to restore and the recovery location as arguments, like this:
mv image.jpg ../
La commande ci-dessus déplace le fichier intitulé image.jpg vers le dossier Accueil.
Vous pouvez également déplacer tous les fichiers présents dans le dossier Corbeille en même temps en utilisant la commande suivante :
mv * ../
L’astérisque (*) est appelé un caractère générique, et il sert de sorte de substitut pour des caractères inconnus dans une valeur textuelle. Dans la commande ci-dessus, il est utilisé pour récupérer tous les fichiers indépendamment de leurs noms, mais vous pouvez également faire preuve de plus de créativité en l’utilisant pour récupérer tous les fichiers avec une certaine extension de fichier :
mv *.jpg ../
Voici, l’astérisque est utilisé pour récupérer tous les fichiers avec l’extension .jpg. Assez utile, n’est-ce pas ? C’est pourquoi il est parfois plus efficace de réaliser certaines actions dans l’application Terminal.
Méthode n° 3 : Récupérer des fichiers en utilisant Time Machine
Utilisez-vous Time Machine, l’application de sauvegarde d’Apple, pour sauvegarder automatiquement votre Mac sur un périphérique de stockage externe ? Si oui, vous avez de la chance car il est très probable que vous puissiez récupérer vos fichiers sans aucun logiciel de récupération de données tiers.
Étape 1. Open the folder where your deleted files were last located in Finder. Then, click the Time Machine icon located in the Menu Bar and choose Enter Time Machine. By opening Time Machine this way, you’ll have instant access to older versions of the folder.
![]()
Étape 2. Time Machine will first display the most recent version of the folder, and your job is to use the two buttons and the timeline on the right find an older version of the folder, one that contains the deleted files. When you find it, select the files you want to recover just like you would normally.
![]()
Étape 3. Now all you need to do to retrieve your files from the Time Machine backup is to click the Restore button at the bottom. You’ll be able to find the restored files in their original locations.
![]()
Méthode n°4 : Fonctionnalités de Récupération Spécifiques aux Applications
De nombreuses applications Mac possèdent leurs propres fonctionnalités de récupération qui aident les utilisateurs à éviter les pertes de données catastrophiques et à récupérer des fichiers supprimés sans logiciel tiers. Un excellent exemple d’une application Mac native avec des capacités de récupération de données intégrées est l’application Photos, la solution de gestion et d’édition de photos par défaut incluse avec Mac OS X Yosemite et les versions plus récentes.
Lorsque vous supprimez une photo dans l’application Photos, le fichier image est déplacé dans l’album Supprimés récemment, où il reste pendant 30 jours. Une fois cette période de grâce écoulée, la photo est automatiquement supprimée et vous pouvez la récupérer uniquement avec un logiciel spécial de récupération de données tiers.
Étape 1. Open the Photos App and Navigate to the Albums tab. If you don’t mind using keyboard shortcuts and want to save some time, you can also open Spotlight (Command + Space), type “photos,” and hit Return.
![]()
L’application Photos est simple et sa fenêtre principale est divisée en deux volets. Le volet droit affiche le contenu de la bibliothèque, de l’album ou du projet actuellement sélectionné, tandis que le volet gauche affiche toutes les bibliothèques, albums et projets disponibles.
Étape 2. Navigate to the Recently Deleted Library. Select the Recently Deleted library from the left pane so that you can view its content in the right pane.
Étape 3. You should see all deleted photos, with the days remaining before deletion displayed under them. To select a photo, just click on it. If you want to select multiple photos, keep clicking until they’re all selected. Finally, click the Recover button in the top-right corner. You can find the recovered photos in the Photos library.

Méthode #5 : Annuler la commande
Savez-vous que votre ordinateur Mac suit tout ce que vous faites ? Les Macs font cela pour permettre aux utilisateurs d’annuler les modifications récentes apportées aux fichiers. Tout ce que vous avez à faire est d’activer le Commande Annuler dans l’application qui a été utilisée pour supprimer le fichier manquant.
Disons que vous avez accidentellement supprimé un fichier important dans Finder et que vous souhaitez le récupérer. Il vous suffit de mettre Finder en avant-plan et de choisir Édition > Annuler (dans le menu Édition en haut de votre écran) ou d’appuyer sur Commande-Z sur votre clavier.

Vous pouvez continuer à activer la commande Annuler pour revenir plus loin dans le temps, mais gardez à l’esprit que l’historique de vos actions passées est supprimé lorsque vous redémarrez votre Mac ou fermez l’application utilisée pour supprimer le fichier manquant.
Méthode #6 : Récupérer à partir de la sauvegarde iCloud
Il existe de nombreuses façons de récupérer vos fichiers supprimés sur Mac. Si vous avez une sauvegarde iCloud, vous pouvez facilement les récupérer depuis le site web iCloud. Voici les étapes pour le faire.
Étape 1. Visit iCloud.com and sign in with your Apple ID.

Étape 2. After logging in, click on the menu button (it looks like a rectangle with white squares) in the top-right corner. From the options that appear, choose Drive to open iCloud Drive.
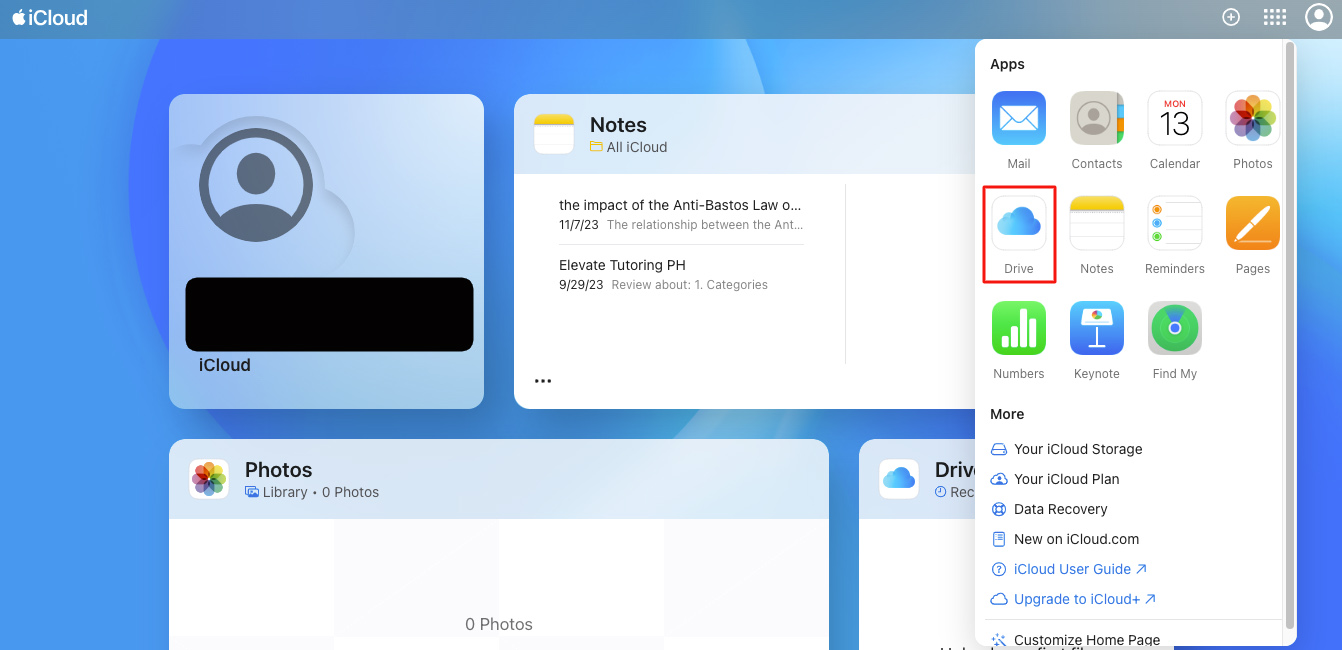
Étape 3. To find files you recently deleted, click on Récemment Supprimé in the left sidebar.
Étape 4. On the Récemment Supprimé folder, you can restore all deleted files by clicking on Récupérer Tout at the bottom part of your screen. If you only want specific files, click on the file(s), click the three dot button, and choose Récupérer . Repeat these steps if needed.
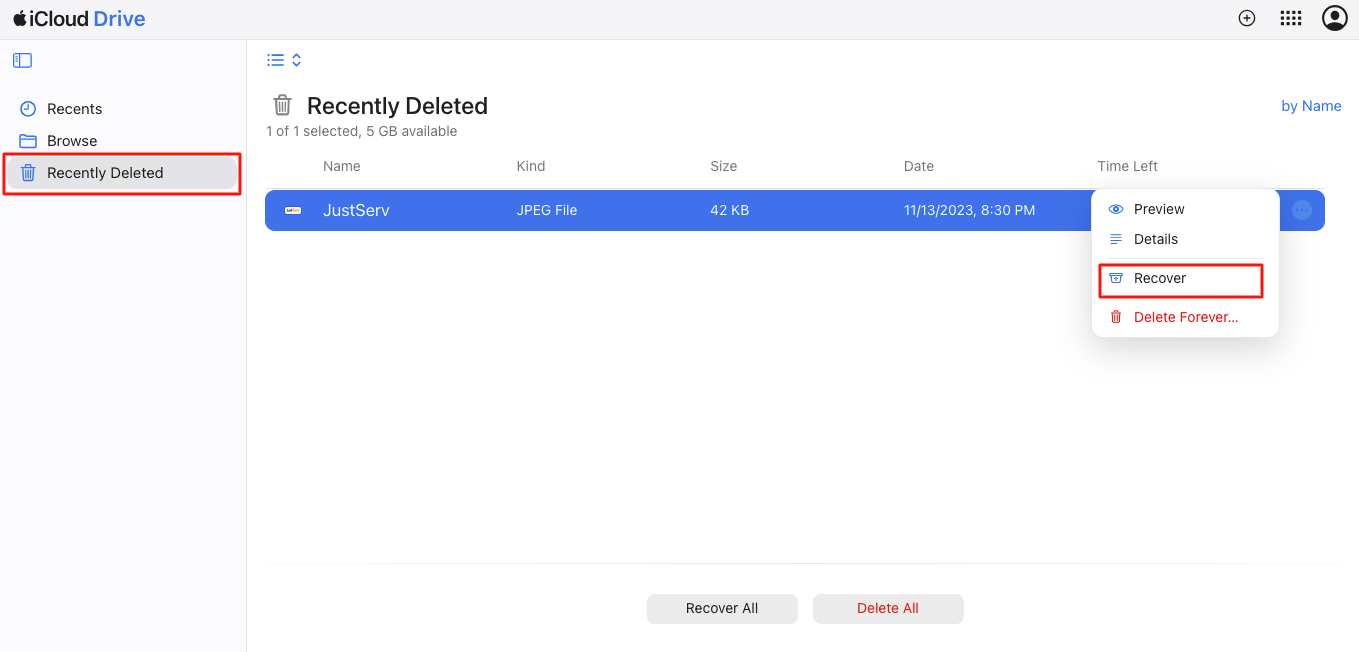
Conclusion
Bien qu’il soit possible de récupérer des fichiers supprimés de votre Mac sans utiliser d’outils logiciels tiers, la plupart du temps, il vous faut que quelques étoiles s’alignent correctement pour que cela fonctionne, et une sauvegarde sur laquelle compter.
Alors que de nombreuses applications de récupération de données prétendent restaurer des fichiers définitivement supprimés, il est important de considérer des approches alternatives et rentables. Vous devez simplement trouver les bons outils déjà disponibles gratuitement sur votre Mac. Les méthodes décrites dans cet article ne sont pas seulement sûres, mais peuvent être réalisées en moins de 30 minutes, offrant une solution rapide et efficace.
FAQ
Si vous ne trouvez pas les fichiers dans le dossier Corbeille, il est préférable d’utiliser une application de récupération de données ou de compter sur votre sauvegarde.






