
LaCie 硬碟以其高性能和傳輸速度著稱,這使它們成為創意工作和 RAID 配置中的流行選擇。
然而,由於 LaCie 硬碟比那些不太專業的硬碟使用更廣泛,導致數據遺失的問題更有可能發生。
因此,我們準備了這份指南,展示了 4 種可靠的方法來恢復從 LaCie 外接硬碟刪除的資料。我們還分解了 LaCie HDD 使用者常遇到的常見問題,並解釋了它們如何導致資料遺失(這樣你以後就可以避免它們)。
目錄
LaCie 硬碟常見的問題可能導致資料遺失
如果您已經遭遇資料遺失或想在它發生前瞭解更多,以下是一些可能導致資料遺失的常見 LaCie 硬碟問題清單:
- LaCie 外接硬碟未顯示在 Mac 上。 根據情況不同,這可能意味著硬碟未正確連接到您的設備或電腦無法識別它。
- 嗶嗶聲。 LaCie 硬碟發出蜂鳴聲表示硬碟即將故障的徵兆。通常,這可能是碟片或硬碟供電能力出現問題。這可能是因為硬體老化或碟片仍在旋轉時受到撞擊或跌落。無論如何,您的硬碟即將報廢。
- 損毀。 LaCie 外接硬碟可能因病毒攻擊、軟體問題或在讀寫數據時被中斷(例如突然斷電或不正確拔除)而損壞。損壞最終總是會導致數據丟失。
- 不支援的檔案系統。 如果您將 LaCie 硬碟連接到不支持其文件系統的電腦上,您可能會被提示格式化該硬碟。千萬不要這麼做!這會抹除您的數據。
- 資料劣化。 如果您擁有特別舊的 LaCie 外接硬碟,可能數據已經因為老化而損壞。數據隨著時間的推移會逐漸退化,所以務必確保經常備份!
- 實體損壞。 物理損壞可能會立即導致數據丟失。LaCie 硬碟對極端溫度、機殼內的灰塵/碎片、水等都很敏感。
如何從 LaCie 外接硬碟復原遺失的資料
根據您面臨的情況,LaCie 硬碟數據恢復有 4 種方法—我們在下面為它們提供了逐步說明。請記住這一原則:如果您的硬碟有問題,使用越多問題會越嚴重。
方法 1: 在硬碟連接時檢查垃圾桶資料夾
在某些情況下,從外部儲存裝置刪除的文件不會立即被清除。類似於在 Finder 中刪除文件,它們會被送到垃圾桶文件夾——至少是它們的文件參考資料。
實際刪除的檔案可能仍然存儲在您的 LaCie 硬碟上,但被隱藏起來了。
因為 trash 只包含那些磁碟隱藏檔案的參考,您只能在將您的 LaCie 硬碟先連接到 Mac 後,使它們出現(並因此能夠還原它們)。
步驟 1. 將您的 LaCie 硬碟連接到您的 Mac。然後,點擊停駐欄上的垃圾桶圖示。
第 2 步。 選擇您想要還原的已刪除檔案。然後,按 右鍵點擊 > 放回 。
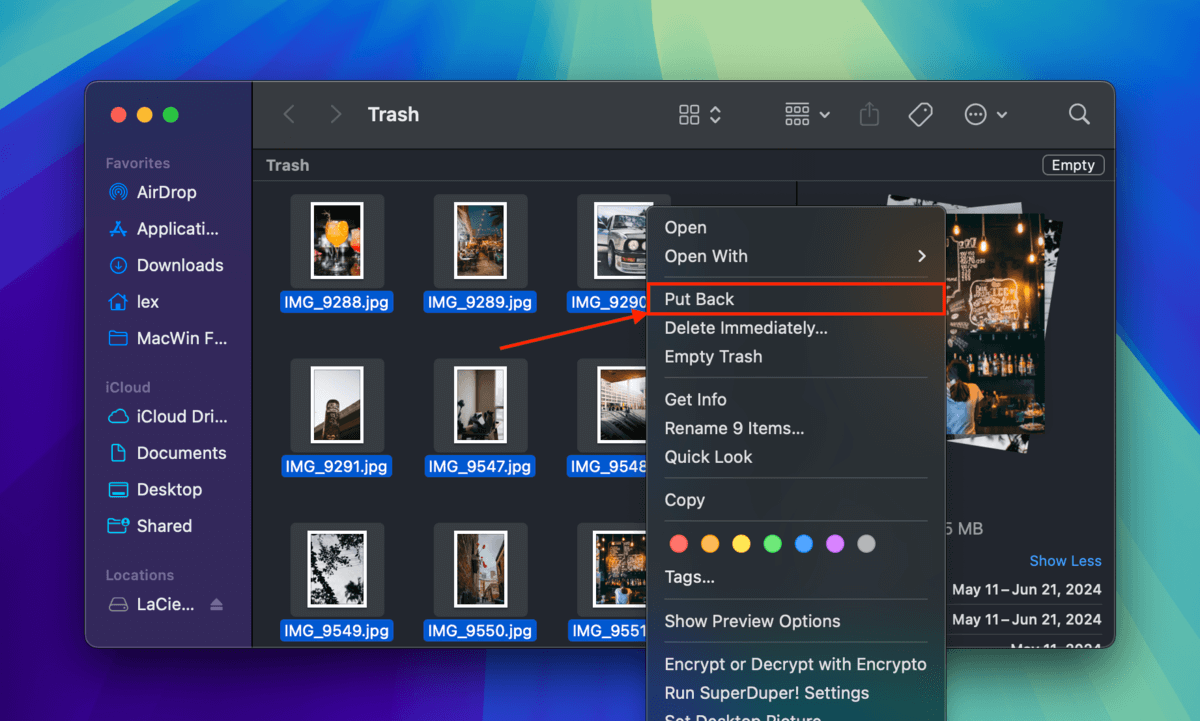
方法 2: 從雲端備份下載檔案
雲端儲存服務如iCloud、Dropbox和Google Drive,會將上傳和備份的檔案儲存到它們的線上伺服器。因此,如果您將LaCie硬碟的資料上傳到任何這些雲端服務,應該可以透過瀏覽器下載它們。
我們會示範如何從 Dropbox 下載已儲存的檔案。我們之所以選擇這個應用程式來做指南,是因為它有一個自動上傳功能,可以在將可移除裝置連接到你的 Mac 時,儲存照片和影片。
很多使用者沒有意識到他們啟用了這個功能,所以你可能在不知不覺中備份了你的檔案!
提示:如果您使用過Dropbox備份工具 (它也具有自動化功能),您可以從http://dropbox.com/backup/all下載您的備份數據壓縮檔。
步驟 1. 開啟任何瀏覽器並登入到 Dropbox.com。
第 2 步。 在左側邊欄中,點擊 相機上傳 。在右側窗格中,選擇您想要恢復的文件。最後,點擊 下載 按鈕。
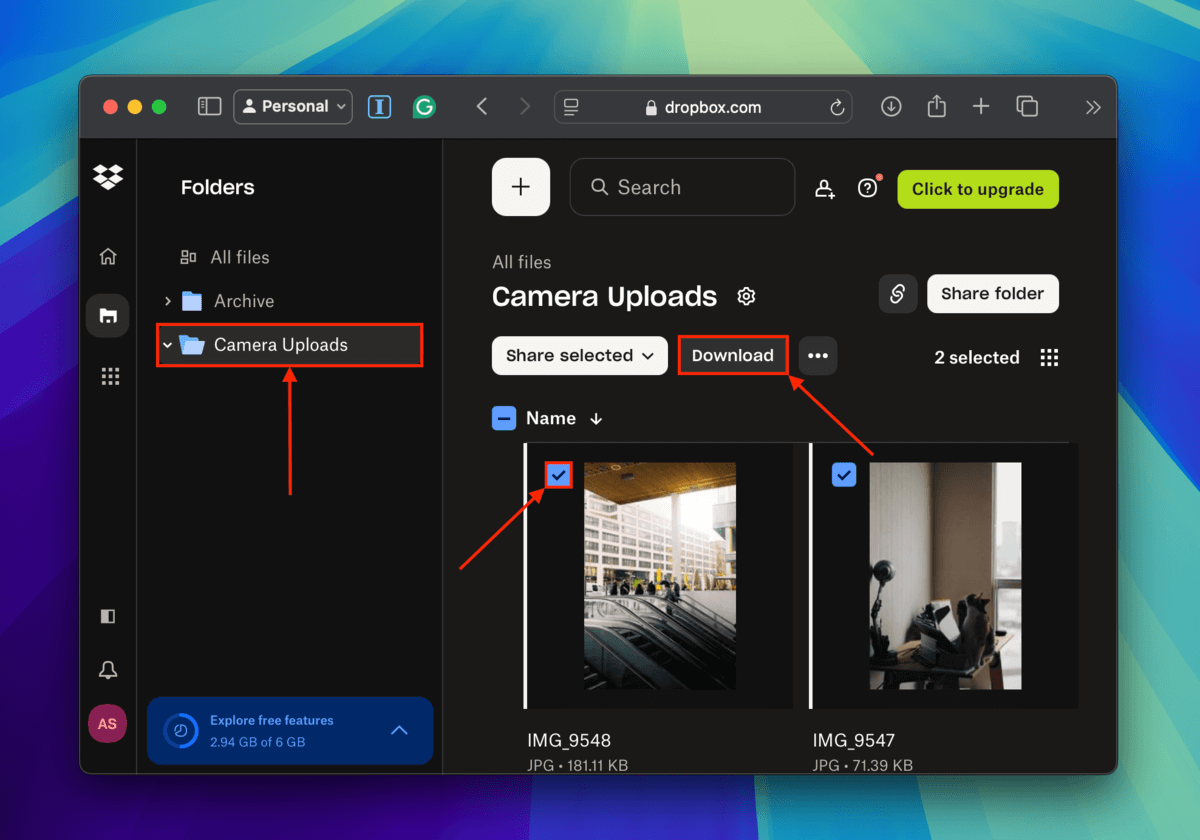
方法 3: 使用資料復原軟體 (Disk Drill)
資料恢復軟體通常足以恢復您大部分的數據。在本文中,我們將使用磁碟鑽孔作為我們的LaCie數據恢復軟體。它受到信賴、效果良好,且對所有級別的使用者皆容易上手。
它最適合從刪除的硬碟(或格式化)中恢復數據,但你也可以用它來安全地恢復損壞的磁碟機。使用字節對字節備份工具,你可以創建磁碟機的完整備份。然後,你可以從備份中提取數據,以避免進一步的損壞和/或數據丟失。
步驟 1. 將您的LaCie外接硬碟安全地連接到您的Mac。
第 2 步。 下載 並安裝 Disk Drill for Mac。然後啟動該應用程式(Finder > 應用程式 > Disk Drill)。

步驟 3. 從中間窗格的列表中,選擇您的 LaCie 外接硬碟並點擊“搜尋遺失的資料”。
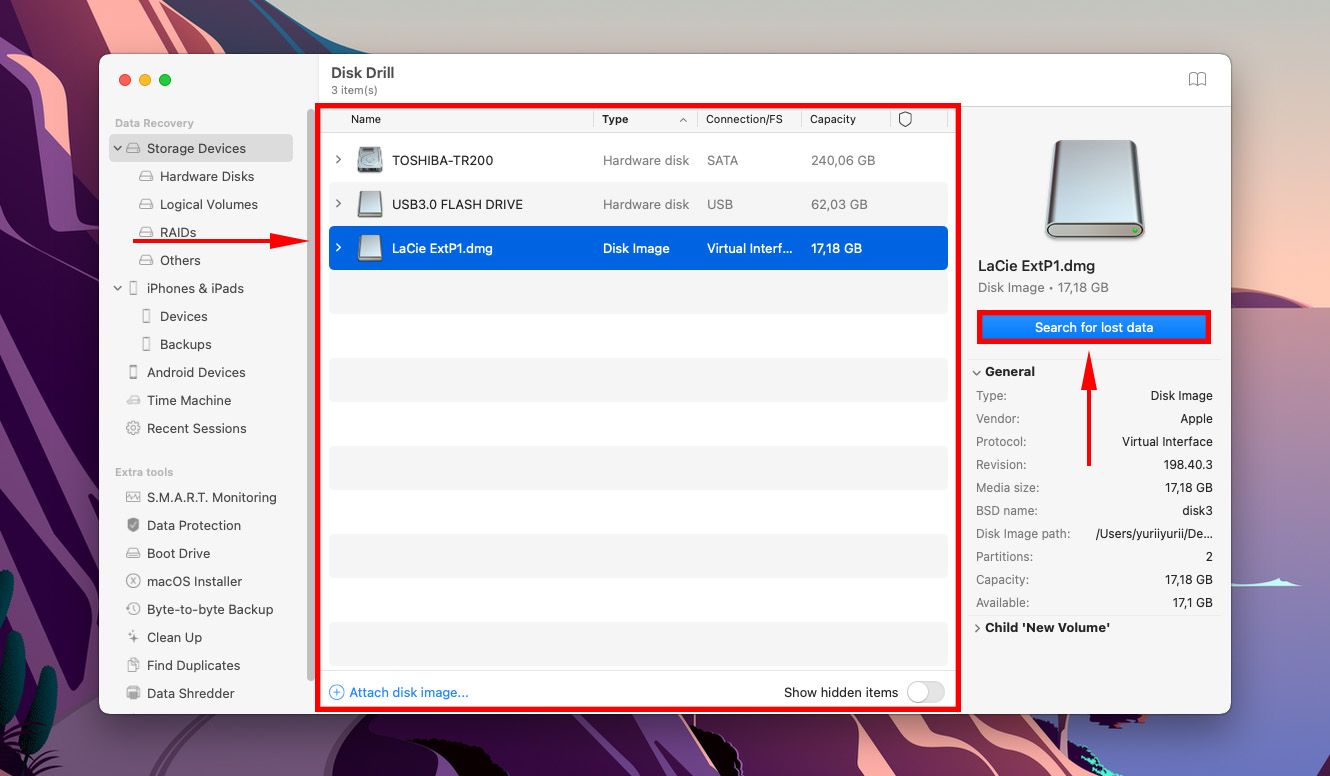
步驟 4. 等待 Disk Drill 完成掃描你的驅動器。完成後,點擊此畫面中的“Recover All…”並跳轉到步驟 8 完成 LaCie 資料復原。或者,點擊“Review found items。”
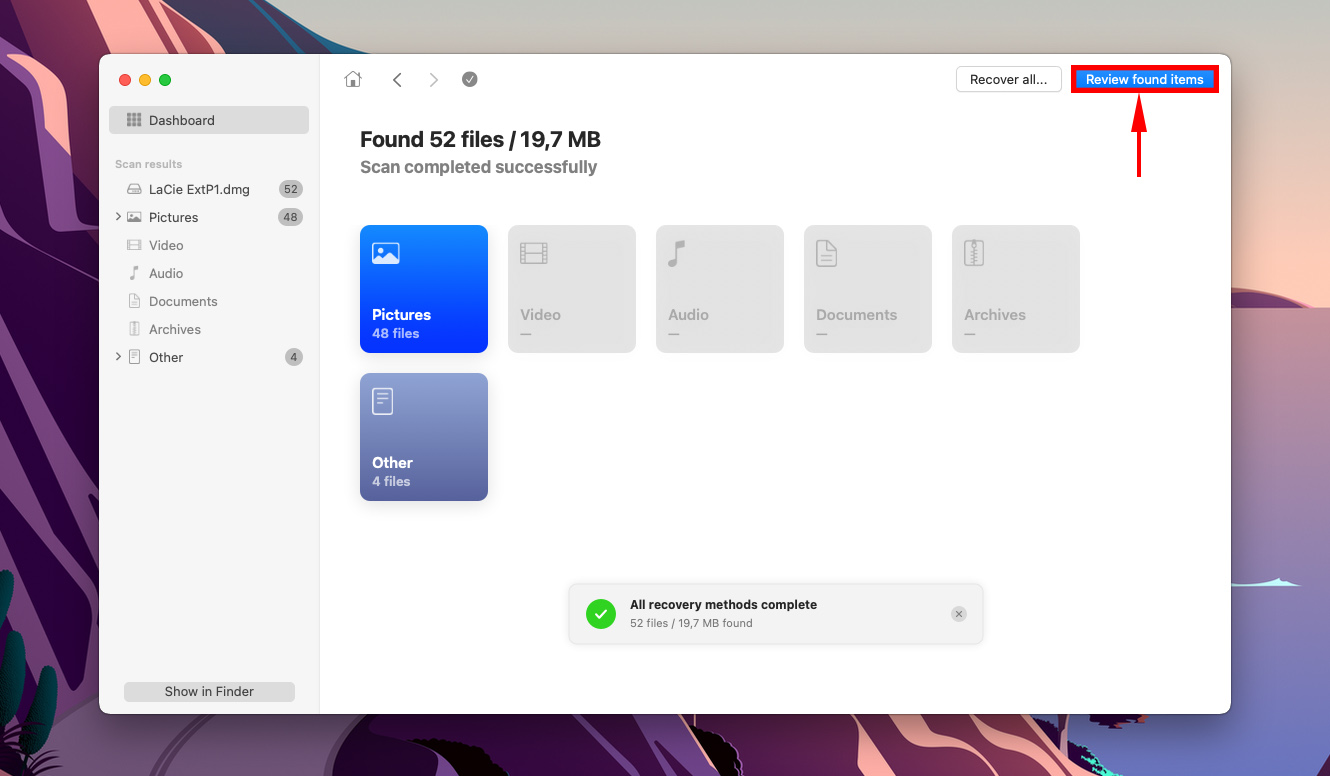
步驟 5. 使用螢幕右上角的搜尋列以及左側邊欄中的篩選器來搜尋您想還原的檔案。
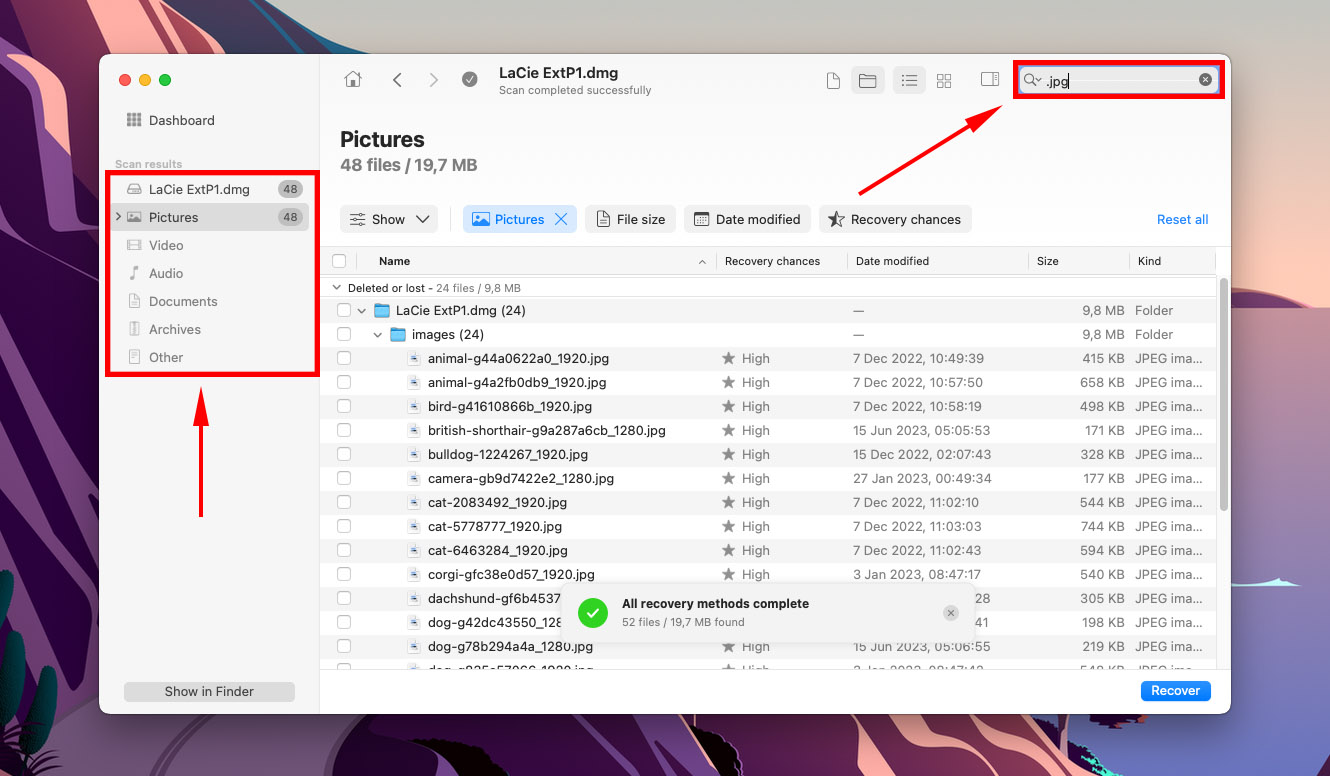
第 6 步。 若要預覽檔案,將游標移到檔案名稱的右側,然後點擊出現的眼睛按鈕。
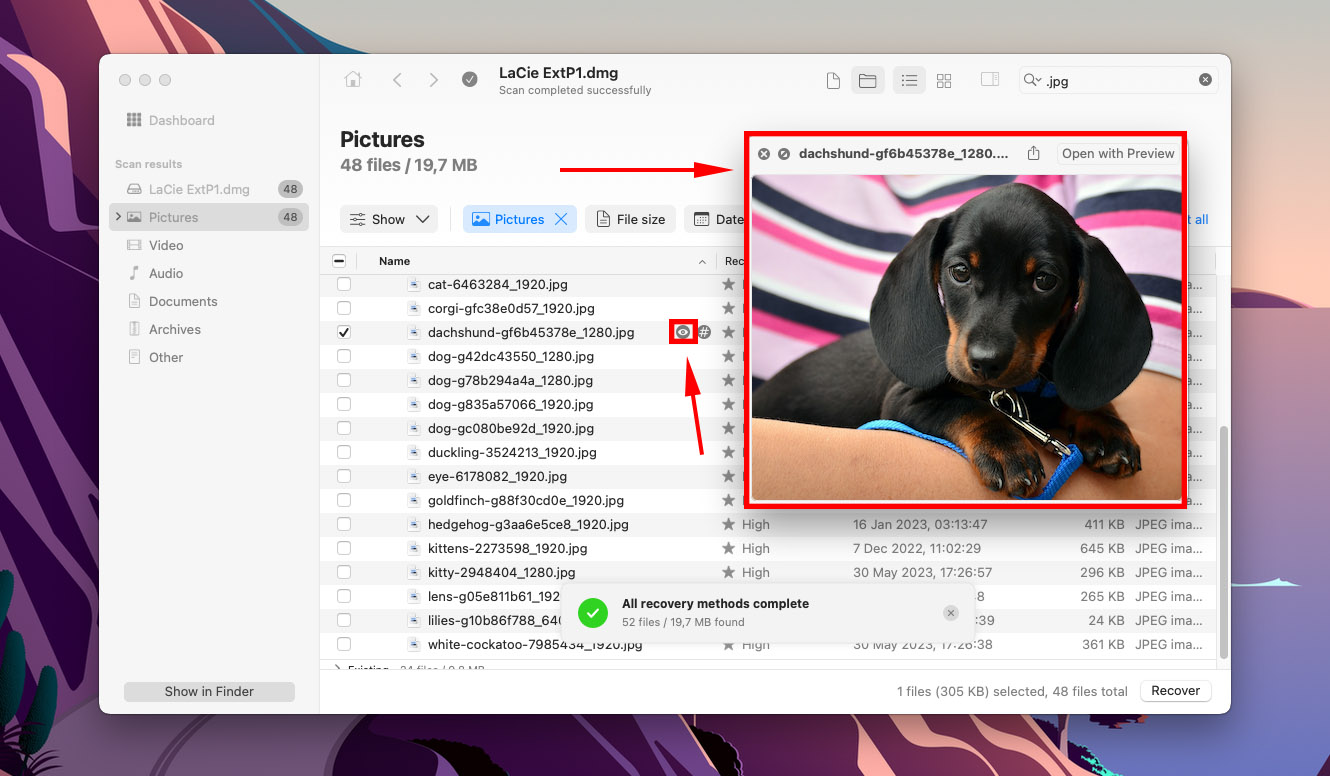
第 7 步。 勾選您想恢復的檔案左邊列中的方框,以做出您的選擇。然後,點擊「恢復」。
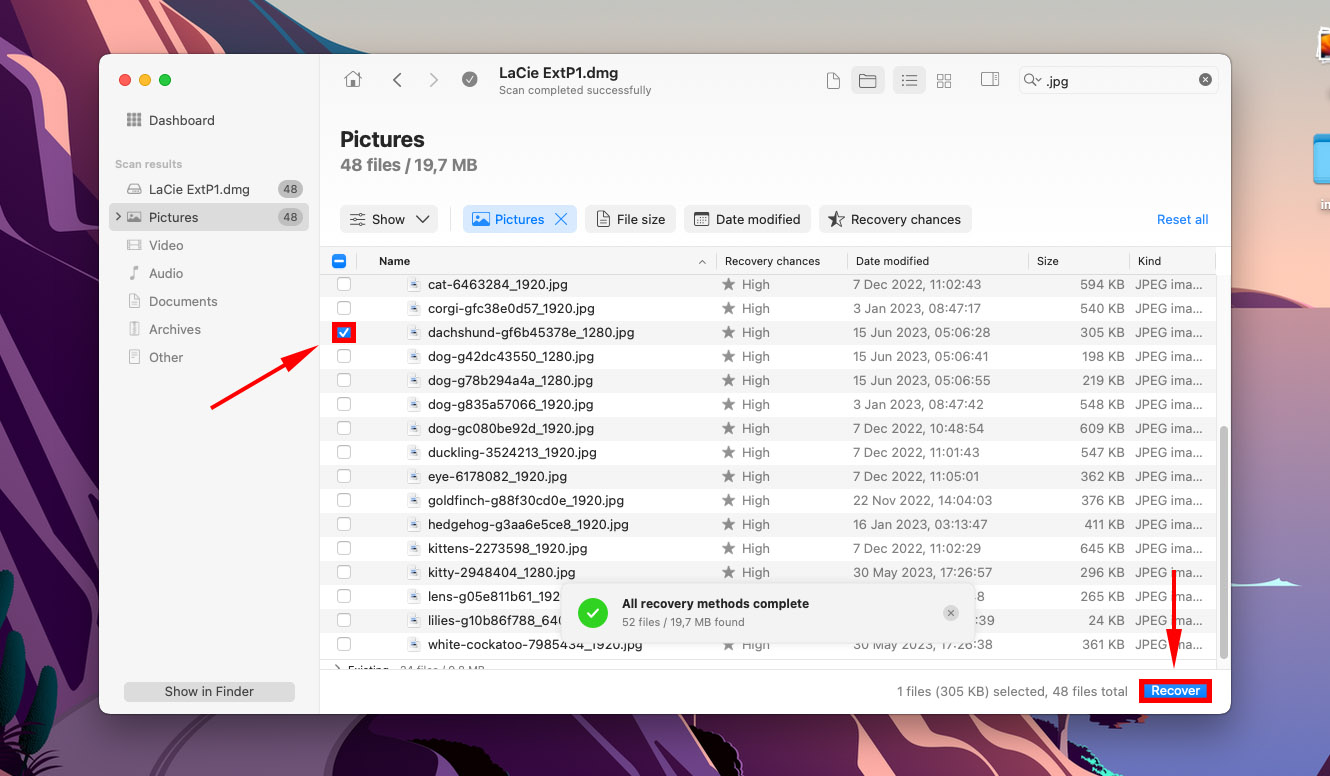
第 8 步。 選擇您電腦上的一個位置來儲存還原的檔案。然後,點選「下一步」。
方法 4: 將您的磁碟送到專業的資料復原服務
如果您遇到這些情況之一,您需要將您的硬碟送到專業的數據恢復服務處:
- 您的硬碟遭受了物理損壞。
- 您的硬碟因病毒感染、軟體問題和其他邏輯損壞而嚴重損壞。
- 您已嘗試過 這些方法(適用於 LaCie 硬碟修復)但沒有一個有效。
- 您無法使用資料救援軟體還原您的數據。
您已嘗試過 LaCie 疑難排解 的所有指南。
幸運地,LaCie 資料救援服務 隨您的保固一同提供。如果您的 LaCie 外接硬碟的產品保固仍然有效且未曾損壞,您也將享有拯救計劃。您可以要求進行一次實驗室內數據恢復嘗試,將您的資料恢復到另一個硬碟或從雲端帳戶下載,在60天內完成。
LaCie 資料恢復服務具有全球覆蓋範圍和 95% 的成功率,並在修復您的硬碟時提供狀態更新。
LaCie外接硬碟的常見修復方法
現在我們已經復原了資料並了解了一些可能導致資料遺失的 LaCie 硬碟常見問題,讓我們來討論如何修復它們。
我們描述使用者面臨的常見情況(實際上是我們之前討論過的問題的症狀)並提供相應的解決方法。
- LaCie 外接硬碟在我的桌面和 Finder 中都消失了。 外接硬碟可能在Finder中被設為隱藏。若要更改此設定,請打開Finder並點擊 Finder(選單列) > 設定 (或較舊版本的macOS上點擊 偏好設定 )。然後,確保 外接磁碟 在[一般]選單和[側邊欄]選單中都有勾選。
- 我的磁碟機完全沒有顯示出來,即使在磁碟工具程式中也看不到。 你的硬碟可能未正確連接。嘗試使用其他線材和連接埠—磨損和灰塵可能會導致你原裝設備的連接問題。你也應該嘗試將硬碟連接到另一臺Mac上,確認問題是否出在硬碟。
- 我無法對我的 LaCie 硬碟執行任何操作,例如讀取或寫入資料。 你的LaCie硬碟可能沒有在Mac上掛載。Mac通常會自動掛載硬碟,但某些情況會中斷此過程,例如資源不足。試著手動掛載硬碟:打開磁碟工具> 選擇你的硬碟> 點擊 掛載 。
- 我聽到來自我的 LaCie 硬碟的嗶嗶聲。 嗶嗶聲表明你的硬碟沒有足夠的電力正常運作。試著關閉不必要的應用程式來釋放更多資源。最好重新啟動你的Mac,並在使用LaCie硬碟時不要打開任何應用程式(或只開少量應用程式)。如果你使用的是USB集線器,可能無法提供足夠的電力給硬碟(或集線器本身有其他問題)。試著直接將硬碟連接到Mac的連接埠。
- 將我的 LaCie 硬碟連接到我的 Mac 時發生掛載錯誤。 如果你的Mac嘗試掛載LaCie硬碟但失敗,你可能使用了不相容的檔案系統(例如未安裝第三方軟體的NTFS)。Mac原生支援的檔案系統有:HFS+、APFS、ExFAT、FAT32。在此情況下,要解決此問題,你需要使用磁碟工具格式化LaCie硬碟或使用第三方應用程式。
- 我在使用 LaCie 硬碟時遇到軟體相關的問題。 如果遇到邏輯損壞,試著使用[急救工具]:打開磁碟工具> 選擇你的硬碟> 點擊 急救 。它會自動診斷並修復檔案系統中的任何錯誤。如果症狀持續,你可能需要格式化硬碟(磁碟工具> 選擇硬碟> 抹除 )。
- 我的 LaCie 硬碟實體受損。 如果你的硬碟有物理損壞,請盡快送至專業的數據恢復服務。他們擁有工具、設施和專家來安全地恢復你的數據。在物理損壞的硬碟上自行嘗試只會導致永久數據丟失。
您的LaCie外接硬碟是否損壞?讓我們來修復它!
您在 LaCie 外接硬碟丟失資料之前,有沒有注意到損毀的跡象(效能問題、檔案損壞、錯誤)?在復原檔案後,您可以依照我們在如何修復 Mac 上損壞的硬碟的指南安全地嘗試修復。
但是,如果毀損和資料遺失是由於物理損壞造成的,我們強烈建議您乾脆更換它,以避免日後進一步的資料遺失。
常見問題:
- 使用 LaCie 隨附的備份軟體「Click Backup」。這是一個基於文件的備份工具,可用來大量複製文件和資料夾。
- 使用影像型備份工具。Disk Drill 的字節到字節備份工具是 100% 免費的,它會複製整個硬碟,而不只是特定的文件和資料夾。
- (如果你使用 Mac)使用 Time Machine 為你的硬碟創建備份。
- 將硬碟連接到您的 Mac。
- 打開磁碟工具 (Finder > 應用程式 > 工具)。
- 在左側欄選擇您的 LaCie 硬碟,然後按一下螢幕頂端的「格式化」按鈕。
- 命名磁碟捲,選擇您想要的檔案系統,然後進行格式化。請注意,此過程會清除硬碟上的所有資料。
請注意,將 LaCie 硬碟格式化為 Mac 會清除硬碟上的所有資料。
- 將其牢固地連接到您的電腦。
- 在檔案總管或 Finder 中打開 LaCie 外接硬碟的資料夾,然後雙擊設定應用程式。
- 選擇您的語言,閱讀許可協議,然後點擊“下一步”。
- 使用滑桿來調整分割區大小,如果您只需要單一分割區,將滑桿拉到最左邊。
- LaCie 將提示您開始格式化過程。請注意,這將清除硬碟上的所有現有數據。然後,點擊“是”。
- 允許 LaCie 完成格式化過程並安裝其他預設工具。系統可能會提示您選擇想要安裝的工具。
- 全部完成後,點擊“完成”。
您的 LaCie 外接硬碟現在可以在 Windows 和 Mac 作業系統上使用。您可以隨時再次運行設定助手。






