Cell phones have made it easier to get phone numbers and contact information from friends quickly and easily. And, if you’re anything like me, cell phones have made it unnecessary to remember any phone numbers because all you need to do to call someone is click on their name.
But when you’re trying to share a person’s contact information with someone else, it’s a whole other situation. You have to look at the numbers, address, etc., remember it, and type it into a message. This tip will help make sending a contact card much easier and faster with iMessage or SMS texting.
How To Share A Contact Card From An iPhone Using iMessage
With your iPhone, you can send a contact card through either iMessage or SMS, which means the recipient can be another iPhone, iPad, iPod touch, Mac user or any other kind of smartphone user.
- Launch the Phone app from the Home screen
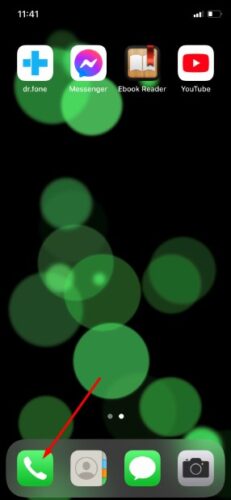
- Tap on the Contacts tab
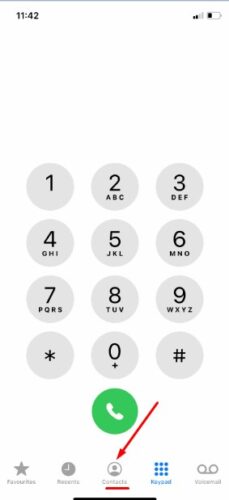
- Search through your contacts to find the one you want to share and tap on their name
- Scroll to the bottom of the contact and tap the Share Contact button
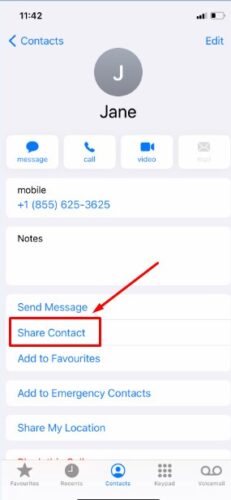
- Select the Message option
- The contact card will automatically be inserted into a blank message
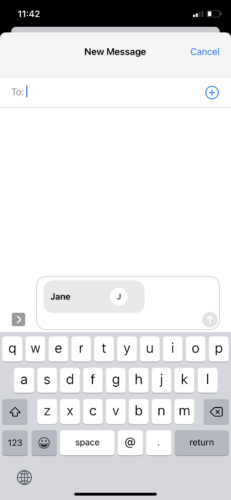
- Select the recipient you want to send the contact to in the To field
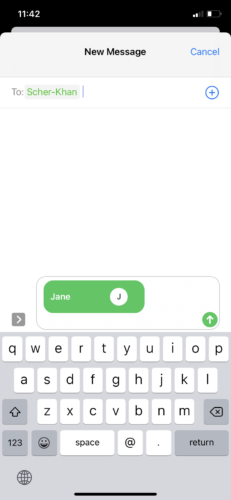
- Tap send.
How To Share A Contact Card From An iPad Or iPod Touch Using iMessage
Using an iPad or iPod touch to share a contact means that you can only share with another iMessage user.
- Launch the Phone app from your iPad or iPod touch Home screen
- Tap on the Contacts tab
- Find the contact you want to share and tap their name
- Scroll to the bottom of the contact and tap the Share Contact button
- Select the Message option — the iPad or iPod touch will automatically insert the contact into a blank message
- Select the recipient you want to send the contact to in the To field
- iOS will verify that the recipient is using iMessage
- If they are, their name will show up blue and you can tap the Send button
How To Share A Contact Card From A Mac Using iMessage
- Launch the Contacts app on your Mac running OS X Mountain Lion
- Select the contact that you’d like to share and tap on the name
- Click the share button at the bottom of the right hand side of the screen
- Select Message Card
- Your Mac will automatically insert the contact card into a new message
- Click Send
Source: iMore
Image Credit: Apple Insider






