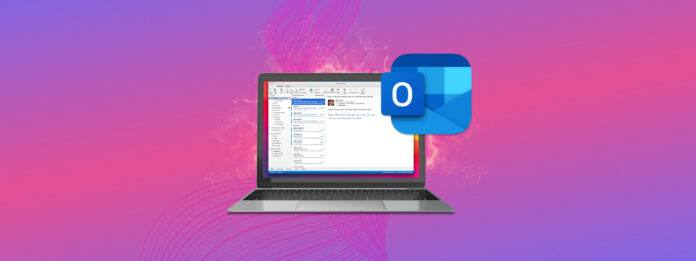
If you deleted an important email from Outlook and you need to get it back, stop what you’re doing until you read this article. Depending on a couple of factors, you may have a limited window to retrieve your email. Worse, your odds of success diminish the more you use your computer.
This article is a complete guide on how to retrieve a deleted email from Outlook. Below are 5 proven methods to do it, along with instructions on how to find and undo delete emails in Outlook.
Table of Contents
Try to Find Emails in Outlook
But maybe your email hasn’t been deleted – maybe it’s just buried beneath a lot of emails and you can’t find it. Before trying to recover deleted items from Outlook on Mac, let’s see if we can use Outlook’s advanced search and filter tools to locate the missing email.
First, make sure you’re logged into the Outlook app or Outlook in Safari. Then, click inside the search bar at the top of the window and click the filter button on the rightmost side of the search field.
In the fields beneath the search bar, you can add keywords, select time ranges, and edit other indicators to help Outlook filter your emails. Once you’re satisfied with your entries, click Search.
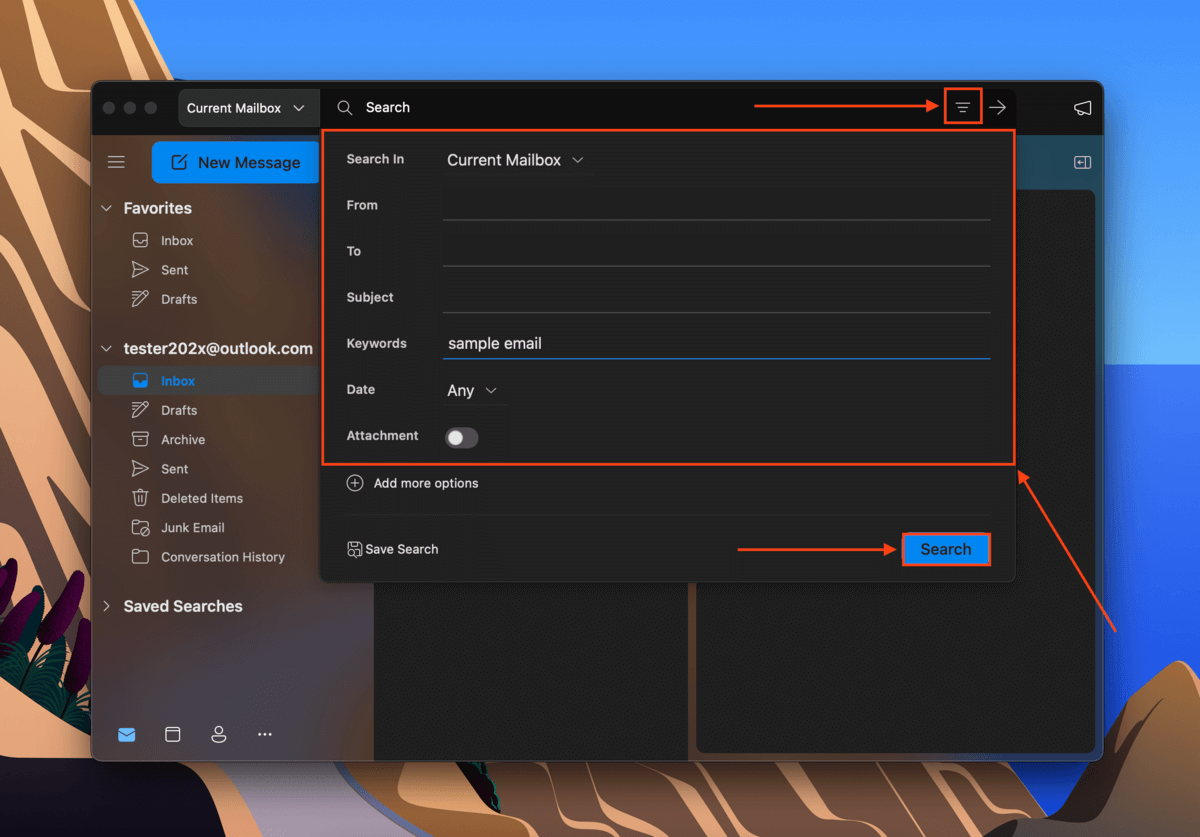
Any emails that match the search query will appear in the Search Results window with highlighted text/elements.
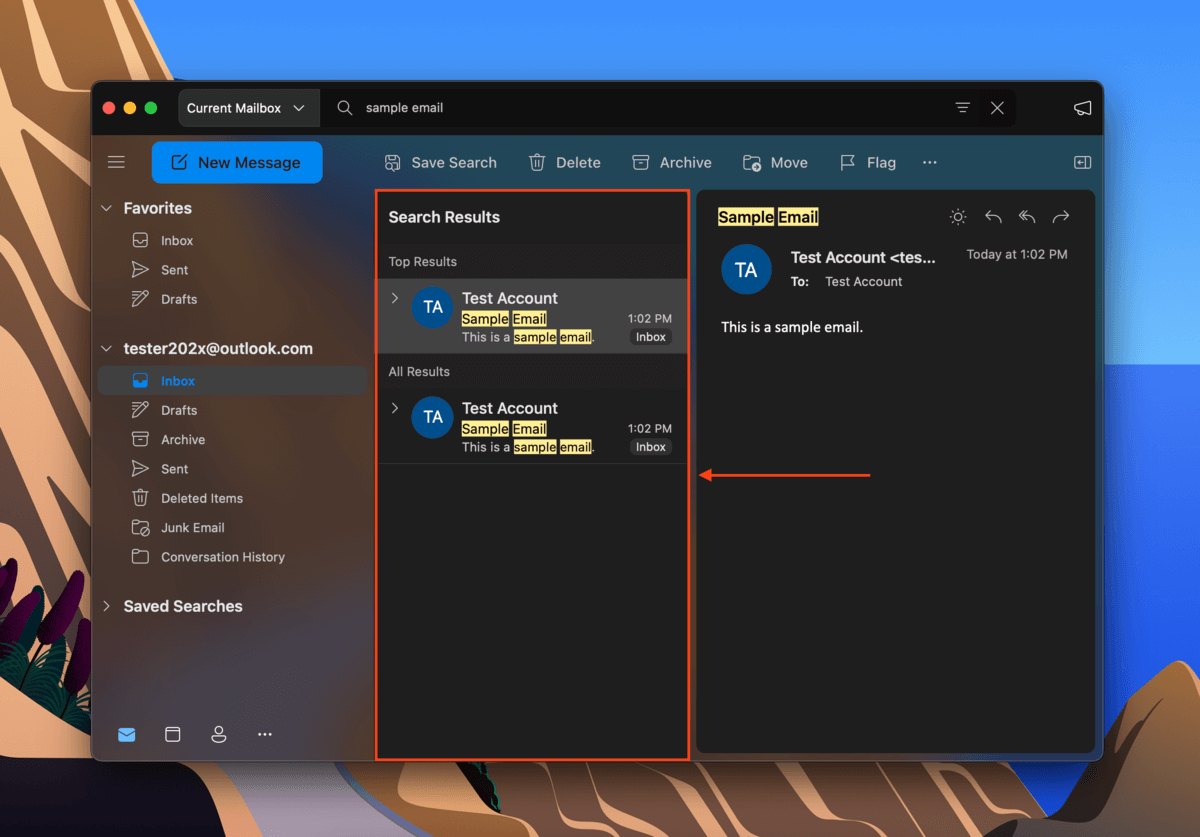
How to Undo Delete in Outlook
Similar to the undo function while typing and editing documents, Microsoft Outlook lets you undo the last action you did while using the app (searching is an exception). To undo delete on Outlook, make sure the app is open and click Edit (on the menu bar) > Undo.
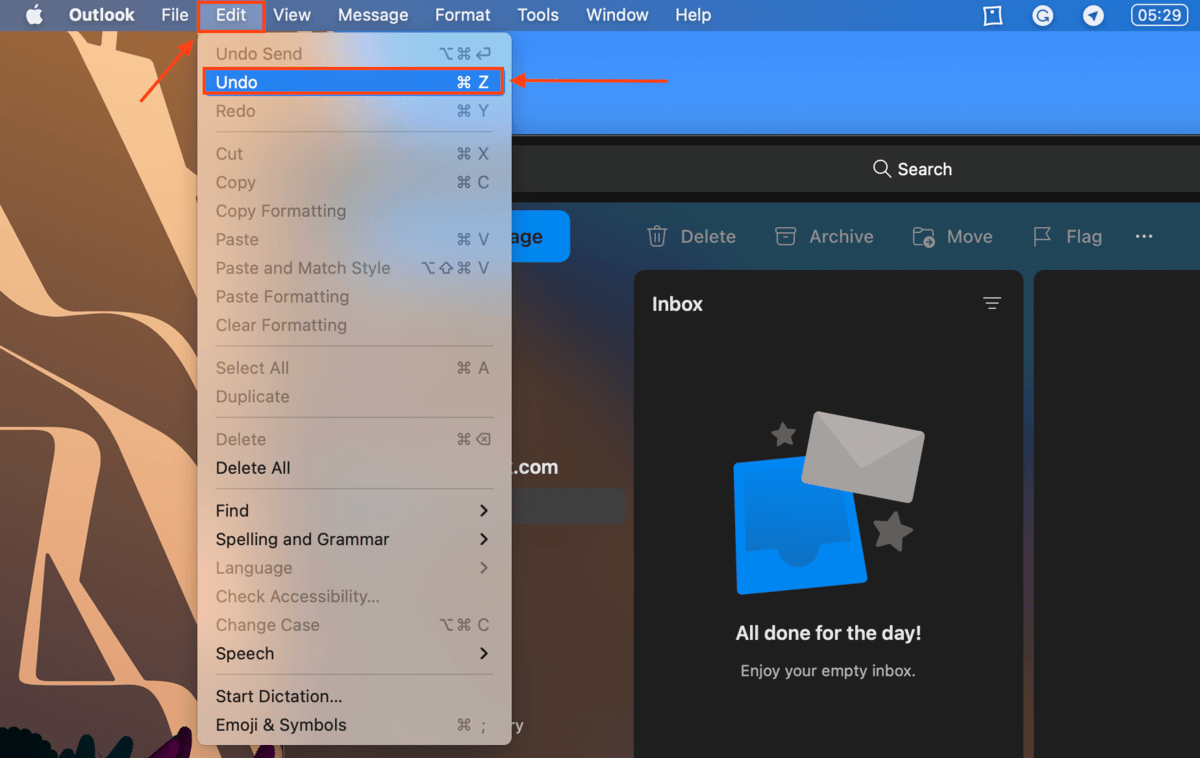
An undo prompt will also appear at the bottom of the window right after deletion, allowing you to restore the deleted email in Outlook. This prompt will only appear for a few seconds, so watch out for it.
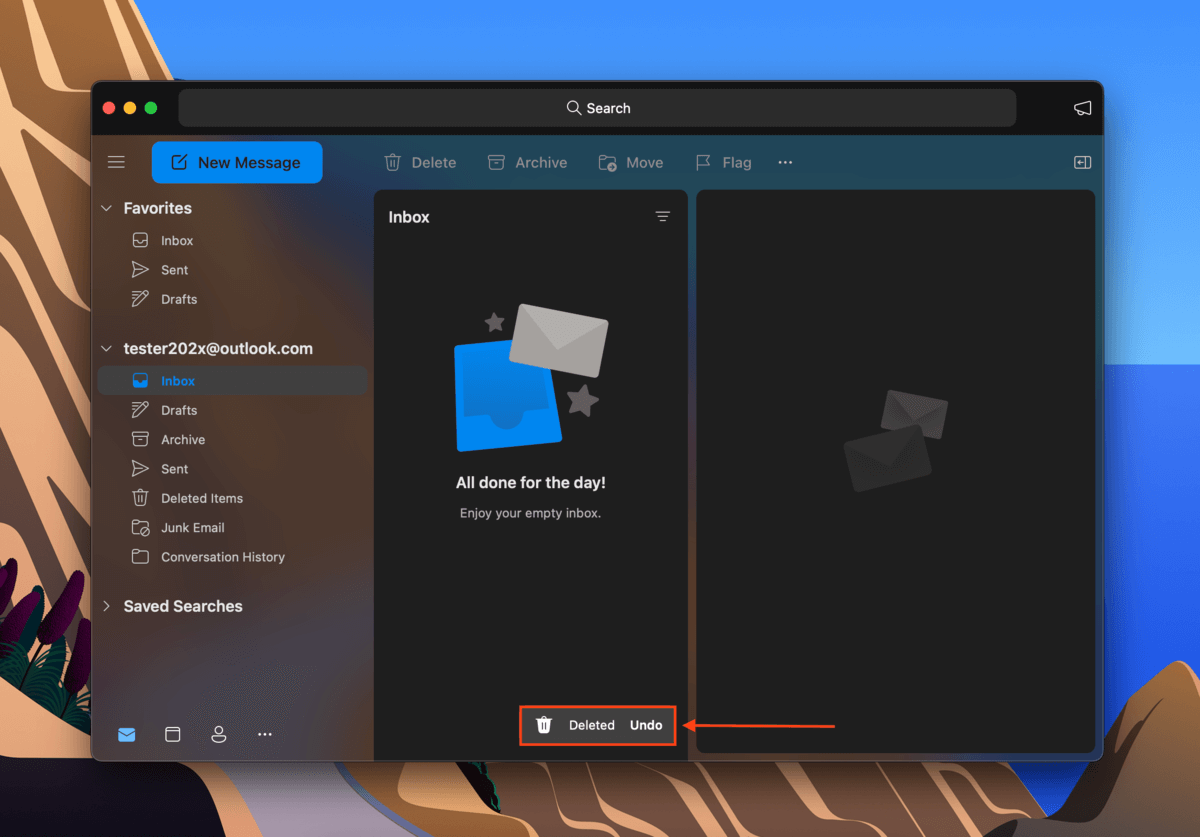
How to Recover Deleted Emails in Outlook
All methods to recover a deleted email from Outlook are straightforward, but choosing which method to use depends on a couple of factors. Below is a simple table with the most common scenarios paired with the preferred method for each one. Click the link to jump to the method you choose.
| Scenario | Method |
| I deleted an email from Outlook but not from the Deleted Items folder. | Method #1: Restore From Deleted Items in Outlook |
| I deleted an email from Outlook and removed it from the Deleted Items folder | Method #2: Recover Deleted Items From the Outlook server |
| My email is permanently deleted and I have a Time Machine backup. | Method #3: Restore Outlook Emails From Time Machine Backup |
| My email is permanently deleted and I have no backups. | Method #4: Recover Deleted Outlook Emails Using Data recovery software |
| I Haven’t disabled AutoArchive Feature | Method #5: Check the Archive |
Method 1: Restore From Deleted Items in Outlook
When you delete an email from Outlook, it stores the deleted email in the Deleted Items folder for 30 days. Once the 30 days are up, or if you delete the email from the Deleted Items folder, that entry is permanently erased.
If you haven’t deleted the email from the Deleted Items folder nor have 30 days passed since deletion, you should find the entry in the Deleted Items folder in the left sidebar in Microsoft Outlook. To retrieve the deleted email from Outlook and move it back to your Inbox, right-click your email > Move > Inbox.
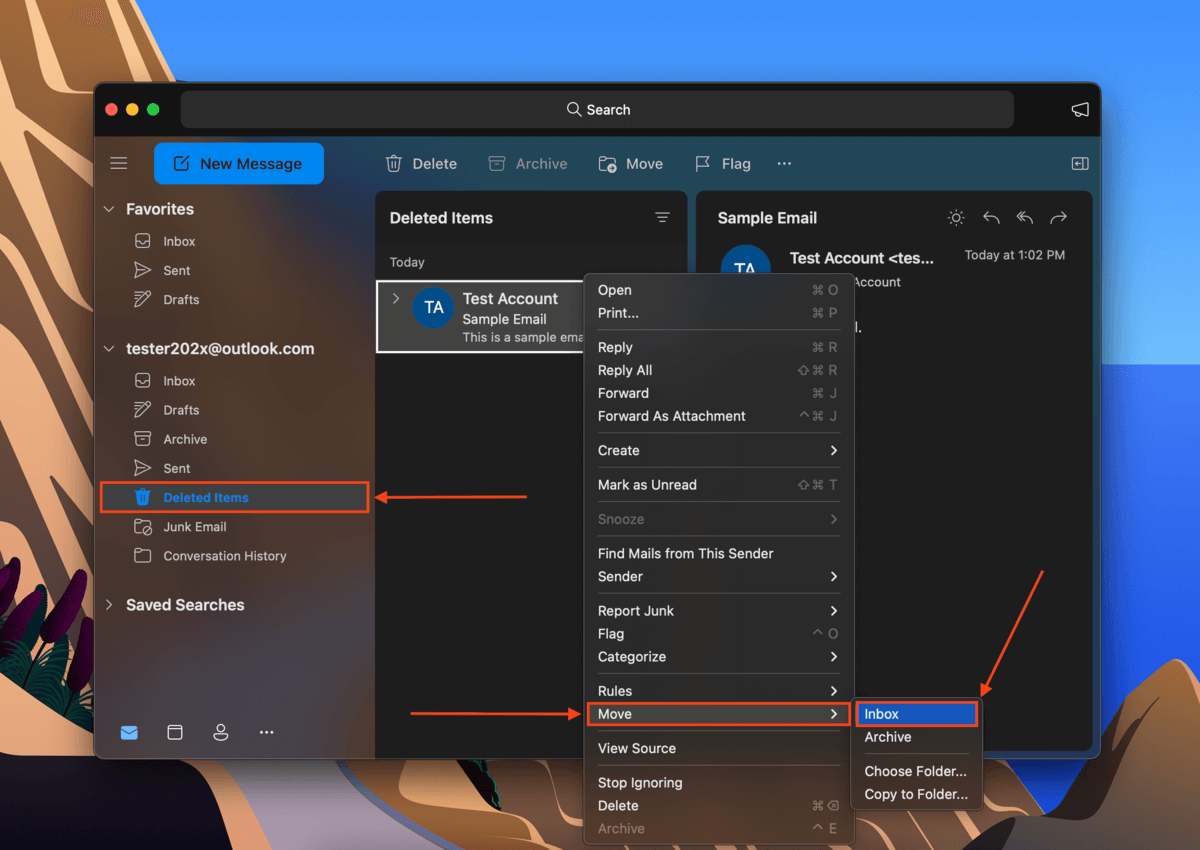
Method 2: Recover Deleted Items From the Outlook Server
If you deleted your email from the Deleted Items folder, you still have another chance to retrieve the deleted emails in Outlook from their server. Fortunately, Microsoft Outlook Web makes it easy.
To recover deleted items from the Outlook server, do the following:
Step 1. Log in to Outlook.live.com/mail/ and click Deleted Items on the left sidebar.
Step 2. In the panel beside it, click Recover items deleted from this folder.
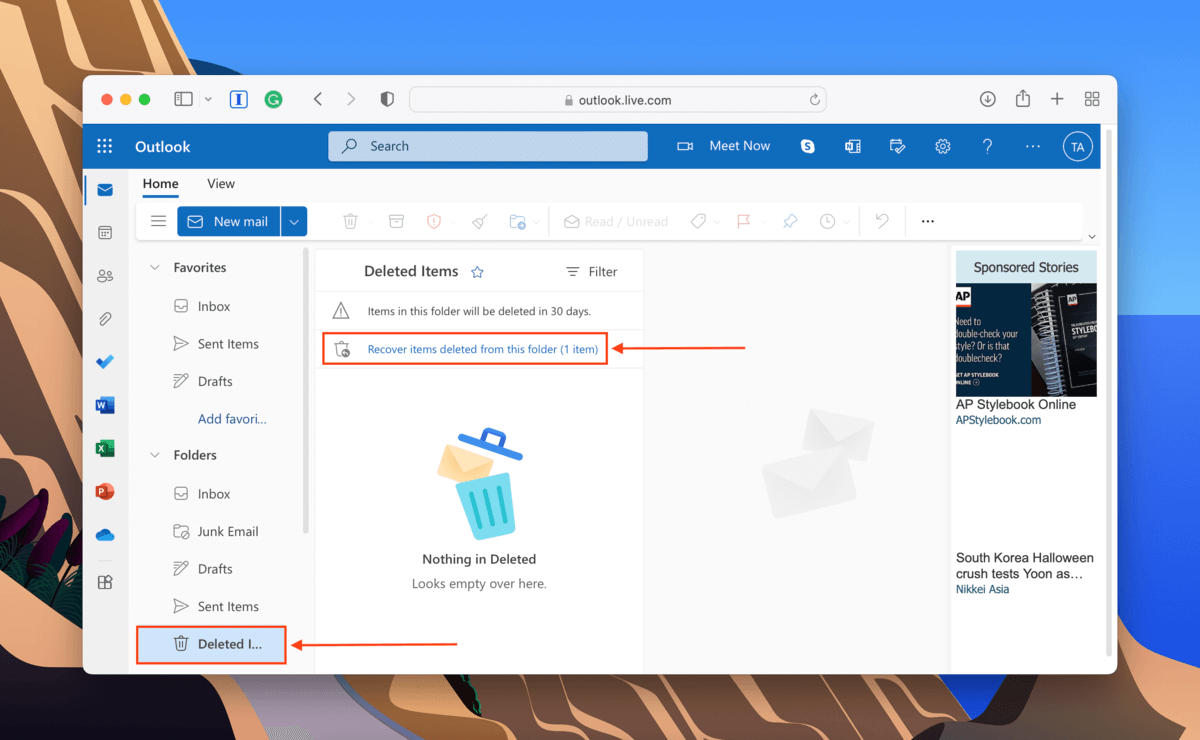
Step 3. In the same pane, right-click your email and click Restore. This will recover your deleted messages in Outlook and return them to your Inbox (or the last folder they were stored in before deletion).
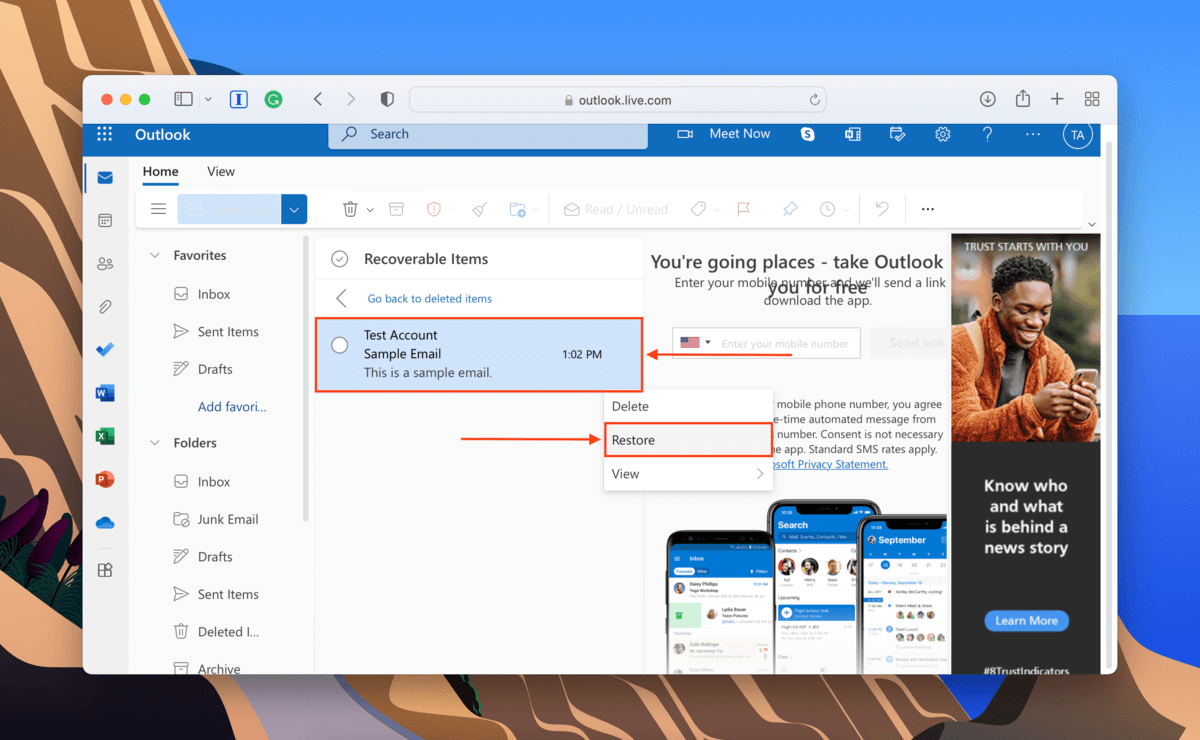
Method 3: Restore Outlook Emails From Time Machine Backup
‘Time Machine saves snapshots of files and folders in their current state. If you created a Time Machine backup before deleting your email (using the Outlook app), you can recover your emails in Outlook by restoring the snapshot that captured it. From this snapshot, you can directly retrieve the email file and manually restore it to your Inbox or another folder of your choice. Here’s how:
Step 1. Launch System Preferences > Time Machine and enable the Show Time Machine in menu bar setting. Close the window.
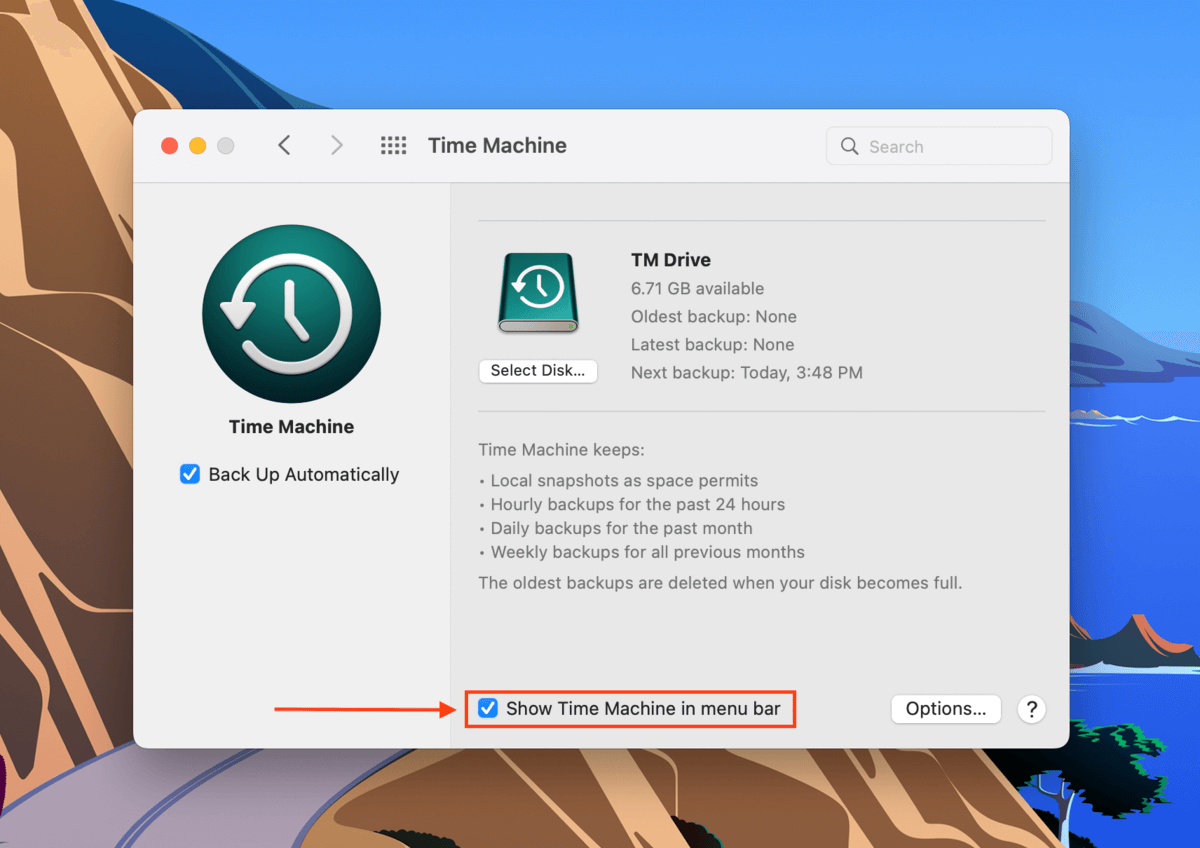
Step 2. Open Finder. Then, on the Apple menu bar, click Go > Go to Folder…
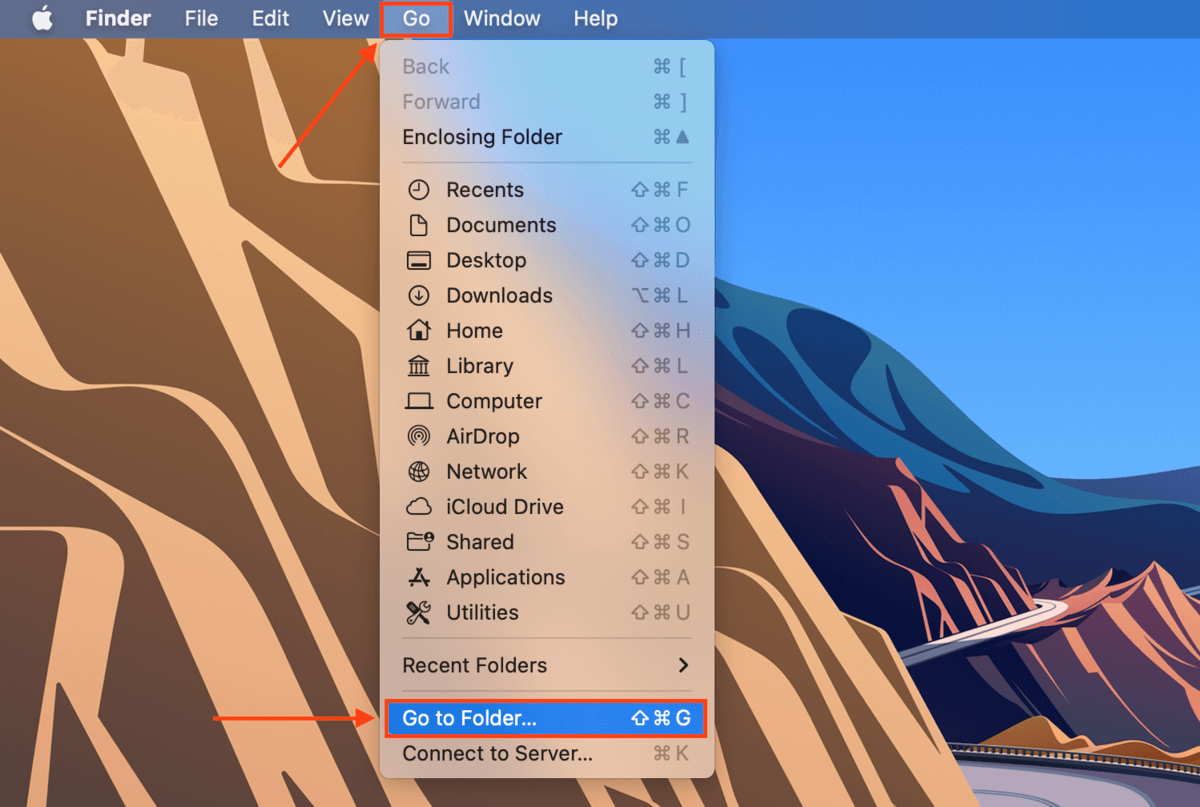
Step 3. In the text field, type the following path and hit return:
/Users/”username”/Library/Group Containers/UBF8T346G9.Office/Outlook/Outlook 15 Profiles
Replace “username” with your username.
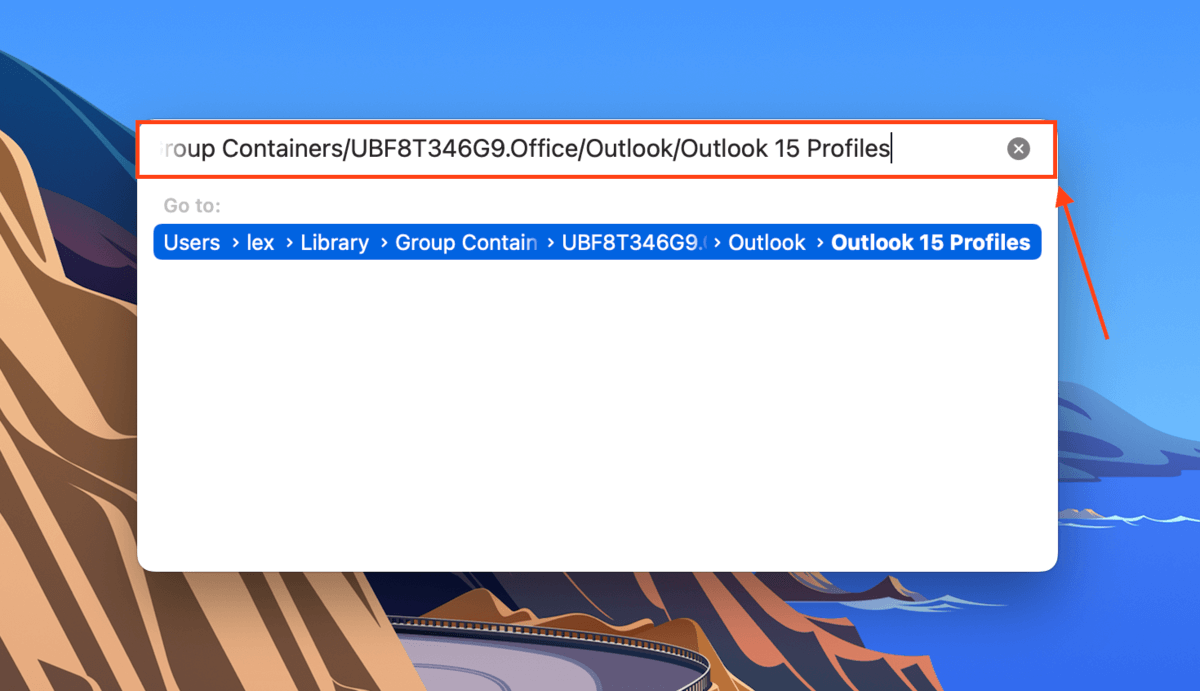
Step 4. On the Apple menu bar, click the Time Machine button > Enter Time Machine.
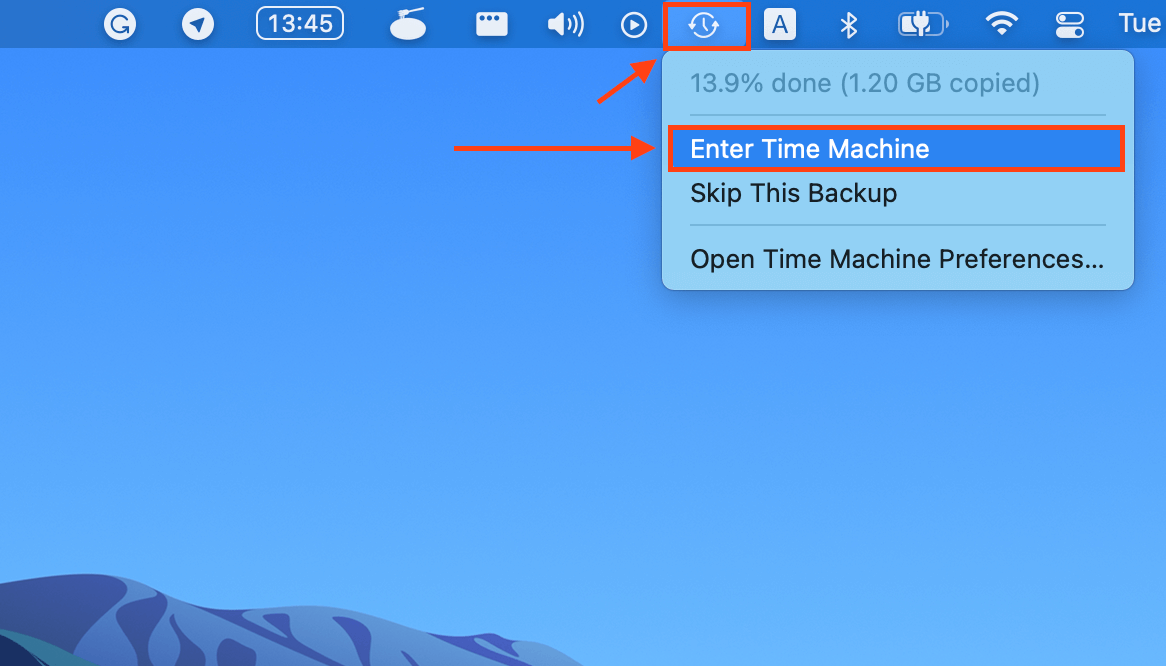
Step 5. Use the arrows to browse through snapshots of your profile folders and locate one dated before you deleted your email. Then, select your profile folder and click Restore. Note that this step will replace all existing data with backup data. You should see your restored emails in the Outlook app.
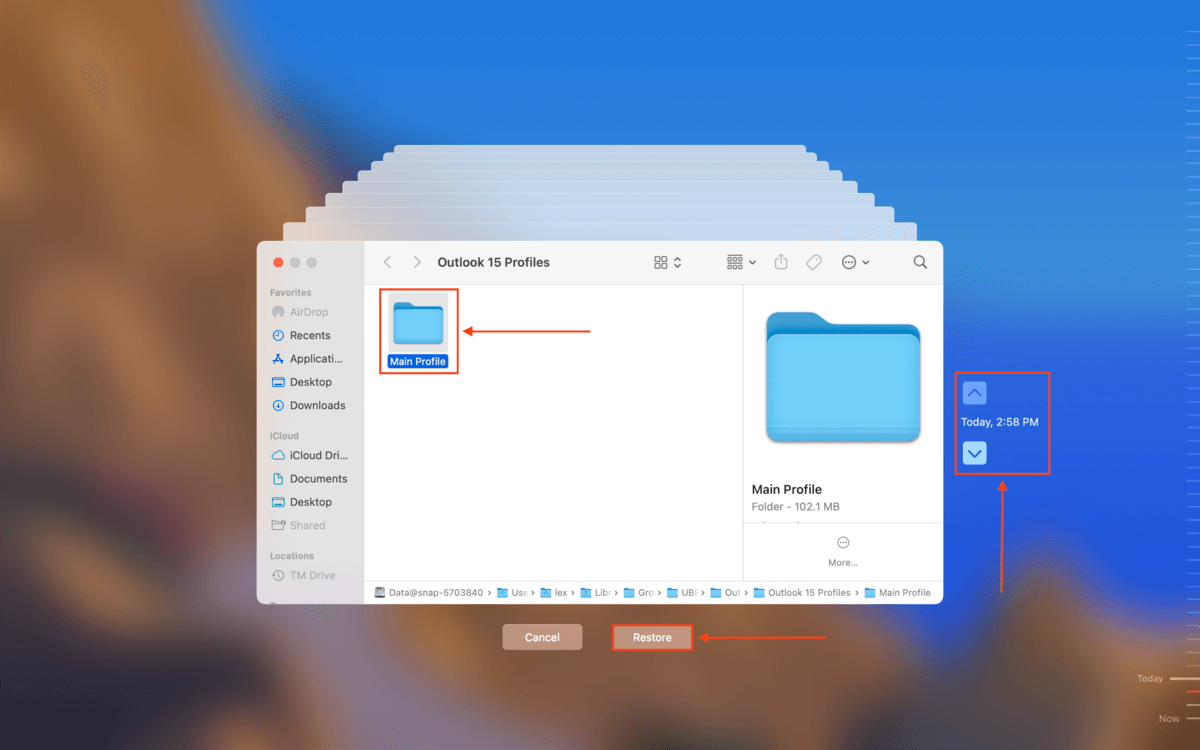
Method 4: Recover Deleted Outlook Emails Using Data Recovery Software
If the methods above didn’t work and you were unable to create a Time Machine backup before deleting your email, you’ll need to use a more powerful tool to extract email data directly from your file system.
Data recovery software can restore individual Outlook files or entire folders directly from your drive. Our app of choice for this article is Disk Drill, as it supports all Outlook file types as of this writing. We’ll show you how to use it in the guide below but the instructions should work for most similar tools.
Step 1. Download and install Disk Drill.
Step 2. Launch Disk Drill (Finder > Applications).
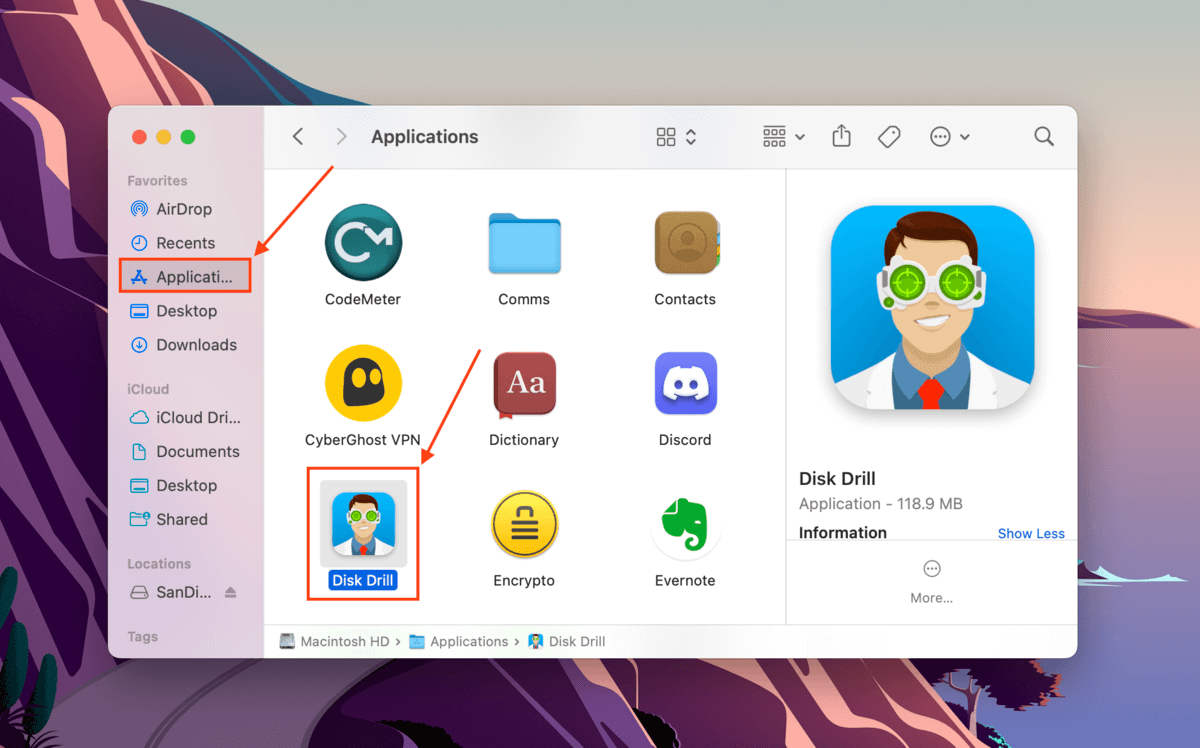
Step 3. Select your system drive (usually labeled “Apple SSD”) and click Search for lost data.
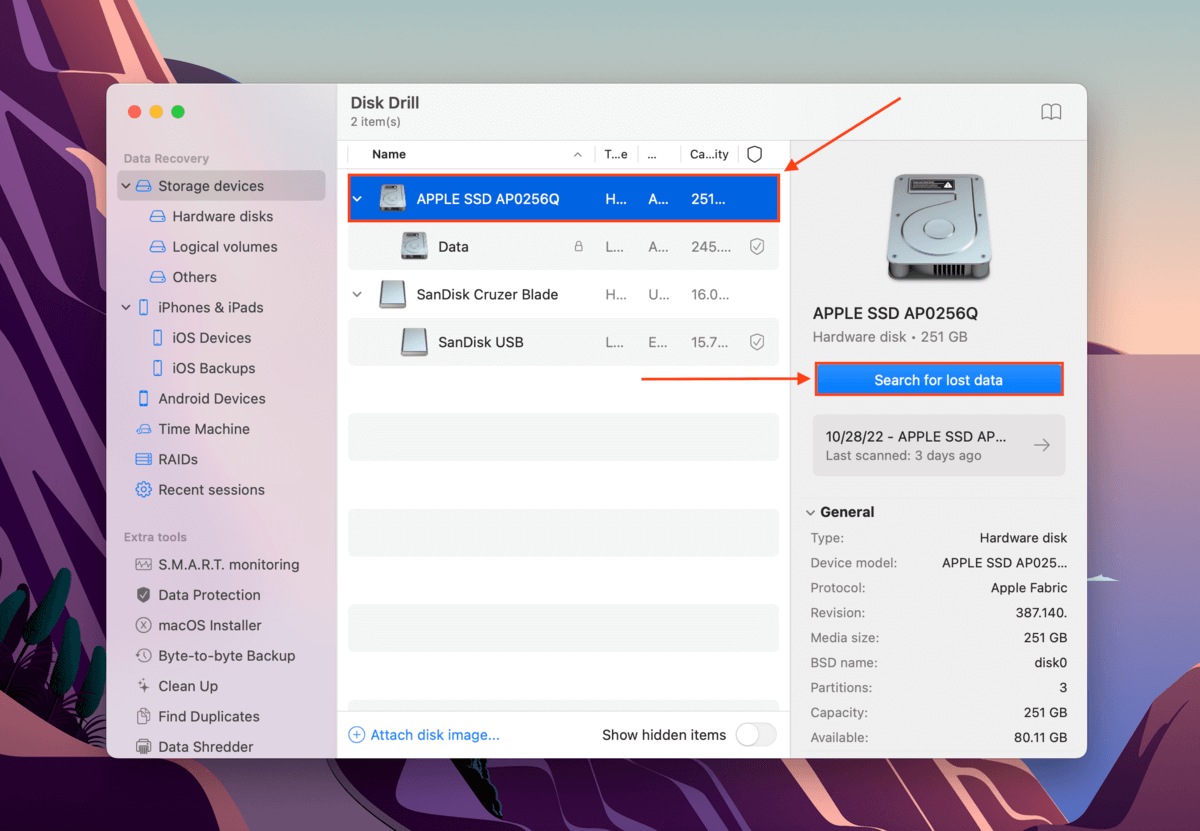
Step 4. Once the scan is complete, click Review found items.
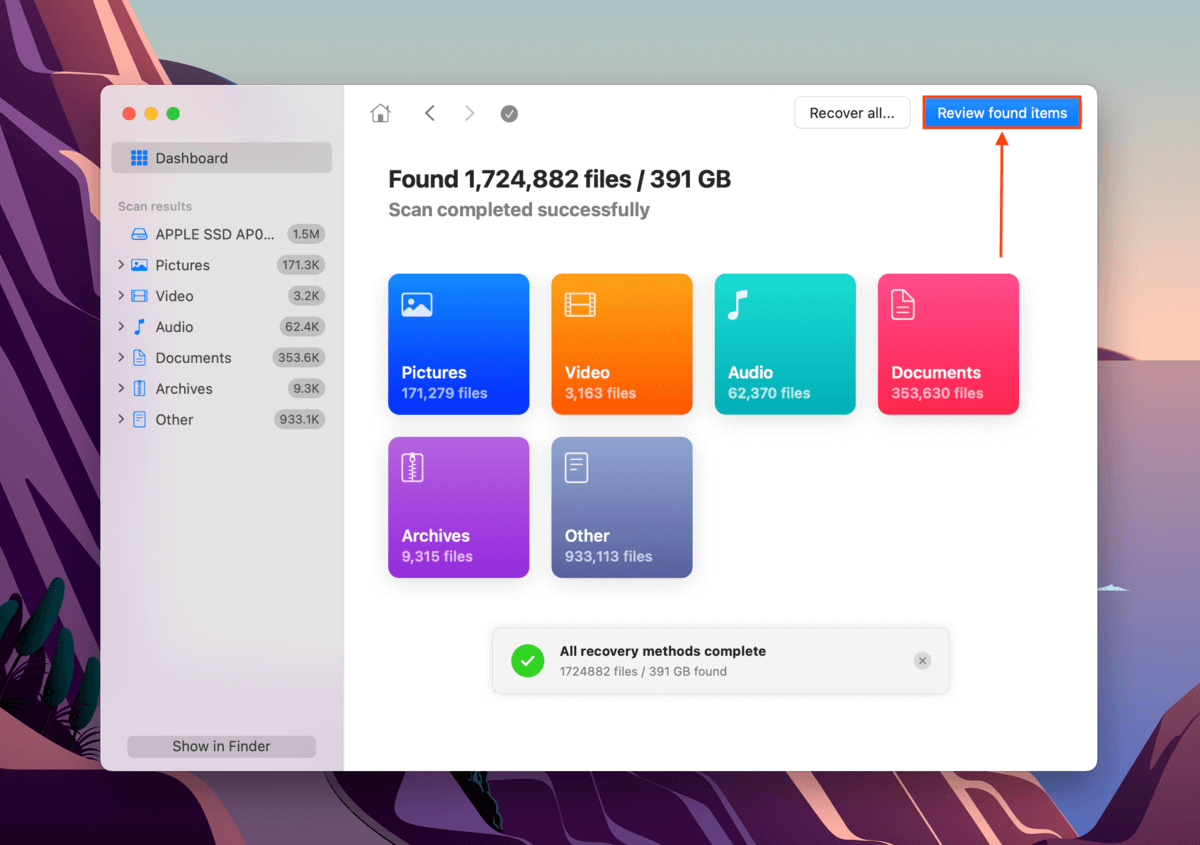
Step 5. You can type .olk15message in the search bar (upper-right corner) to locate your email files directly or type Outlook 15 Profiles (or Outlook 16 Profiles) to locate the Outlook profiles folder (which contains your mail, contacts, calendar entries, etc.). If you deleted your file locally, you can recover data from your Trash folder by following the folder structure towards users > Trash.
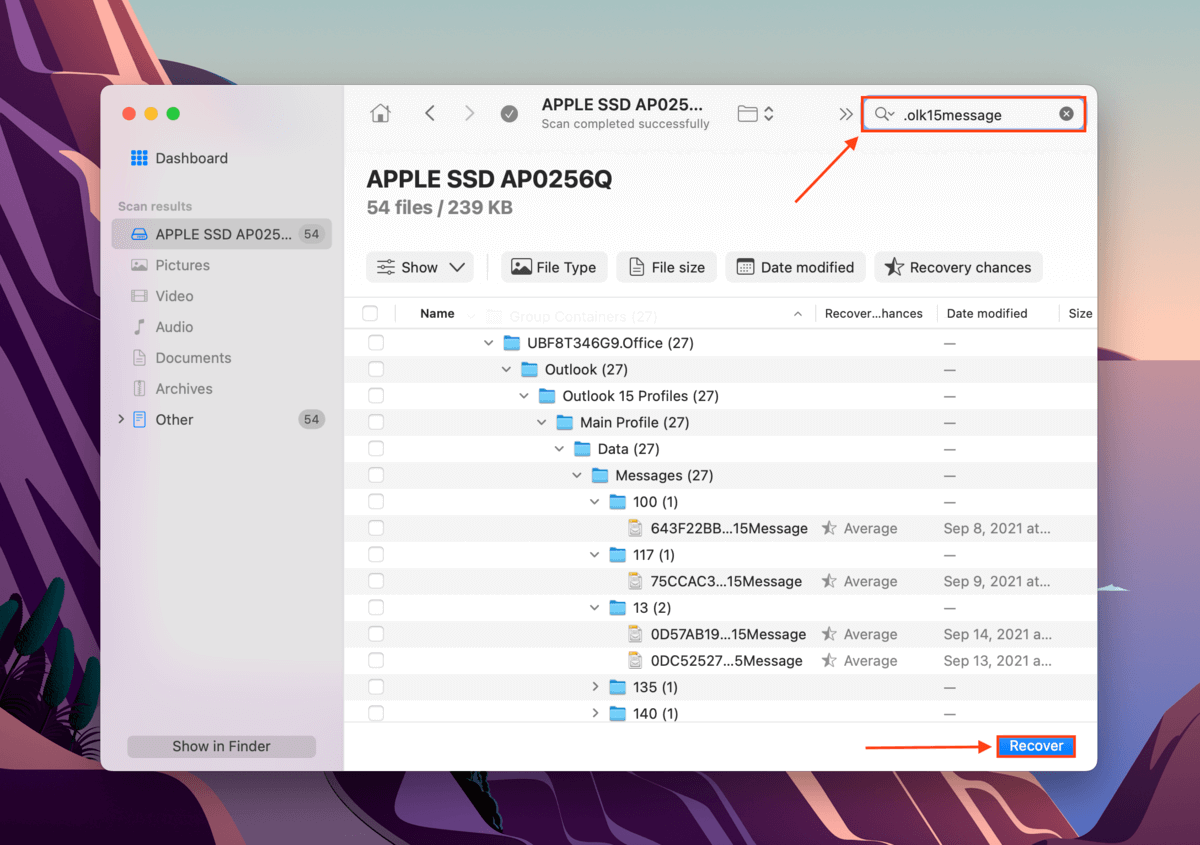
Step 6. Once you locate the Outlook files or folders you want to restore, tick the boxes beside them. Then, click Recover.
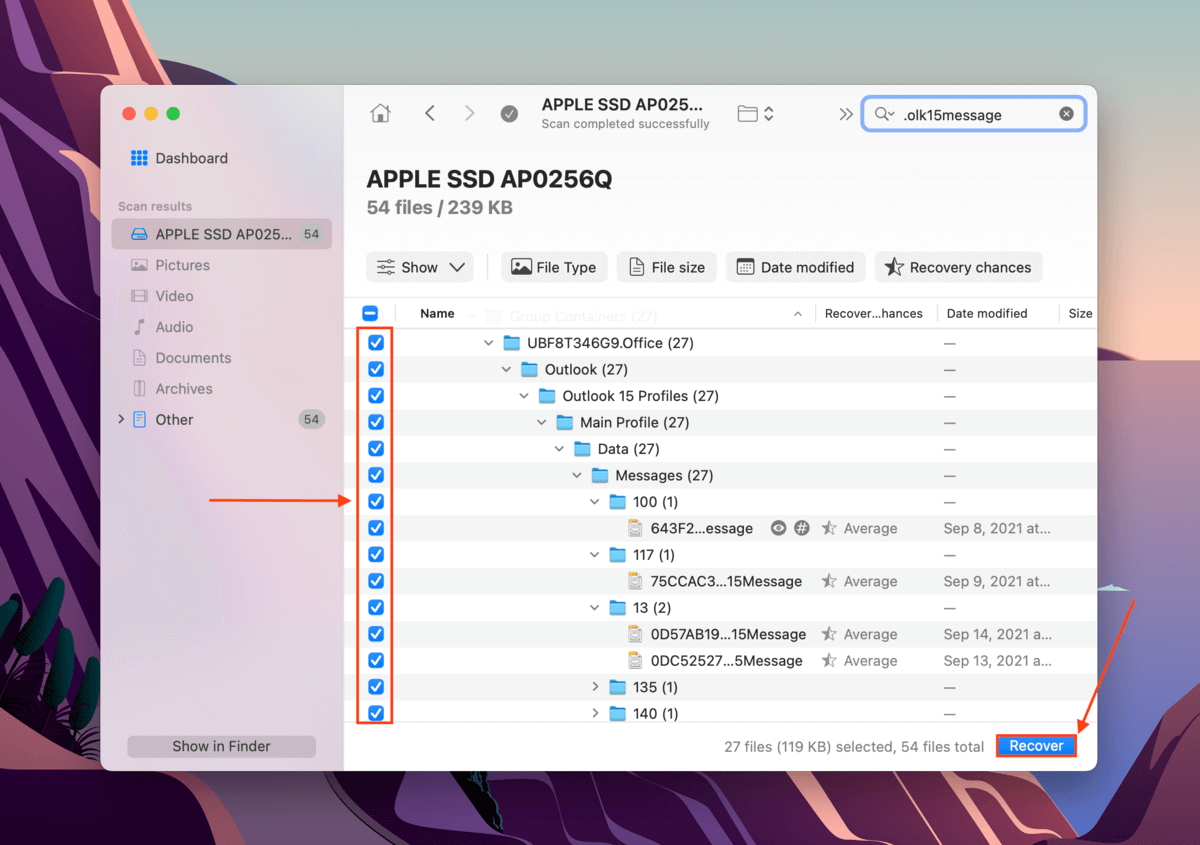
Step 7. Select a destination for your recovered email files. We suggest saving them to a different drive to avoid overwriting data. Then, click Next. You can either drag and drop your email files (.olk15message) directly to your Outlook Inbox or replace your profile folder in:
/Users/”username”/Library/Group Containers/UBF8T346G9.Office/Outlook/Outlook 15 Profiles
Replace “username” with your username.
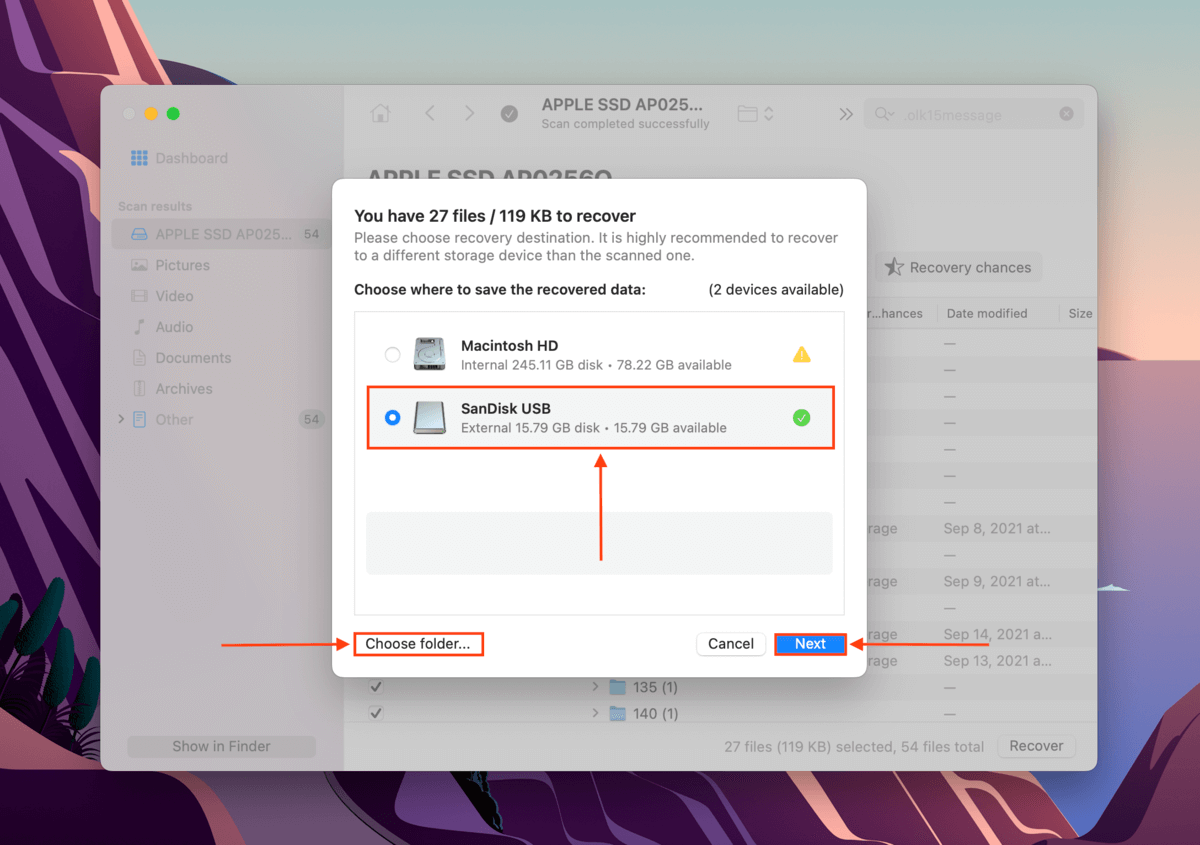
Method 5: Check the Archive
Outlook has an AutoArchive feature that automatically moves old emails to a selected archive location. It’s possible that AutoArchive is enabled on your Outlook app and is moving your mail without your intervention. Fortunately, the archive folder is usually easily accessible in most mail clients.
To restore your email from your mailbox’s archive:
Step 1. Open the Mail app.
Step 2. Expand your mailbox in the left sidebar and click Archive.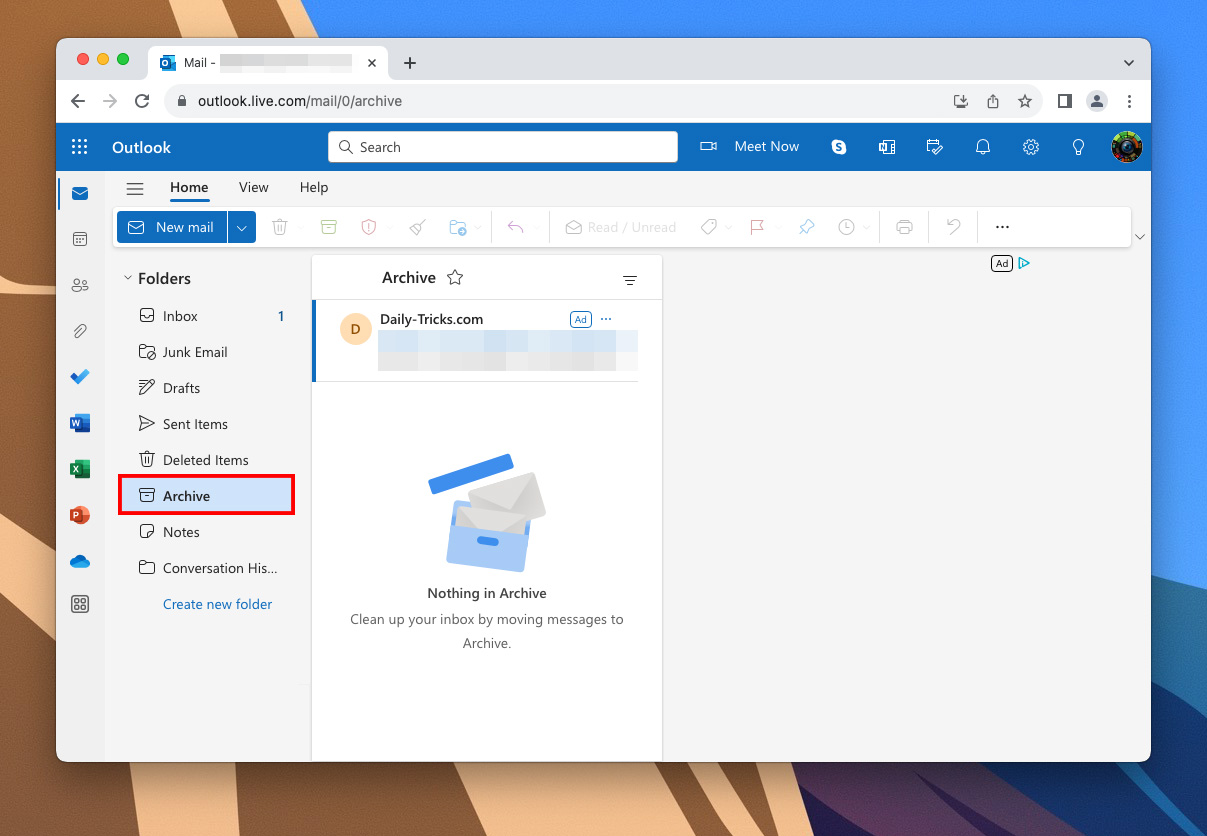
Step 3. Drag your archived mail to any folder you want.
If you need to, you can also find your archive file on your Mac by typing .olm in Spotlight (which is the archive’s file extension). Once you find it, open Outlook and click Tools > Import to add your archive back into your mail client.
Conclusion
Microsoft Outlook and macOS give us a few second chances when we delete our email files via server recovery, Time Machine backups, and more. However, once those 30 days have passed or that data gets overwritten (whichever comes first), recovering your email becomes nearly impossible. Our advice is to routinely create Time Machine backups and/or export Outlook emails and save them to a backup drive.
FAQ
Depending on what’s causing Outlook to delete emails randomly, here are the possible solutions:
- Disable automatic transfer of emails to a folder. In your Inbox, right-click an email > Rules > Create Rules. Untick the box next to the Move the item to a folder option. Then, click Advanced Options > enable Run this new rule now on message already in the current folder.
- Disable the auto-ignore option. Select a message in the Deleted Items folder. In the Home tab, click Ignore. Then, check the Stop ignoring conversation option.
- Disable auto-delete in the Deleted Items folder. Click File > Advanced tab > untick the box next to Empty Deleted Items folder when exiting Outlook > Okay.
- Disable Auto-archive. Right-click on the specific folder located at the right sidebar > Properties >Auto-Archive > Uncheck Do not archive items in this folder > Ok.
To recover a deleted folder, you can try the following methods:
- Restore from Deleted Items folder.
- Recover from the Outlook server.
- Restore your Outlook folder from a Time Machine backup
- Use data recovery software.






