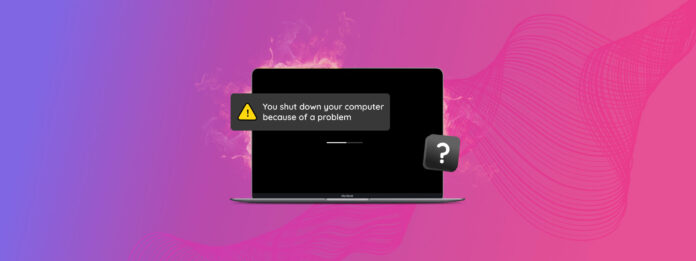
MacBook keeps shutting down? Whether it shuts off at 40% or 100%, there are multiple possibilities for why this happens. Correctly diagnosing the problem can help fix it efficiently – but how do we do that?
In this article, we’ll teach you 3 things: (1) diagnose why your MacBook keeps shutting down, (2) choose and apply the right fix for your flavor of dying MacBook, and (3) recover data that resulted from the shutdowns. Read on!
Table of Contents
Why Does Mac Keep Shutting Down Randomly
As we previously mentioned, there are a lot of possible reasons why your MacBook shuts down randomly. Fortunately, there is a way to quickly narrow down the likely culprits using a simple Terminal command:
log show --predicate ’eventMessage contains "Previous shutdown cause"’ --last 24hr
You may see a bunch of numbers or negative numbers on-screen. Those are error codes that give us an idea of the nature of the problem. To help you understand what each error code represents and how to fix them, we created a simple table that explains the most common codes with jump links to the appropriate solution.
| Error Code | Description | Solution |
| 3 | This error code indicates a forced shutdown. Your Mac abruptly and intentionally powered itself off because it became unresponsive or encountered critical errors and needed a reboot to resolve the issue. This may caused by a lot of things, like compatibility issues, configuration errors, or faulty software. | Method 1, Method 2, Method 4, Method 7 |
| 5 | This code does not indicate an error or malfunction. Rather, it means that your Mac was intentionally shut down using the power button or the Shut Down command in the Apple menu. If that’s not the case (ex. your Mac is shutting down randomly), your Mac may be physically damaged. | We strongly recommend that you send it to a professional data recovery center to avoid further damage and permanent data loss. |
| 7 | Code 7 indicated a CPU thread error. A CPU thread is a sequence of instructions that manage everything from interface responsiveness and event handling (for ex. user input). It’s possible that there was an error in the execution of a specific thread that caused system instability or errors, leading to a shutdown. Overheating may also cause CPU thread errors. | Method 3, Method 4 |
| -3 | This error code indicates thermal issues. Your Mac may be overheating, and it shuts itself down in order to protect itself. It’s also possible that your system is throwing false alarms. | Method 3, Method 1 |
| -64 | Code -64 indicates kernel panic. Your Mac’s kernel is responsible for managing processes, allocating system resources, and bridging software to hardware. When a kernel panic occurs (due to overheating, file system errors, or software/hardware malfunction), it may have encountered a critical error that it can’t resolve. This results in a system crash. | Method 6, Method 7 |
| -74 | This code means that your battery temperature is too high. Since extreme temperatures can damage your Mac’s components, it shuts itself off to prevent this. However, it’s also possible that your system is throwing false alarms. | Method 1, Method 3, Method 5 |
How to Fix Mac that Keeps Shutting Down
If we attempted to address all the error codes from a Mac that shuts down randomly, you’ll probably get tired of scrolling. Fortunately, the methods we discuss below have worked for common errors (even if they weren’t among those listed in the last section).
Method 1: Reset your SMC Settings
The SMC (System Management Controller) is a component in Mac computers that manages hardware and system functions like power, temperature, battery, keyboard backlighting, and more.
When your SMC malfunctions, any one of these components may be affected – that’s why resetting it to its default state (and so getting rid of any issues) works as a solution for many different errors.
To reset the SMC on your Mac:
Step 1. Shut down your Mac and connects the power cable (to a power source and to your Mac).
Step 2. Press and hold the following keys at the same time: Shift + Control + Option + Power Button.
Step 3. Release the keys at the same time. Then, turn on your computer and observe if your Mac shuts down randomly even after resetting your SMC.
Method 2: Reset your PRAM settings
PRAM (Parameter RAM) is a small amount of memory that stores your Mac’s settings and configuration. It handles functions like speaker volume, screen resolution, and many more. It also manages your Mac’s startup settings.
If your PRAM has been experiencing issues, resetting your PRAM to its default settings can clear them.
To reset PRAM on your Mac:
Step 1. Shut down your Mac.
Step 2. Turn on your Mac and immediately press the following keys: Command + Option + P + R.
Step 3.Once your Mac restarts AND you hear the startup sound for the second time, release the keys.
Once your Mac is fully booted, observe if your Mac randomly shuts down even after resetting PRAM.
Method 3: Make Sure Your Mac isn’t Overheating
To protect itself, your MacBook shuts down without warning if it begins to overheat. After all, extreme temperatures can severely damage its components.
To confirm if this is indeed your Mac’s primary issue, you can check your temperature using a simple command in the Terminal app.
To check your Mac’s temperature using Terminal:
Step 1. Launch the Terminal app (Finder > Applications > Utilities).
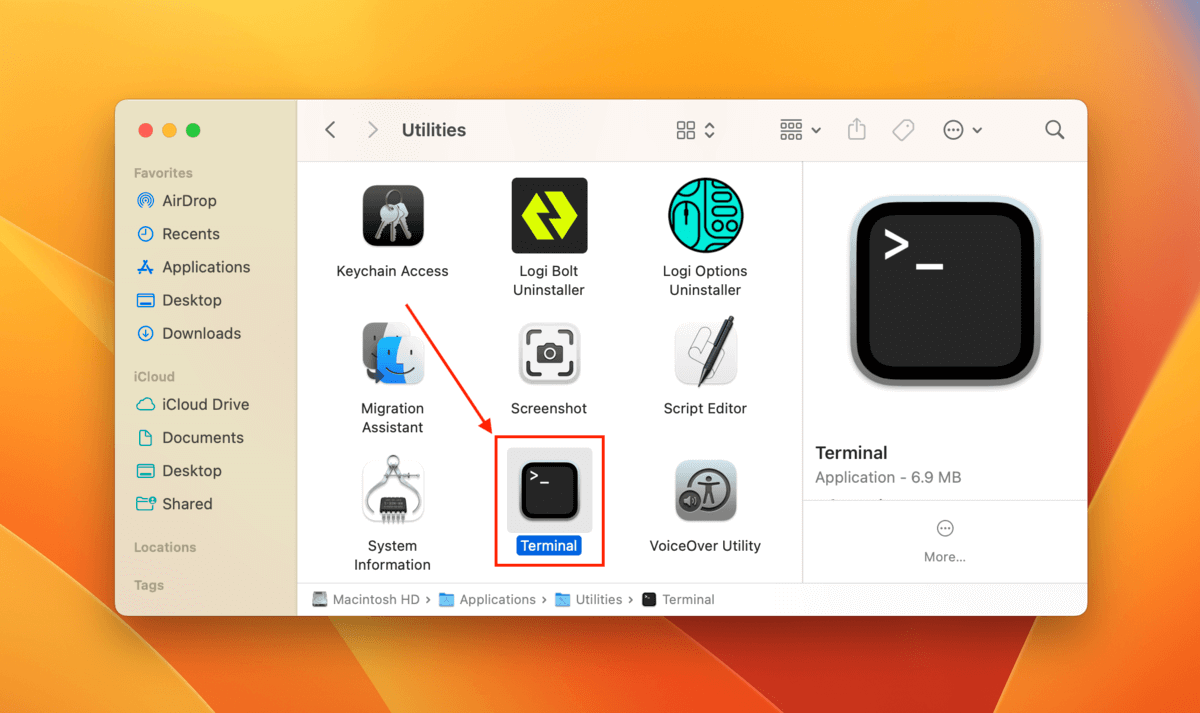
Step 2. Type the following command and hit Return:
sudo powermetrics –samplers smc |grep -i “CPU die temperature”
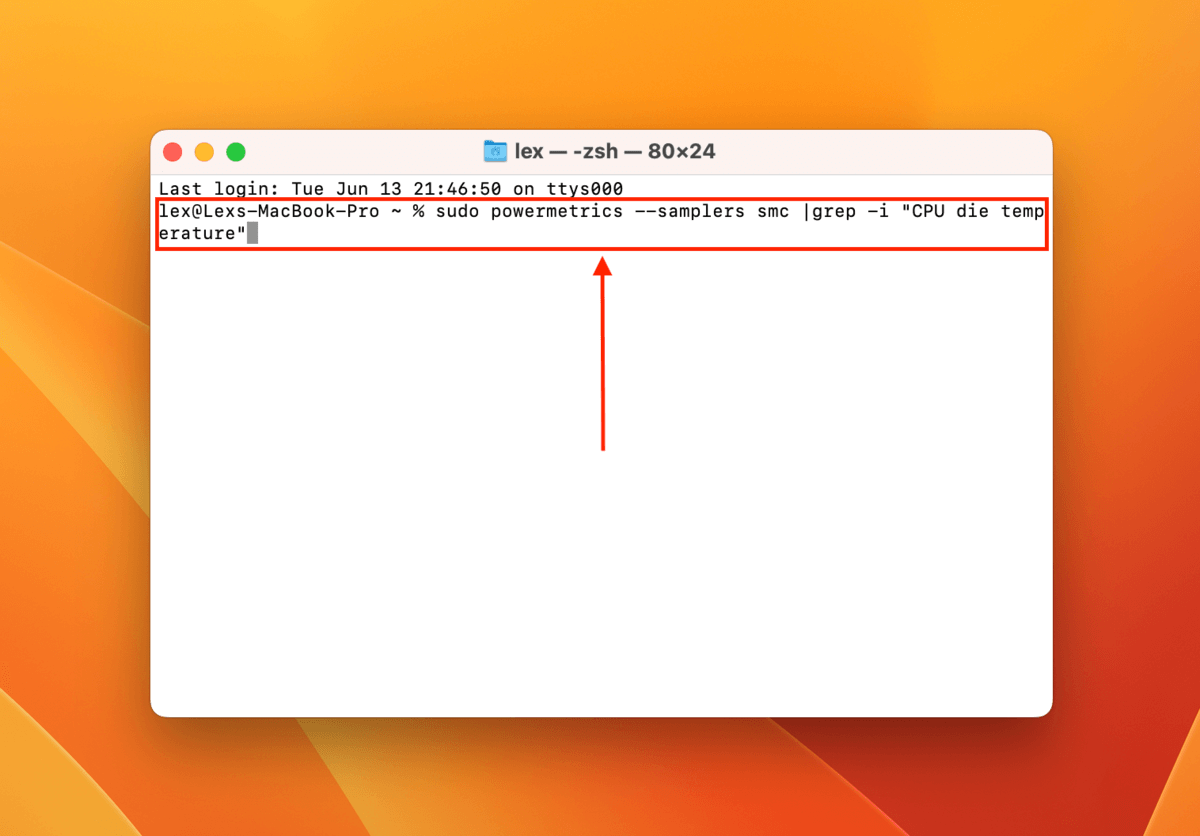
Your Mac’s temperature should NOT be over 90℃. If your Mac gets this hot even if you aren’t using it in a humid environment, you aren’t running too many apps, and it has sufficient airflow, try Method 1. If that doesn’t work, you’ll have to bring your Mac to Apple for service.
Method 4: Update Questionable Software or Delete it
If your Mac keeps turning off while you’re using a certain app, that app may be the issue. Check the App Store or the developer’s website for updates. If the issue persists, delete the app and notify the developer. Enduring the issue isn’t worth it – if your Mac keeps shutting down on its own, your system may eventually get corrupted.
Method 5: Check your Battery Health
If your Mac suddenly turns off at a certain battery percentage, it’s probably nearing the end of its life. All batteries have a finite number of charge cycles. For old machines, it’s around 300. For newer machines, it’s 1,000+.
Before heading to the Apple store for a replacement, you can check your Mac’s battery health yourself.
To check your battery health on Mac:
Step 1. Open the Apple menu. Then, hold the Option key to make System Information appear in the dropdown menu. Click it.
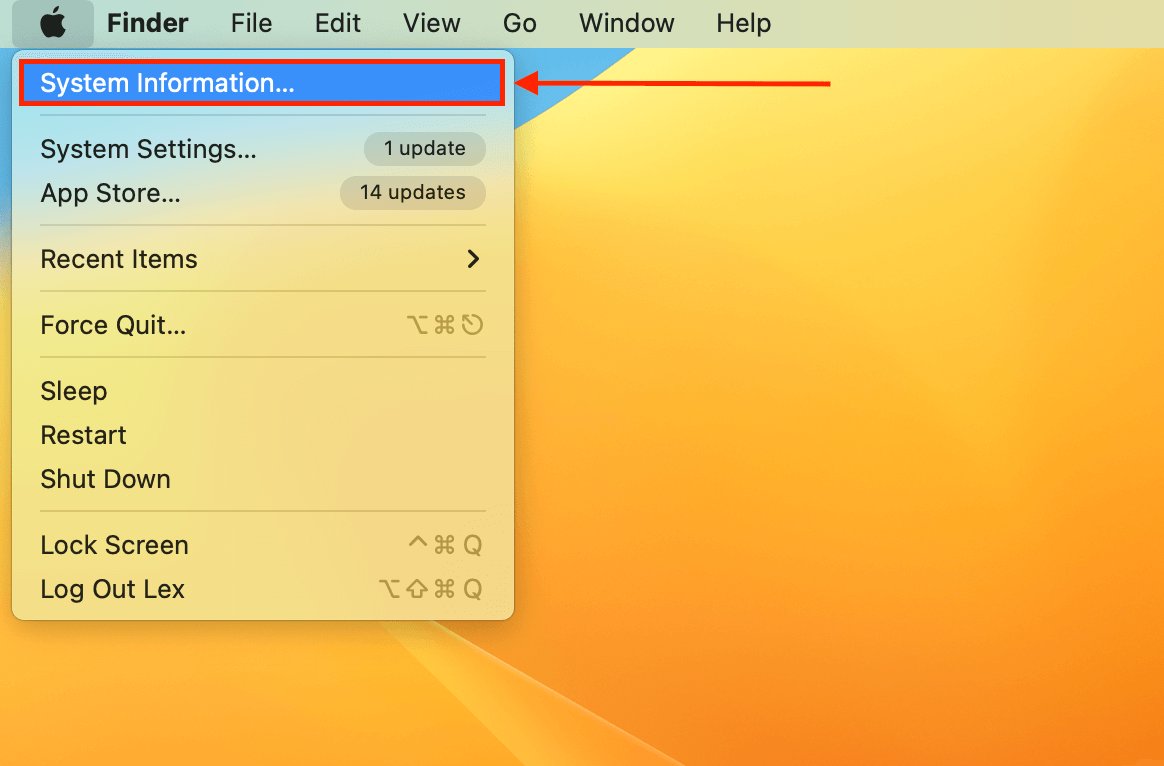
Step 2. In the left sidebar under Hardware, click Power. On the right, view Battery Information > Health Information.
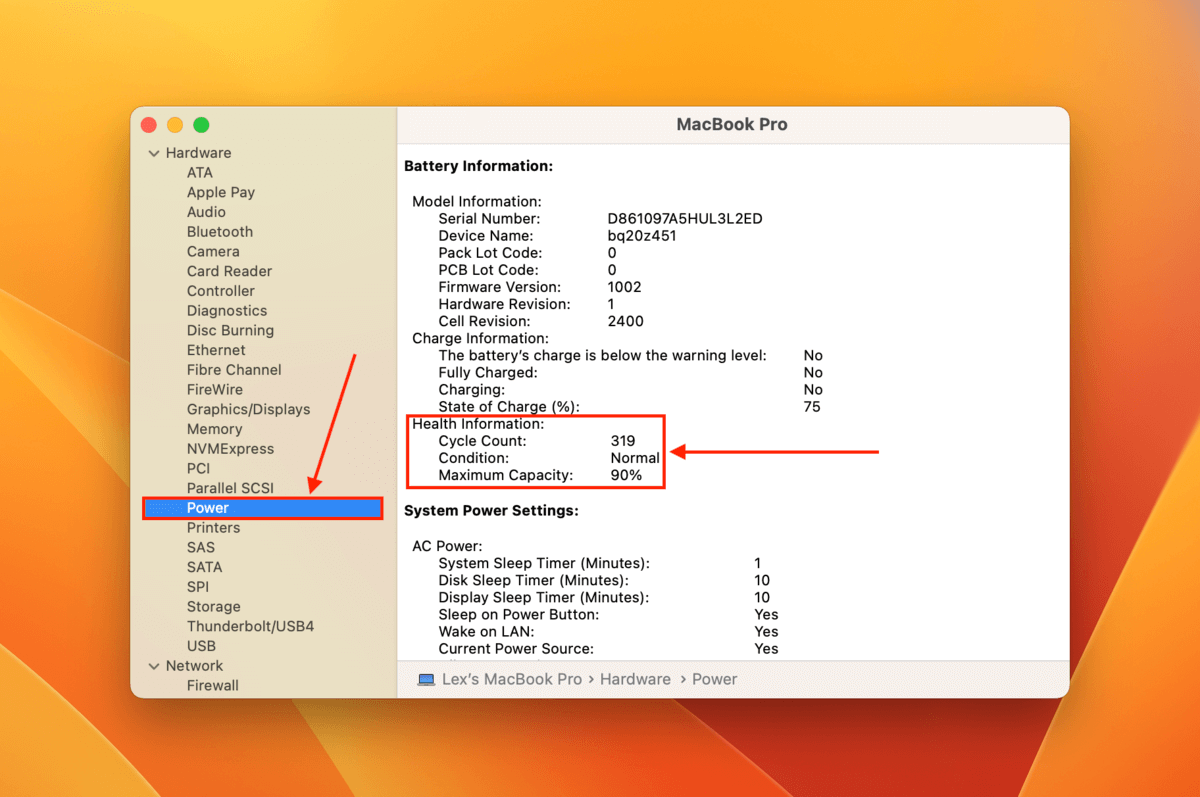
Here, you’ll see the cycle count that we discussed earlier. Then, note its Condition (Normal and Good are preferable) and its Maximum Capacity. In my Mac’s case, a Maximum Capacity of 90% means that I can now only use 90% of my Mac’s original battery capacity.
Method 6: Run Disk Utility
Software issues and disk errors are common reasons why a MacBook randomly shuts off, especially if they affect your system drive. These problems usually lead to data corruption, file system issues, and even hardware malfunctions, which are what cause your Mac’s instability.
Fortunately, Mac has a built-in tool called Disk Utility that has been designed to handle these errors. In case it affects your system disk (which is likely the case if your Mac keeps shutting down by itself), you need to use it in Recovery Mode.
To use Disk Utility in Recovery Mode to fix system errors:
Step 1. Shut down your Mac.
Step 2. On an Intel Mac, boot your computer and hold the Command + R keys until you see the Apple logo or a spinning Globe. If you’re using an M1 Mac, press and hold the power button instead and click Options > Continue.
Step 3. Select Disk Utility from the menu and click Continue.
Step 4. Click Verify Disk. If that option is grayed out or if it reports any errors, click Repair Disk.
Once the repair process is complete, exit Recovery Mode. Boot into macOS and observe if your MacBook Pro keeps shutting down.
Method 7: Update or Reinstall MacOS
When macOS is outdated or corrupted, shutdowns can happen due to incompatibility, system bugs, instability, security vulnerabilities, and/or corrupted system files. Updating it may solve the issue.
To update macOS:
Step 1. Click the Apple menu > System Settings…
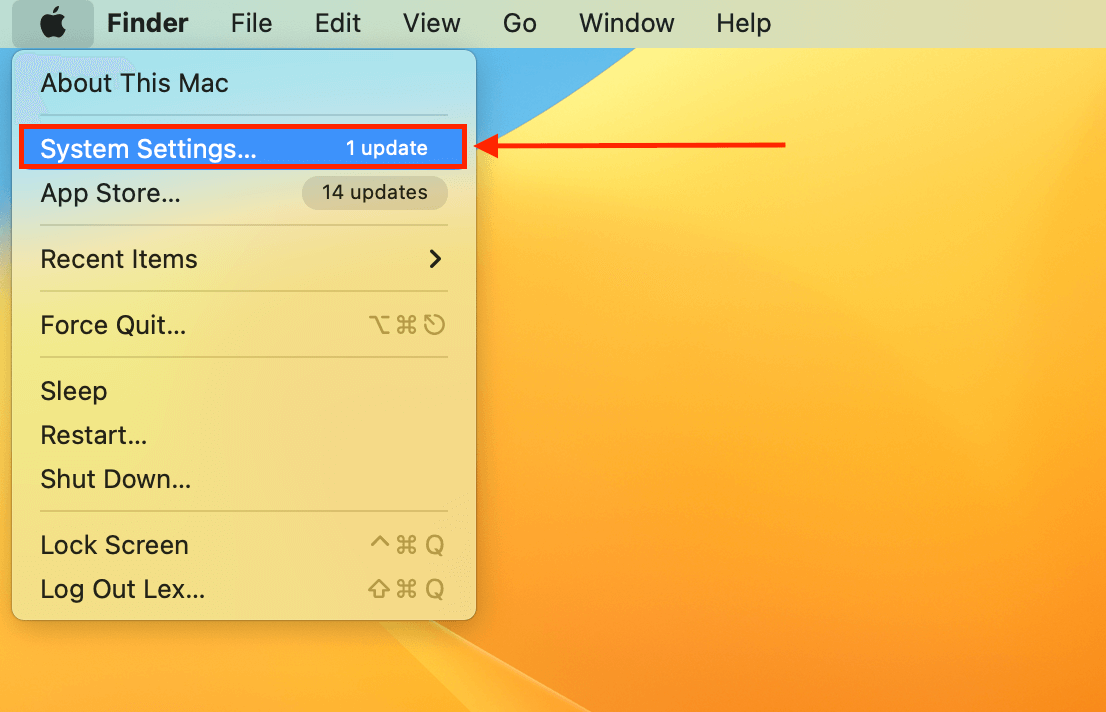
Step 2. Click Software Update or Software Update Available. Mac will begin downloading any available updates. If it finds any, click Update Now (or Install for minor updates) and accept the License Agreement. Wait for the update to complete and keep your Mac plugged in during the process!
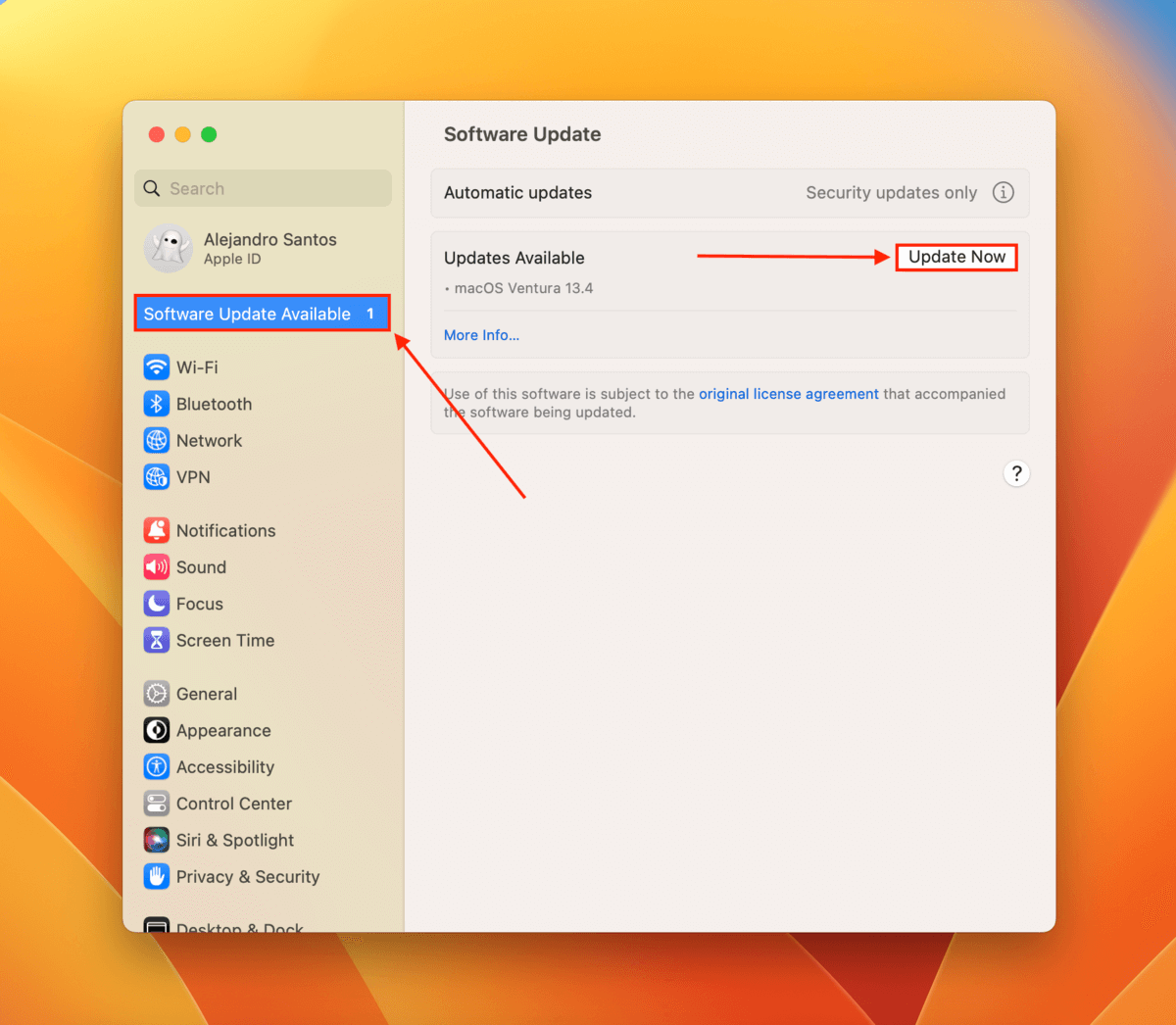
If the shutdowns persist, your only option may be to reinstall macOS. To do so, shut down your Mac. Then, reboot it and immediately do one of the following: (a) hold the power button (Apple Silicon) or (b) hold the Command + R Keys (Intel).
This will boot your Mac into Recovery Mode where you should see the option to Reinstall macOS. Simply follow the wizard to proceed.
How to Recover Data Lost due to Mac Shutting Down
Unfortunately, when your Mac keeps shutting down on its own, data loss is a likely scenario. Maybe your MacBook Pro keeps shutting down while you were working on a presentation when your Mac suddenly died or you had reinstalled macOS and discovered that some files were missing.
The fastest (and safest) way to restore your data is by using data recovery software. As long as it hasn’t been overwritten by new files and your Mac isn’t physically damaged, you have a good chance of getting them back.
For this article, we’ll be using a tool called Disk Drill. It’s really powerful but easy to use for beginners, and it has excellent support for Mac file systems (HFS+, APFS) and file types (400+ file types and counting). Below, we prepared a step-by-step guide you can follow along with.
To recover deleted data on your Mac using Disk Drill:
Step 1. Download and install Disk Drill.
Step 2. Connect a storage device to your Mac, ensuring it has enough space for the data you want to restore (you shouldn’t save recovered data to the same drive you’re recovering). Launch the Disk Drill app (Finder > Applications).
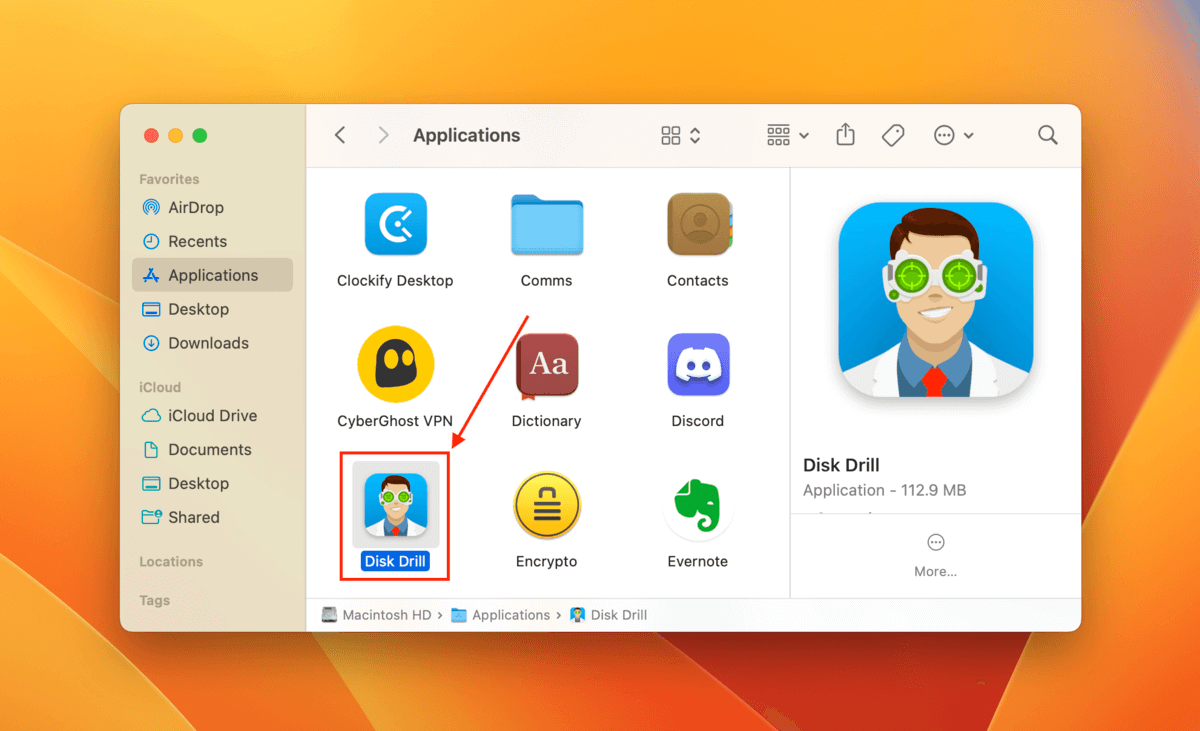
Step 3. Select your system drive (usually labeled “APPLE SSD”) and click Search for lost data.
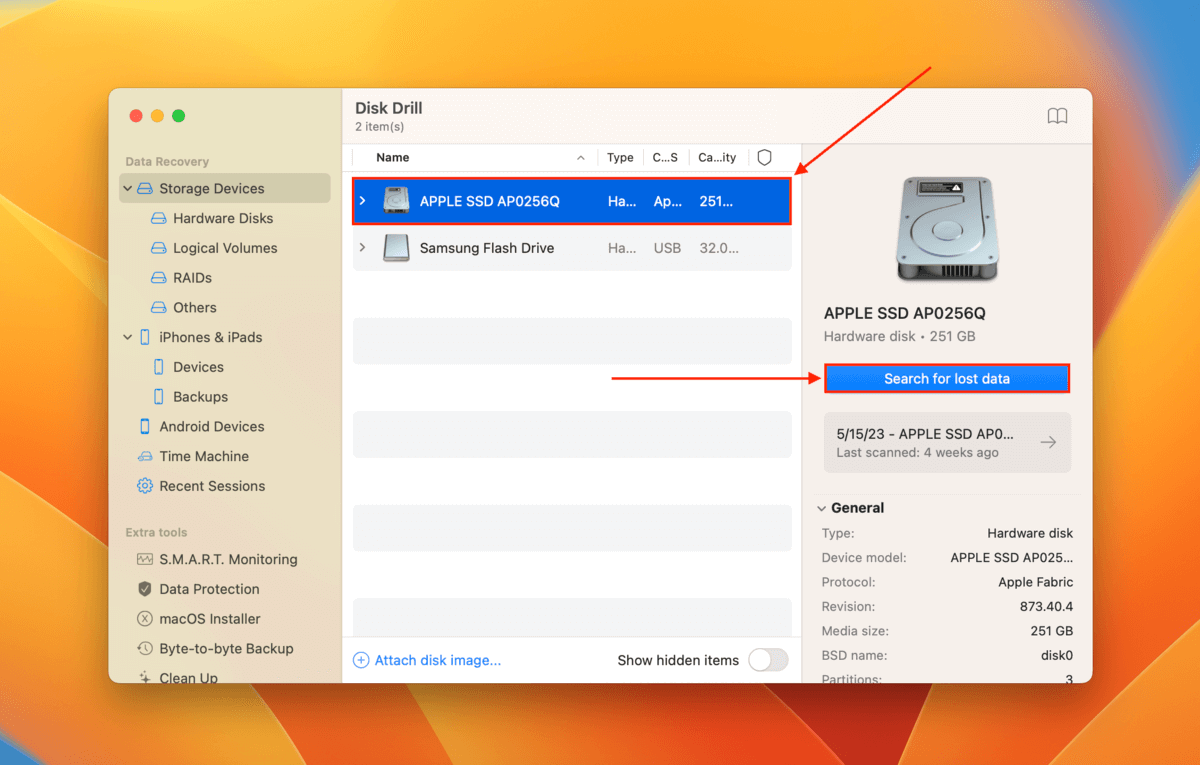
Step 4. Once Disk Drill finishes scanning your drive, click Review found items.
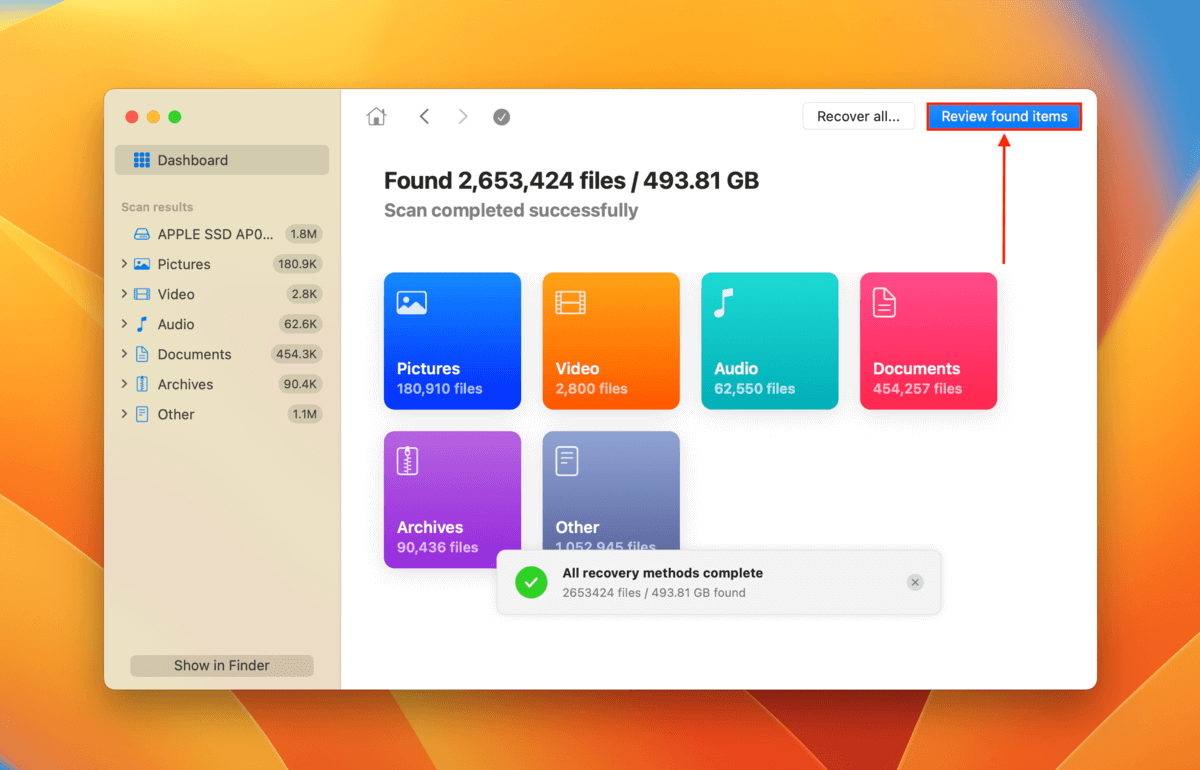
Step 5. Expand the Deleted or lost and/or the Reconstructed tabs to browse files that were deleted or unsaved (due to the shutdowns or reinstalling macOS). You can filter scan results by file type using the sidebar or use the search tool to locate a specific file. You can also preview any file by hovering your mouse pointer beside it and clicking the eye button that appears.
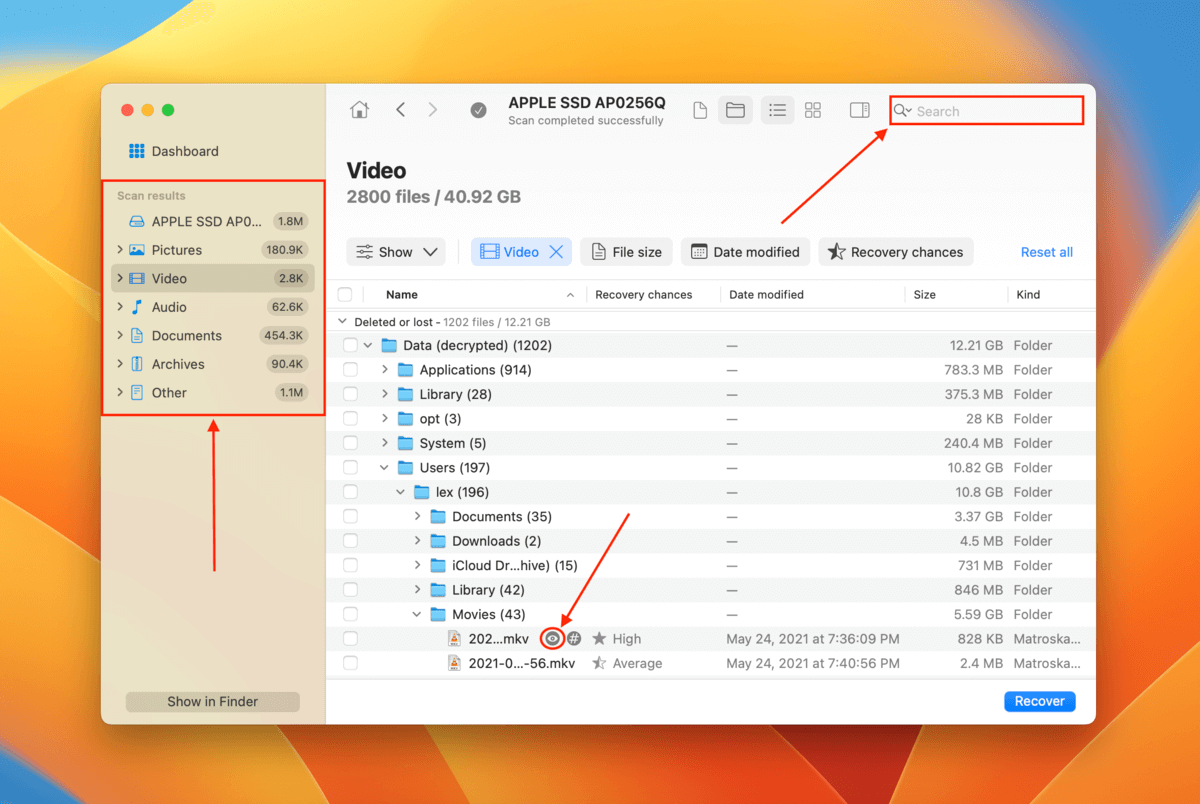
Step 6. Mark the boxes beside the files you want to recover. If you want to restore all the files Disk Drill found, mark the box in the column header (beside Name). Then, click Recover.
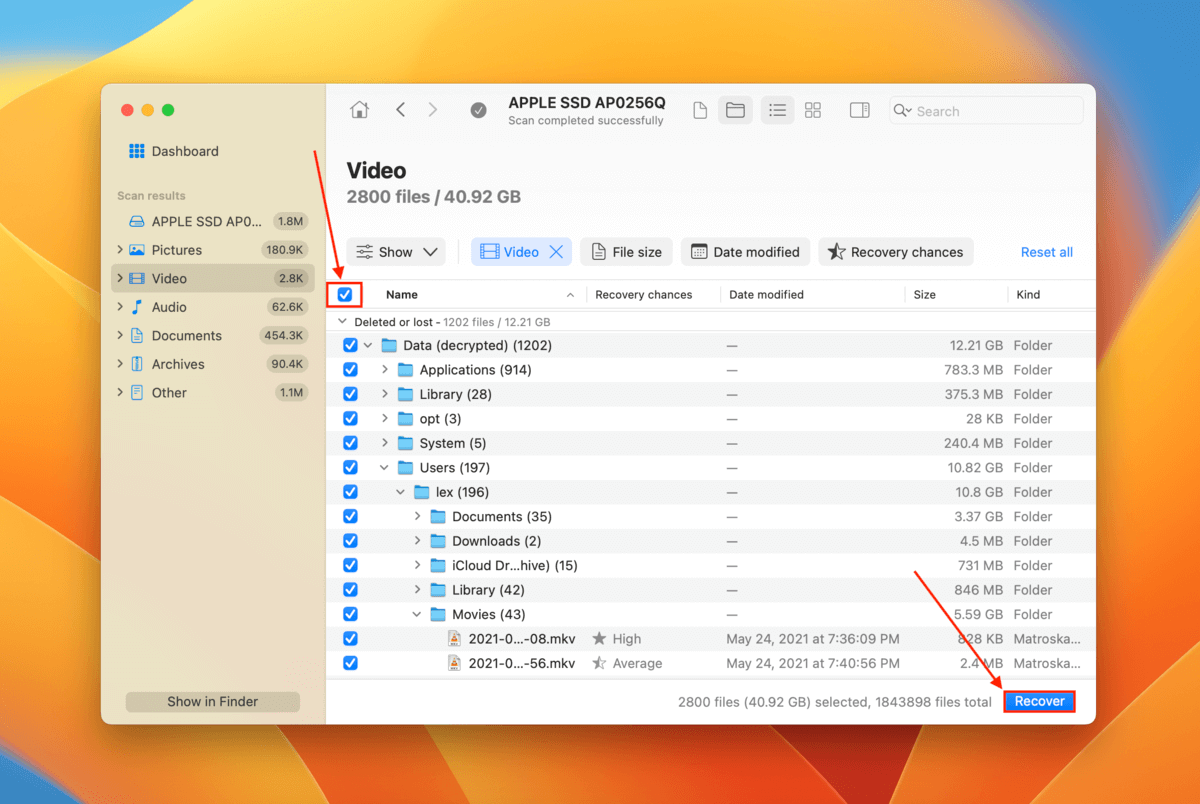
Step 7. Choose a save location on the storage device you connected in Step 2. Then, click Next to proceed with recovery.
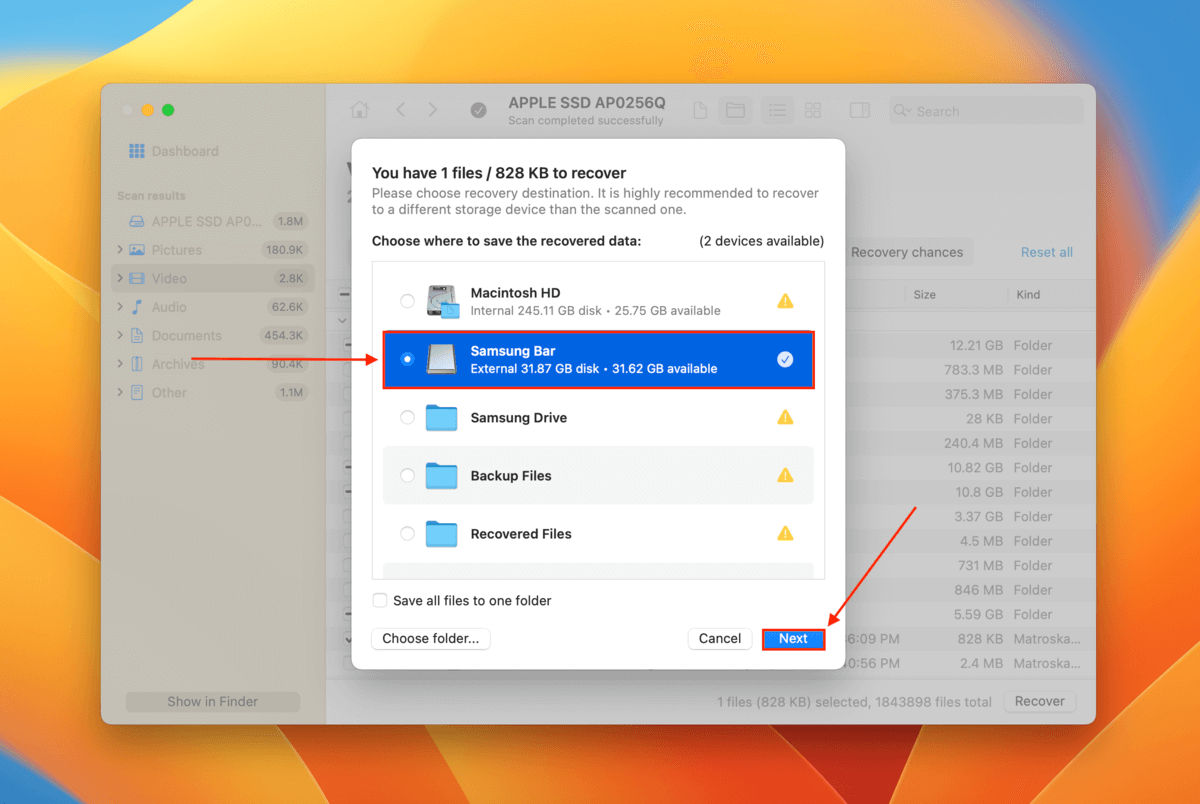
Conclusion
So if your Mac keeps shutting down randomly, don’t panic. Often, the actual problem can be tricky to diagnose but easy to fix. And with proper maintenance and taking caution when installing new apps or even macOS updates, you can avoid having this issue again.
However, data loss can be an annoying side effect, so make sure that you regularly back up important files – ideally, to the cloud.
FAQ
log show --predicate ’eventMessage contains "Previous shutdown cause"’ --last 24hr
Then, you can look up what the error code means here.
- Battery calibration – Your Mac’s battery calibration might be inaccurate, causing your Mac to shut down even if there’s plenty of juice left. Recalibrate your battery by following the instructions here.
- Battery health – Batteries are consumable and so degrade over time. It’s possible that your Mac’s battery jumps suddenly from a decent charge (like 30% or 40%) to 0%. You may have to have it replaced by Apple.
- Software issues – Faulty software or firmware can affect your battery’s behavior (as well as the components managing it). Remove suspicious apps and update macOS. If that doesn’t work, try reinstalling macOS.
- Lack of power – Your Mac may not have enough power to run a certain app/s or background process/es, as well as the operating system.






