
USB corruption is like the dilemma of the chicken and the egg. You can’t access your data while your USB is corrupted, but the process of repairing your drive can cause data loss.
Here’s the good news — disk corruption is often easy to fix and you can work around the data loss as long as you follow the right process.
This article will guide you through the process of data-safe disk corruption repair from start to finish. We’ll first show you how to secure your data (even if corruption renders it inaccessible), then demonstrate different ways to fix your USB drive. Read on!
Table of Contents
What are the Reasons for USB Drive Corruption
USB drive corruption isn’t only common, it’s pretty much inevitable given enough time. If your USB drive is not showing files and folders, won’t appear in Finder, or has missing data – below are the common reasons why:
- Virus and malware infection. Connecting your flash drive to an infected computer will infect your USB. Viruses and malware often lead to corruption.
- Improper ejection. If you did not “properly eject” your USB before disconnecting it from your Mac, you may have interrupted an ongoing read/write process. This can corrupt your drive.
- Using the drive on different operating systems. Operating systems may store and manage files differently. When you use a single USB across multiple devices with different OS, you risk corrupting the USB.
- Power outages/surges. A sudden power surge or loss may interrupt ongoing read/write processes which could lead to corruption.
- Natural wear. USB may begin to malfunction when it reaches a certain number of erase/write cycles. This doesn’t only decrease its performance, but also shows that it’s near the end of its lifecycle.
- Physical damage. USB drives are susceptible to damage from extreme temperatures, water, breakage, and dust and debris. This manifests in malfunctions, corruption, data loss, or all 3.
In the following sections, we’ll show you how to recover data from your flash drive (so you can secure it to a separate storage device) and then how to repair a flash drive on a Mac. However, if you suspect that your USB has been physically damaged, read this section immediately.
How to Recover Data from a Corrupted USB Drive
Logically corrupted USB drives become inaccessible usually because of an issue with the file system structure, a virus infection, or software bugs. This can mess with macOS’ ability to communicate with your USB.
Fortunately, there are tools that can bypass that communication process and extract data directly from the USB’s disk. We’ll demonstrate a popular tool that you can try for free in Method 1.
If your drive was corrupted due to physical damage, recovery may still be possible with the help of experts. We’ll dive into more details in Method 2.
Method 1: Recover Data From USB Using Data Recovery Software
In this section, we’ll be demonstrating how to use data recovery software to restore files from a corrupted USB drive.
The tool we chose is called Disk Drill. It’s very easy to use for beginners but it’s actually quite powerful. It uses multiple recovery algorithms at the same time so you can maximize each scan (which is critical for fragile, corrupted drives) and recover a lot of files even if the file system is severely damaged.
It supports all mainstream formats, including the Mac-based APFS and HFS+ file systems and it’s good at restoring different types of documents, photos, videos, and many other data types.
We will also be demonstrating one of its most useful extra features, Byte-to-byte backup. It’s an image backup tool that can save a complete copy of your USB drive’s disk and compress it into a mountable DMG file.
You can try the app for free and follow the steps below along with us — you’ll be able to back up your USB, scan its disk, and preview your files (even videos) to see if they are recoverable.
Step 1. Download and install Disk Drill for Mac.
Step 2. Connect your corrupted USB drive to your Mac. Ignore any error message that may appear.
Step 3. Launch Disk Drill (Finder > Applications > Utilities)
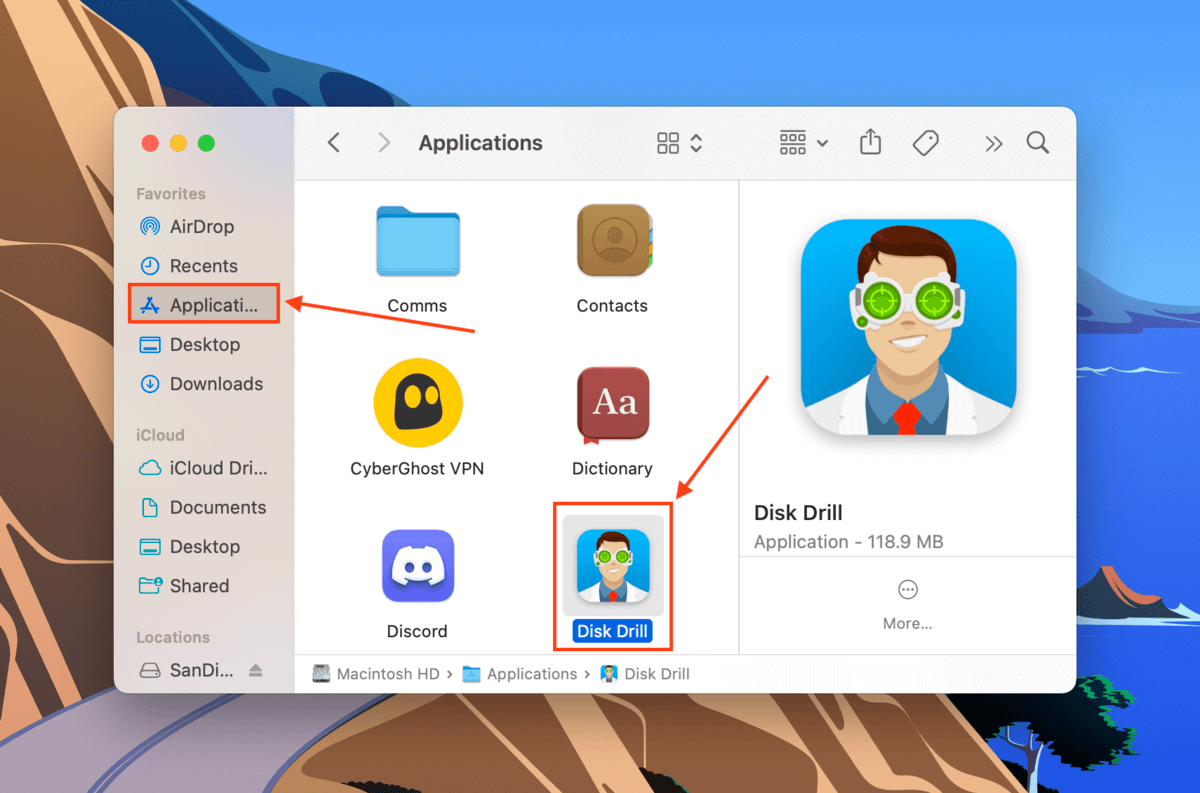
Step 4. On the left pane, click Byte-to-byte Backup. Then, select the corrupted USB drive and click Create backup to create a byte-level image backup.
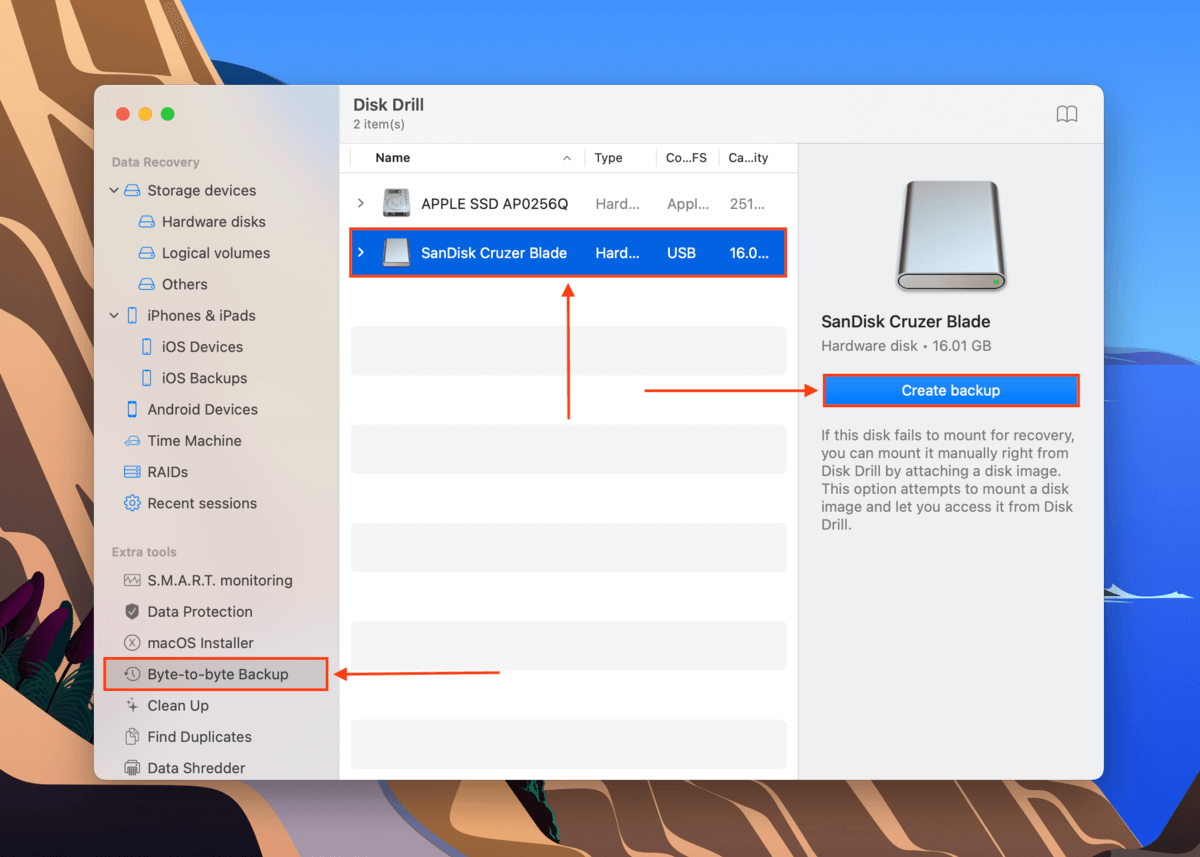
Step 5. In the dialog, name your image and select a location on your Mac to save the backup file. Then, click Save.
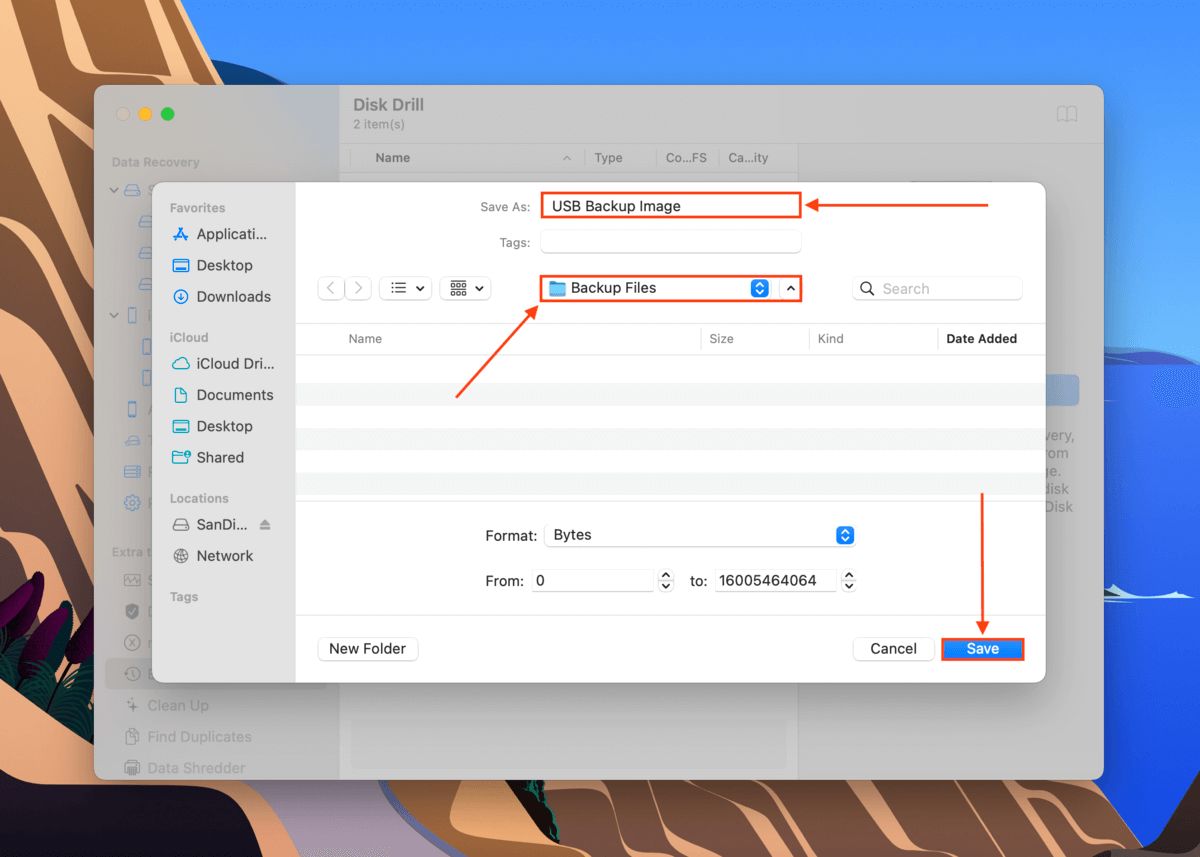
Step 6. Return to Disk Drill’s main window by clicking the house icon next to the Show in Explorer button.
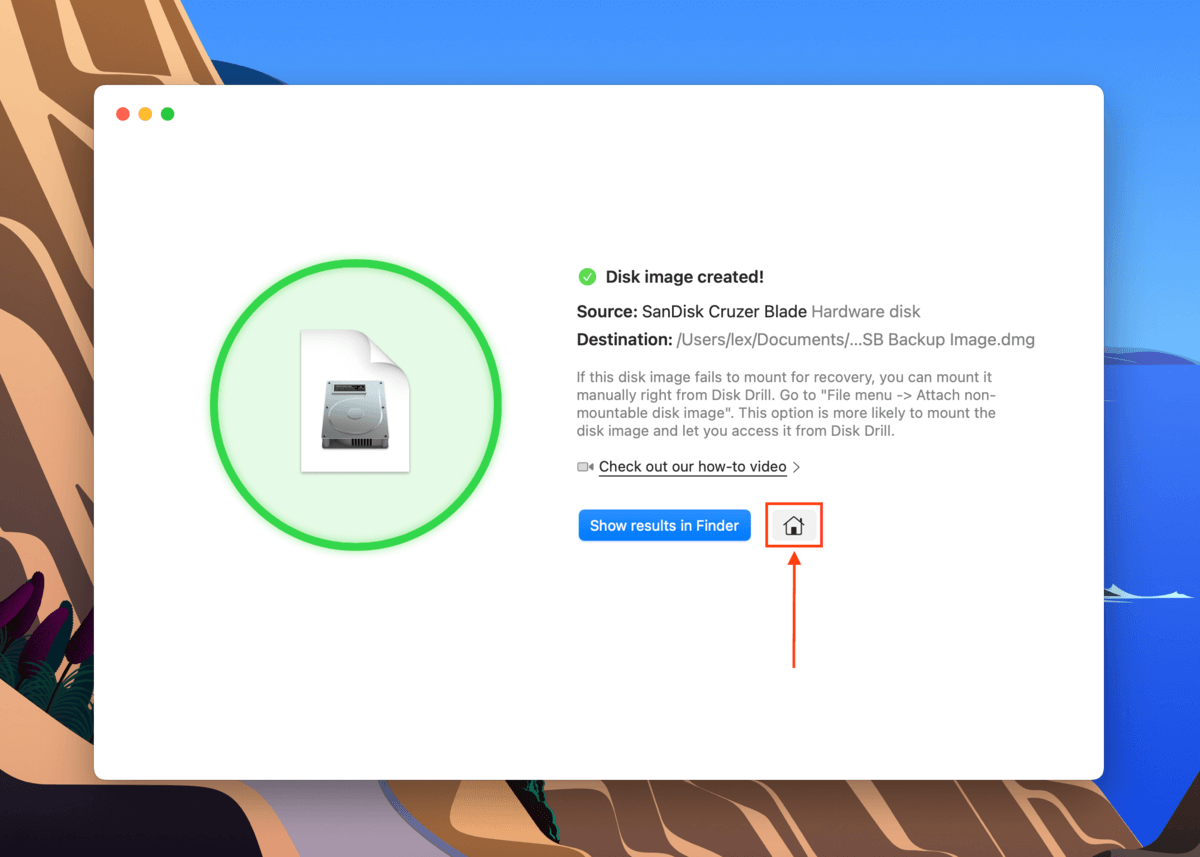
Step 7. On the left pane, click Storage Devices under the Storage devices section. Then, click the Attach disk image… located at the bottom part of the window.
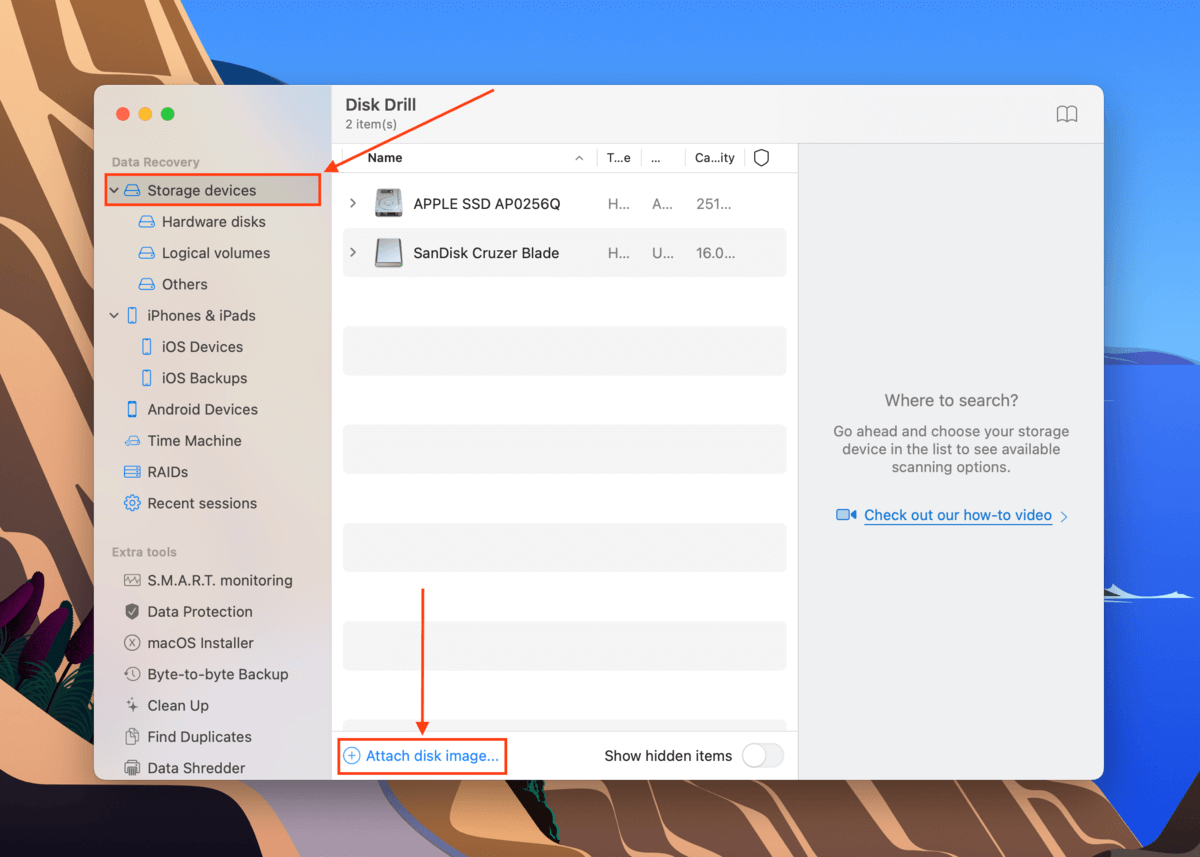
Step 8. Select the backup file and click Open.
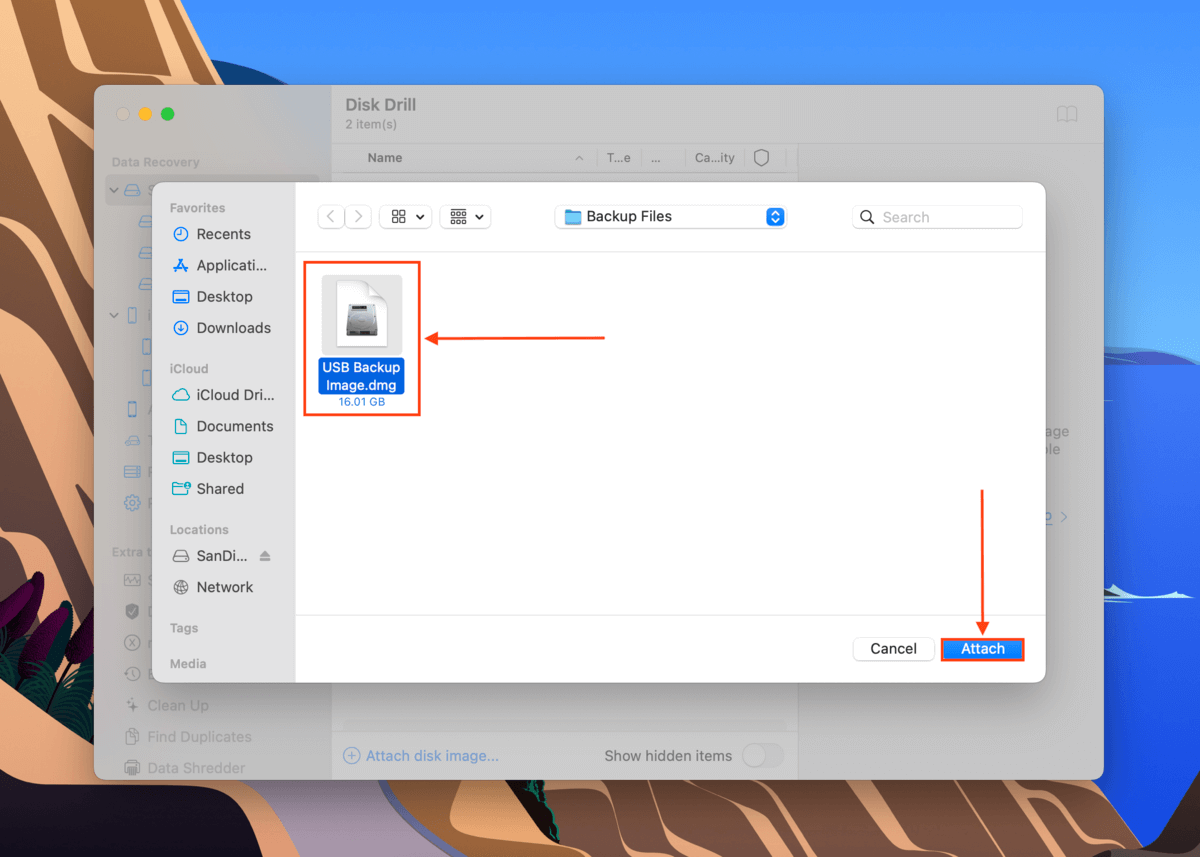
Step 9. In the middle pane, select the disk image backup and click Search for lost data.
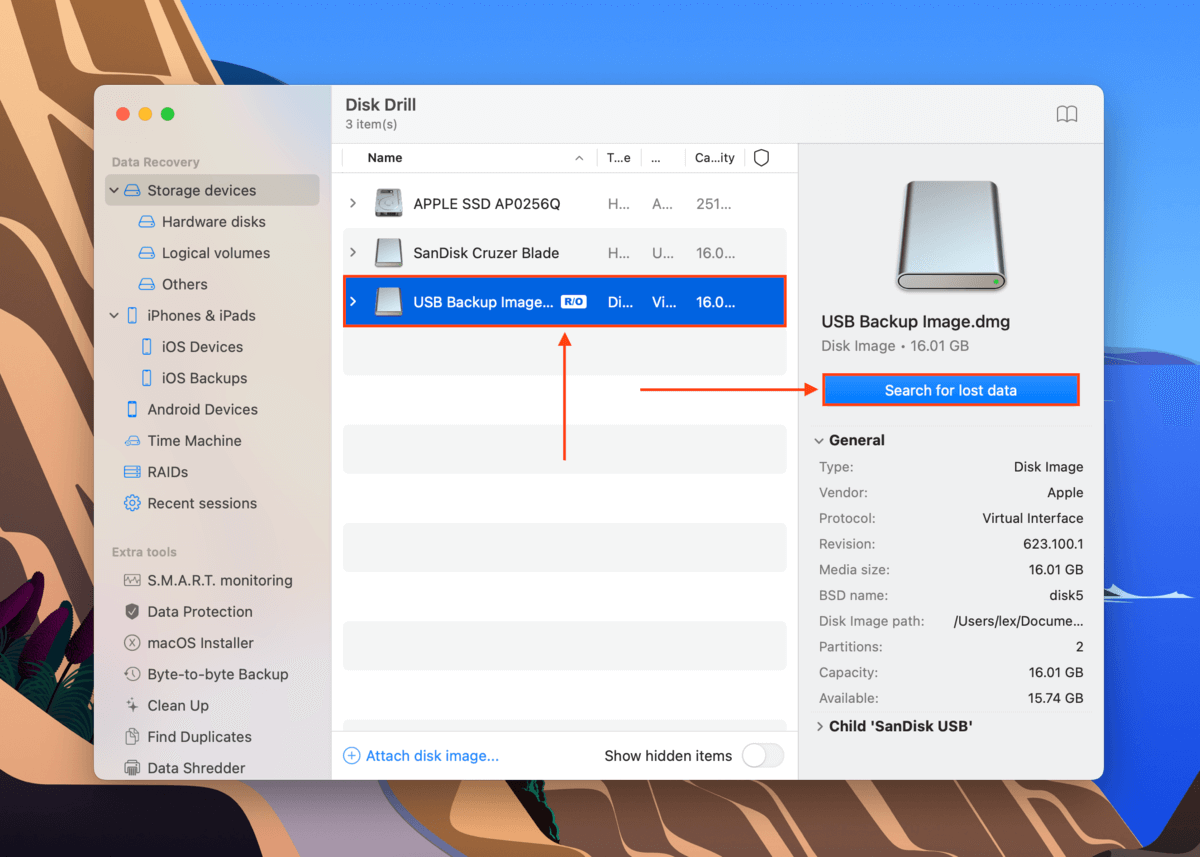
Step 10. Once the scan is complete, click Review found items.
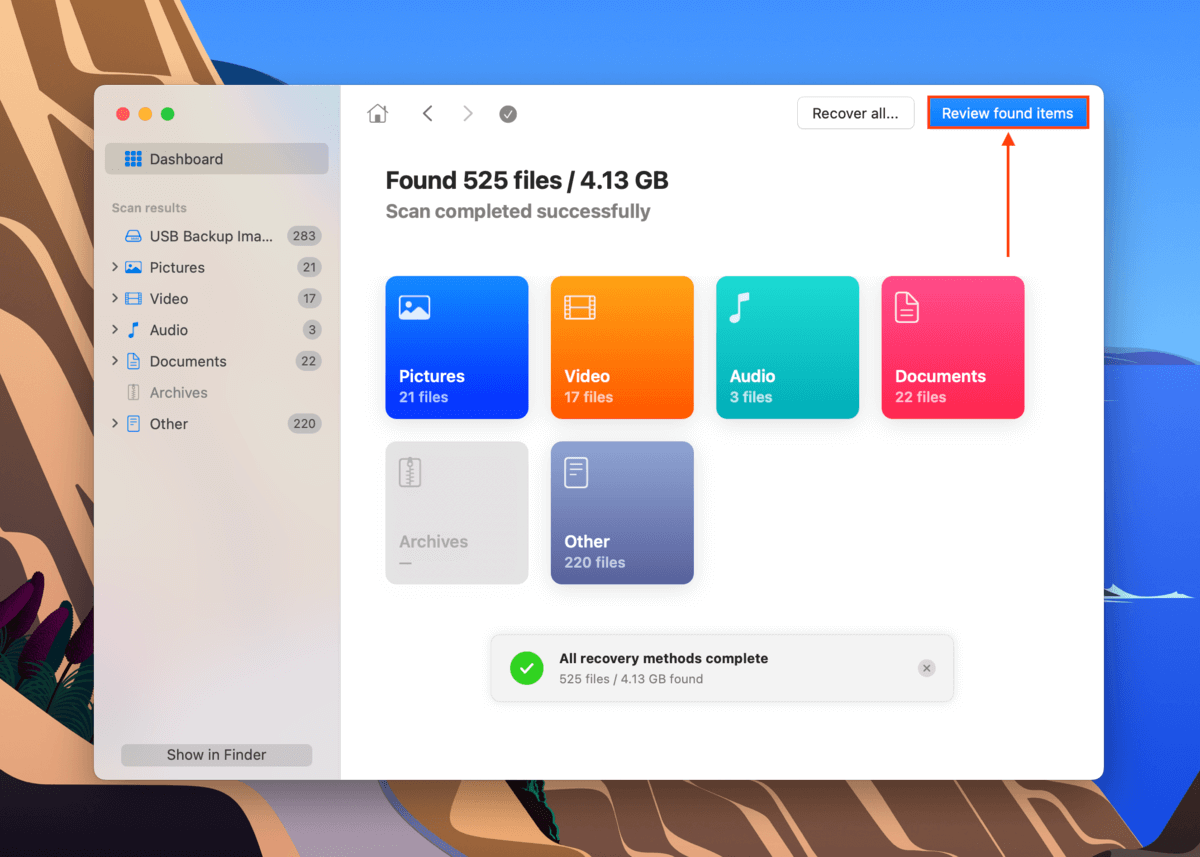
Step 11. You will see the list of recoverable data – expand the Existing tab to see files currently stored on your USB. You can sort them via file type or use the search bar to locate a specific file. You can also preview the file by clicking the eye button that appears when you hover your mouse pointer beside the file name.
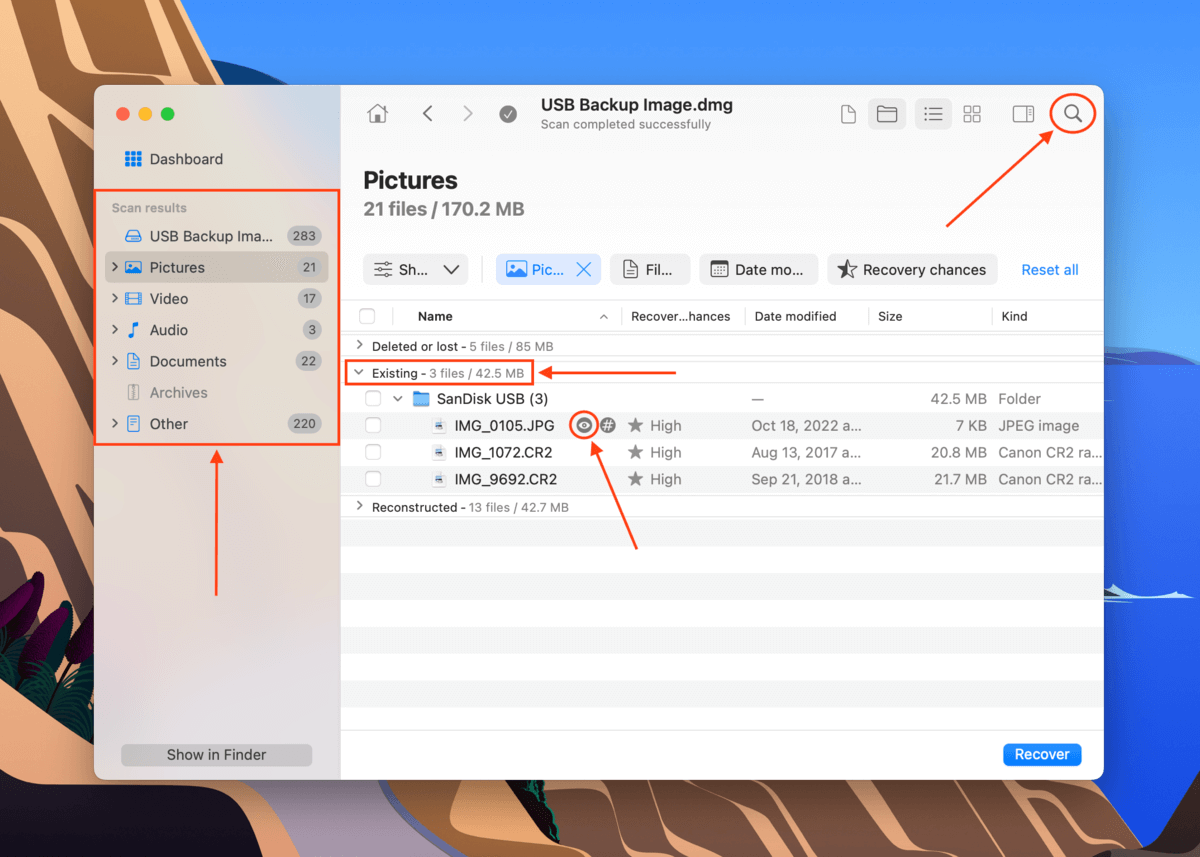
Step 12. Use the boxes in the leftmost column to select the files you want to restore. Alternatively, tick the box at the top of the column to select everything. Then, click Recover.
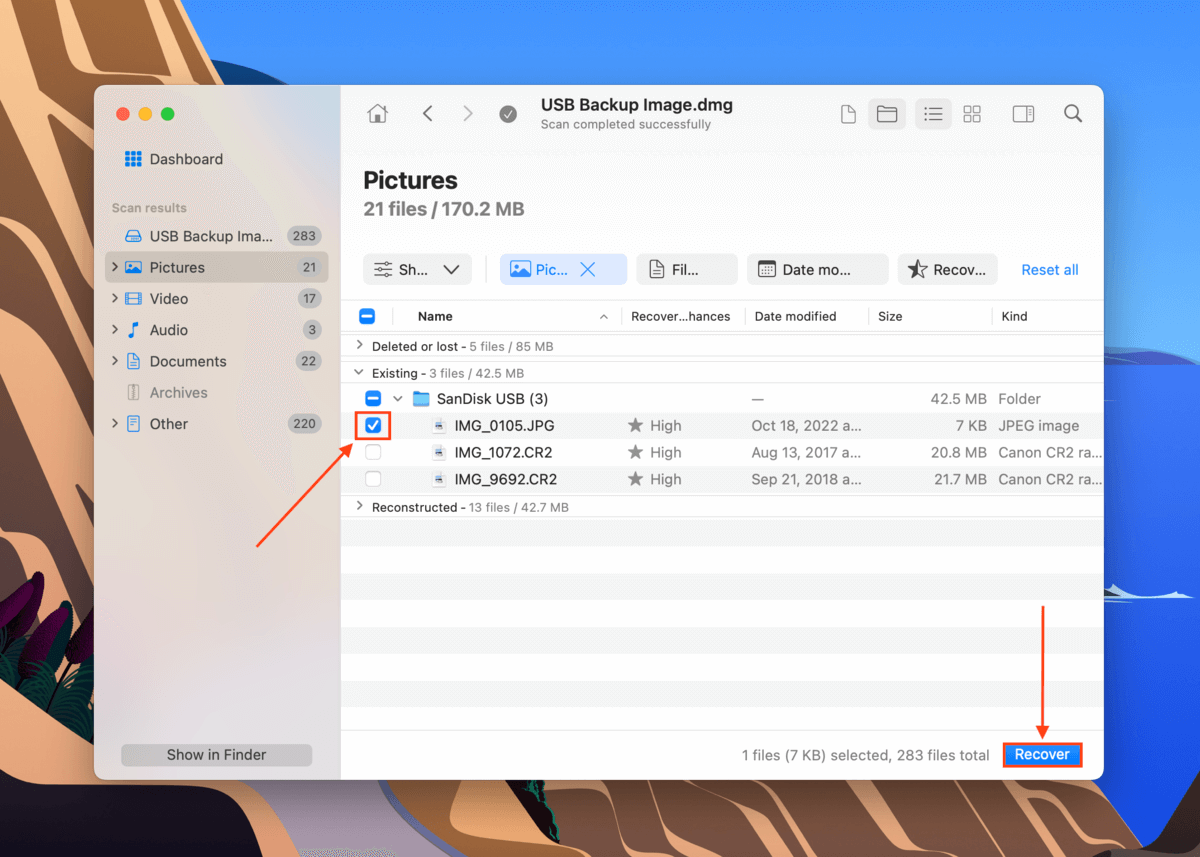
Step 13. In the dialog, choose a location on your Mac for the recovered files. Then click Next. Wait for the recovery process to complete.
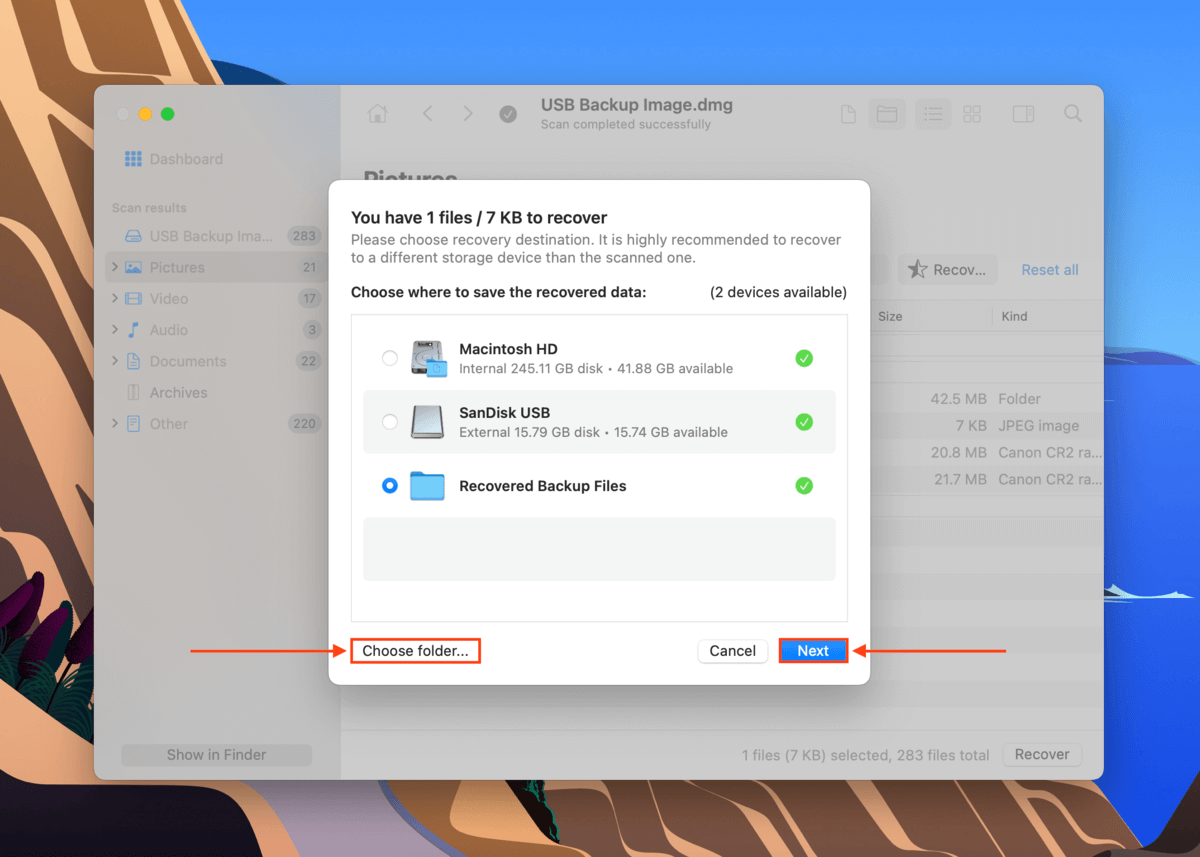
Method 2: Send Your Flash Drive to a Data Recovery Service
If your drive has been physically damaged, your best chance is to send your USB to a professional data recovery service. They will disassemble your drive and attempt to safely recover your data using advanced technology – something DIY recovery can’t do.
If you’ve never tried using one before, try to look for the following:
- Class 100 Cleanroom. The #1 requirement – a professional data recovery service should have a cleanroom to protect the sensitive parts of your drive from particles.
- No data no charge guarantee. Very few services offer a guarantee that they won’t charge you if they are unable to recover any data. It’s a sign of quality.
- Free estimate. Some services can give you a rough quotation over the phone after you explain the issues with your USB.
- Charges per hour. Avoid data recovery companies that charge per GB or MB of recovered data. It doesn’t work that way.
How to Repair Corrupted USB Drive on Mac
Fixing USB corruption is about resolving the root cause of the corruption in the first place. In this section, we’ll show you how to use native Mac tools to resolve a variety of common scenarios.
Don’t worry – you don’t have to come up with a precise diagnosis. You can safely try all methods one by one as long as your data has been recovered and secured in a separate drive.
Fix 1: Repair Your USB Using Disk Utility’s First Aid Tool
Disk Utility has an error repair tool called First Aid, which is capable of fixing minor errors related to the file system and directory structure.
It’s less sophisticated than other solutions in its capabilities, but it’s one of the simplest ways to (potentially) repair a corrupted USB drive.
Step 1. Open Disk Utility (Finder > Applications > Utilities).

Step 2. On the left sidebar, select your USB drive. Then, click the First Aid button.
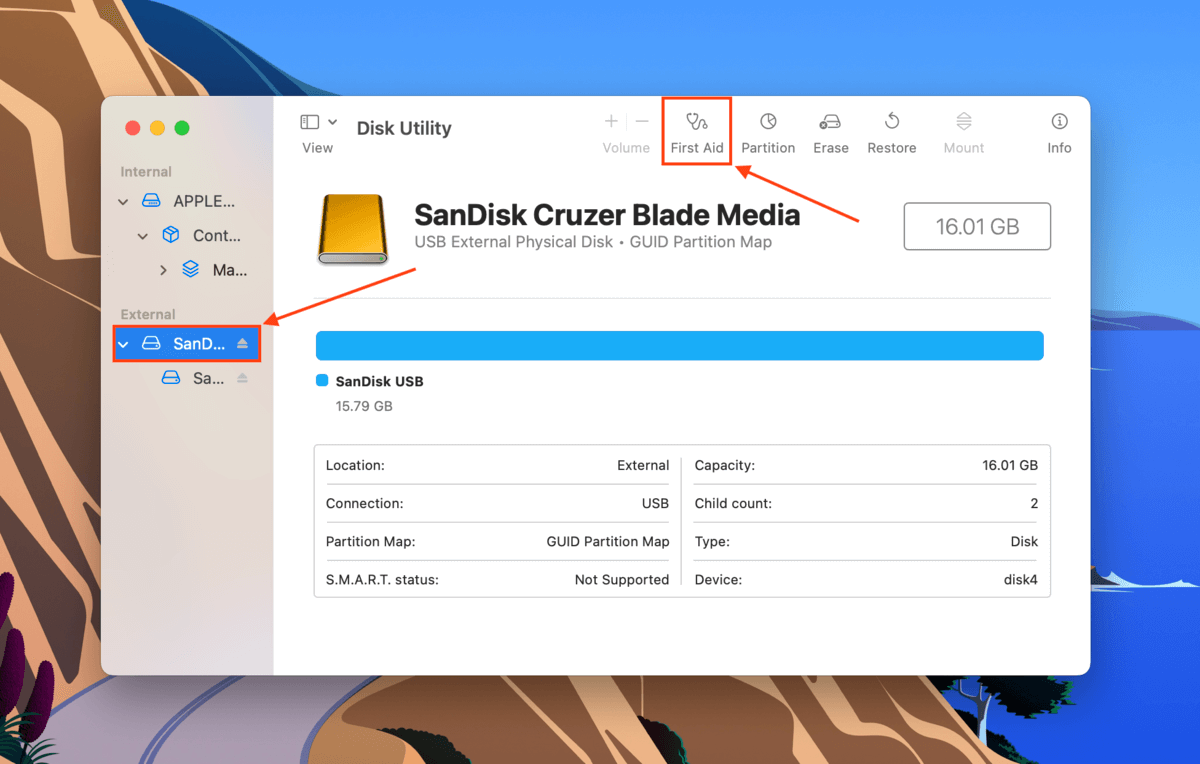
Step 3. Click Run when prompted to confirm the action.
Fix 2: Update Your Mac’s Drivers
Drivers are important software components that allow your Mac to communicate with external devices. Drivers get updated over time as new technologies emerge. Your Mac’s current drivers may be outdated, corrupting the connection at the firmware level.
Fortunately, on macOS, most drivers are conveniently packaged into Apple’s updates. You can access these updates in your Mac’s Settings menu.
Step 1. Click the Apple menu button and select System Settings.
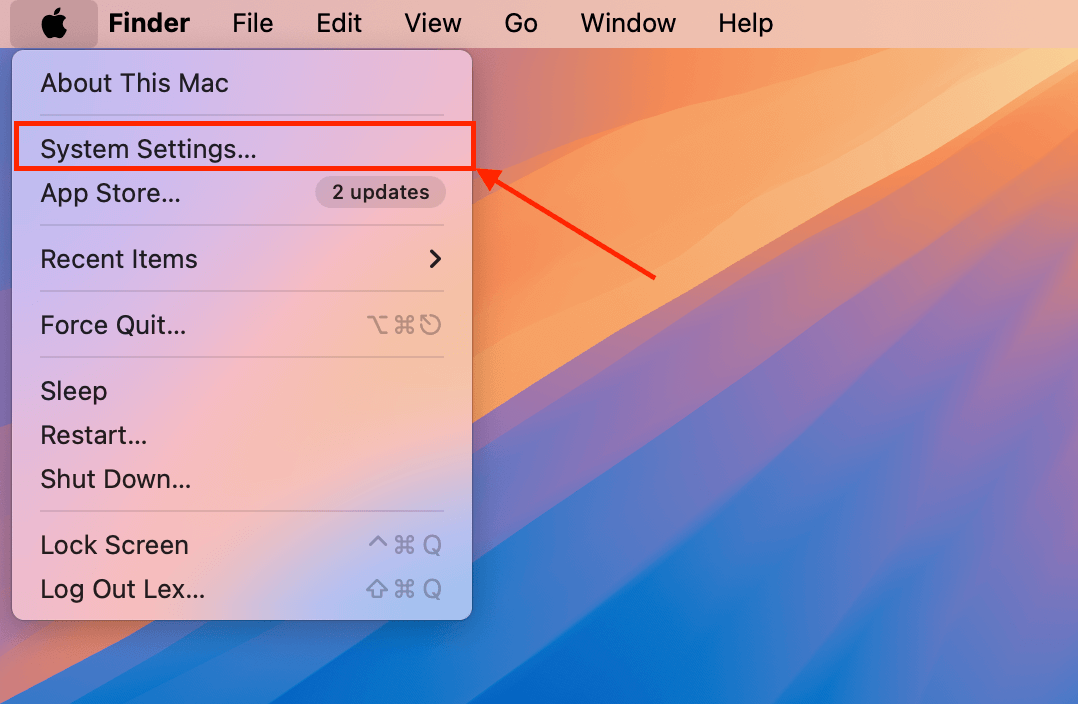
Step 2. Click General > Software Update. If there are any updates available, macOS will allow you to install them right from the Settings window.
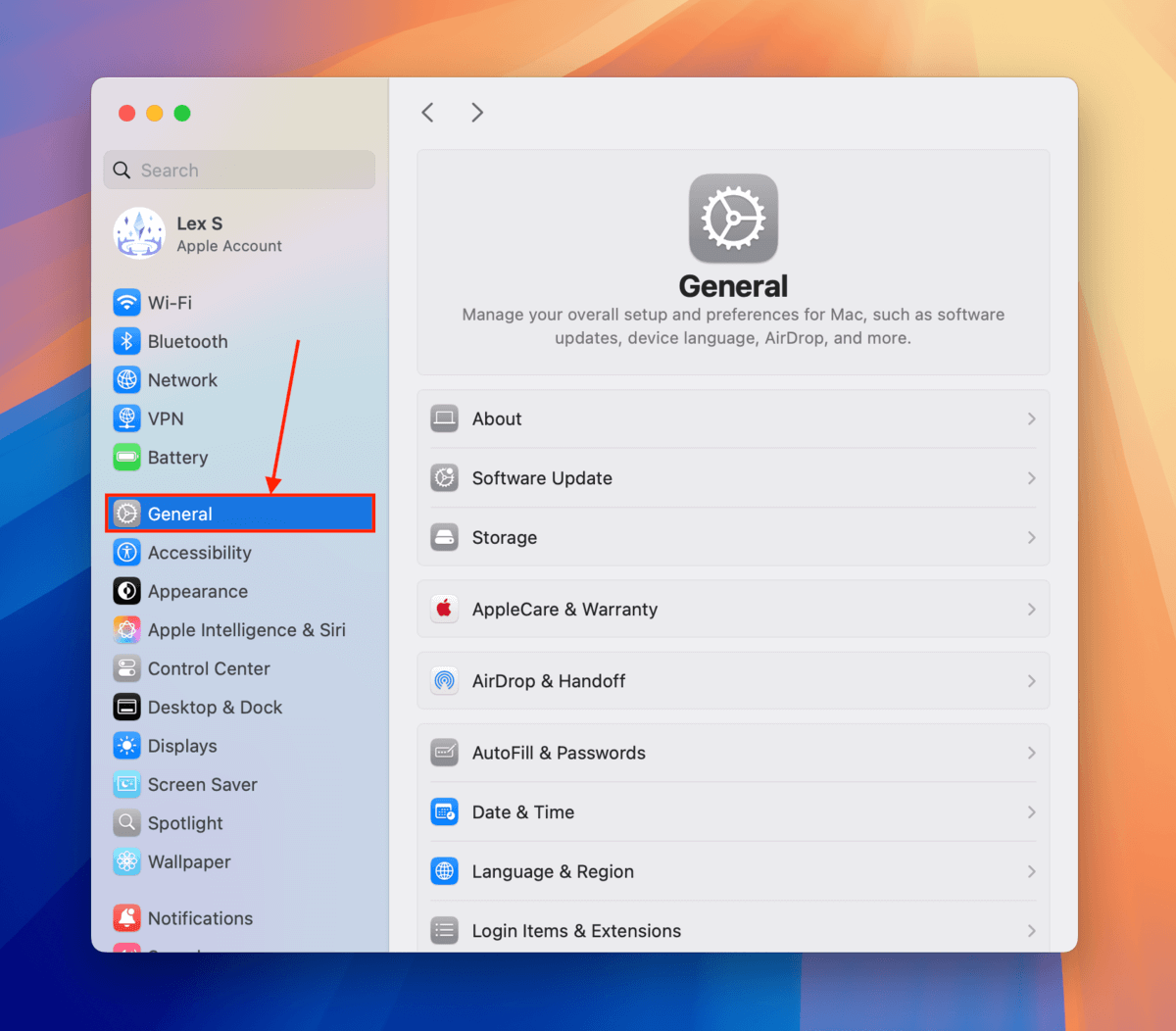
Fix 3: Fix Your USB Using MacOS Terminal
repairDisk is another built-in macOS repair tool that you can access via simple Terminal commands. It’s great to use after First Aid because it performs a deeper scan of your USB drive and covers areas that First Aid may have failed to repair (such as partition map issues).
MacOS Terminal can feel a bit intimidating if you’ve never used a command line before, but the commands for this fix are super basic – just follow along!
Step 1. Connect your drive to your Mac.
Step 2. Launch Terminal (Finder > Applications > Utilities).
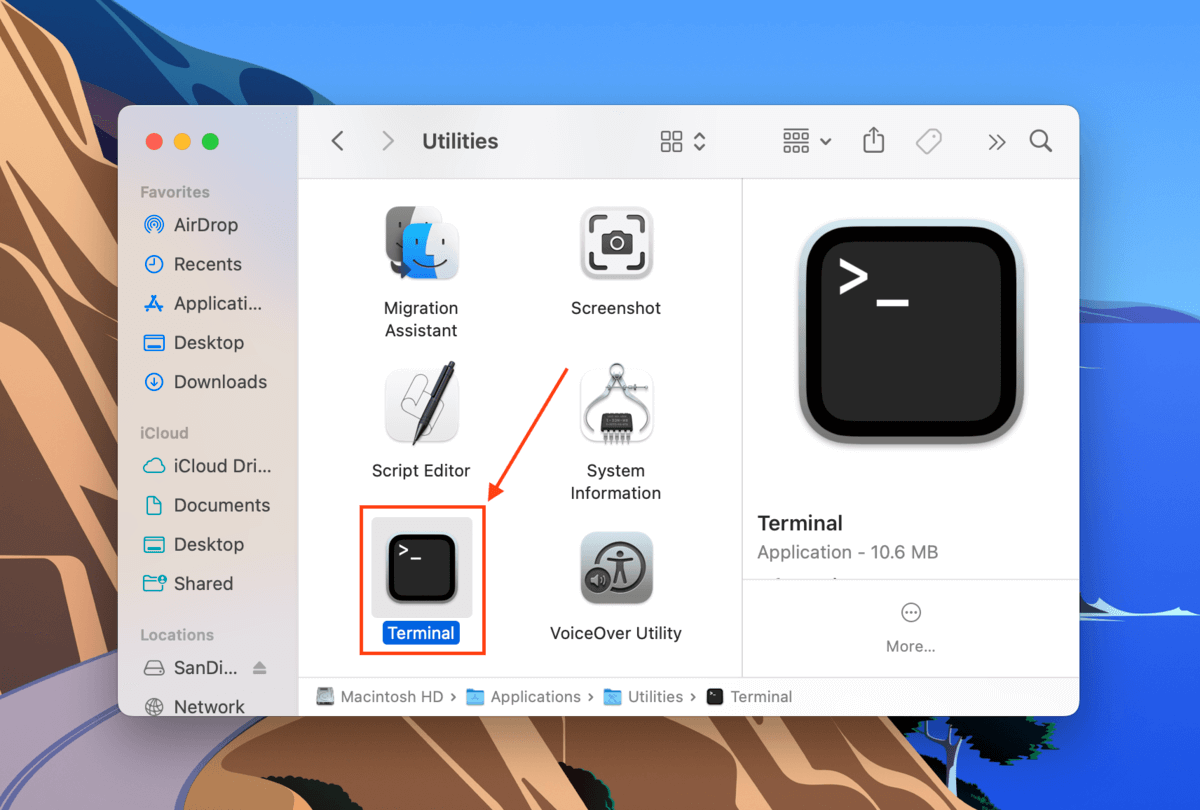
Step 3. Type the following command and hit Return:
diskutil list
Take note of your USB drive’s identifier.
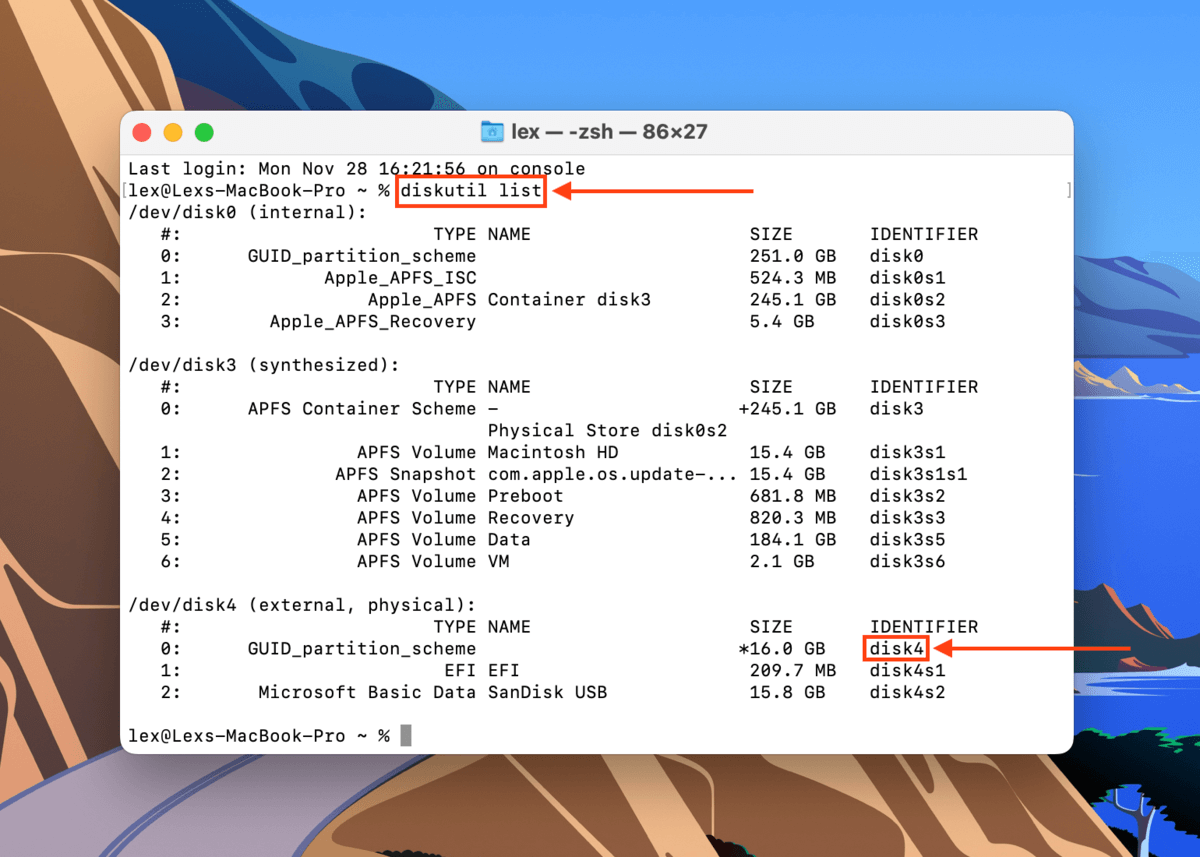
Step 4. Type the following command and hit Return:
diskutil repairDisk /dev/disk4
Replace “disk4” with your own USB’s identifier.
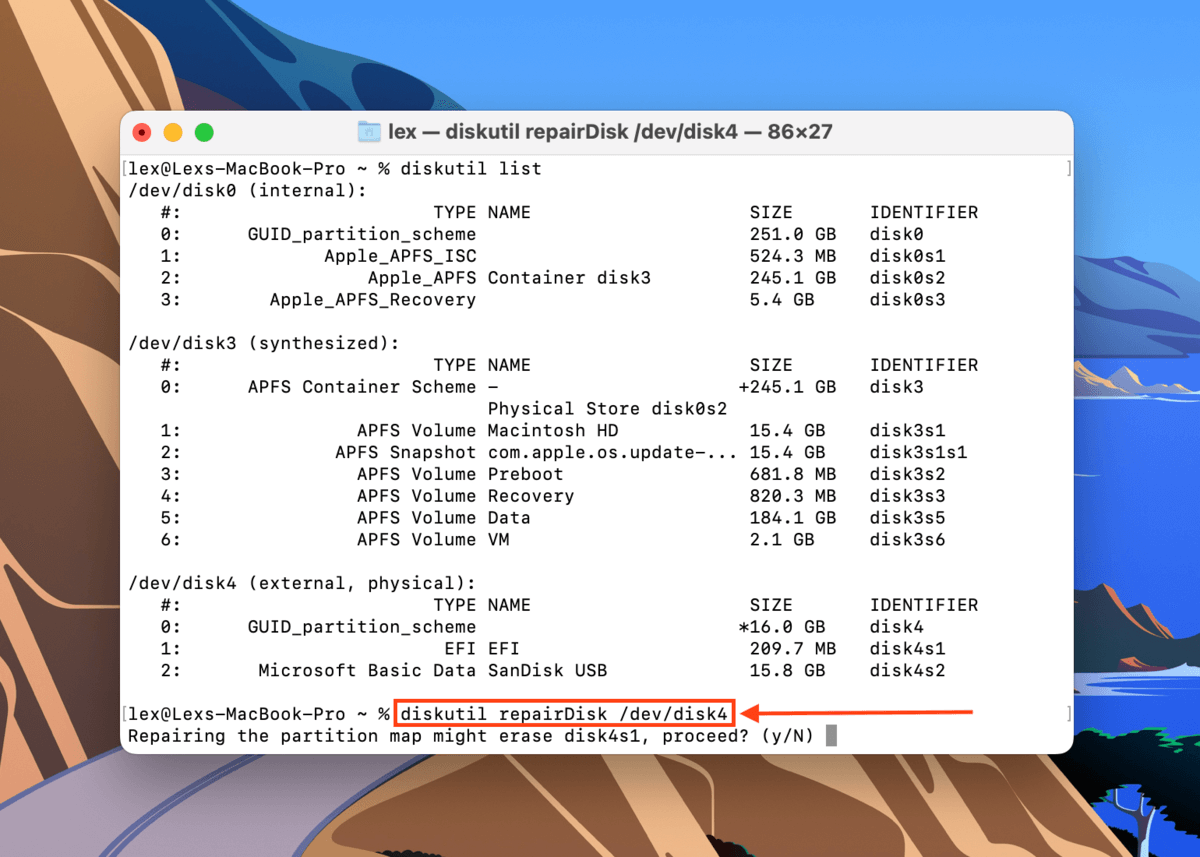
Step 5. Terminal will warn you that proceeding with the repair may erase your drive. Type the following command and hit Return:
y
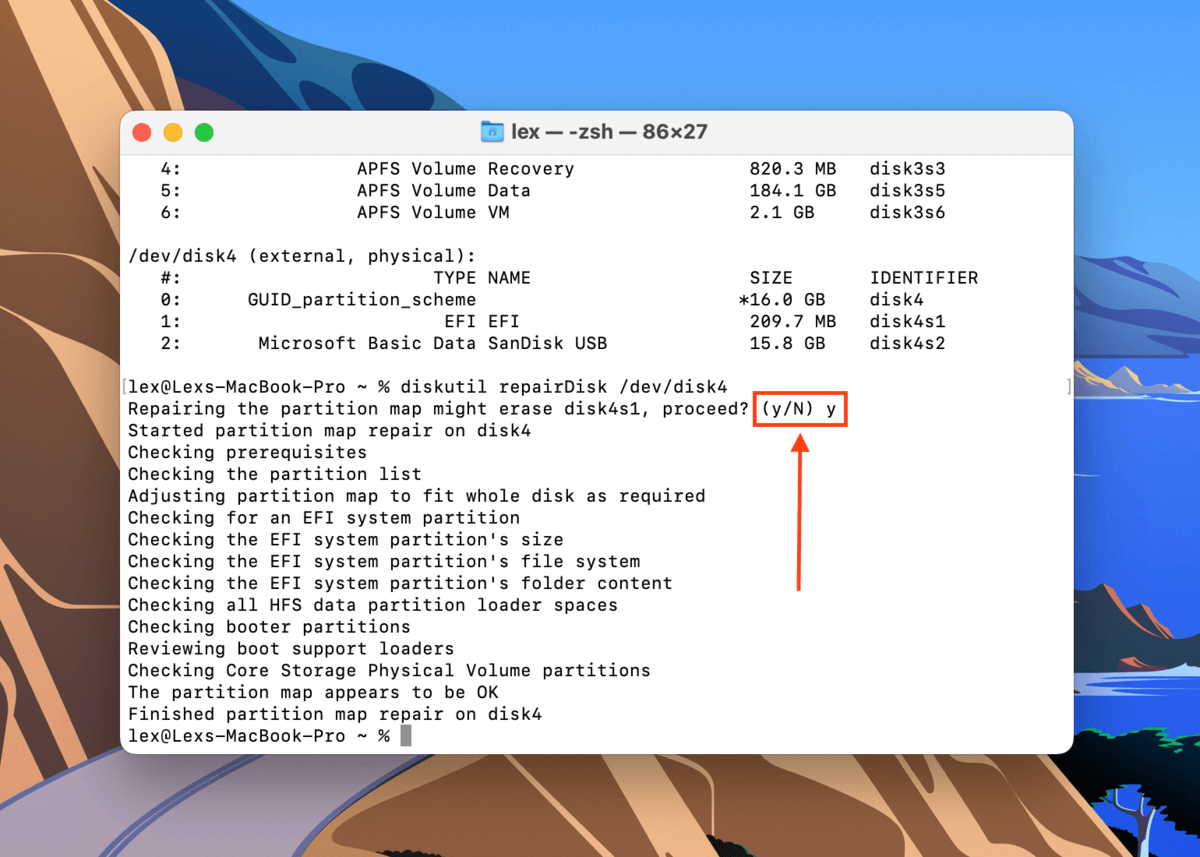
Step 6. You’ll be notified when the repair is complete. Close the Terminal window and check if your USB is working.
Fix 4: Format Your USB Drive
If you tried every other method in this guide and your USB is still corrupted, the last “fix” you can try is formatting.
Formatting your USB is the most efficient (but also, most drastic) way to fix corruption. This process will completely wipe everything on your drive before completely rebuilding a fresh file system. It effectively gets rid of any corruption and structural integrity issues… Along with any data stored on the drive.
In the guide below, we’ll show you how to use Disk Utility’s Erase tool to format your USB.
Step 1. Open Disk Utility (Finder > Applications > Utilities).

Step 2. On the left sidebar, select your USB drive. Then, click the Erase button.
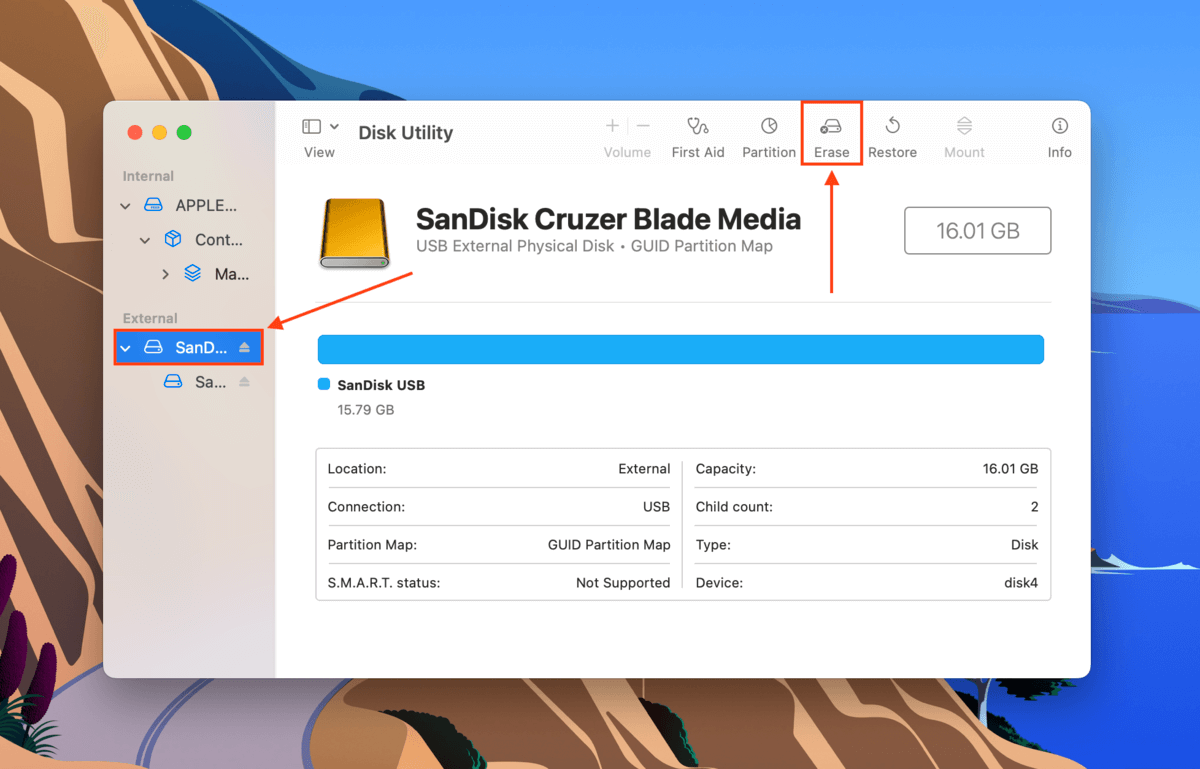
Step 3. Choose a Name, Format, and Scheme for your USB. We recommend the ExFAT Format and the GUID Partition Map Scheme.

Is your USB not even showing up at all?
The solutions in this article only work if your USB drive appears (at least) in Disk Utility. If this is not the case for you, we wrote about 8 ways to fix a USB that is not showing up on your Mac. Once your drive appears, we recommend following the intstructions in the data recovery section as well.
FAQ
Below are the 4 methods to repair your corrupted USB drive on Mac. Note that fixing your drive may result in data loss:
- Repair your drive using Disk Utility’s First Aid tool.
- Update macOS.
- Use the diskutil repairDisk command in Terminal.
- Format your USB using Disk Utility’s Erase tool.
You can reset or reformat a USB drive by following the steps below:
- Connect your USB to your Mac and launch Disk Utility (Finder > Applications > Utilities).
- Select your corrupted USB drive and click Erase.
- In the dialog: name your drive, select a file system (we recommend ExFAT) and a scheme (we recommend GUID Partition Map) and click Erase.






