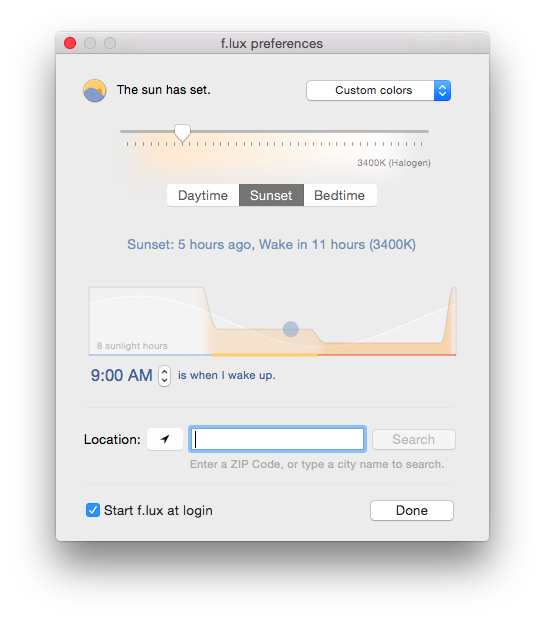Happy holidays! Did you get a new Mac for Christmas? If so, we are tremendously jealous! But before you dive in, set your Mac up right. Here are a few suggested tasks for your first few days with your new computer.
Table of Contents
Install Software Updates
Your Mac’s system software may have been up to date when it left the factory, but Apple may have released updates since then to fix bugs or improve your Mac’s performance. Select App Store from the Apple (?) menu and click the Updates tab to see what software updates await you.
Set Up Time Machine
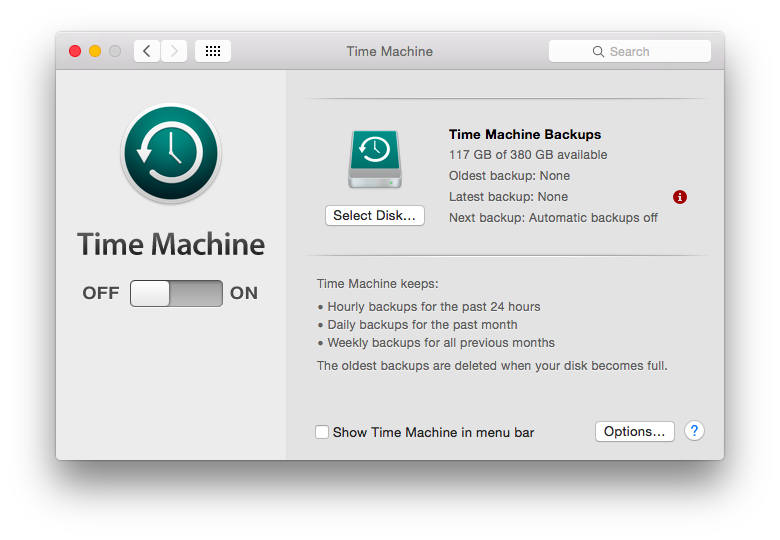
If you don’t keep regular backups of your Mac, now is as good a time as any to start. If you have a spare external hard drive, use it with Time Machine for easy, hassle-free backups. Go to System Preferences -> Time Machine, slide the on/off switch to the “On” position, hook up your external drive to your Mac, and follow the onscreen instructions.
Customize Your Finder
Apple does a decent job at arranging the Finder in such a way that you can get working right away, but you’re likely missing out on a lot of functionality. Start by rearranging the Finder sidebar to have quick access to the folders you use most. Consider setting your computer’s hard drive icon to appear on the Desktop. Give tags a try. Poke around the Finder’s menus and get a feel for what everything does—after all, if you don’t like a setting, you can always just change it back.
Set Up Parental Controls
If you plan on using your new Mac as your family’s main machine, or if your kids are going to be the computer’s main users, consider setting up OS X’s Parental Controls. Parental Controls can help keep your kids out of trouble online and prevent them from poking around in apps you don’t want them to use. You can also use Parental Controls to simplify things—useful if you have young kids.
Get Notification Center Widgets
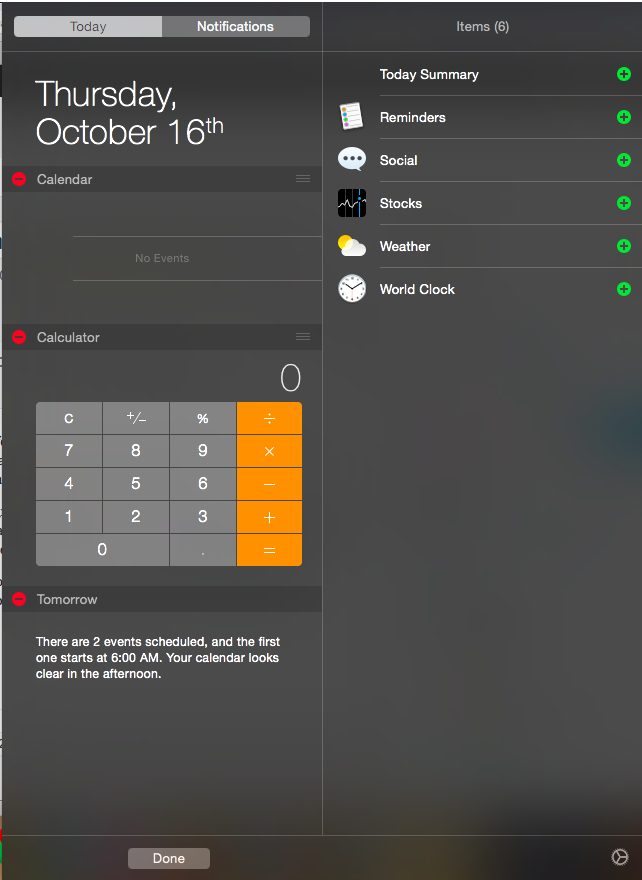
OS X Yosemite’s retooled Notification Center features a customizable Today View tab that lets you add, remove, and rearrange widgets that provide useful information or let you carry out basic tasks (adding up numbers, for example). It’s easy to customize—simply press the Edit button at the bottom of the Notification Center panel. Press the App Store button that appears while editing it to check out third-party apps that include Today View widgets.
Try A Different Browser And Mail Apps
Personally, I like Safari. But if you don’t, you have other choices for email and Web browsing. Chrome and Firefox both come in Mac flavors, and you aren’t bound to OS X’s built-in Mail app. Mailbox—currently in beta form for OS X—is one option, as is Airmail.
Install These Apps
Here are a few other suggested apps from the Macgasm staff…
Flux (free): Flux adjusts your screen’s appearance to make it seem less glaring at night: At sunset, Flux automatically adjusts your screen’s color settings to make it more reddish, which in turns makes it easier on your eyes after dark. Flux’s makers also say it may help mitigate sleep problems resulting from staring at bright screens just before bedtime.
Reeder ($10): This popular RSS reader lets you sync your feeds with a variety of RSS syncing and read-it-later services like FeedBin, Feedly, and Readability. If you don’t use any of those services, though, no problem—you can use it with your favorite RSS feeds that you’ve saved to your Mac.
Dropbox (free with paid upgrade options): Your Mac comes with iCloud Drive—which you should certainly check out—but Dropbox is the de facto standard when it comes to online file storage and syncing across computers. It also has some handy sharing options—useful if you want to share a bunch of photos with your friends.
TextWrangler (free): If you work with code or a lot of text, TextWrangler might be the text editor for you. It’s free, it’s powerful…what’s not to like?
Now go—enjoy your new Mac!
[Top Photo: raneko/Flickr (CC BY 2.0)]