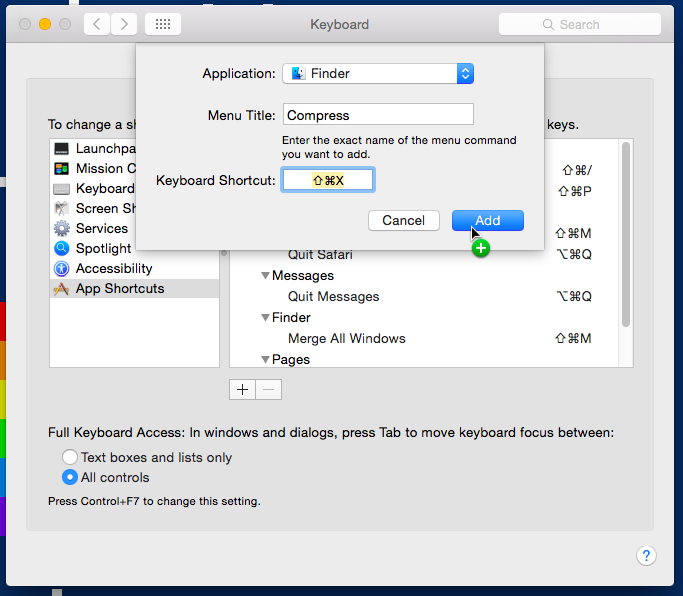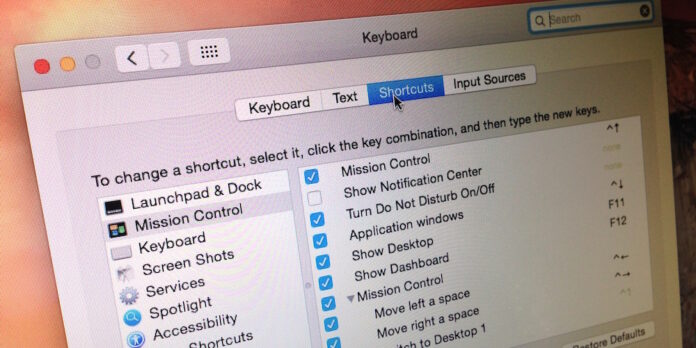
That the Tab and Q keys live right next to each other is usually not a big deal…until you try to hit Command-Tab two switch applications and mistakenly hit Command-Q by accident, thus quitting the app you were working in. Ugh. To compensate, I changed the Quit command for some apps to Command-Option-Q, thus eliminating this annoyance. As it turns out, you can set or change keyboard shortcuts for nearly any menu command on your Mac, and it’s ridiculously easy to do.
Change Key Combinations For Existing Shortcuts
Open System Preferences, go to the Keyboard preferences pane, then select the Shortcuts tab. On the left side of the window, you’ll notice a list of categories for keyboard shortcuts. For most of these, you can’t add new shortcuts, but you can change the shortcuts for various functions. To change any of these shortcuts, select them from the list on the right, then click on the keyboard shortcut itself. Enter the new keyboard shortcut you want to use, then press the Return key.
Add New Keyboard Shortcuts
The App Shortcuts section is where you go if you want to add new shortcuts for menu items. Click App Shortcuts in the left-hand sidebar to get started, then click the “+” button located below the right-hand pane: You’ll get a box that lets you set up the keyboard shortcut. Select the app you want to create a shortcut for from the Application pop-up menu; if you want to create a shortcut that works across apps, leave it set as “All Applications.”
Next, click inside the Menu Title box, then enter the menu command you want to assign a shortcut to. Make sure you spell the command’s name exactly how it appears in the menu; otherwise, it won’t work. Once you do that, click the Keyboard Shortcut box, then press the key combination you want to use for the menu item in question. Once everything is to your liking, press Add.
If at any point you see a yellow triangle with an exclamation point inside of it, it means that that shortcut is already in use, and that you’ll need to change it to something else.
Now go! Add keyboard shortcuts with reckless abandon!