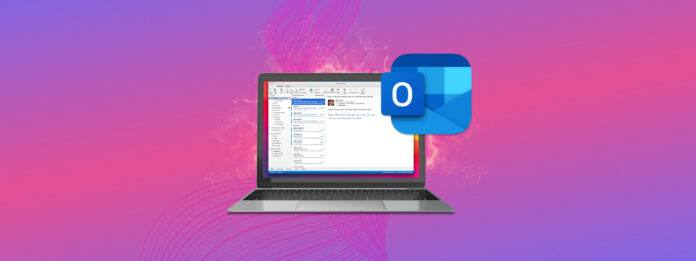
Jeśli usunąłeś ważny e-mail z Outlooka i chcesz go odzyskać, przestań robić cokolwiek, dopóki nie przeczytasz tego artykułu. W zależności od kilku czynników, możesz mieć ograniczone okno czasowe na odzyskanie e-maila. Co gorsza, szanse na sukces maleją, im więcej używasz komputera.
Ten artykuł jest kompletnym przewodnikiem na temat odzyskiwania usuniętych e-maili z Outlooka. Poniżej znajduje się 5 sprawdzonych metod, jak to zrobić, wraz z instrukcjami, jak znaleźć i cofnąć usunięcie e-maili w Outlooku.
Spis treści
Spróbuj znaleźć e-maile w Outlook
Ale może twoja wiadomość e-mail nie została usunięta – może jest po prostu zakopana pod wieloma innymi wiadomościami i nie możesz jej znaleźć. Zanim spróbujemy odzyskać usunięte elementy z Outlook na Mac, zobaczmy, czy możemy użyć zaawansowanych narzędzi wyszukiwania i filtracji Outlooka, aby znaleźć brakującą wiadomość e-mail.
Najpierw upewnij się, że jesteś zalogowany do aplikacji Outlook lub Outlook w Safari. Następnie kliknij wewnątrz paska wyszukiwania na górze okna i kliknij przycisk filtra po prawej stronie pola wyszukiwania.
W polach poniżej paska wyszukiwania możesz dodać słowa kluczowe, wybrać zakresy czasowe i edytować inne wskaźniki, aby pomóc Outlookowi filtrować Twoje e-maile. Gdy będziesz zadowolony ze swoich wpisów, kliknij Szukaj .
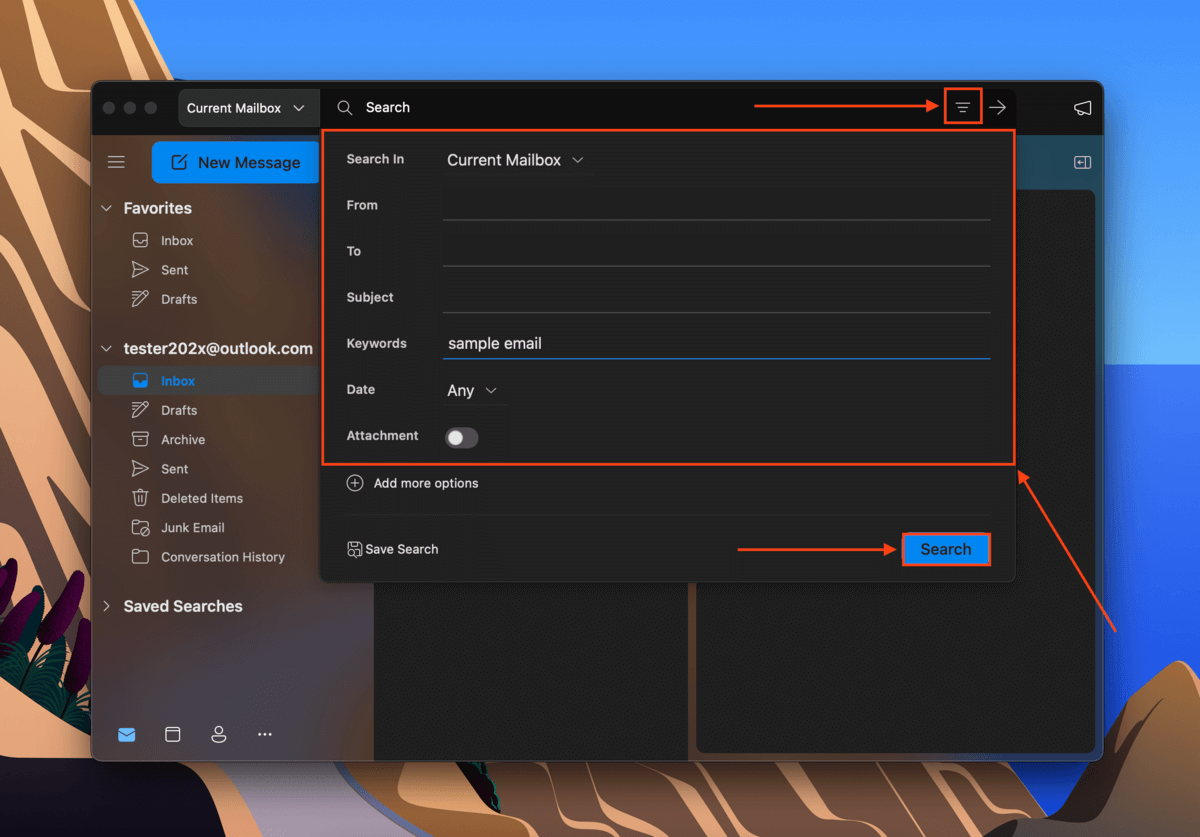
Wszelkie e-maile, które pasują do zapytania wyszukiwania, pojawią się w oknie wyników wyszukiwania z wyróżnionym tekstem/elementami.
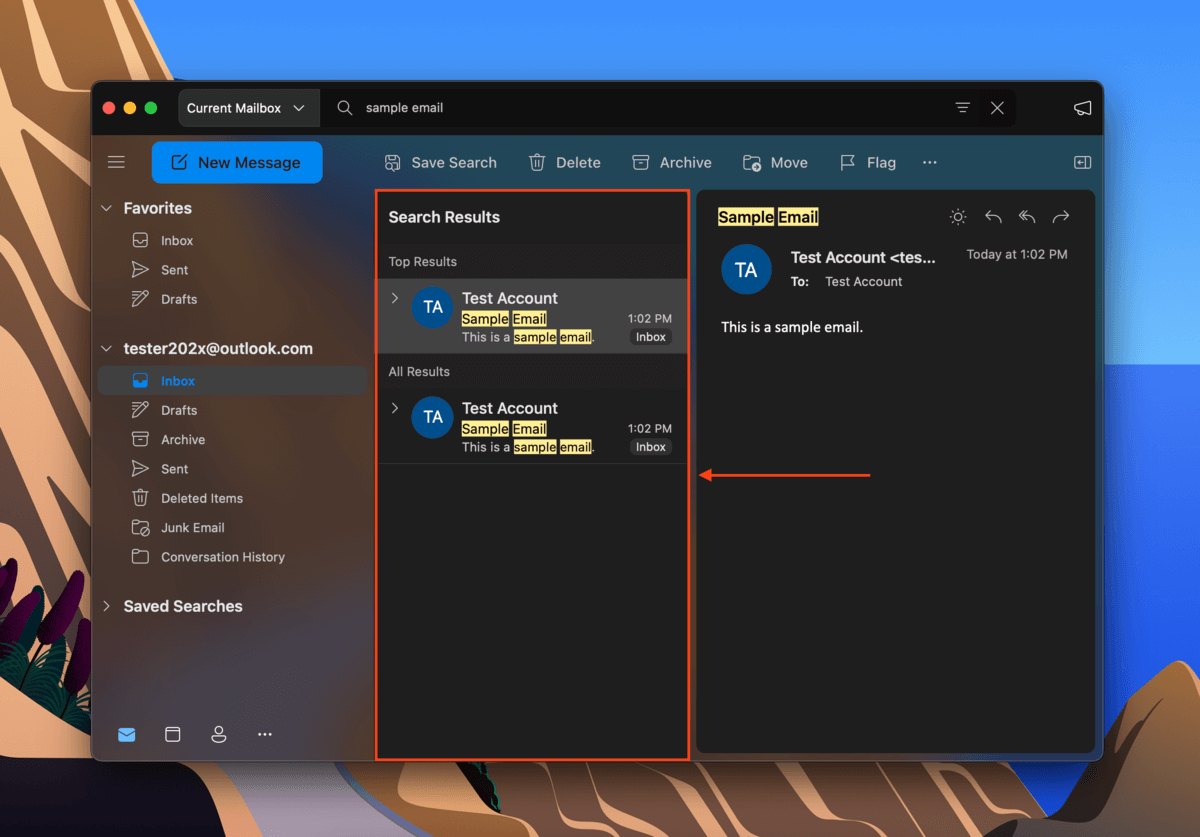
Jak cofnąć usunięcie w Outlooku
Podobnie jak w przypadku funkcji cofania podczas pisania i edycji dokumentów, Microsoft Outlook pozwala cofnąć ostatnie działanie , które zrobiłeś podczas korzystania z aplikacji (wyszukiwanie jest wyjątkiem). Aby cofnąć usunięcie w Outlook, upewnij się, że aplikacja jest otwarta i kliknij Edytuj (na pasku menu) > Cofnij .
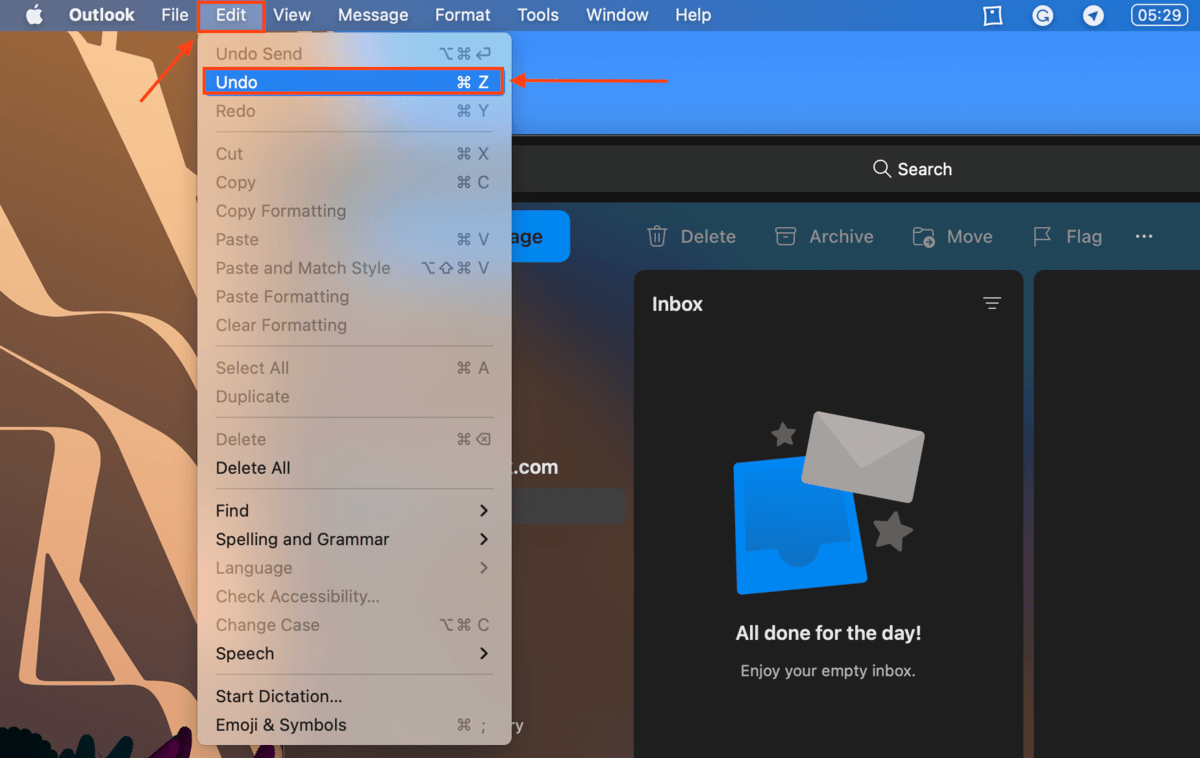
U dołu okna po usunięciu wiadomości pojawi się również monit o cofnięcie, umożliwiający przywrócenie usuniętego e-maila w Outlooku. Ten monit będzie widoczny tylko przez kilka sekund, więc uważaj na niego.
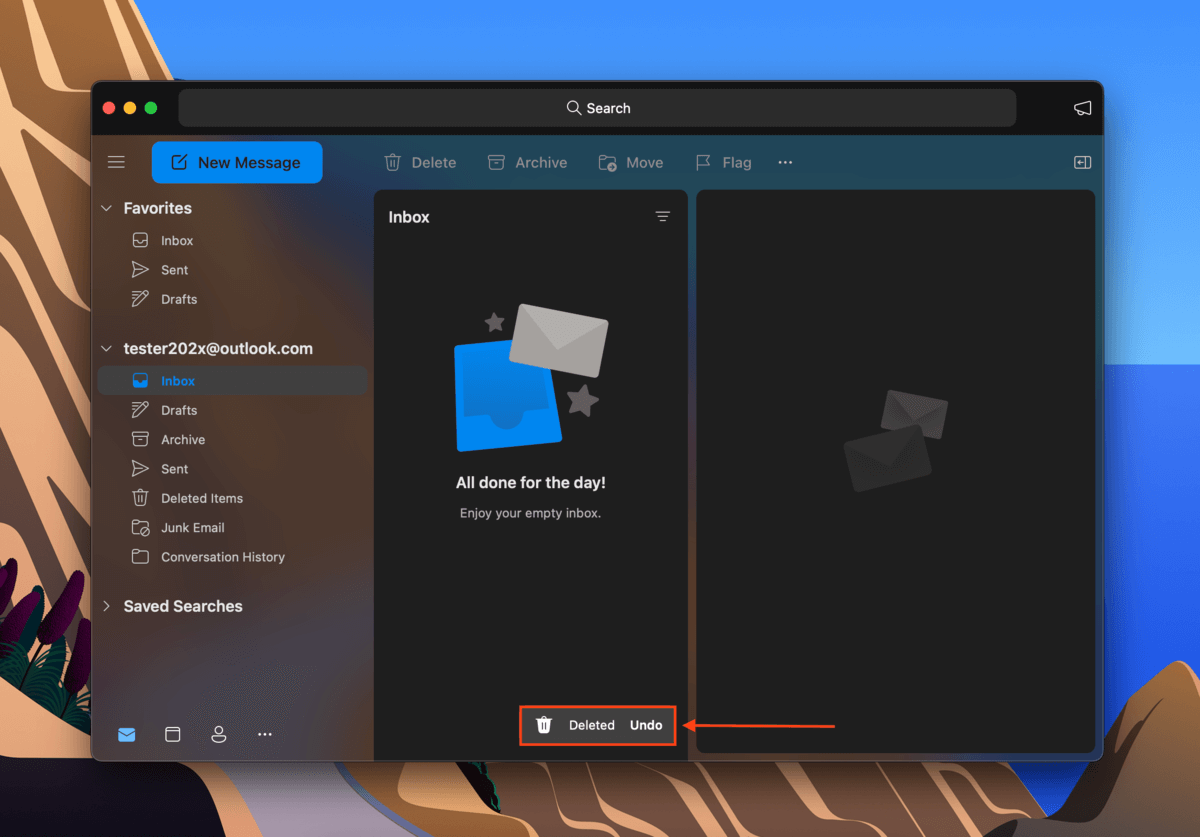
Jak odzyskać usunięte wiadomości e-mail w Outlooku
Wszystkie metody odzyskiwania usuniętego e-maila z programu Outlook są proste, ale wybór, której metody użyć, zależy od kilku czynników. Poniżej znajduje się prosta tabela z najczęstszymi scenariuszami przypisanymi preferowanej metodzie dla każdego z nich. Kliknij link, aby przejść do wybranej metody.
| Scenariusz | Metoda |
| Usunąłem e-mail z Outlooka, ale nie z folderu Elementy usunięte. | Metoda #1: Przywróć z usuniętych elementów w Outlook |
| Usunąłem e-mail z Outlooka i usunąłem go z folderu Elementy usunięte. | Metoda #2: Odzyskaj usunięte elementy z serwera Outlook |
| Mój e-mail został trwale usunięty i mam kopię zapasową Time Machine. | Metoda #3: Przywróć wiadomości e-mail programu Outlook z kopii zapasowej Time Machine |
| Mój e-mail został trwale usunięty i nie mam kopii zapasowych. | Metoda #4: Odzyskaj usunięte e-maile Outlook za pomocą oprogramowania do odzyskiwania danych |
| Nie wyłączyłem funkcji AutoArchive | Metoda nr 5: Sprawdź archiwum |
Metoda 1: Przywróć z elementów usuniętych w Outlook
Kiedy usuwasz e-mail z Outlooka, przechowuje on usunięty e-mail w folderze Elementy usunięte przez 30 dni. Po upływie 30 dni lub jeśli usuniesz e-mail z folderu Elementy usunięte, ten wpis jest trwale usunięty.
Jeśli nie usunąłeś wiadomości e-mail z folderu Elementy usunięte i nie minęło 30 dni od usunięcia, powinieneś znaleźć wpis w folderze Elementy usunięte w lewym pasku bocznym w Microsoft Outlook. Aby odzyskać usunięty e-mail z Outlooka i przenieść go z powrotem do skrzynki odbiorczej, kliknij prawym przyciskiem myszy na swoim e-mailu > Przenieś > Skrzynka odbiorcza .
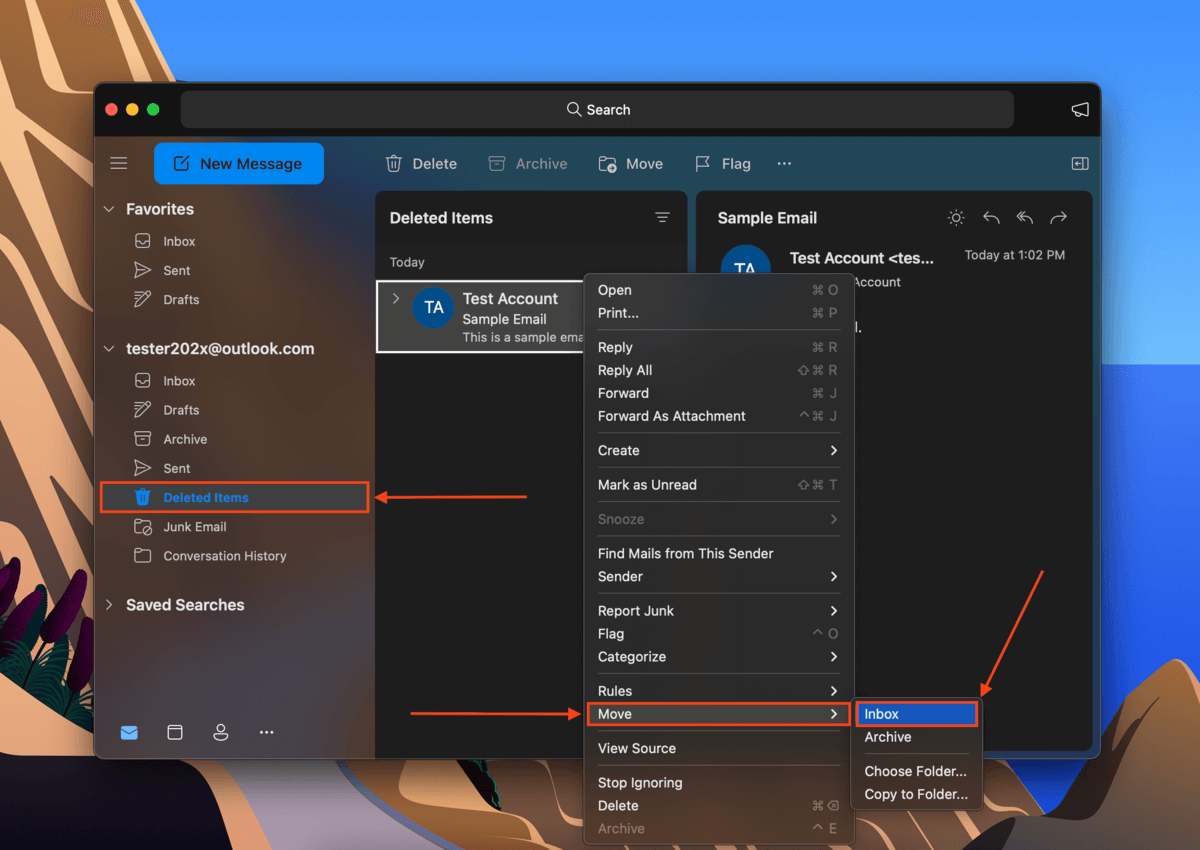
Metoda 2: Odzyskaj usunięte elementy z serwera Outlook
Jeśli usunąłeś swój e-mail z folderu Elementy usunięte, masz jeszcze jedną szansę na odzyskanie usuniętych wiadomości e-mail w Outlooku z ich serwera. Na szczęście, Microsoft Outlook Web to ułatwia.
Aby odzyskać usunięte elementy z serwera Outlook, wykonaj następujące czynności:
Krok 1. Zaloguj się na Outlook.live.com/mail/ i kliknij Usunięte przedmioty na lewym pasku bocznym.
Krok 2. W panelu obok, kliknij Odzyskaj elementy usunięte z tego folderu .
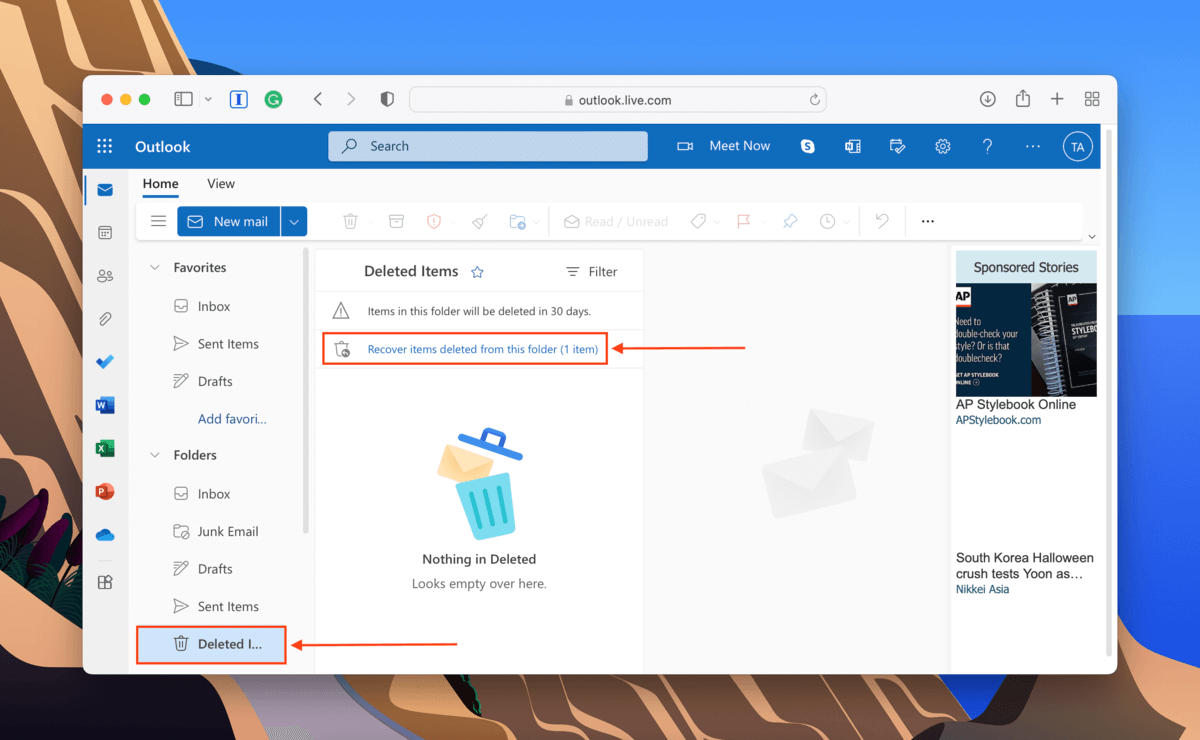
Krok 3. W tym samym panelu kliknij prawym przyciskiem myszy swój email i kliknij Przywróć . To przywróci usunięte wiadomości w Outlook i zwróci je do Twojej Skrzynki odbiorczej (lub do ostatniego folderu, w którym były przechowywane przed usunięciem).
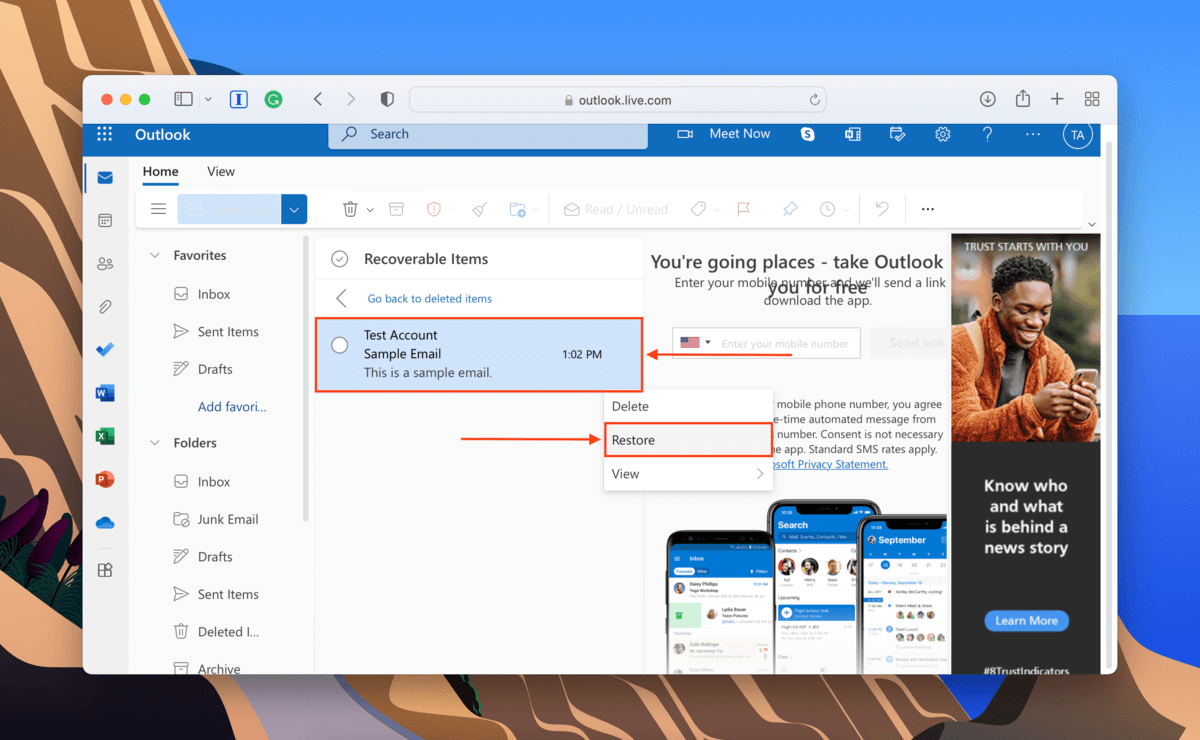
Metoda 3: Przywracanie wiadomości e-mail z Outlooka za pomocą kopii zapasowej Time Machine
‘Time Machine zapisuje migawki plików i folderów w ich obecnym stanie. Jeśli utworzyłeś kopię zapasową Time Machine przed usunięciem swojego e-maila (za pomocą aplikacji Outlook), możesz odzyskać swoje e-maile w Outlooku, przywracając migawkę, która je zarejestrowała. Z tej migawki możesz bezpośrednio odzyskać plik e-maila i ręcznie przywrócić go do swojej Skrzynki odbiorczej lub innego folderu według wyboru. Oto jak:
Krok 1. Uruchom Preferencje systemowe > Time Machine i włącz Pokaż Time Machine na pasku menu ustawienie. Zamknij okno.
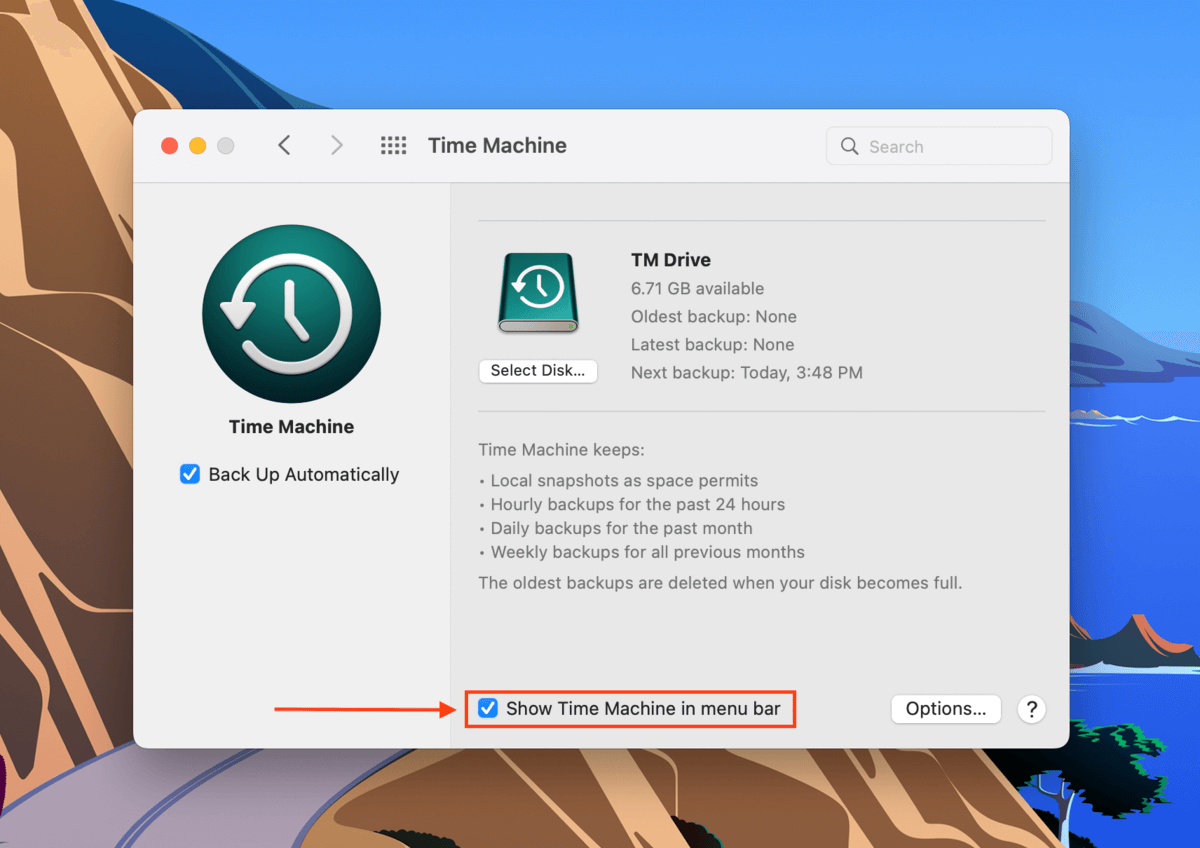
Krok 2. Otwórz Finder. Następnie na pasku menu Apple kliknij Idź > Przejdź do folderu… 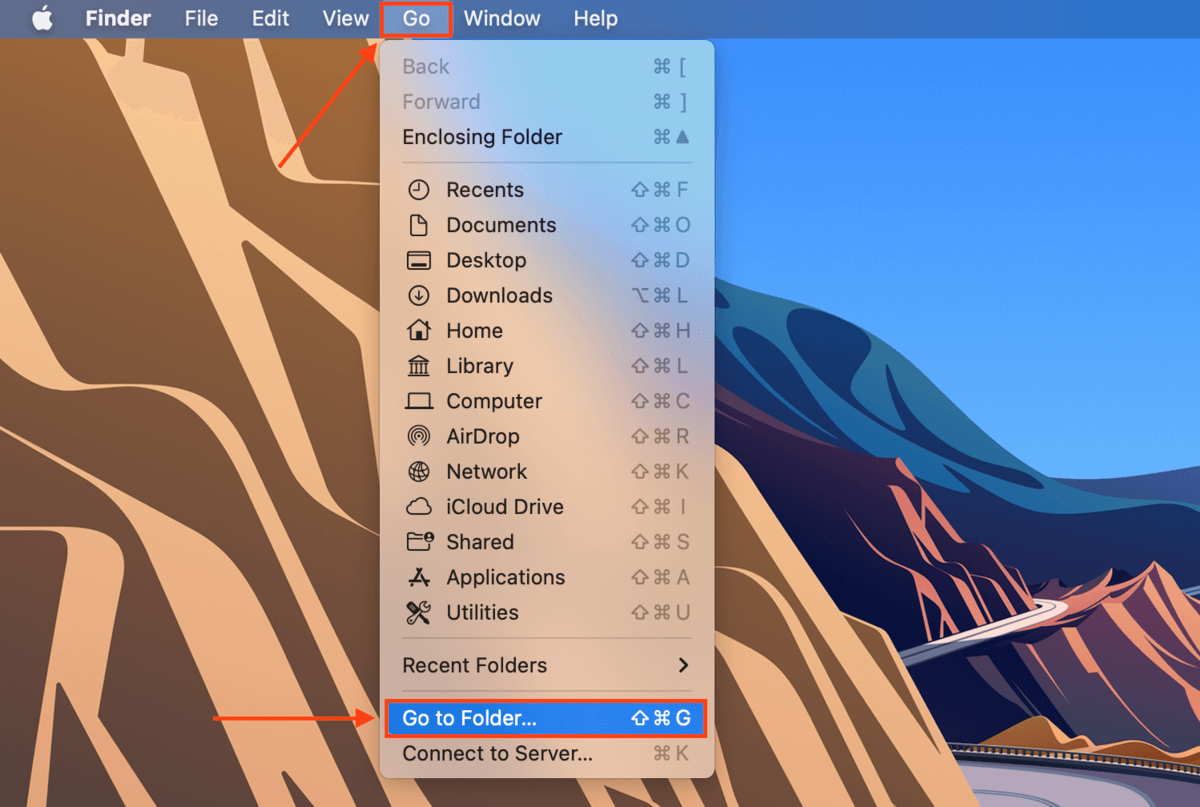
Krok 3. W polu tekstowym wpisz następującą ścieżkę i naciśnij klawisz Enter:
/Users/”username”/Library/Group Containers/UBF8T346G9.Office/Outlook/Outlook 15 Profiles
Zastąp „username” swoją nazwą użytkownika.
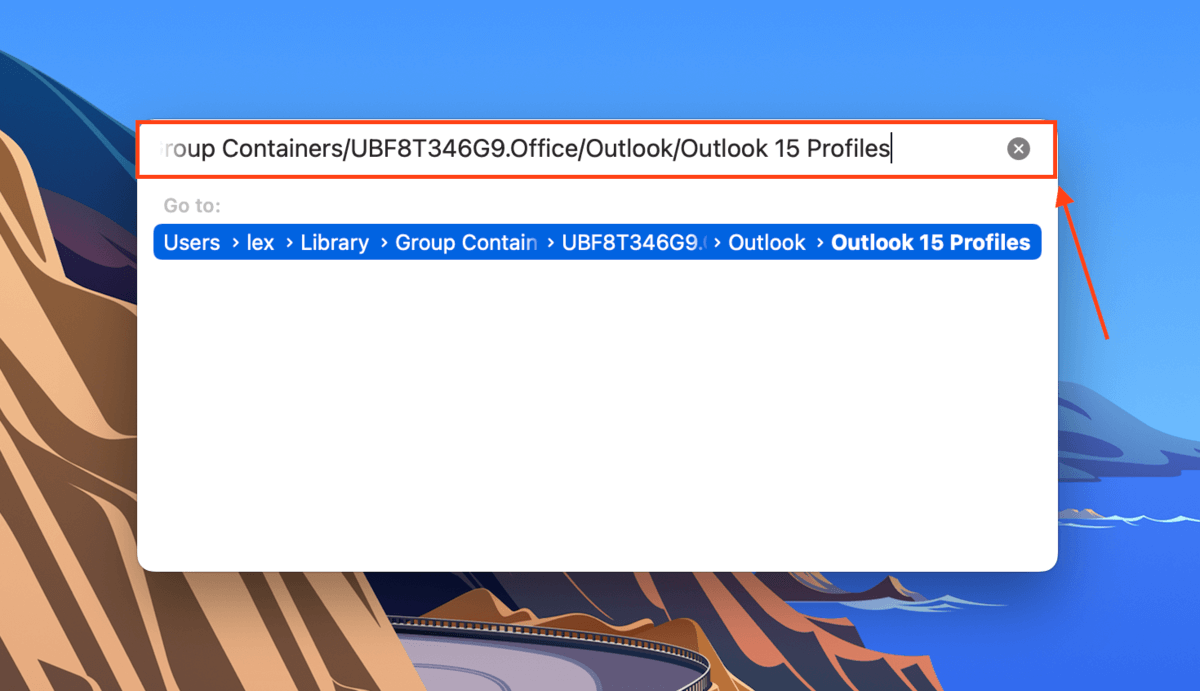
Krok 4. Na pasku menu Apple kliknij Przycisk Time Machine > Wejdź do Time Machine .
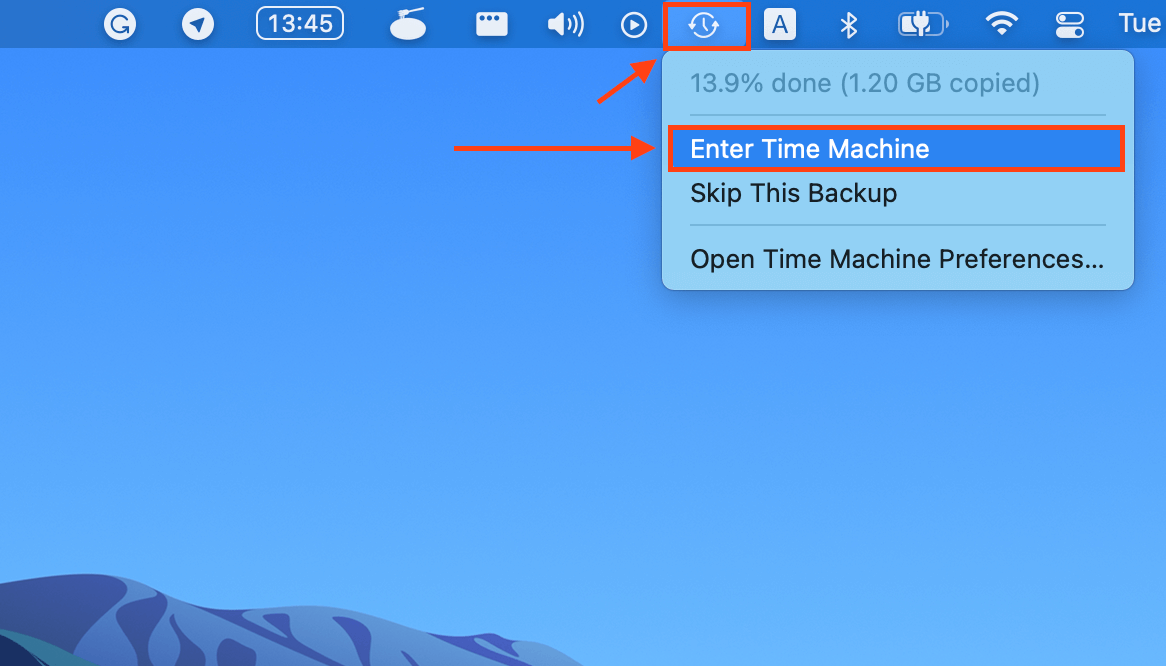
Krok 5. Użyj strzałek, aby przeglądać migawki swoich folderów profilu i znaleźć tę datowaną przed usunięciem wiadomości e-mail. Następnie wybierz swój folder profilu i kliknij Przywróć . Zauważ, że ten krok zastąpi wszystkie istniejące dane danymi z kopii zapasowej. Powinieneś zobaczyć swoje przywrócone wiadomości e-mail w aplikacji Outlook.
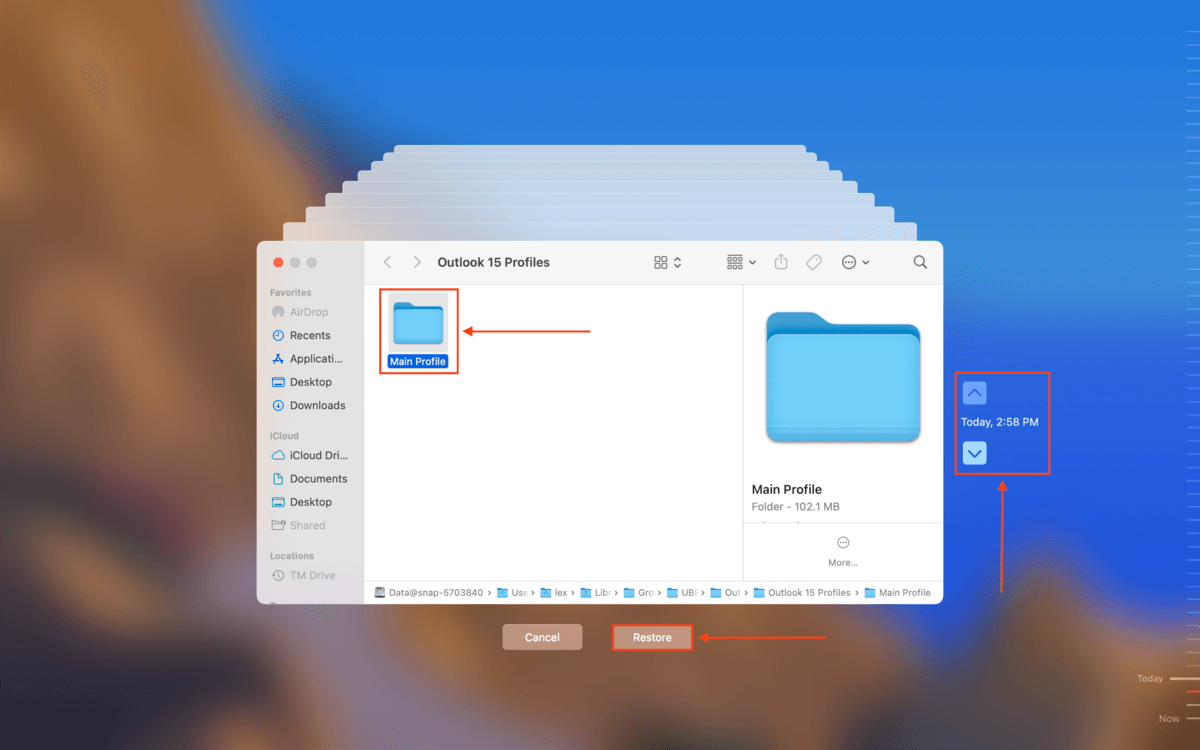
Metoda 4: Odzyskiwanie usuniętych e-maili Outlook za pomocą oprogramowania do odzyskiwania danych
Jeśli powyższe metody nie zadziałały i nie udało Ci się utworzyć kopii zapasowej Time Machine przed usunięciem swojej poczty, będziesz musiał użyć bardziej zaawansowanego narzędzia do wyodrębnienia danych e-mail bezpośrednio z systemu plików.
Oprogramowanie do odzyskiwania danych może przywrócić pojedyncze pliki Outlook lub całe foldery bezpośrednio z dysku. Nasza aplikacja polecana w tym artykule to Disk Drill, ponieważ obsługuje wszystkie typy plików Outlook na chwilę pisania tego tekstu. Pokażemy, jak z niej korzystać w przewodniku poniżej, ale instrukcje powinny działać dla większości podobnych narzędzi.
Krok 1. Pobierz i zainstaluj Disk Drill.
Krok 2. Uruchom Disk Drill (Finder > Aplikacje).
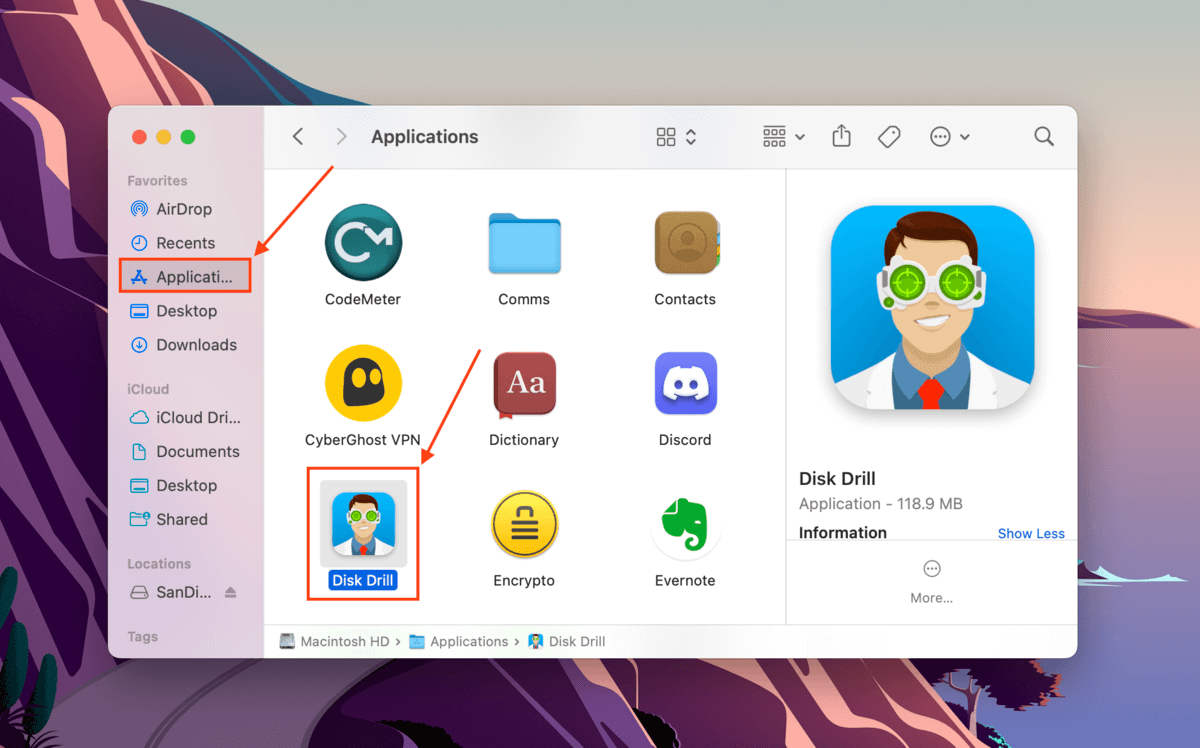
Krok 3. Wybierz swoją dysk systemowy (zazwyczaj oznaczony jako „Apple SSD”) i kliknij Szukaj utraconych danych .
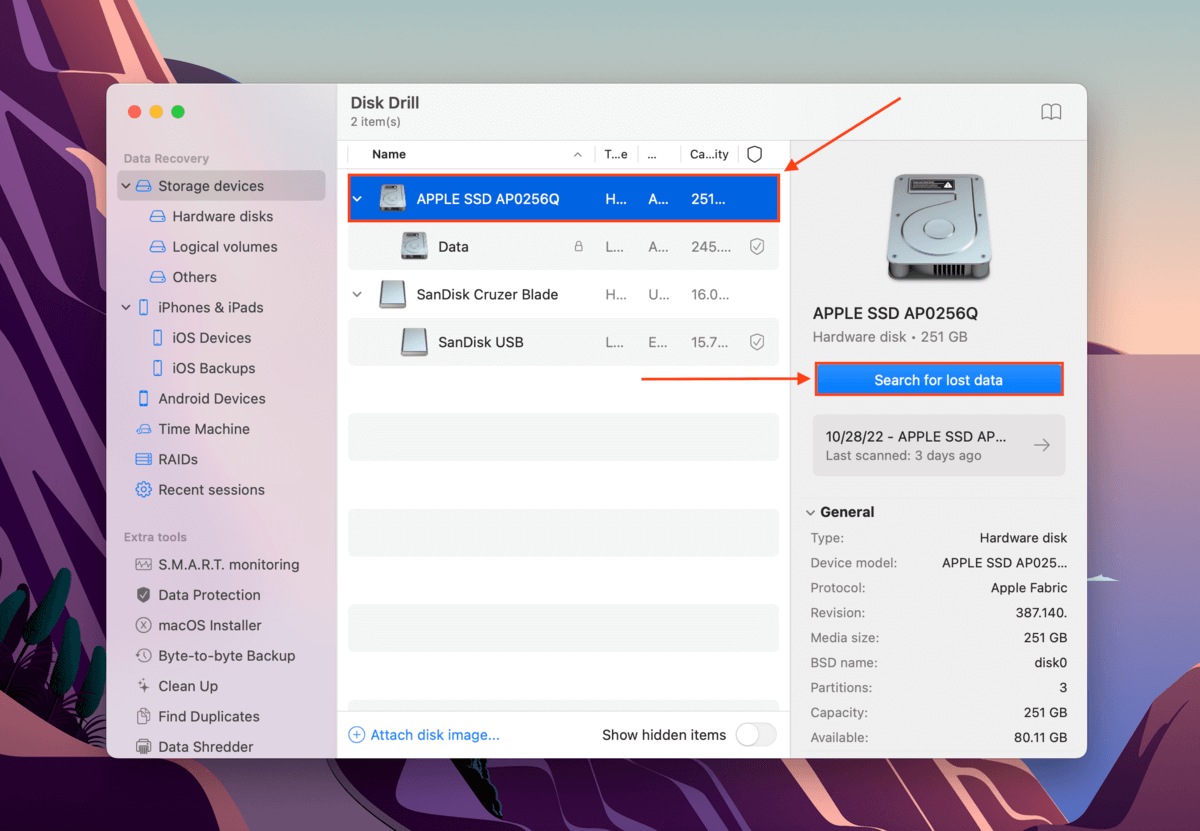
Krok 4. Po zakończeniu skanowania, kliknij Przejrzyj znalezione elementy .
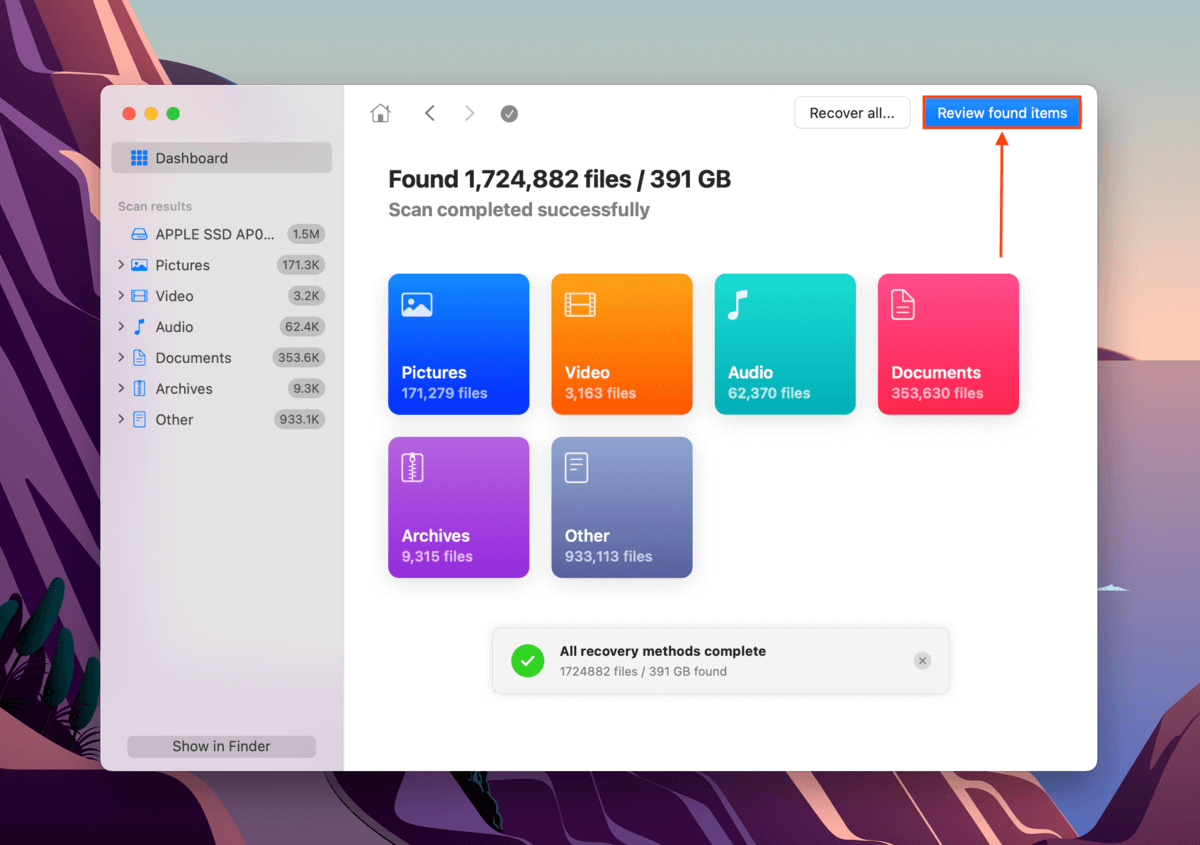
Krok 5. Możesz wpisać .olk15message w pasku wyszukiwania (w prawym górnym rogu), aby bezpośrednio znaleźć pliki e-mail lub wpisać Profile Outlook 15 (lub Profile programu Outlook 16 ), aby znaleźć folder profili Outlook (który zawiera twoje maile, kontakty, wpisy w kalendarzu itp.). Jeśli usunąłeś swój plik lokalnie, możesz odzyskaj dane z folderu Kosz, podążając za strukturą folderów w kierunku użytkownicy > Kosz.
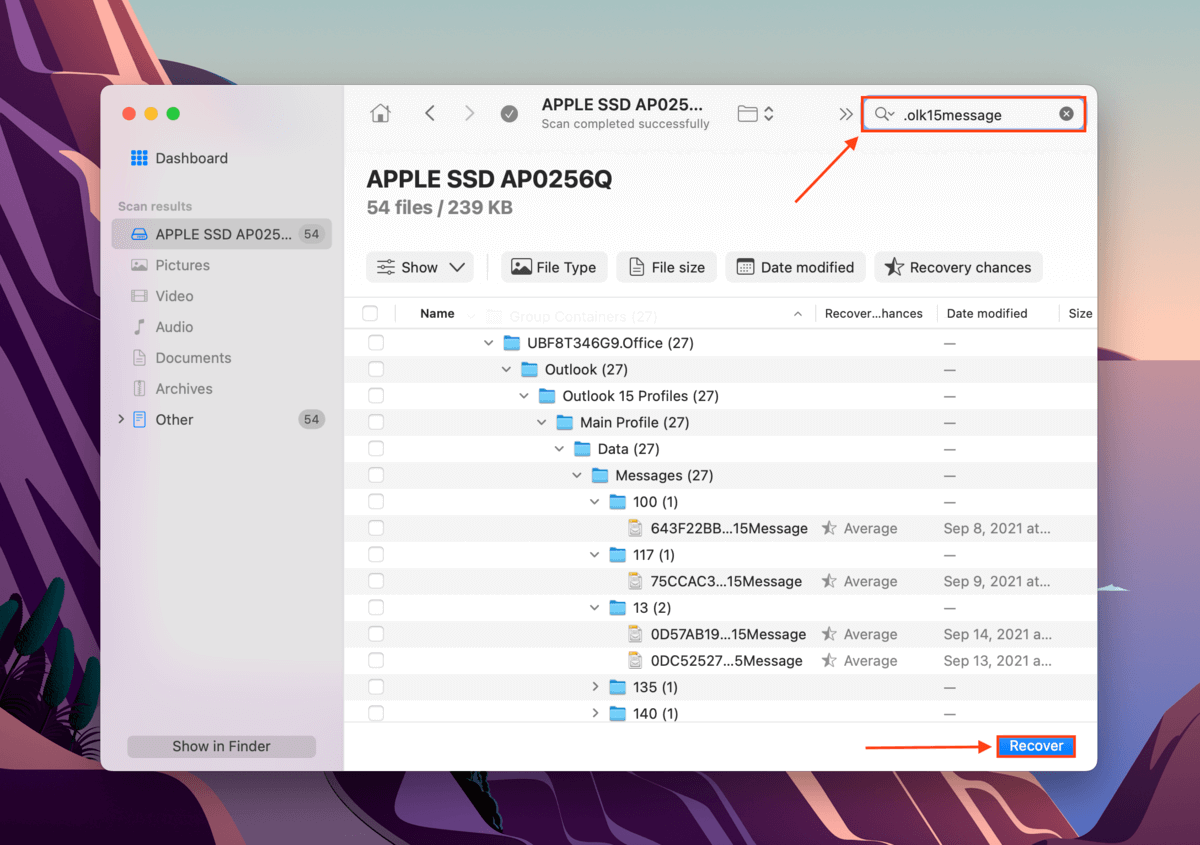
Krok 6. Po zlokalizowaniu plików lub folderów Outlook, które chcesz przywrócić, zaznacz pola obok nich. Następnie kliknij Odzyskaj .
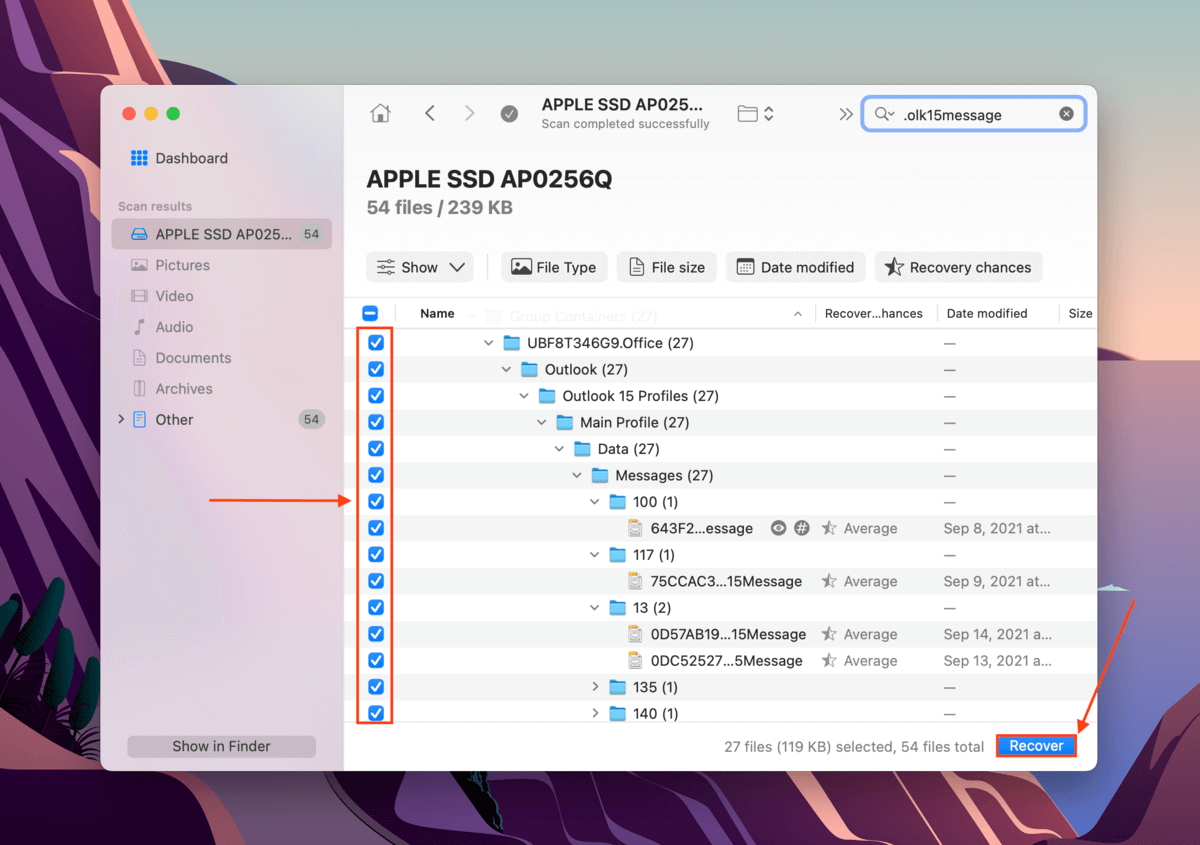
Krok 7. Wybierz miejsce docelowe dla odzyskanych plików e-mail. Sugerujemy zapisanie ich na innym dysku, aby uniknąć nadpisania danych. Następnie kliknij Następne . Możesz przeciągnąć i upuścić pliki e-mail (.olk15message) bezpośrednio do swojej skrzynki odbiorczej Outlook lub zastąpić folder profilu w:
/Users/”username”/Library/Group Containers/UBF8T346G9.Office/Outlook/Outlook 15 Profiles
Zastąp „username” swoją nazwą użytkownika.
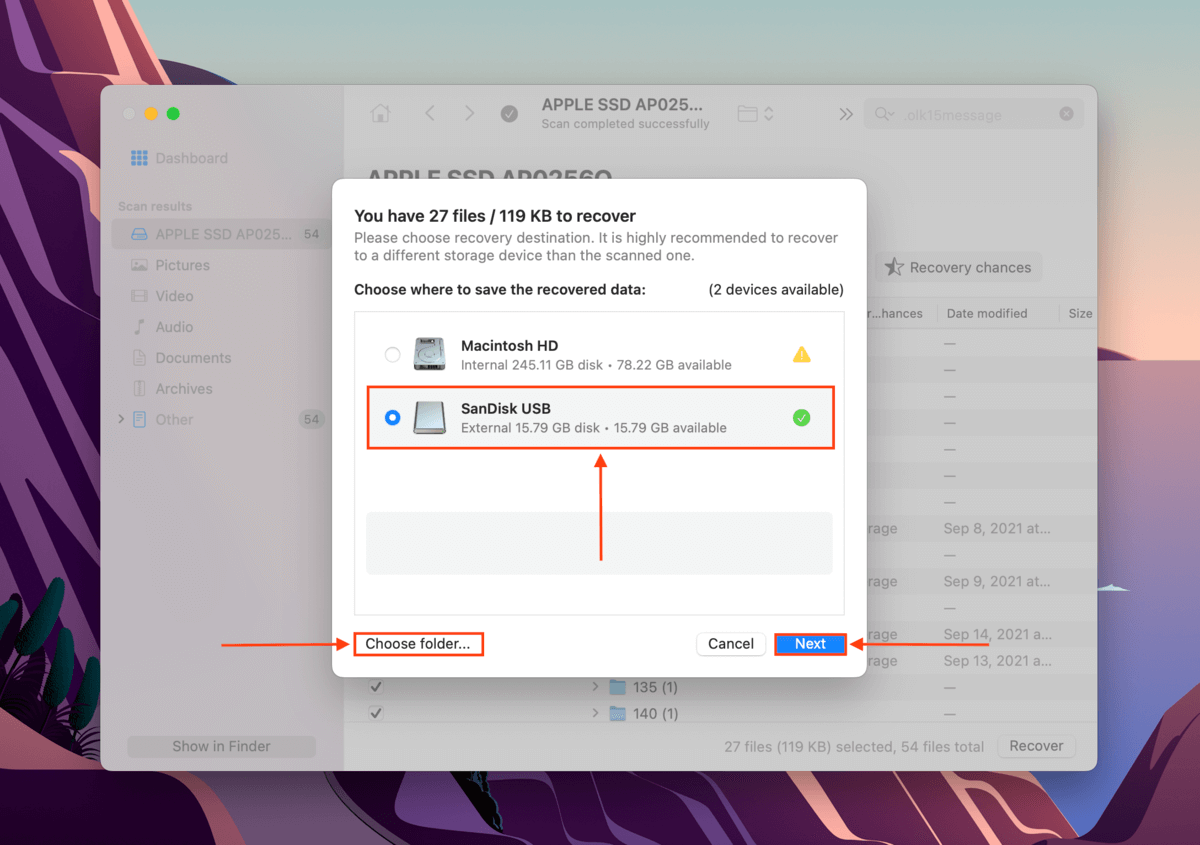
Metoda 5: Sprawdź Archiwum
Outlook posiada funkcję AutoArchive, która automatycznie przenosi stare wiadomości e-mail do wybranego folderu archiwum. Możliwe, że AutoArchive jest włączone w Twojej aplikacji Outlook i przenosi pocztę bez Twojej interwencji. Na szczęście folder archiwum jest zazwyczaj łatwo dostępny w większości klientów pocztowych.
Aby przywrócić wiadomość e-mail z archiwum skrzynki pocztowej:
Krok 1. Otwórz aplikację Mail.
Krok 2. Rozwiń swoją skrzynkę pocztową w lewym pasku bocznym i kliknij Archiwum.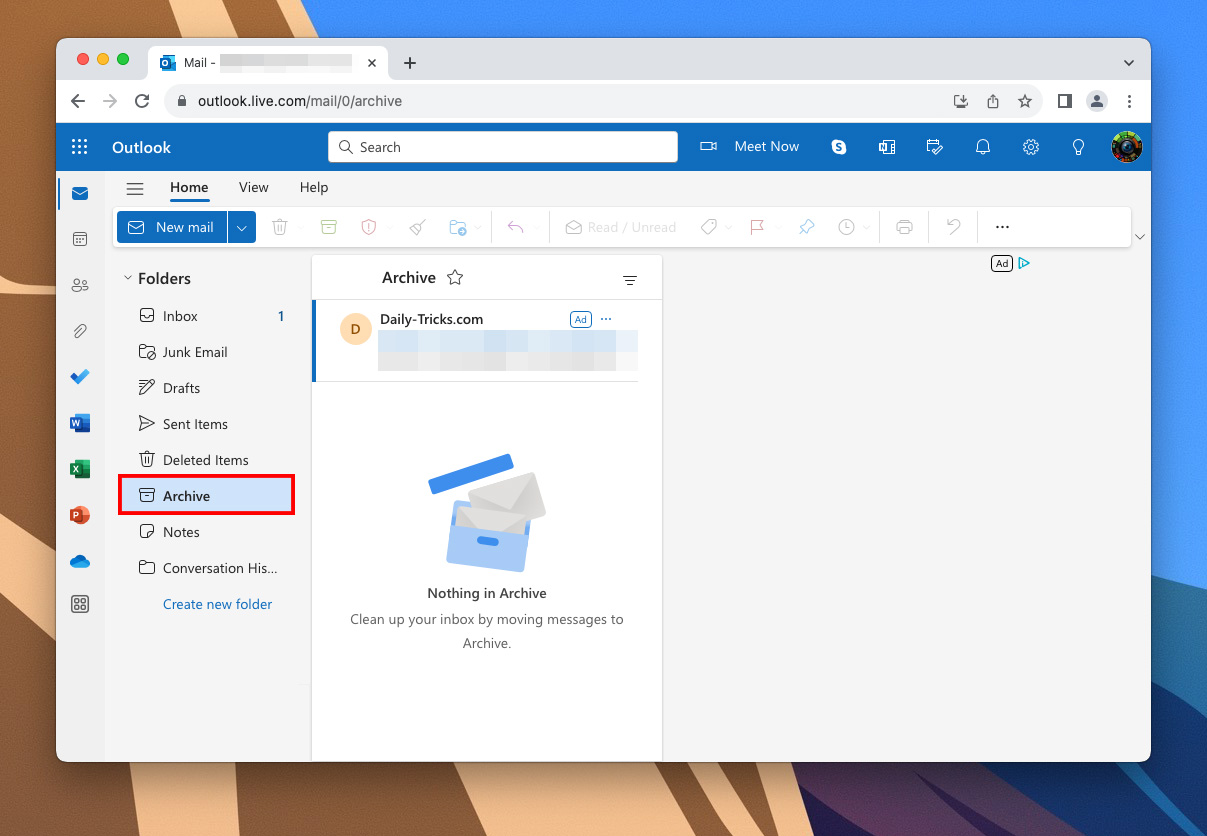
Krok 3. Przeciągnij swój zarchiwizowany e-mail do dowolnego folderu, jaki chcesz.
Jeśli potrzebujesz, możesz również znaleźć plik archiwum na swoim Macu, wpisując .olm w Spotlight (jest to rozszerzenie pliku archiwum). Gdy go znajdziesz, otwórz Outlook i kliknij Narzędzia > Importuj , aby dodać swoje archiwum z powrotem do klienta pocztowego.
Wniosek
Microsoft Outlook i macOS dają nam kilka drugich szans, gdy usuniemy nasze pliki poczty e-mail za pomocą odzyskiwania serwera, backupów Time Machine i innych. Jednakże po upływie tych 30 dni lub gdy dane zostaną nadpisane (w zależności od tego, co nastąpi pierwsze), odzyskanie poczty e-mail staje się prawie niemożliwe. Nasza rada to rutynowo utwórz kopie zapasowe Time Machine i/lub eksportuj e-maile Outlook i zapisywać je na dysku zapasowym.
FAQ
- Wyłącz automatyczne przenoszenie e-maili do folderu. W skrzynce odbiorczej, kliknij prawym przyciskiem myszy na e-mail > Zasady > Utwórz zasady. Odznacz pole obok opcji Przenieś element do folderu . Następnie kliknij Opcje Zaawansowane > włącz Uruchom teraz tę nową regułę na wiadomościach już znajdujących się w bieżącym folderze .
- Wyłącz opcję automatycznego ignorowania. Wybierz wiadomość w folderze Elementy Usunięte. Na karcie Narzędzia główne, kliknij Ignoruj . Następnie zaznacz opcję Przestań ignorować rozmowę .
- Wyłącz automatyczne usuwanie w folderze Elementy Usunięte. Kliknij Plik > karta Zaawansowane > odznacz pole obok Opróżnij folder Elementy usunięte przy wychodzeniu z Outlooka > W porządku .
- Wyłącz Autoarchiwizację. Kliknij prawym przyciskiem na określony folder znajdujący się na prawym pasku bocznym > Właściwości > Autoarchiwizuj > Odznacz Nie archiwizuj elementów w tym folderze > Ok .
- Przywróć z folderu Elementy usunięte.
- Odzyskaj z serwera Outlook.
- Przywróć swój folder Outlook z kopii zapasowej Time Machine.
- Użyj oprogramowania do odzyskiwania danych.






