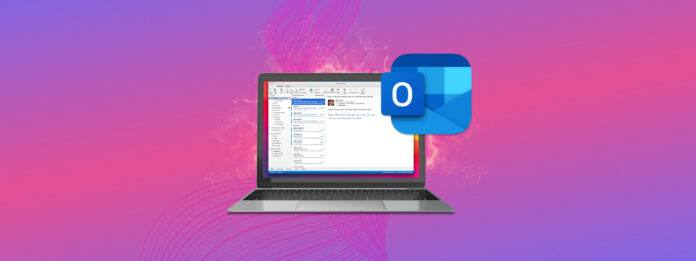
Als je een belangrijke e-mail uit Outlook hebt verwijderd en je moet deze terugkrijgen, stop met wat je aan het doen bent totdat je dit artikel hebt gelezen. Afhankelijk van een paar factoren, heb je misschien een beperkte tijd om je e-mail terug te halen. Erger nog, je kansen op succes nemen af naarmate je je computer meer gebruikt.
Dit artikel is een complete gids over hoe u een verwijderde e-mail uit Outlook kunt ophalen. Hieronder staan 5 beproefde methoden om dit te doen, samen met instructies over hoe u verwijderde e-mails in Outlook kunt vinden en ongedaan maken.
Inhoudsopgave
Probeer e-mails in Outlook te vinden
Maar misschien is je e-mail niet verwijderd – misschien is het gewoon begraven onder veel e-mails en kun je het niet vinden. Voordat we proberen verwijderde items uit Outlook op een Mac te herstellen, laten we kijken of we Outlook’s geavanceerde zoek- en filterhulpmiddelen kunnen gebruiken om de ontbrekende e-mail te lokaliseren.
Ten eerste, zorg ervoor dat je bent ingelogd in de Outlook-app of Outlook in Safari. Klik vervolgens in de zoekbalk bovenaan het venster en klik op de filterknop aan de rechterkant van het zoekveld.
In de velden onder de zoekbalk kun je trefwoorden toevoegen, tijdsbereiken selecteren en andere indicatoren bewerken om Outlook te helpen je e-mails te filteren. Zodra je tevreden bent met je invoer, klik je op Zoeken .
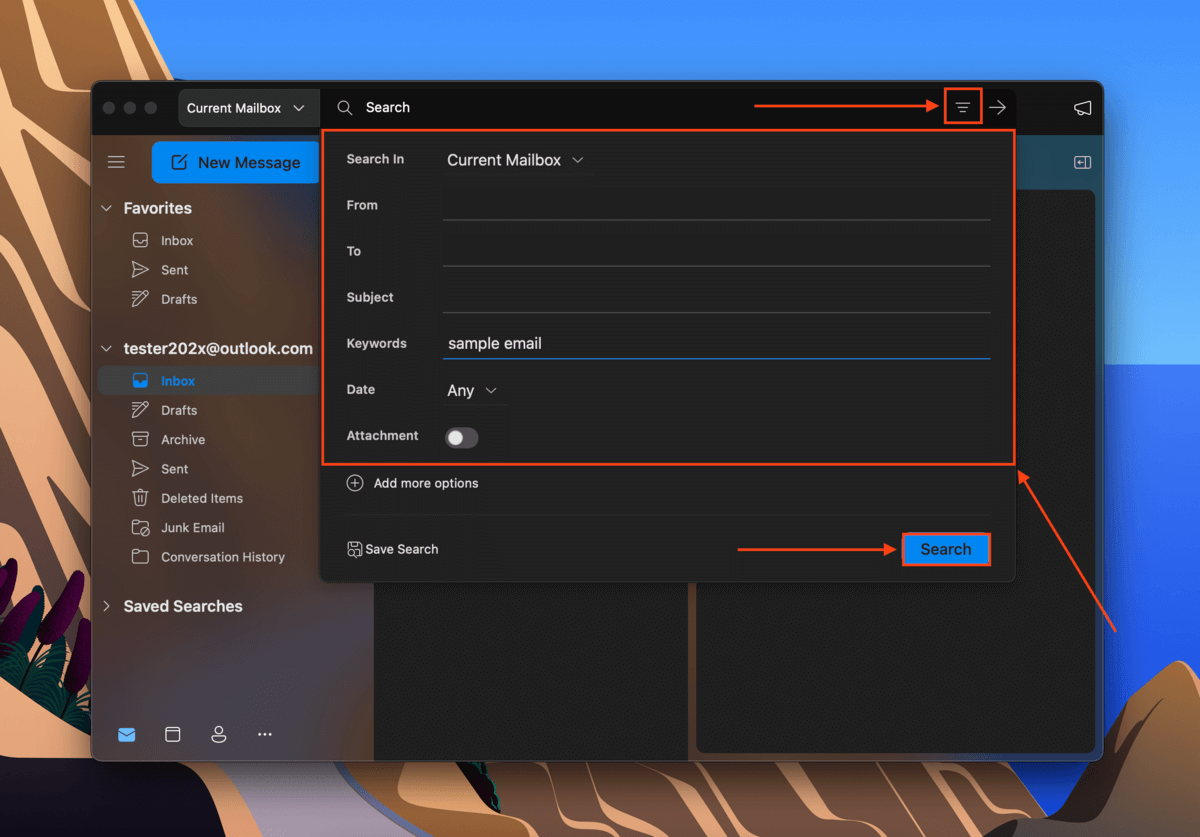
Alle e-mails die overeenkomen met de zoekopdracht verschijnen in het zoekresultatenvenster met gemarkeerde tekst/elementen.
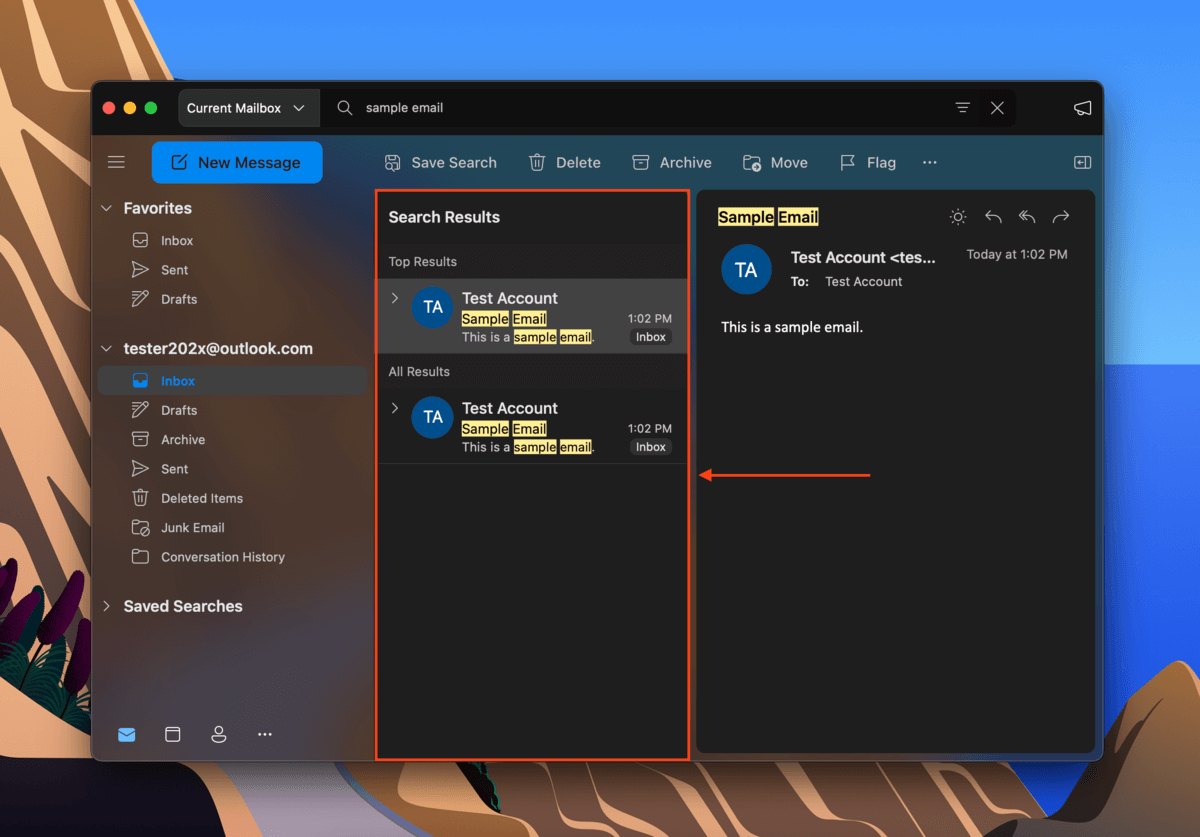
Hoe te herstellen verwijderen in Outlook
Vergelijkbaar met de ongedaan maken functie tijdens het typen en bewerken van documenten, laat Microsoft Outlook je de laatste actie ongedaan maken die je hebt gedaan tijdens het gebruik van de app (zoeken is een uitzondering). Om verwijderen ongedaan te maken in Outlook, zorg ervoor dat de app open is en klik op Bewerken (op de menubalk) > Ongedaan maken .
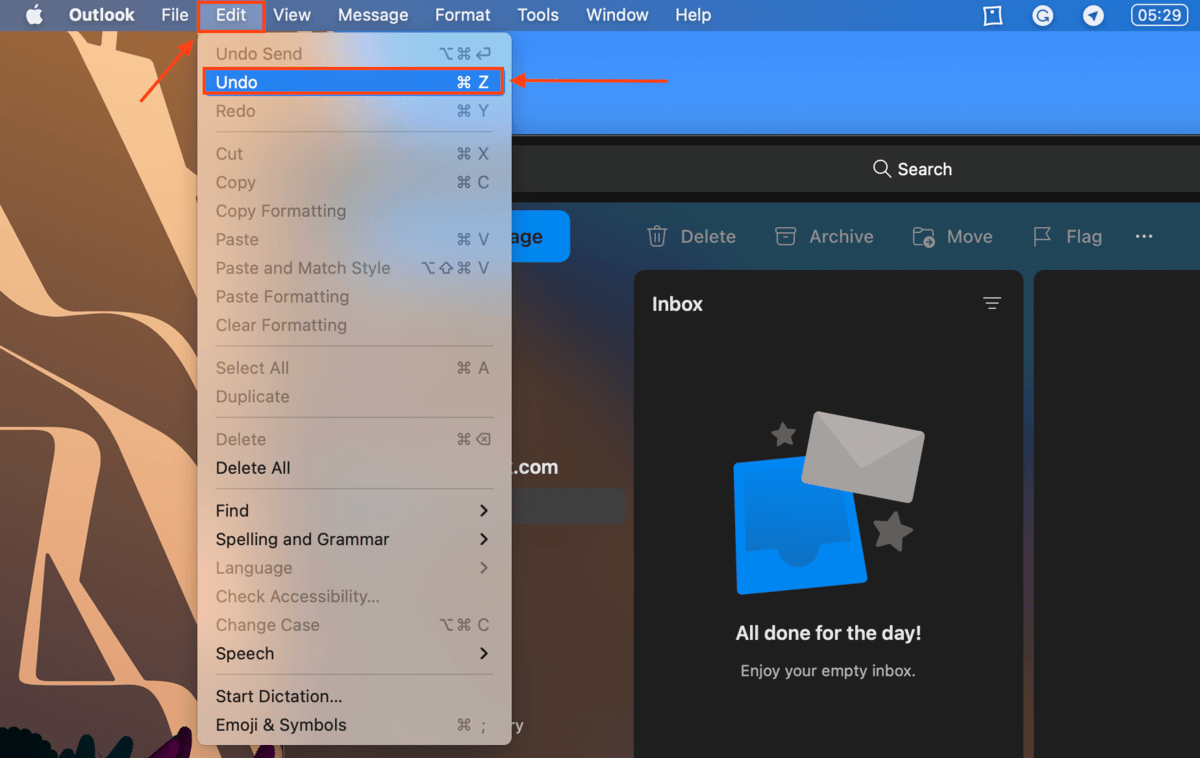
Er verschijnt ook een ongedaan maken-prompt onderaan het venster direct na verwijdering, waarmee je de verwijderde e-mail in Outlook kunt herstellen. Deze prompt zal slechts enkele seconden verschijnen, dus let erop.
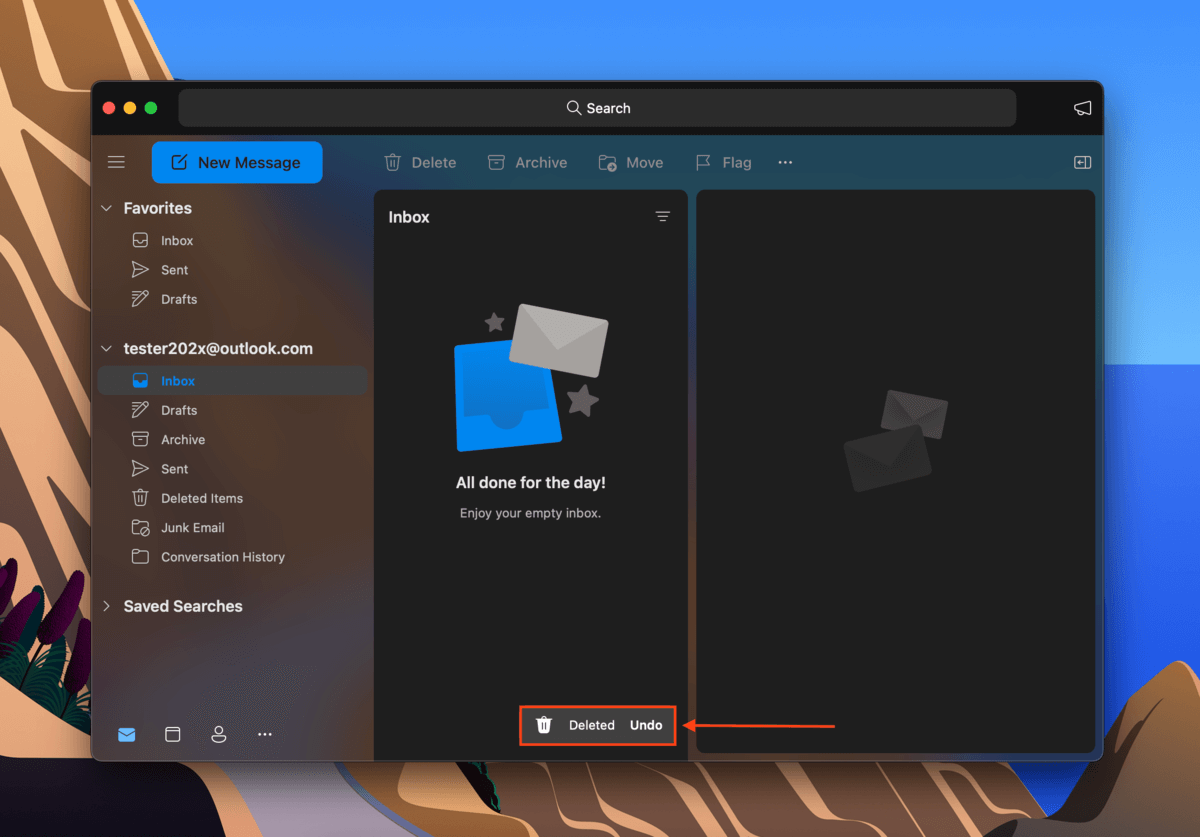
Hoe verwijderde e-mails in Outlook herstellen
Alle methoden om een verwijderde e-mail van Outlook te herstellen zijn eenvoudig, maar het kiezen van welke methode te gebruiken hangt af van een paar factoren. Hieronder staat een eenvoudige tabel met de meest voorkomende scenario’s gekoppeld aan de voorkeursmethode voor elk scenario. Klik op de link om naar de methode van uw keuze te gaan.
| Scenario | Methode |
| Ik heb een e-mail verwijderd uit Outlook maar niet uit de map Verwijderde Items. | Methode #1: Herstellen uit Verwijderde Items in Outlook |
| Ik heb een e-mail verwijderd uit Outlook en deze ook uit de map Verwijderde Items verwijderd | Methode #2: Verwijderde items herstellen van de Outlook-server |
| Mijn e-mail is permanent verwijderd en ik heb een Time Machine-back-up. | Methode #3: Outlook-e-mails herstellen vanuit de Time Machine-back-up |
| Mijn e-mail is permanent verwijderd en ik heb geen back-ups. | Methode #4: Verwijderde Outlook-e-mails herstel met behulp van gegevensherstelsoftware |
| Ik heb de AutoArchive-functie niet uitgeschakeld | Methode #5: Controleer het archief |
Methode 1: Herstellen uit Verwijderde Items in Outlook
Wanneer je een e-mail verwijdert uit Outlook, slaat het deze verwijderde e-mail op in de map Verwijderde Items gedurende 30 dagen. Zodra de 30 dagen voorbij zijn, of als je de e-mail verwijdert uit de map Verwijderde Items, wordt dat bericht permanent verwijderd.
Als je de e-mail niet uit de map Verwijderde Items hebt verwijderd en er nog geen 30 dagen sinds de verwijdering zijn verstreken, zou je de e-mail in de map Verwijderde Items in de linker zijbalk van Microsoft Outlook moeten vinden. Om haal het verwijderde e-mailbericht terug terug te halen van Outlook en dit terug te zetten in je Postvak IN, klik met de rechtermuisknop op je e-mail > Verplaats > Postvak IN .
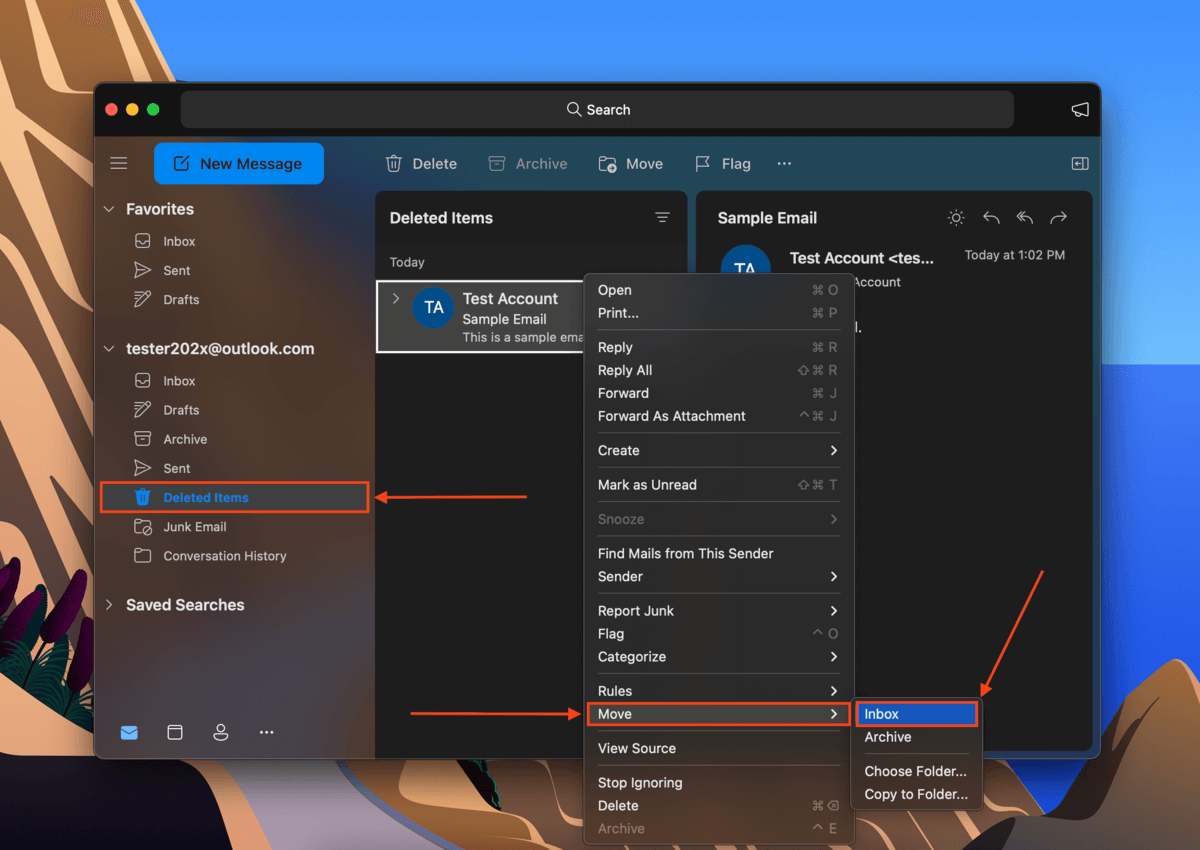
Methode 2: Verwijderde items herstellen van de Outlook-server
Als je je e-mail uit de map Verwijderde items hebt verwijderd, heb je nog een kans om de verwijderde e-mails in Outlook van hun server te herstellen. Gelukkig maakt Microsoft Outlook Web het eenvoudig.
Om verwijderde items van de Outlook-server te herstellen, doe het volgende:
Stap 1. Log in op Outlook.live.com/mail/ en klik Verwijderde Items in de linkerzijbalk.
Stap 2. In het paneel ernaast, klik op Items herstellen die uit deze map zijn verwijderd .
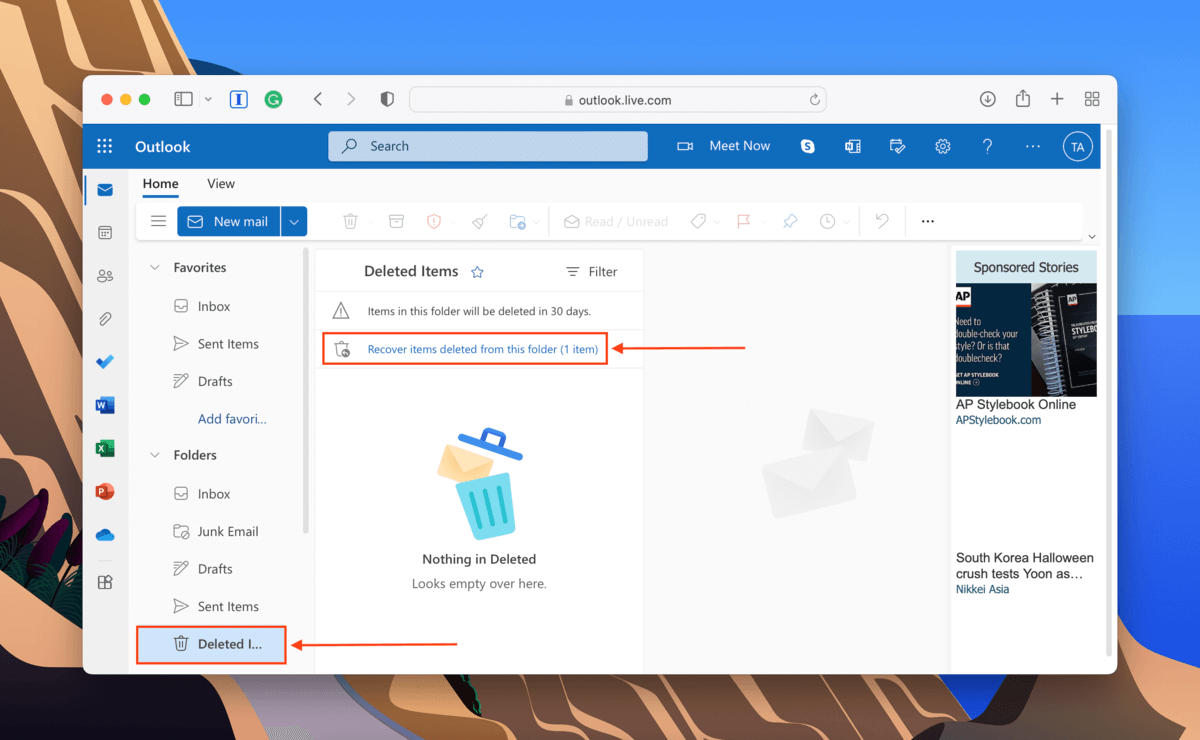
Stap 3. Klik met de rechtermuisknop op je e-mail in hetzelfde paneel en klik op Herstellen . Dit zal je verwijderde berichten in Outlook herstellen en ze terugzetten in je Inbox (of de laatste map waarin ze stonden voordat ze werden verwijderd).
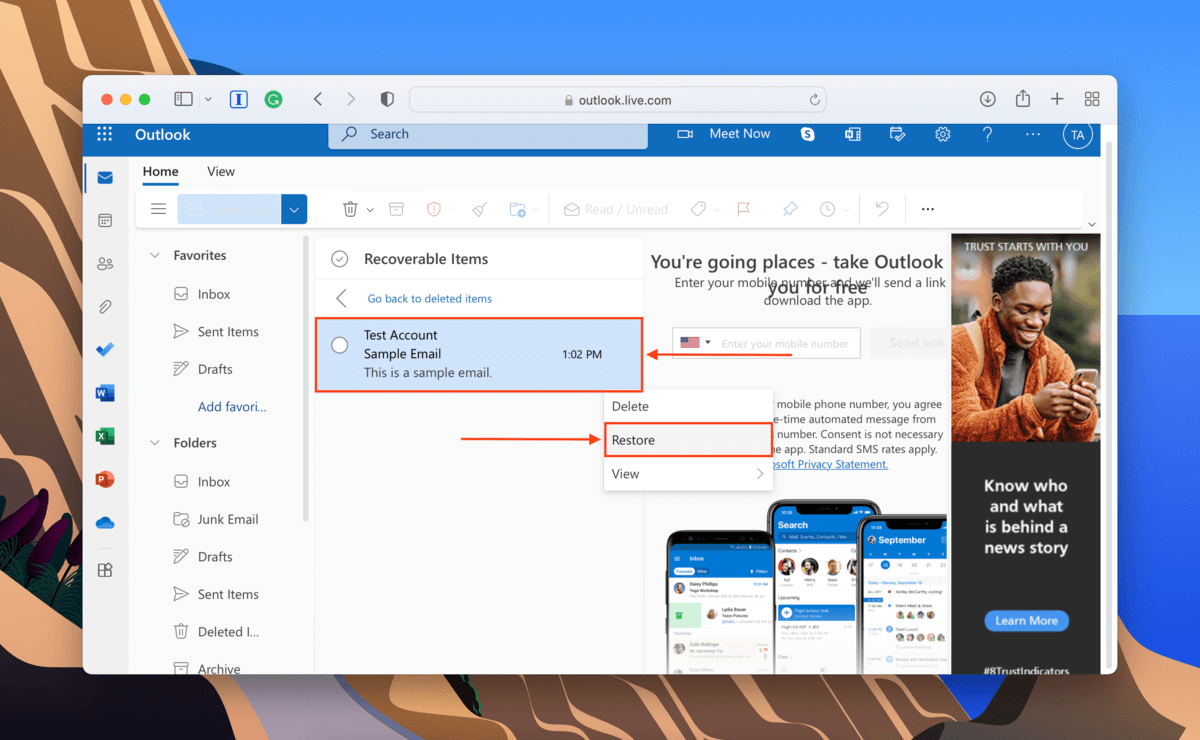
Methode 3: Herstel Outlook-e-mails van een Time Machine-back-up
‘Time Machine slaat momentopnamen van bestanden en mappen op in hun huidige staat. Als u een Time Machine-back-up heeft gemaakt voordat u uw e-mail verwijderde (met de Outlook-app), kunt u uw e-mails in Outlook herstellen door de momentopname te herstellen die deze heeft vastgelegd. Uit deze momentopname kunt u het e-mailbestand direct terughalen en handmatig terugzetten in uw Inbox of een andere map naar keuze. Hier leest u hoe:
Stap 1. Start Systeemvoorkeuren > Time Machine en schakel de Toon Time Machine in menubalk instelling in. Sluit het venster.
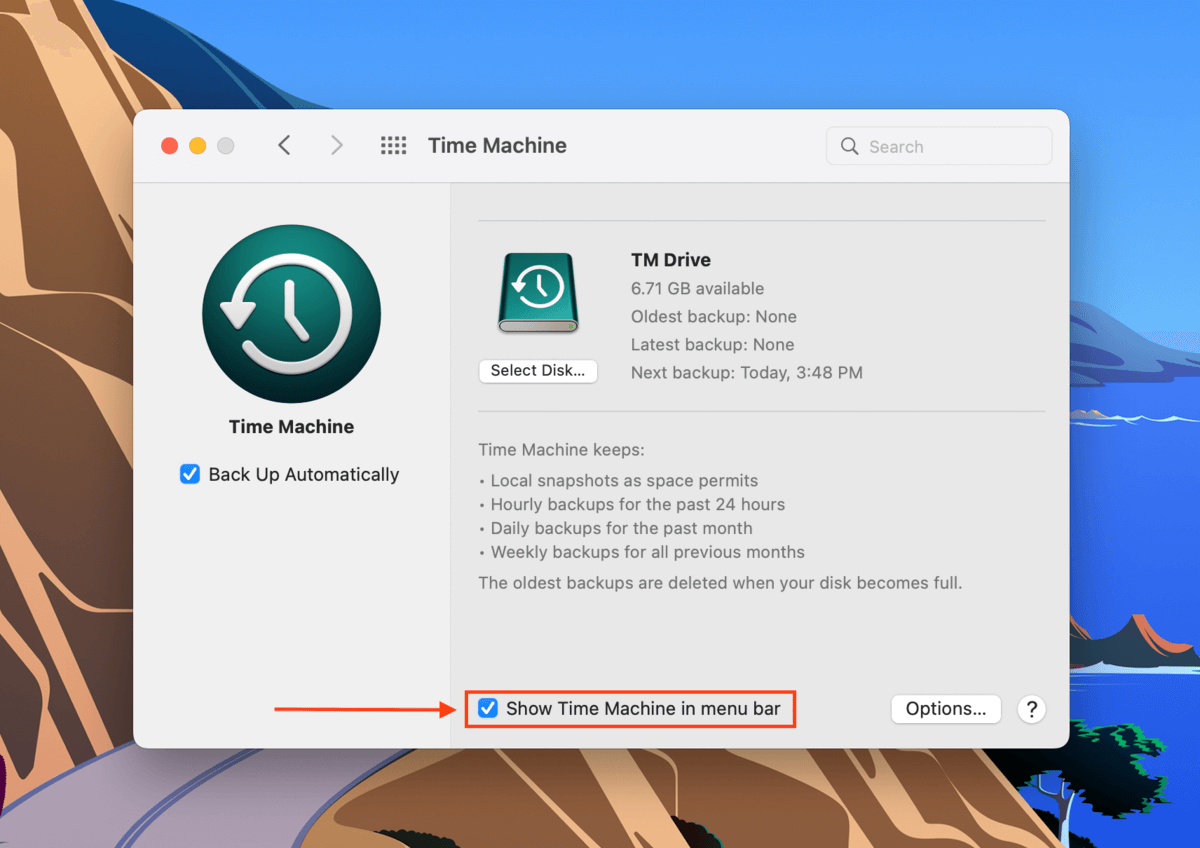
Stap 2. Open Finder. Klik vervolgens op de Apple-menubalk Ga > Ga naar map… 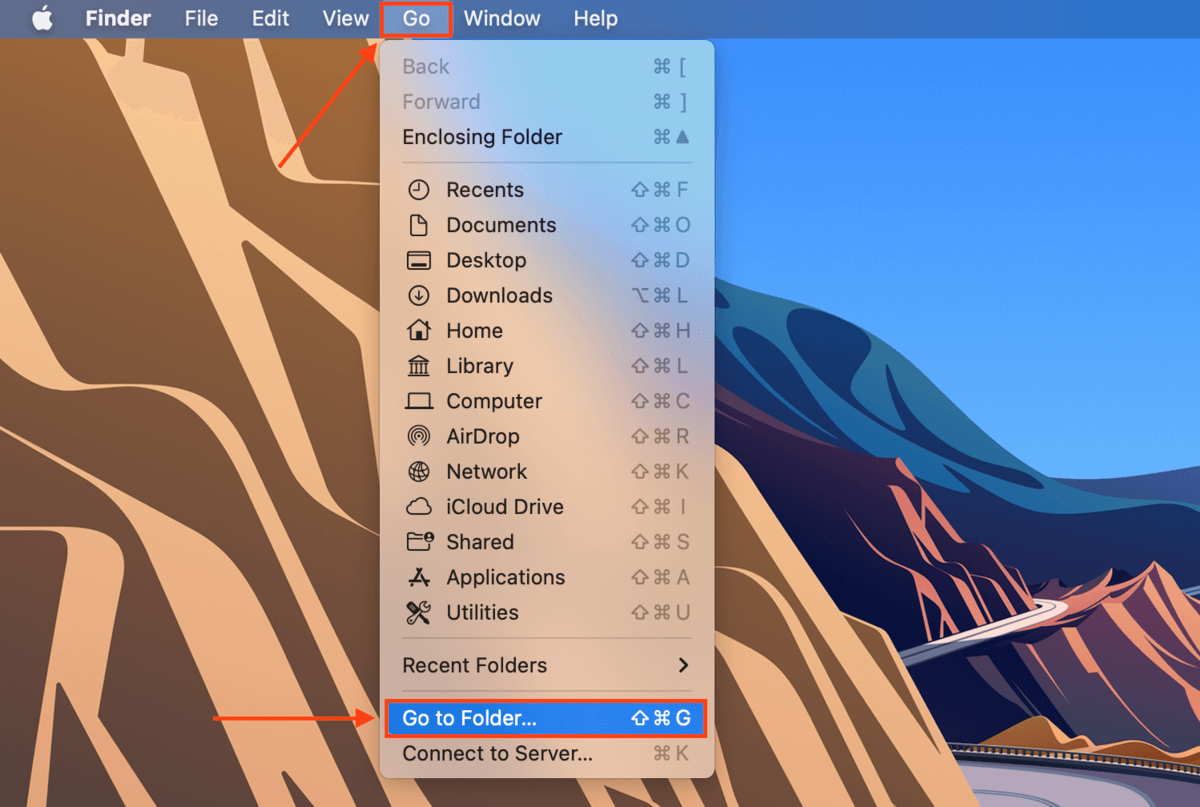
Stap 3. Typ hier het volgende pad in het tekstveld en druk op Enter:
/Users/”username”/Library/Group Containers/UBF8T346G9.Office/Outlook/Outlook 15 Profiles
Vervang “username” door je gebruikersnaam.
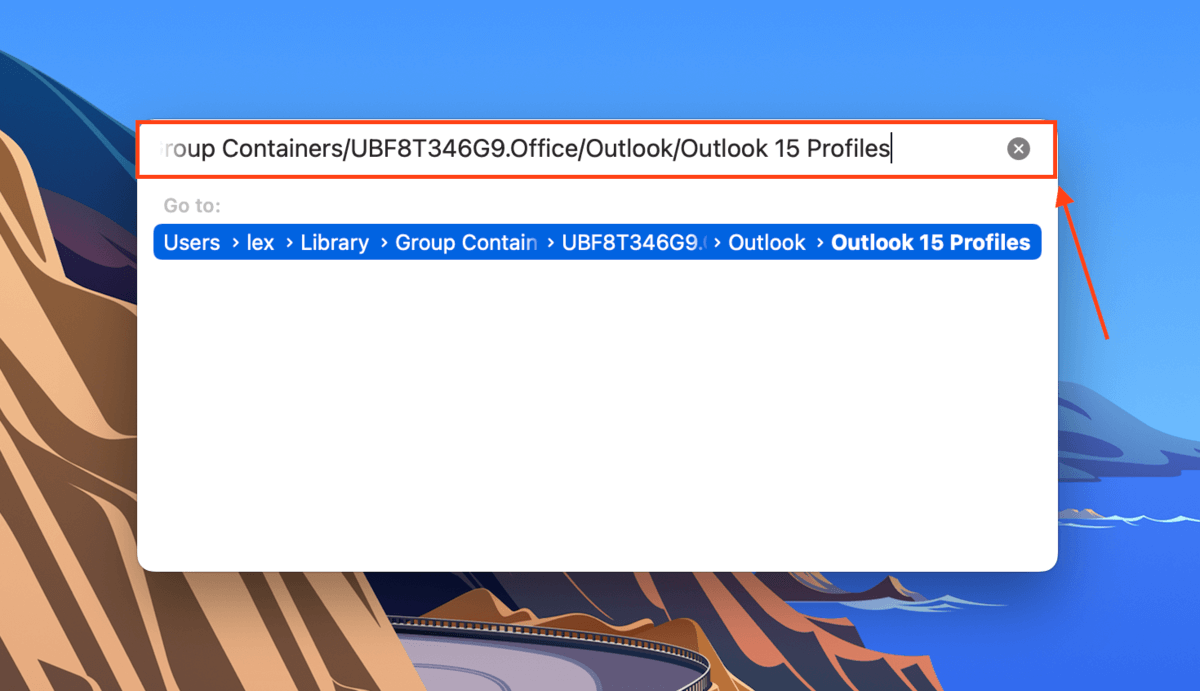
Stap 4. Klik op de Apple-menubalk op Time Machine-knop > Voer Time Machine in .
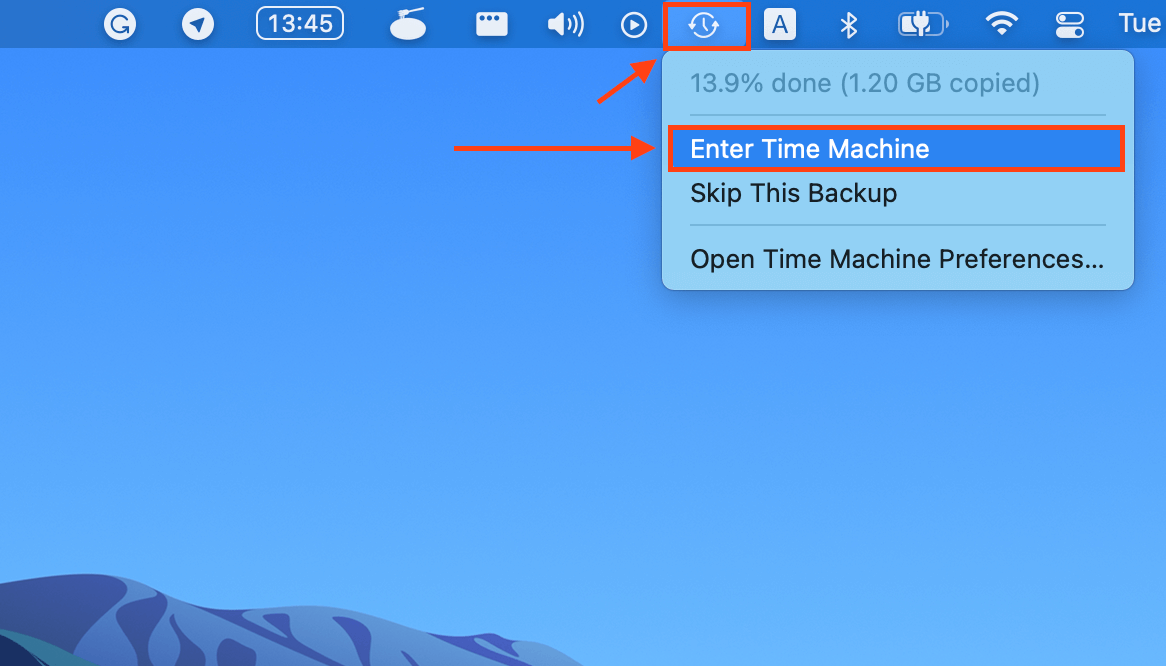
Stap 5. Gebruik de pijlen om door momentopnamen van je profielmappen te bladeren en zoek een momentopname die dateert van vóór je de e-mail verwijderde. Selecteer vervolgens je profielmap en klik op Herstellen . Merk op dat deze stap alle bestaande gegevens zal vervangen door back-upgegevens. Je zou je herstelde e-mails nu in de Outlook-app moeten zien.
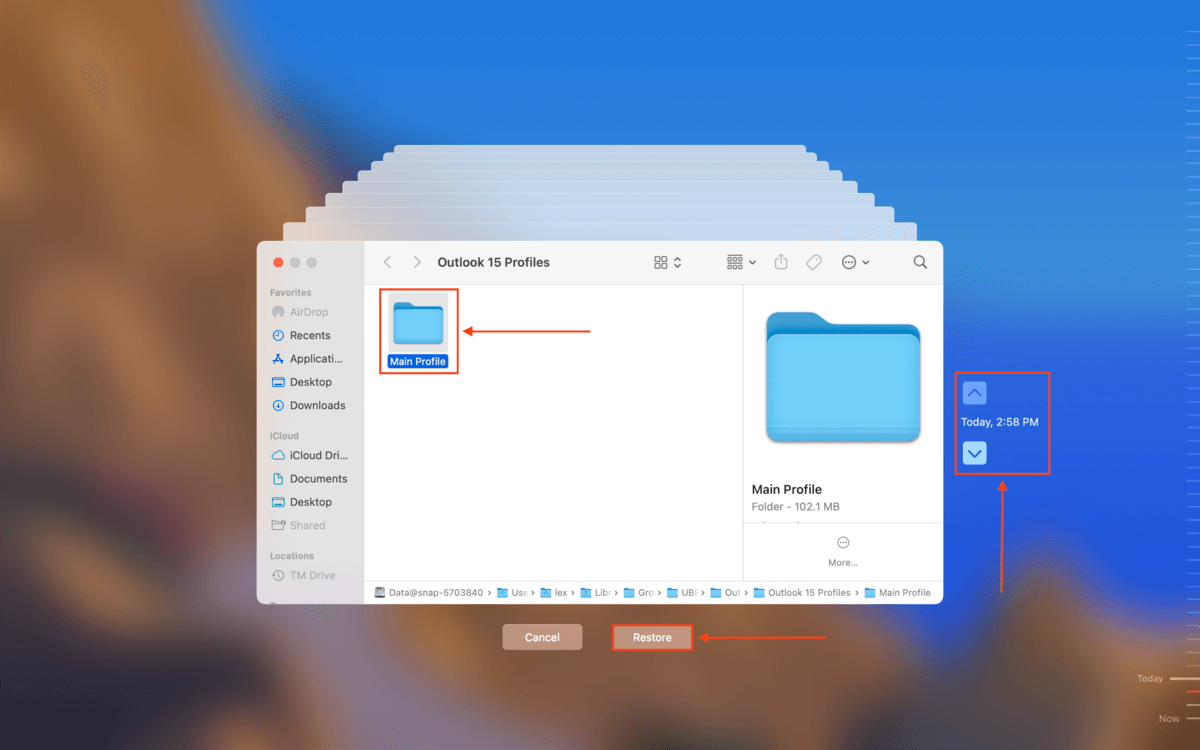
Methode 4: Verwijderde Outlook-e-mails herstellen met behulp van dataherstelsoftware
Als de bovenstaande methoden niet werkten en je was niet in staat om een Time Machine-back-up te maken voordat je je e-mail verwijderde, moet je een krachtiger hulpmiddel gebruiken om e-mailgegevens rechtstreeks uit je bestandssysteem te halen.
Data recovery software kan individuele Outlook-bestanden of volledige mappen direct vanaf uw schijf herstellen. Onze voorkeursapp voor dit artikel is Disk Drill, omdat het alle Outlook-bestandstypen ondersteunt op het moment van schrijven. We laten u zien hoe u het moet gebruiken in de onderstaande handleiding, maar de instructies zouden voor de meeste vergelijkbare tools moeten werken.
Stap 1. Downloaden en installeer Disk Drill.
Stap 2. Start Disk Drill (Finder > Programma’s).
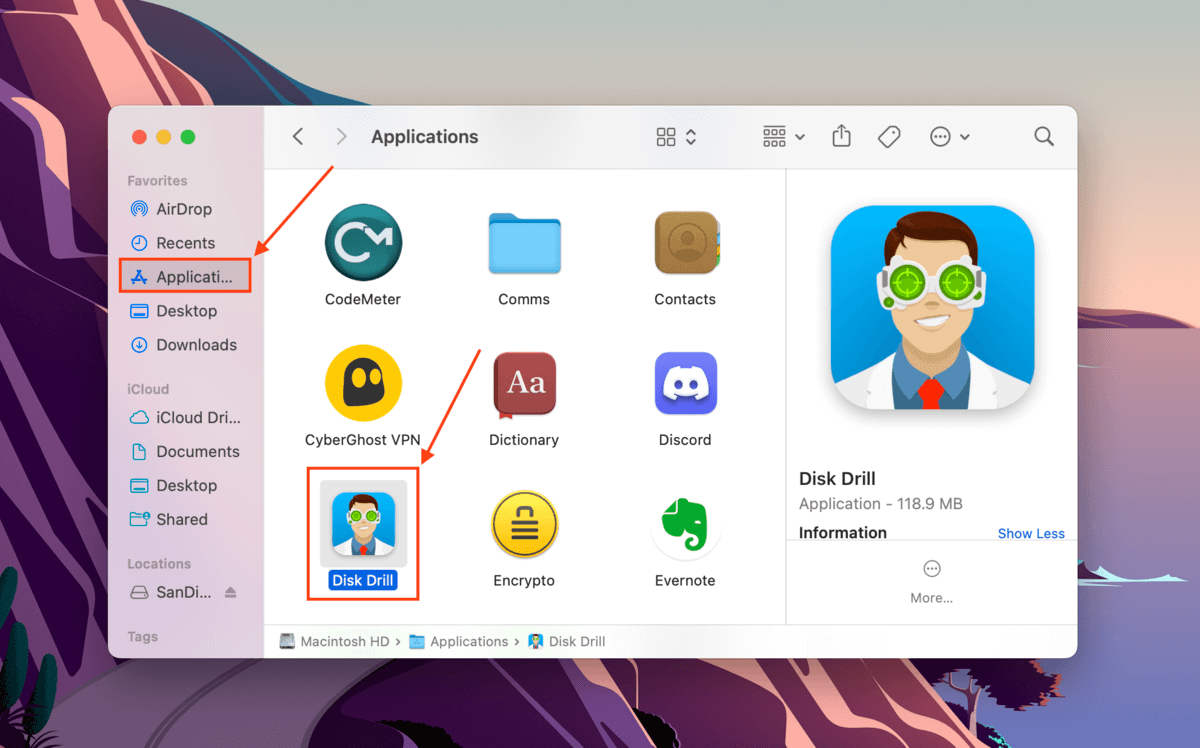
Stap 3. Selecteer uw systeemschijf (meestal gelabeld als “Apple SSD”) en klik op Zoek naar verloren data .
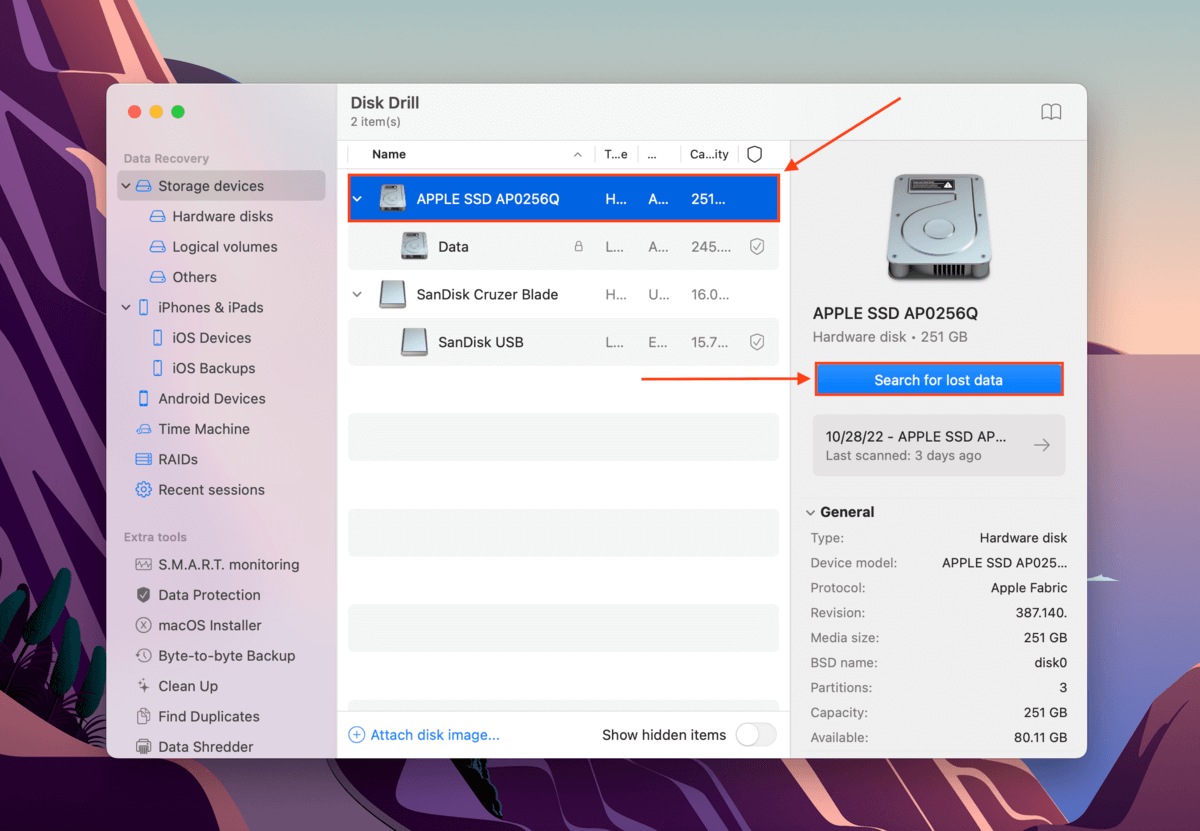
Stap 4. Zodra de scan is voltooid, klik je op Gevonden items beoordelen .
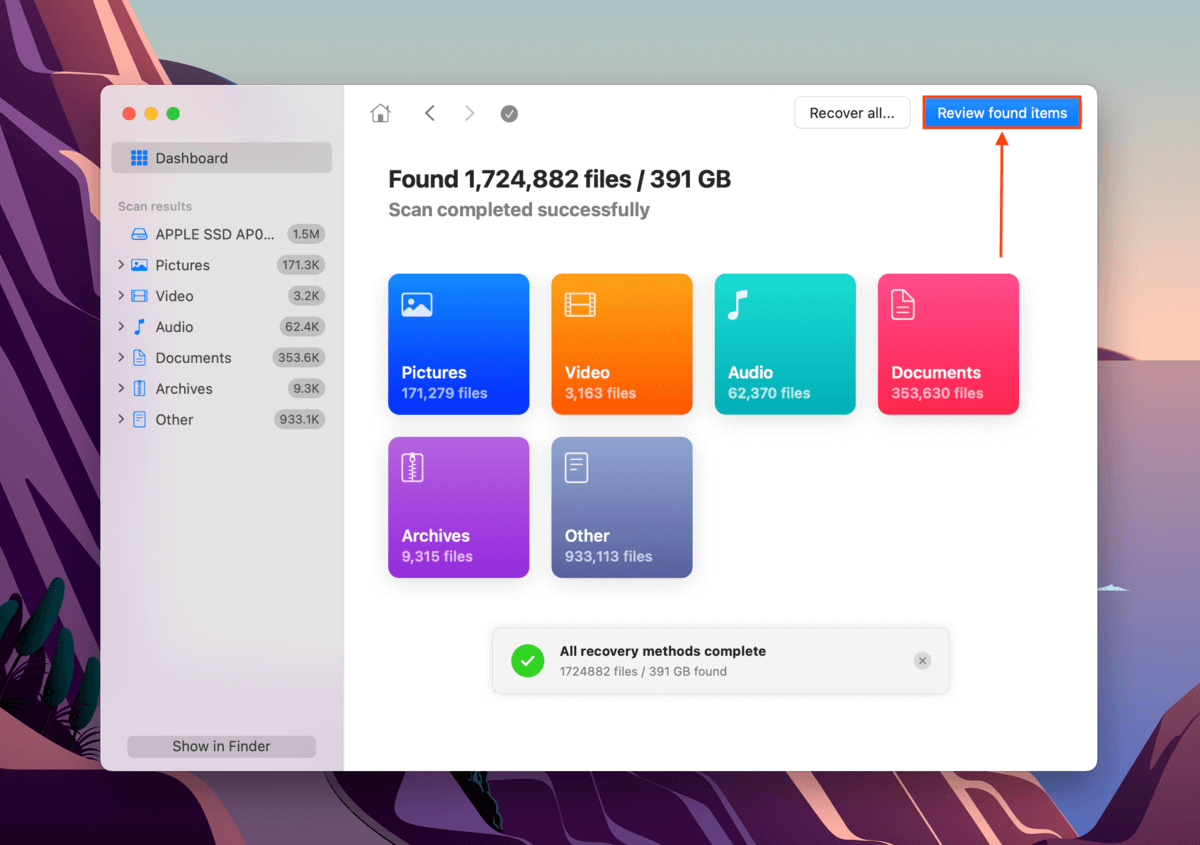
Stap 5. U kunt .olk15message typen in de zoekbalk (rechtsboven) om uw e-mailbestanden direct te vinden of type Outlook 15 Profielen (of Outlook 16 Profielen ) om de Outlook-profielenmap te lokaliseren (die uw e-mail, contacten, agenda-invoer, etc. bevat). Als u uw bestand lokaal heeft verwijderd, kunt u gegevens herstellen uit je prullenbakmap door de mappenstructuur te volgen naar gebruikers > Prullenbak.
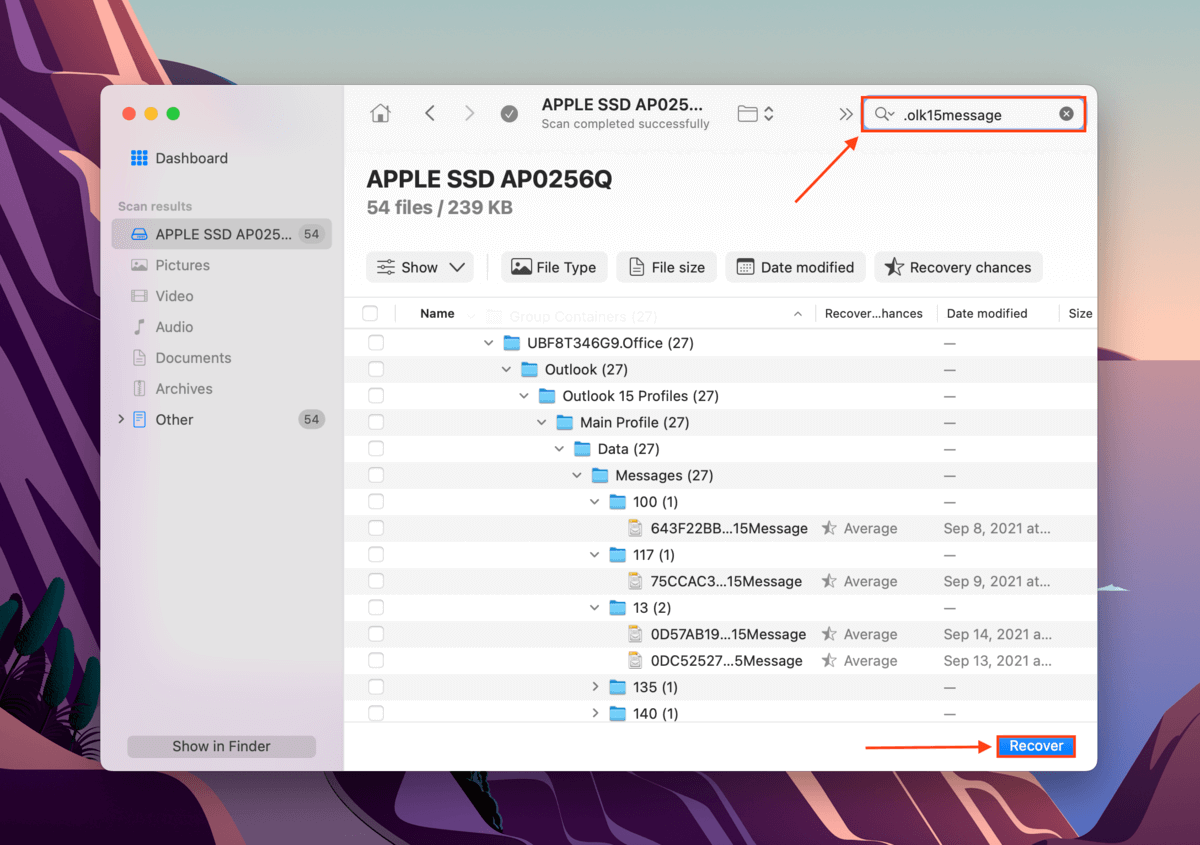
Stap 6. Zodra je de Outlook-bestanden of -mappen hebt gevonden die je wilt herstellen, vink je de vakjes ernaast aan. Klik daarna op Herstellen .
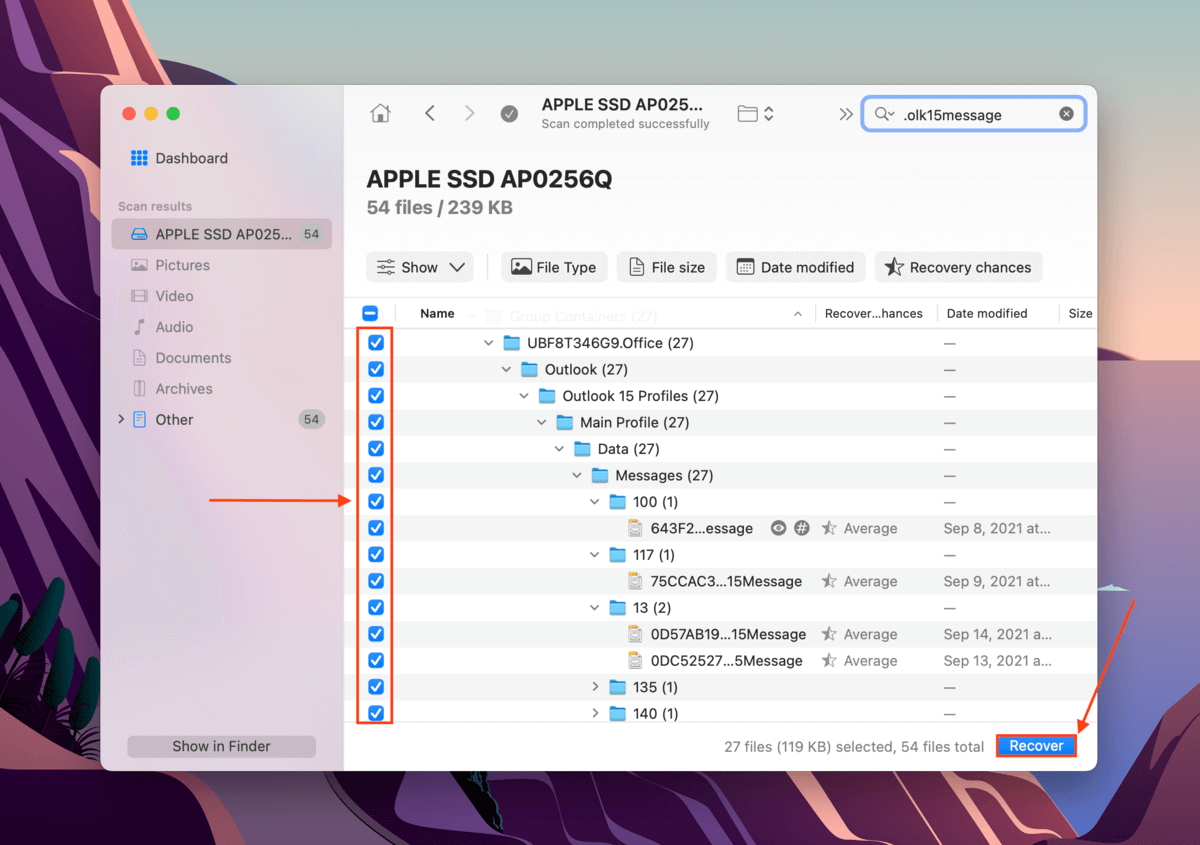
Stap 7. Selecteer een bestemming voor je herstelde e-mailbestanden. We raden aan om deze op een andere schijf op te slaan om overschrijven van gegevens te voorkomen. Klik vervolgens op Volgende . Je kunt je e-mailbestanden (.olk15message) rechtstreeks naar je Outlook-inbox slepen en neerzetten of je profielmap vervangen in:
/Users/”username”/Library/Group Containers/UBF8T346G9.Office/Outlook/Outlook 15 Profiles
Vervang “username” door je gebruikersnaam.
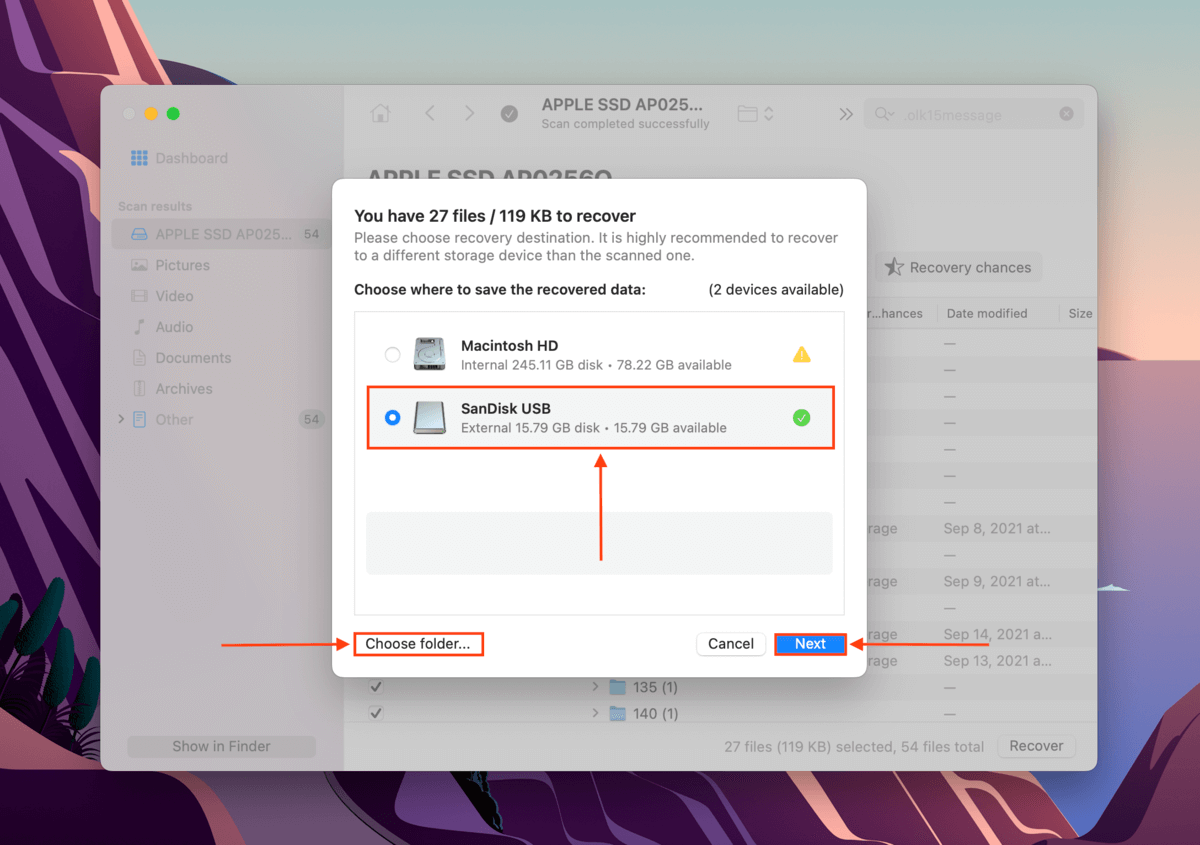
Methode 5: Controleer het Archief
Outlook heeft een AutoArchive-functie die oude e-mails automatisch verplaatst naar een geselecteerde archieflocatie. Het is mogelijk dat AutoArchive is ingeschakeld in je Outlook-app en je e-mail verplaatst zonder jouw tussenkomst. Gelukkig is de archiefmap meestal eenvoudig toegankelijk in de meeste mailclients.
Om uw e-mail uit het archief van uw mailbox te herstellen:
Stap 1. Open de Mail-app.
Stap 2. Vouw uw mailbox uit in de linker zijbalk en klik op Archief.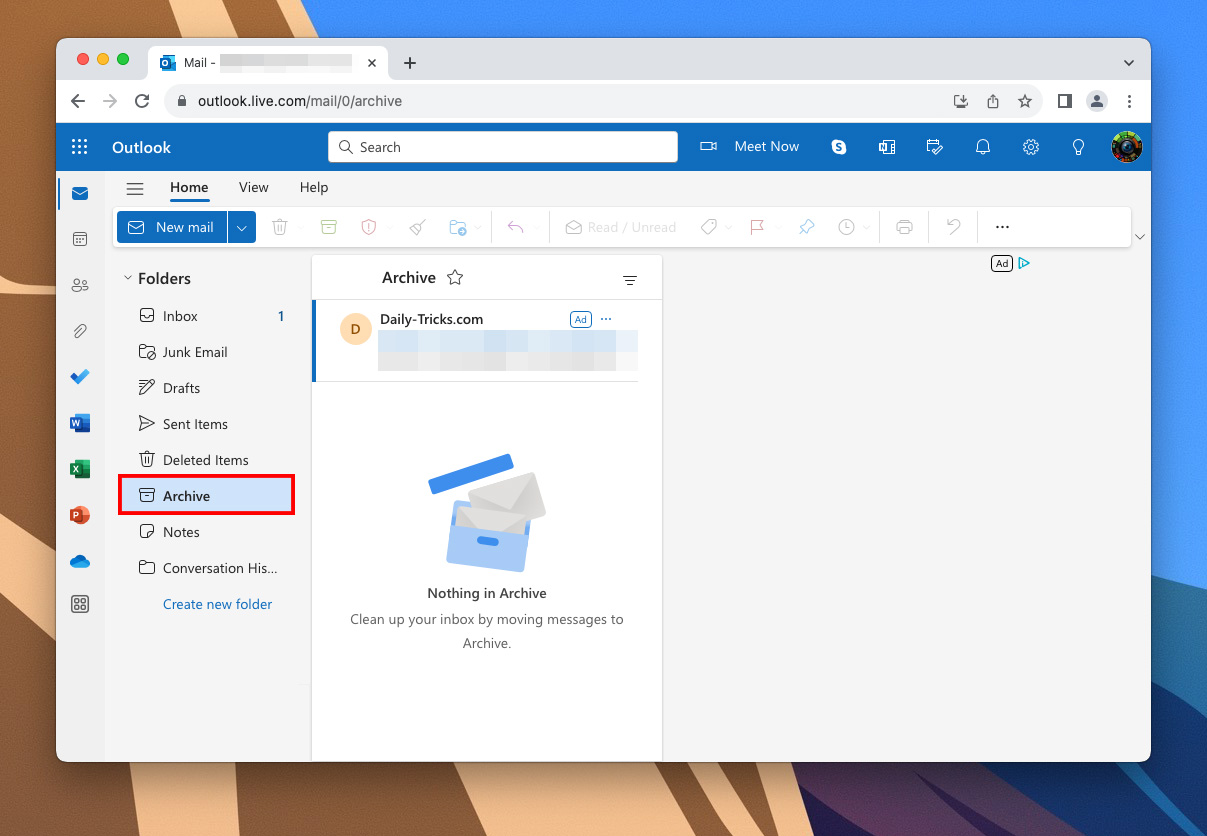
Stap 3. Sleep uw gearchiveerde mail naar een gewenste map.
Als je het nodig hebt, kun je je archiefbestand ook op je Mac vinden door .olm te typen in Spotlight (dit is de bestandsextensie van het archief). Zodra je het hebt gevonden, open je Outlook en klik je op Gereedschappen > Importeren om je archief weer toe te voegen aan je mailclient.
Conclusie
Microsoft Outlook en macOS geven ons een paar tweede kansen wanneer we onze e-mailbestanden verwijderen via serverherstel, Time Machine-back-ups en meer. Echter, zodra die 30 dagen zijn verstreken of die data wordt overschreven (welke het eerste komt), wordt het bijna onmogelijk om je e-mail te herstellen. Ons advies is om regelmatig Time Machine-back-ups maken en/of exporteer Outlook e-mails en deze op te slaan op een back-upschijf.
Veelgestelde Vragen
- Schakel de automatische overdracht van e-mails naar een map uit. Klik in je Inbox met de rechtermuisknop op een e-mail > Regels > Regel maken. Vink het vakje naast de Verplaats het item naar een map optie uit. Klik vervolgens op Geavanceerde opties > schakel Voer deze nieuwe regel nu uit op berichten die zich al in de huidige map bevinden in.
- Schakel de automatische negeeroptie uit. Selecteer een bericht in de map Verwijderde items. Klik op het tabblad Start, klik op Negeer . Controleer vervolgens de Stop met het negeren van het gesprek optie.
- Schakel automatisch verwijderen in de map Verwijderde items uit. Klik op Bestand > Tabblad Geavanceerd > vink het vakje naast Leeg verwijderde items-map bij afsluiten van Outlook uit > Oké .
- Schakel Auto-archiveren uit. Klik met de rechtermuisknop op de specifieke map die zich aan de rechter zijbalk bevindt > Eigenschappen >Auto-archiveren > Schakel Archiveer geen items in deze map uit > Ok .
- Herstellen uit de map Verwijderde items.
- Herstellen van de Outlook-server.
- Je Outlook-map herstellen van een Time Machine-back-up.
- Gebruik gegevensherstelsoftware.






