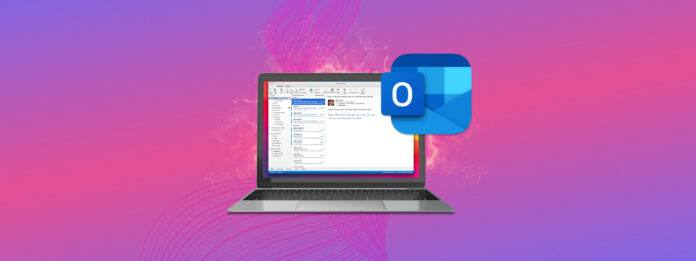
Se hai eliminato un’email importante da Outlook e hai bisogno di recuperarla, fermati finché non hai letto questo articolo. A seconda di alcuni fattori, potresti avere una finestra di tempo limitata per recuperare la tua email. Peggio ancora, le tue probabilità di successo diminuiscono quanto più utilizzi il tuo computer.
Questo articolo è una guida completa su come recuperare un’email eliminata da Outlook. Di seguito sono riportati 5 metodi comprovati per farlo, insieme alle istruzioni su come trovare e annullare l’eliminazione delle email in Outlook.
Indice
Prova a Trovare le Email in Outlook
Ma forse la tua email non è stata eliminata – forse è semplicemente sepolta sotto molte email e non riesci a trovarla. Prima di provare a recuperare elementi eliminati da Outlook su Mac, vediamo se possiamo usare gli strumenti di ricerca avanzata e filtro di Outlook per individuare l’email mancante.
Prima di tutto, assicurati di essere connesso all’app Outlook o a Outlook in Safari. Quindi, fai clic all’interno della barra di ricerca in alto alla finestra e fai clic sul pulsante filtro sul lato destro del campo di ricerca.
Nei campi sotto la barra di ricerca, è possibile aggiungere parole chiave, selezionare intervalli di tempo e modificare altri indicatori per aiutare Outlook a filtrare le tue email. Una volta soddisfatti delle tue voci, fai clic su Cerca .
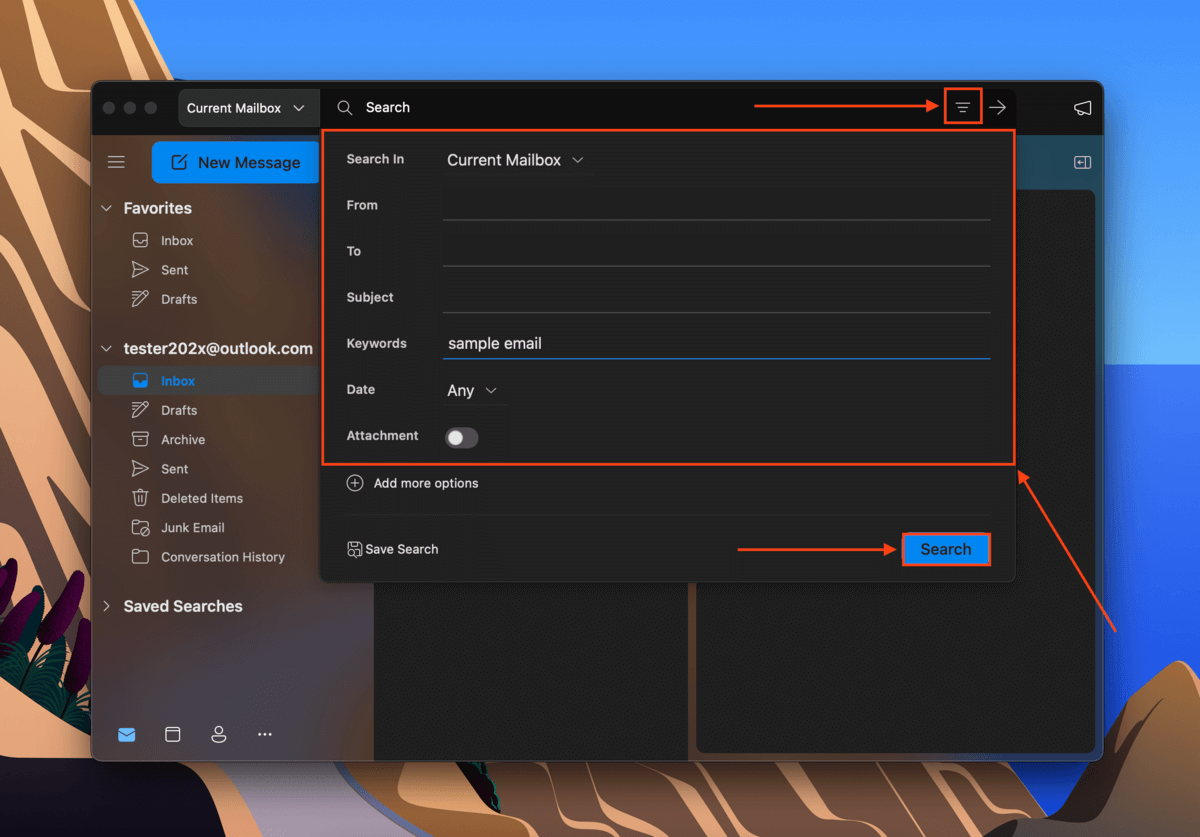
Eventuali email che corrispondono alla query di ricerca appariranno nella finestra dei Risultati di Ricerca con testo/elementi evidenziati.
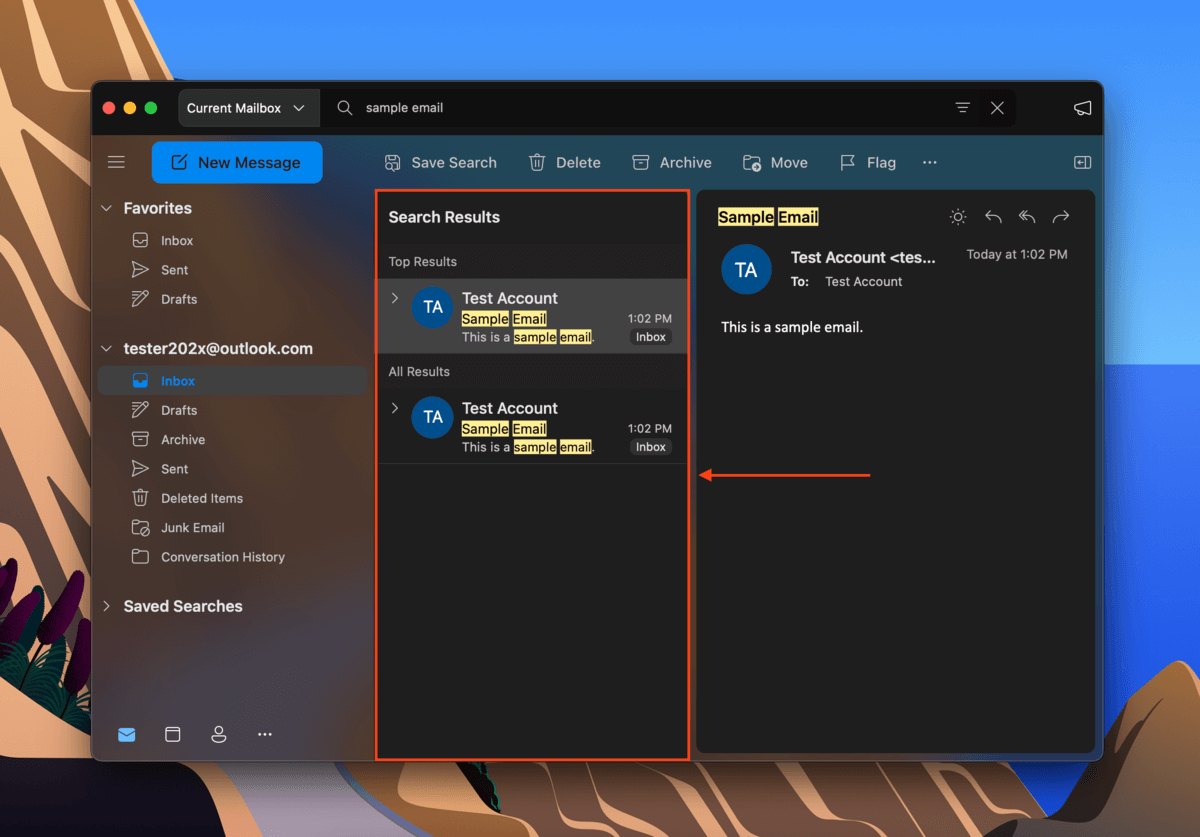
Come Annullare l’Eliminazione in Outlook
Simile alla funzione di annullamento durante la digitazione e la modifica dei documenti, Microsoft Outlook ti consente di annullare ciò che ultima azione hai fatto mentre utilizzavi l’app (la ricerca è un’eccezione). Per annullare l’eliminazione su Outlook, assicurati che l’app sia aperta e fai clic su Modifica (sulla barra dei menu) > Annulla .
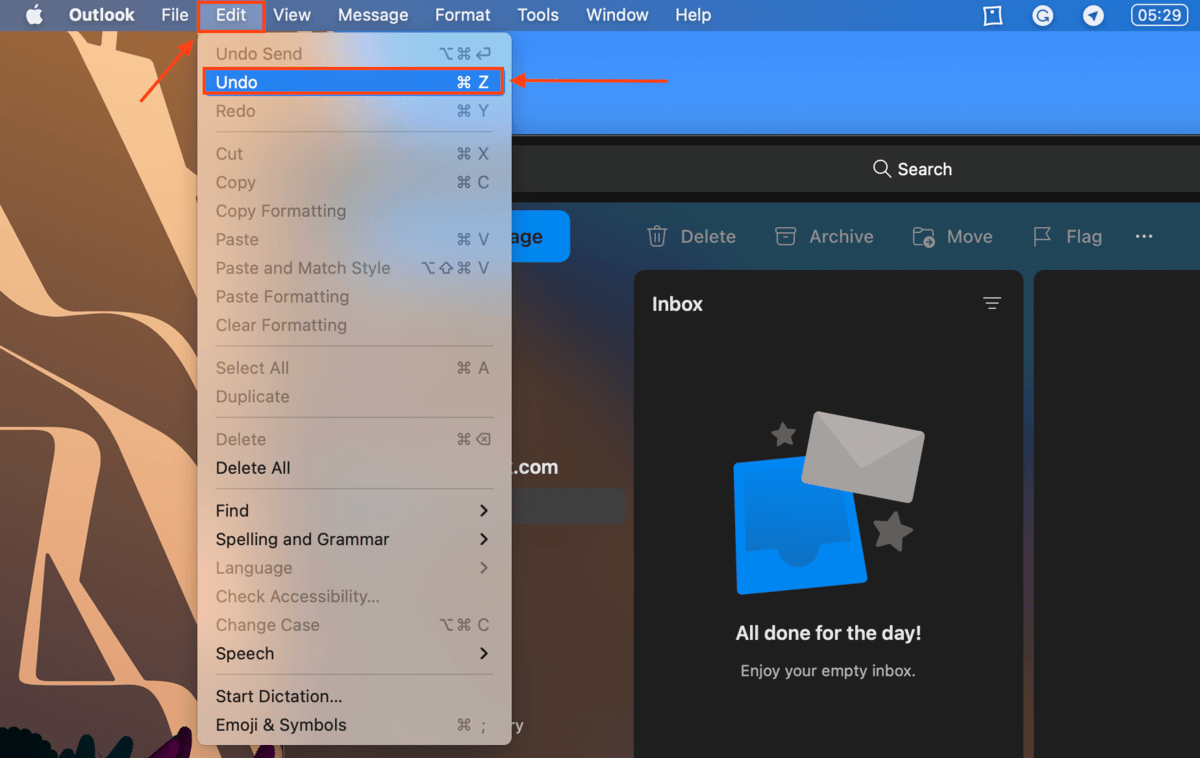
Un prompt di annullamento apparirà anche nella parte inferiore della finestra subito dopo l’eliminazione, permettendoti di ripristinare l’email eliminata in Outlook. Questo prompt apparirà solo per pochi secondi, quindi fai attenzione.
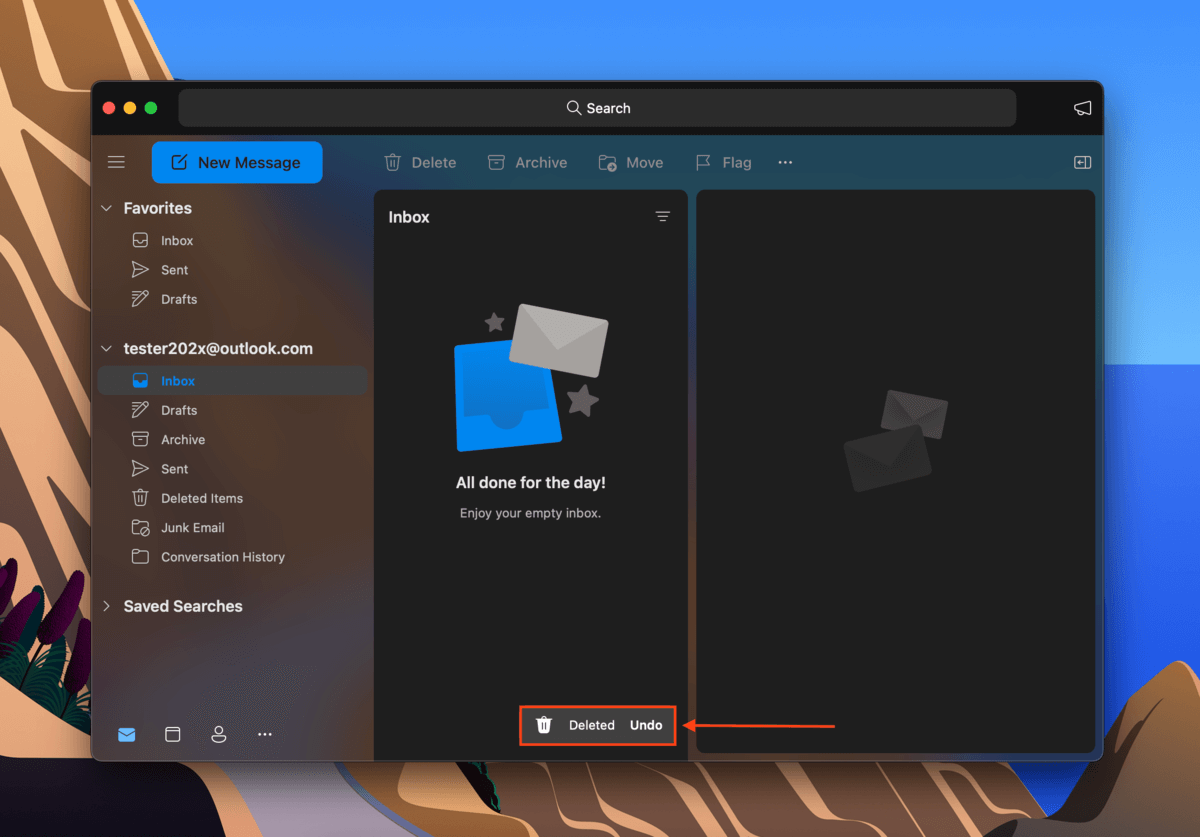
Come Recuperare le Email Cancellate in Outlook
Tutti i metodi per recuperare un’email eliminata da Outlook sono semplici, ma scegliere quale metodo utilizzare dipende da un paio di fattori. Di seguito è riportata una semplice tabella con gli scenari più comuni abbinati al metodo preferito per ciascuno di essi. Fai clic sul link per passare al metodo scelto.
| Scenario | Metodo |
| Ho eliminato un’email da Outlook ma non dalla cartella Posta Eliminata. | Metodo n. 1: Ripristina dagli elementi eliminati in Outlook |
| Ho eliminato un’email da Outlook e l’ho rimossa dalla cartella Posta Eliminata | Metodo #2: Recuperare elementi eliminati dal server di Outlook |
| La mia email è eliminata definitivamente e ho un backup di Time Machine. | Metodo n. 3: Ripristina le email di Outlook dal backup di Time Machine |
| La mia email è eliminata definitivamente e non ho backup. | Metodo #4: Recuperare le email eliminate di Outlook utilizzando il software di recupero dati |
| Non ho disabilitato la funzionalità AutoArchivio | Metodo #5: Verifica l’Archivio |
Metodo 1: Ripristina dagli Elementi Eliminati in Outlook
Quando elimini un’email da Outlook, questa viene memorizzata nella cartella Posta eliminata per 30 giorni. Una volta trascorsi i 30 giorni, oppure se elimini l’email dalla cartella Posta eliminata, quell’elemento viene cancellato definitivamente.
Se non hai eliminato l’email dalla cartella degli Elementi Eliminati né sono trascorsi 30 giorni dall’eliminazione, dovresti trovare la voce nella cartella degli Elementi Eliminati nella barra laterale sinistra di Microsoft Outlook. Per recuperare l’email eliminata da Outlook e spostarlo di nuovo nella tua Posta in arrivo, fai clic con il pulsante destro del mouse sulla tua email > Sposta > Posta in arrivo .
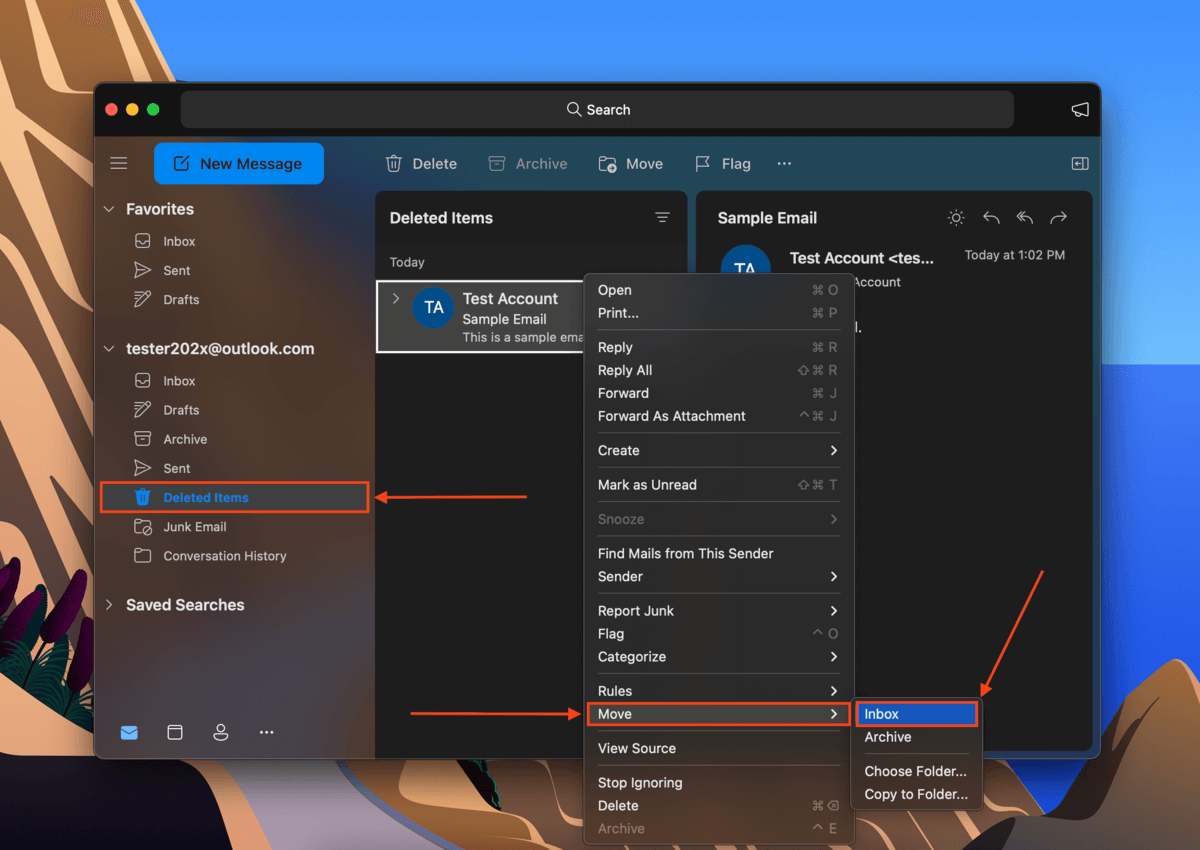
Metodo 2: Recupera Elementi Eliminati dal Server di Outlook
Se hai eliminato la tua email dalla cartella Posta eliminata, hai ancora un’altra possibilità di recuperare le email eliminate in Outlook dal loro server. Fortunatamente, Microsoft Outlook Web lo rende facile.
Per recuperare gli elementi eliminati dal server di Outlook, fare quanto segue:
Passaggio 1. Accedi a Outlook.live.com/mail/ e fai clic su Elementi Eliminati nella barra laterale sinistra.
Passo 2. Nel pannello accanto, clicca su Recupera elementi eliminati da questa cartella .
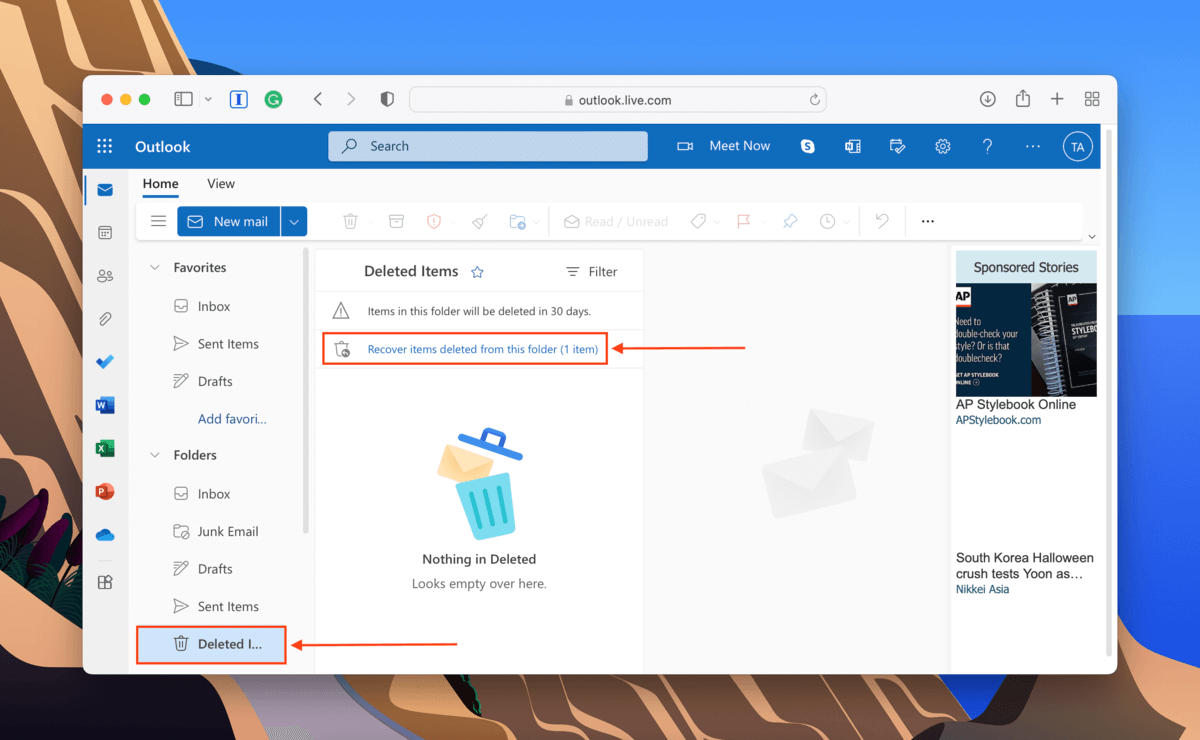
Passaggio 3. Nello stesso riquadro, fai clic con il tasto destro del mouse sulla tua email e clicca su Ripristina . Questo recupererà i tuoi messaggi eliminati in Outlook e li restituirà alla tua Posta in arrivo (o all’ultima cartella in cui erano archiviati prima dell’eliminazione).
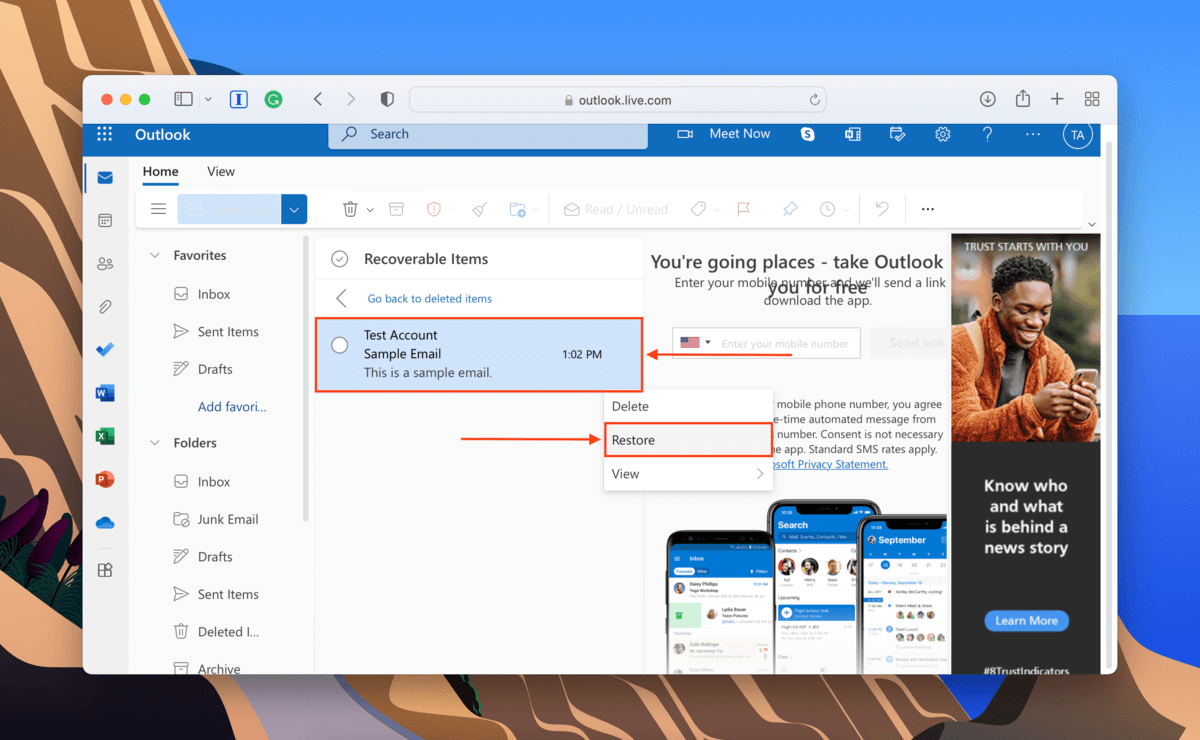
Metodo 3: Ripristina le email di Outlook dal Backup di Time Machine
‘Time Machine salva istantanee di file e cartelle nel loro stato attuale. Se hai creato un backup di Time Machine prima di eliminare la tua email (utilizzando l’app Outlook), puoi recuperare le tue email in Outlook ripristinando l’istantanea che l’ha catturata. Da questa istantanea, puoi direttamente recuperare il file dell’email e ripristinarlo manualmente nella tua Inbox o in un’altra cartella a tua scelta. Ecco come:’
Passaggio 1. Avvia Preferenze di Sistema > Time Machine e abilita l’ Mostra Time Machine nella barra dei menu impostazione. Chiudi la finestra.
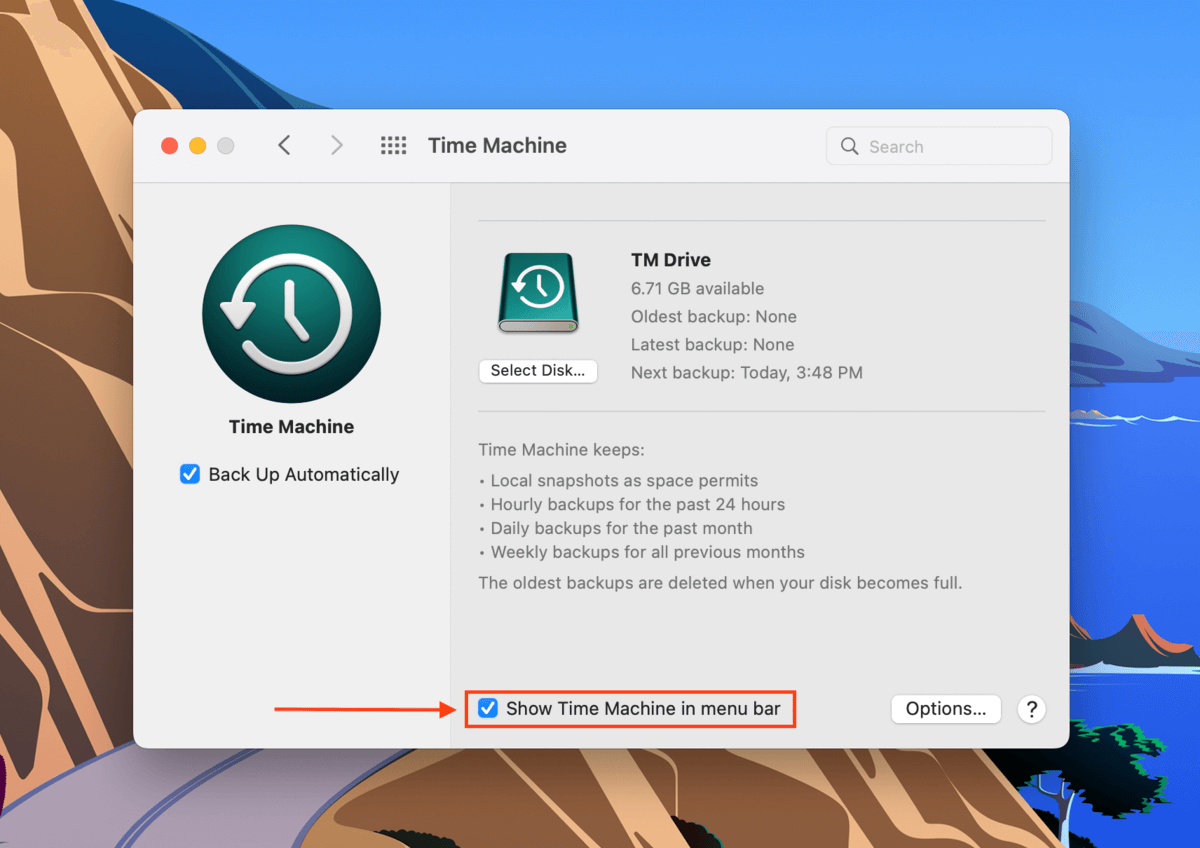
Passo 2. Apri Finder. Quindi, sulla barra dei menu di Apple, fai clic su Vai > Vai a Cartella… 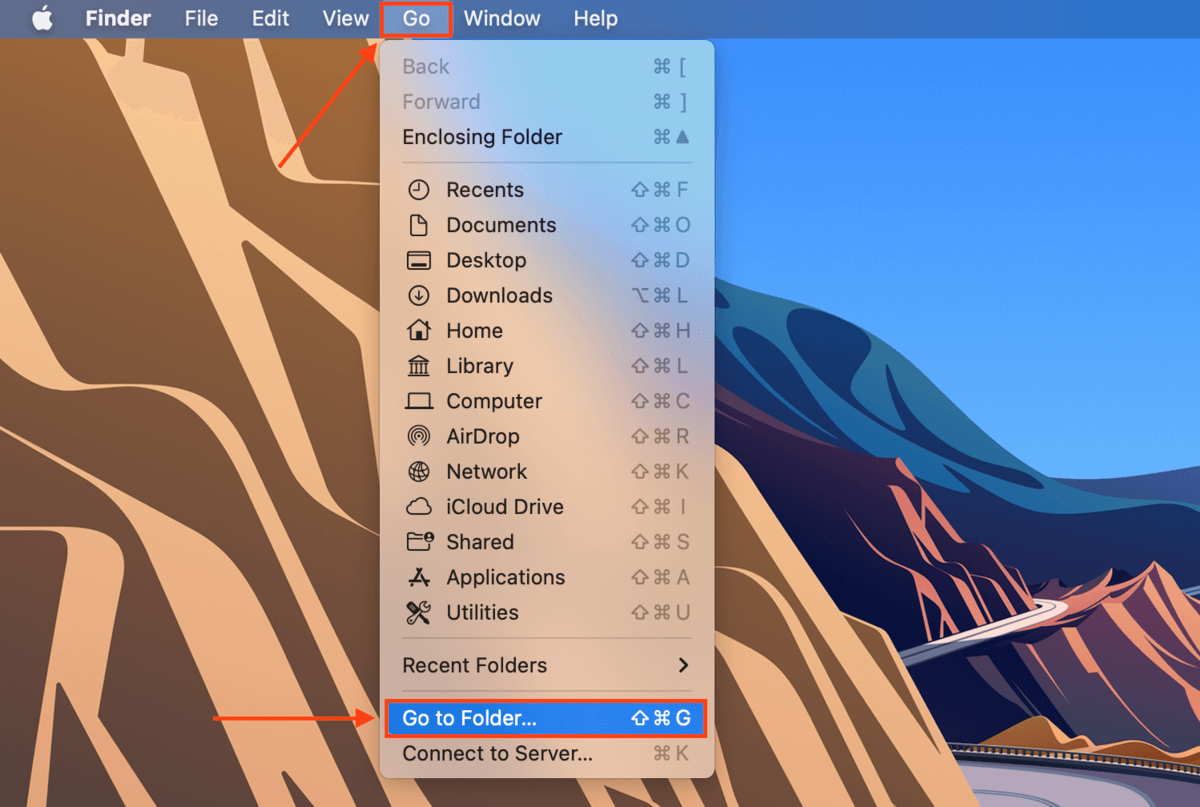
Passaggio 3. Nel campo di testo, digita il seguente percorso e premi invio:
/Users/”username”/Library/Group Containers/UBF8T346G9.Office/Outlook/Outlook 15 Profiles
Sostituisci “username” con il tuo nome utente.
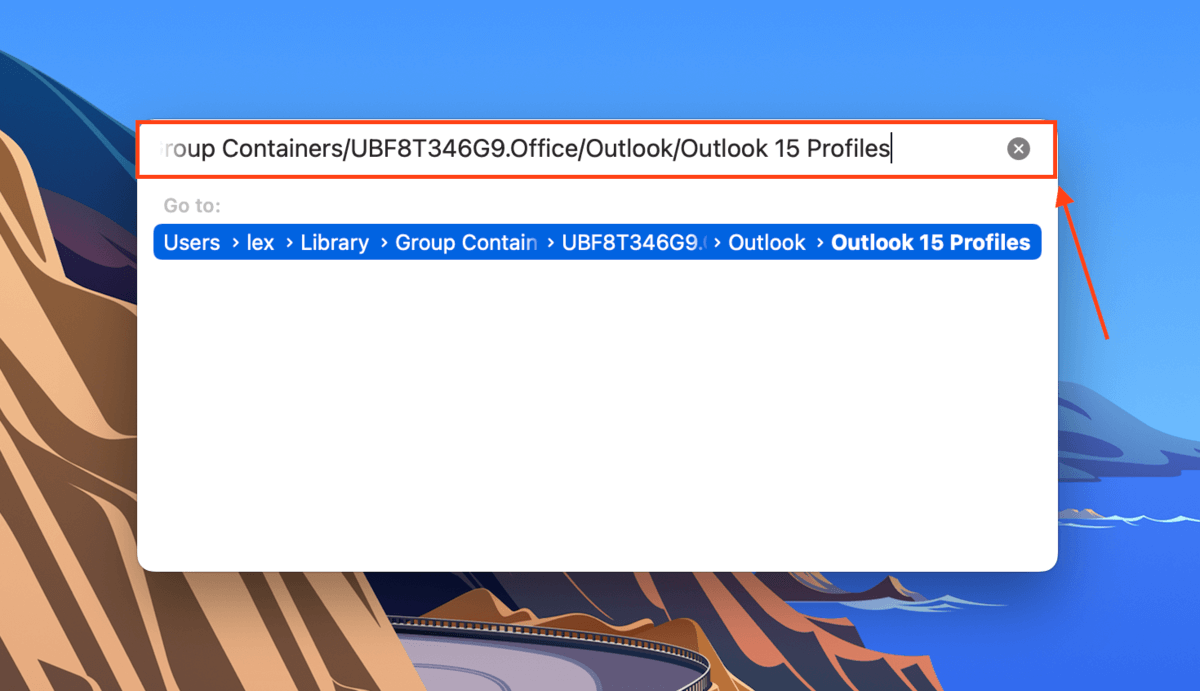
Passaggio 4. Nella barra dei menu Apple, fai clic su Pulsante di Time Machine > Entra in Time Machine .
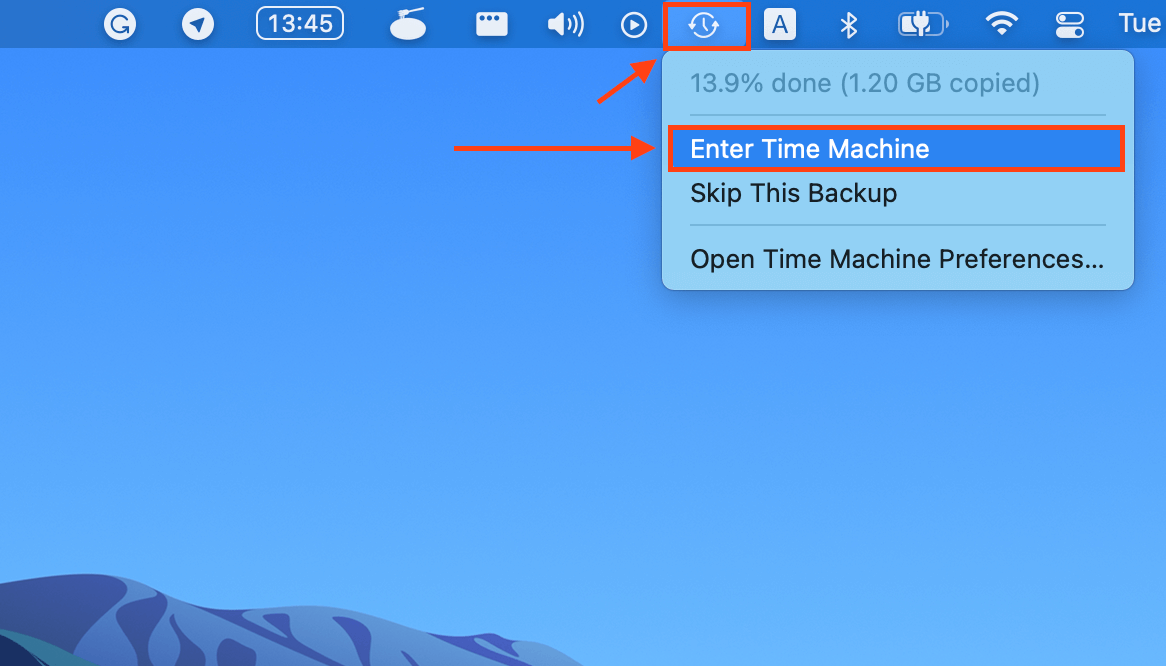
Passaggio 5. Usa le frecce per sfogliare le istantanee delle cartelle del tuo profilo e individua una datata prima di aver eliminato l’email. Quindi, seleziona la cartella del tuo profilo e fai clic su Ripristina . Nota che questo passaggio sostituirà tutti i dati esistenti con i dati di backup. Dovresti vedere le tue email ripristinate nell’app Outlook.
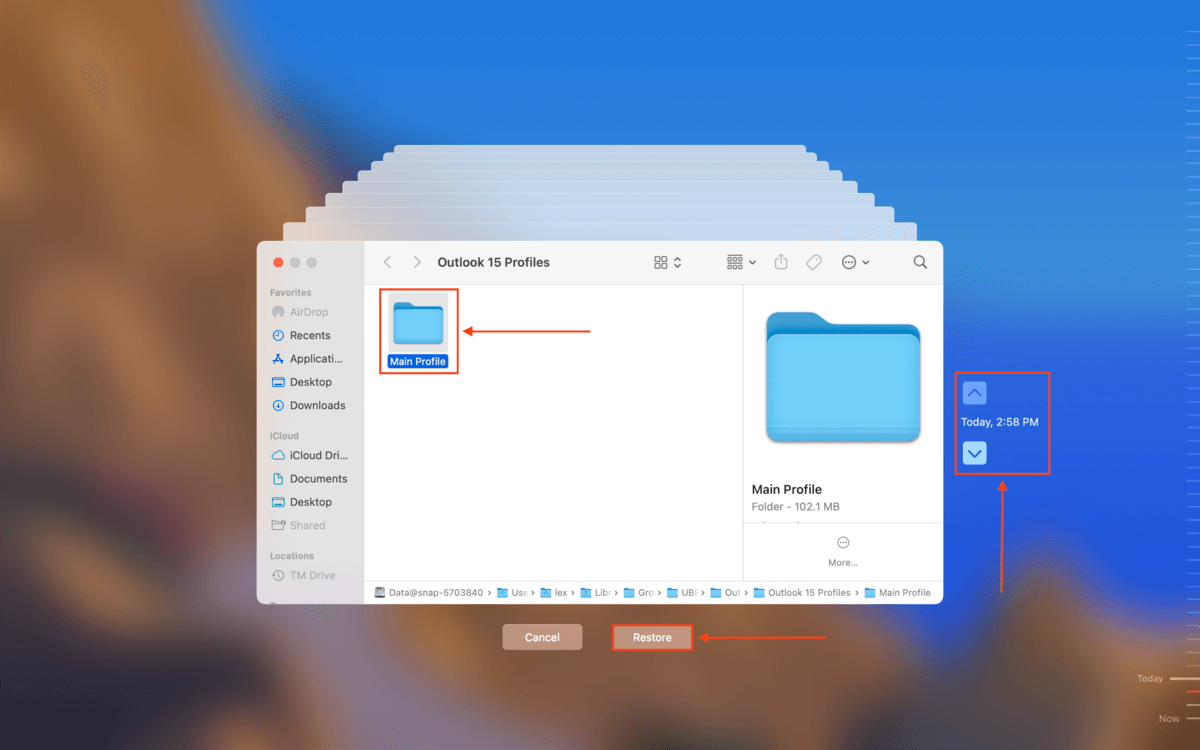
Metodo 4: Recupera le email eliminate di Outlook utilizzando il software di recupero dati
Se i metodi sopra indicati non hanno funzionato e non sei riuscito a creare un backup di Time Machine prima di eliminare la tua email, avrai bisogno di utilizzare uno strumento più potente per estrarre i dati delle email direttamente dal tuo file system.
Il software di recupero dati può ripristinare file individuali di Outlook o intere cartelle direttamente dal tuo disco. La nostra app di scelta per questo articolo è Disk Drill, poiché supporta tutti i tipi di file di Outlook al momento della stesura. Ti mostreremo come utilizzarla nella guida sottostante, ma le istruzioni dovrebbero funzionare per la maggior parte degli strumenti simili.
Passaggio 1. Scarica e installa Disk Drill.
Passo 2. Avvia Disk Drill (Finder > Applicazioni).
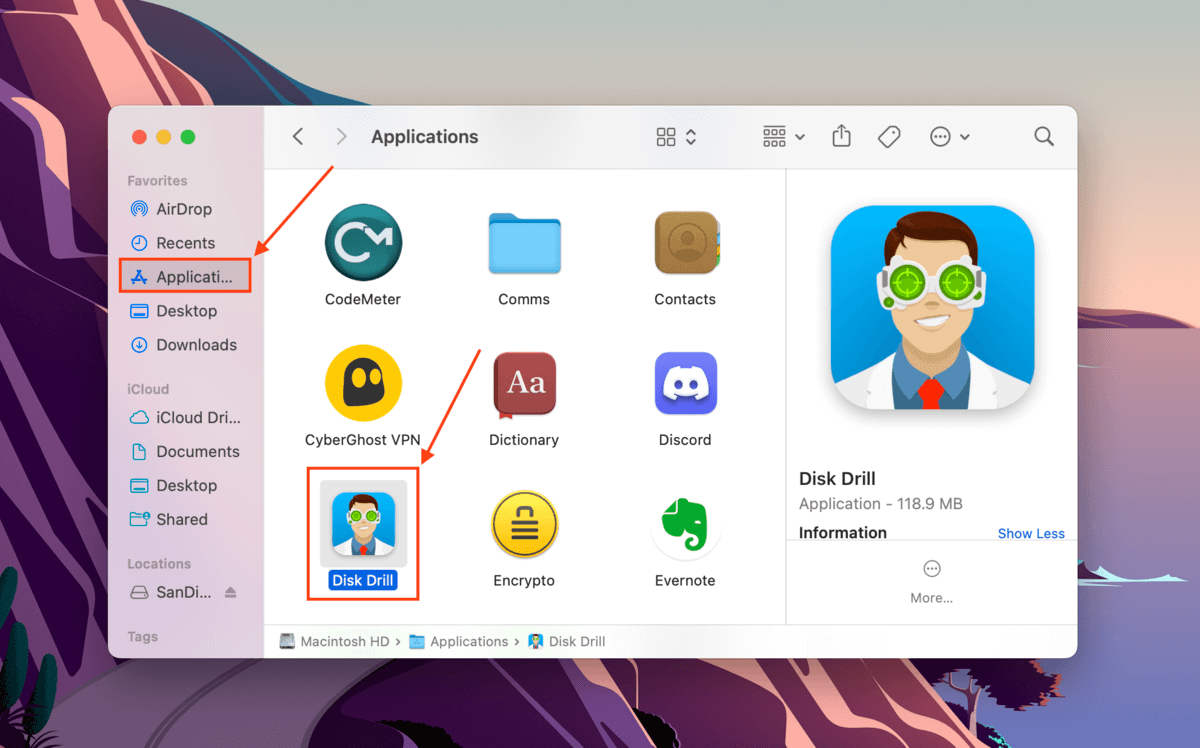
Passaggio 3. Seleziona il tuo disco di sistema (di solito etichettato come “Apple SSD”) e fai clic su Cerca i dati persi .
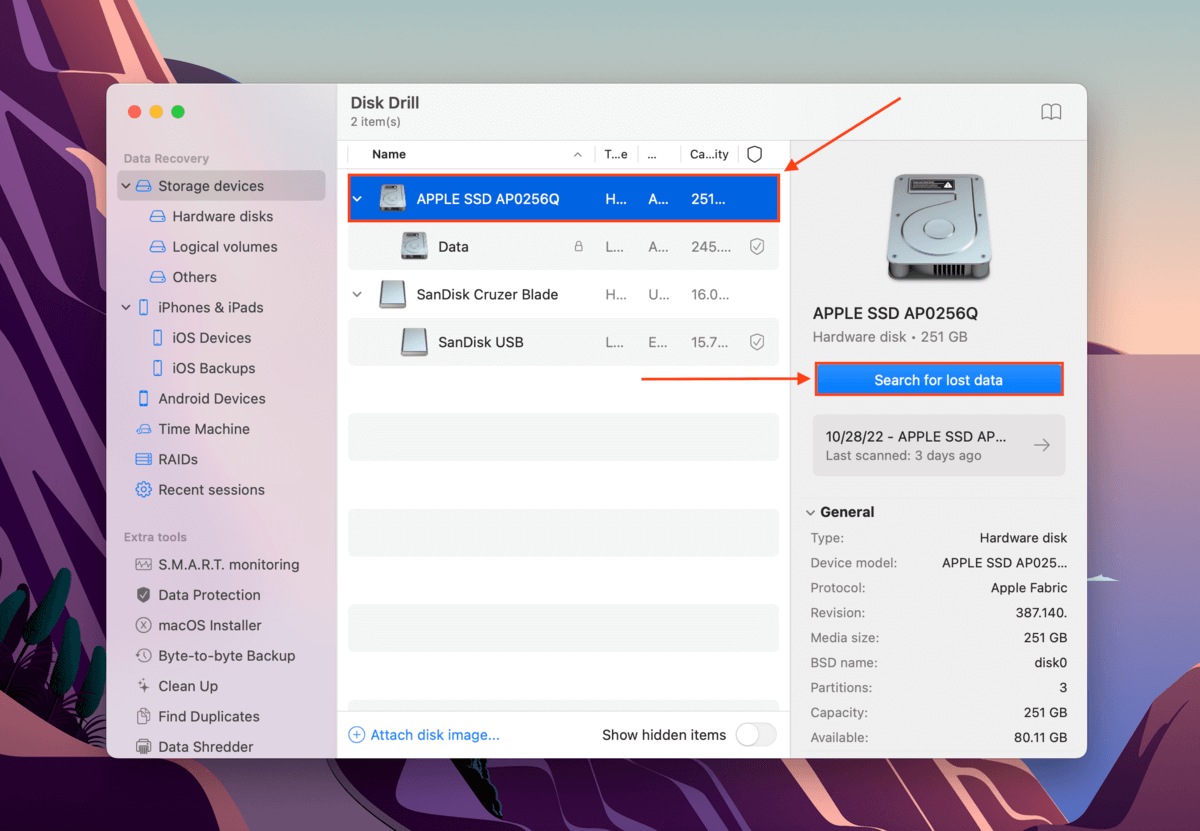
Passaggio 4. Una volta completata la scansione, fai clic su Esamina gli elementi trovati .
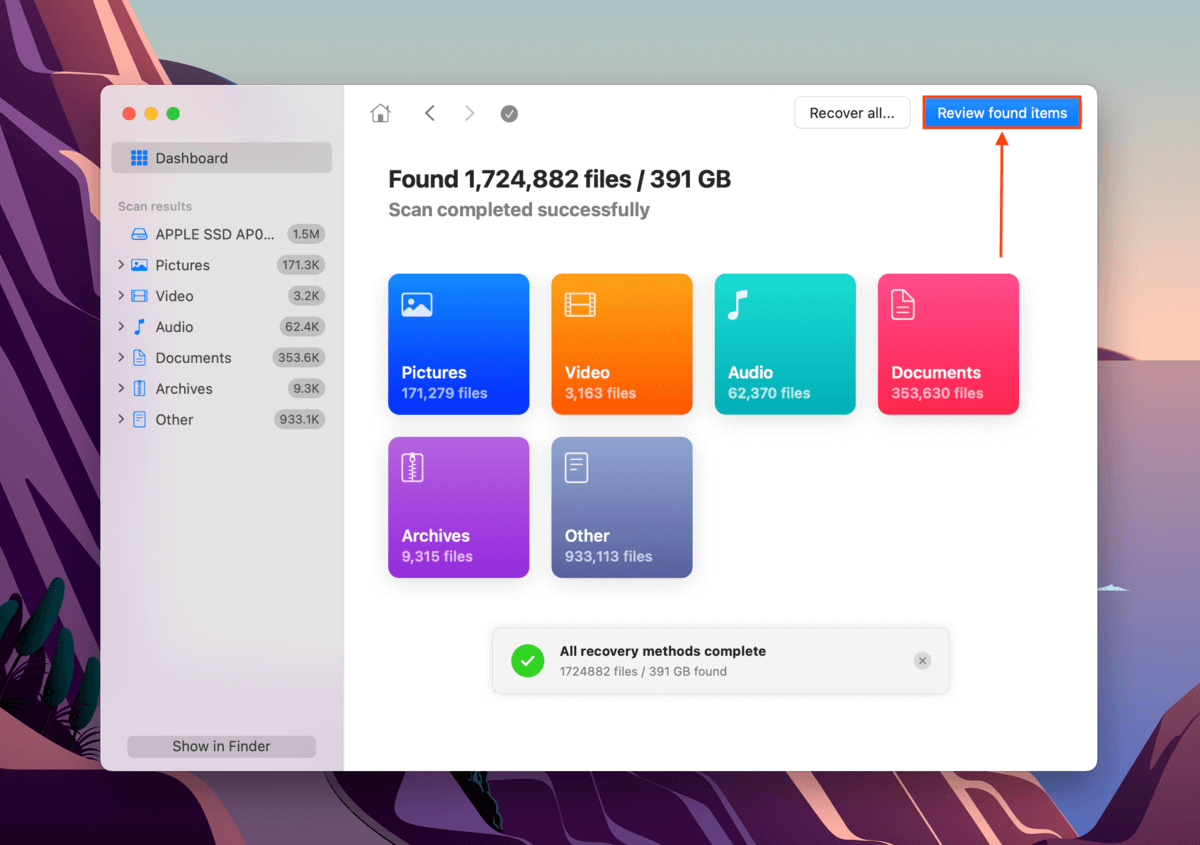
Passaggio 5. Puoi digitare .olk15message nella barra di ricerca (in alto a destra) per individuare direttamente i tuoi file email oppure digitare Profili Outlook 15 (o Profili di Outlook 16 ) per trovare la cartella dei profili di Outlook (che contiene la tua posta, i contatti, le voci del calendario, ecc.). Se hai eliminato il file localmente, puoi recupera i dati dalla tua cartella Cestino seguendo la struttura delle cartelle verso utenti > Cestino.
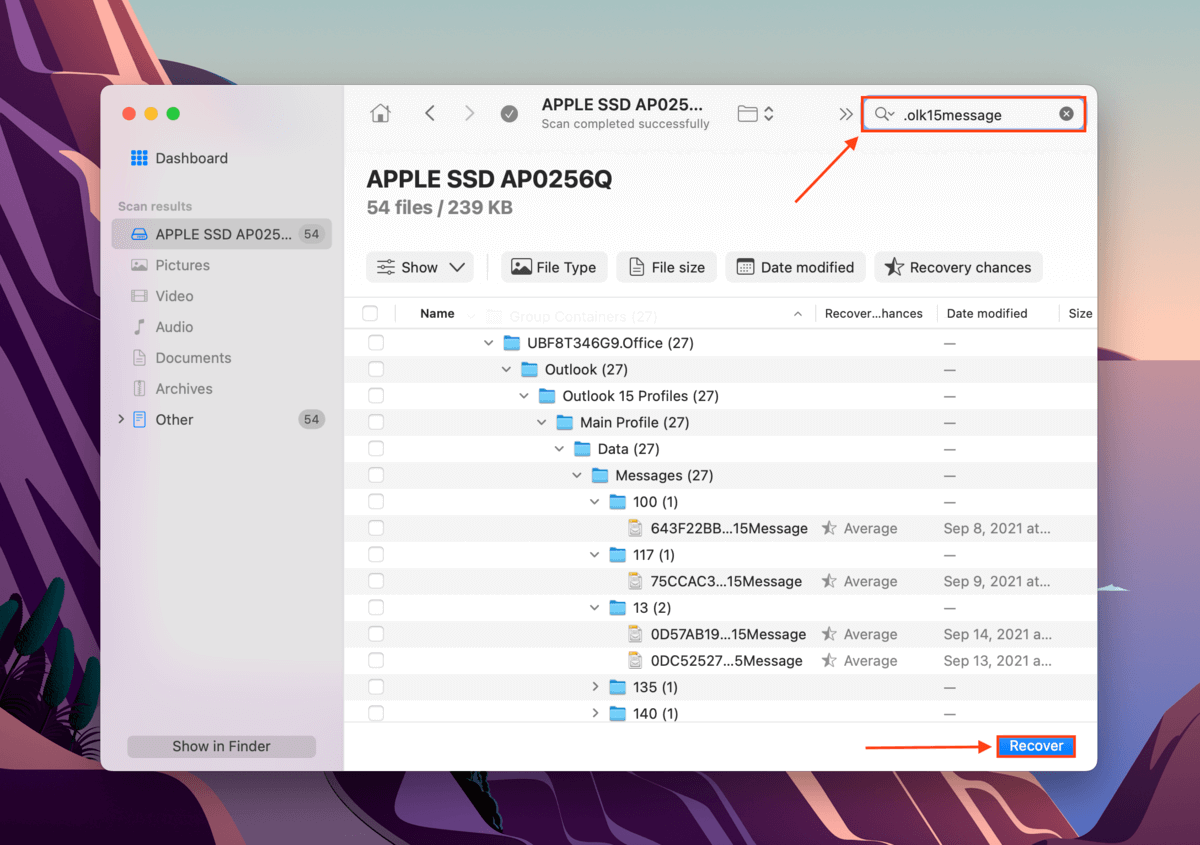
Passo 6. Una volta individua i file o le cartelle di Outlook che desideri ripristinare, spunta le caselle accanto a loro. Poi, fai clic su Recupera .
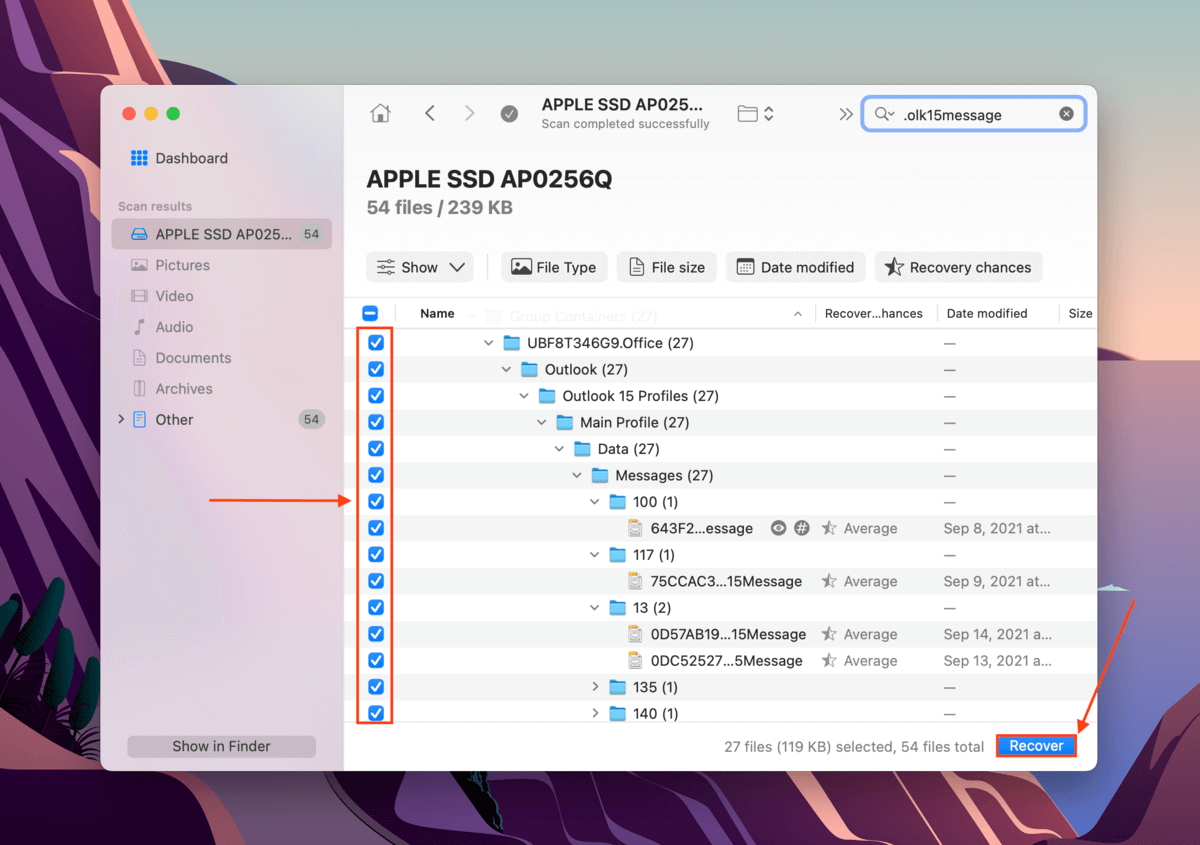
Passaggio 7. Seleziona una destinazione per i tuoi file email recuperati. Suggeriamo di salvarli su un’unità diversa per evitare la sovrascrittura dei dati. Quindi, fai clic su Avanti . Puoi trascinare e rilasciare direttamente i tuoi file email (.olk15message) nella tua Posta in arrivo di Outlook o sostituire la cartella del tuo profilo in:
/Users/”username”/Library/Group Containers/UBF8T346G9.Office/Outlook/Outlook 15 Profiles
Sostituisci “username” con il tuo nome utente.
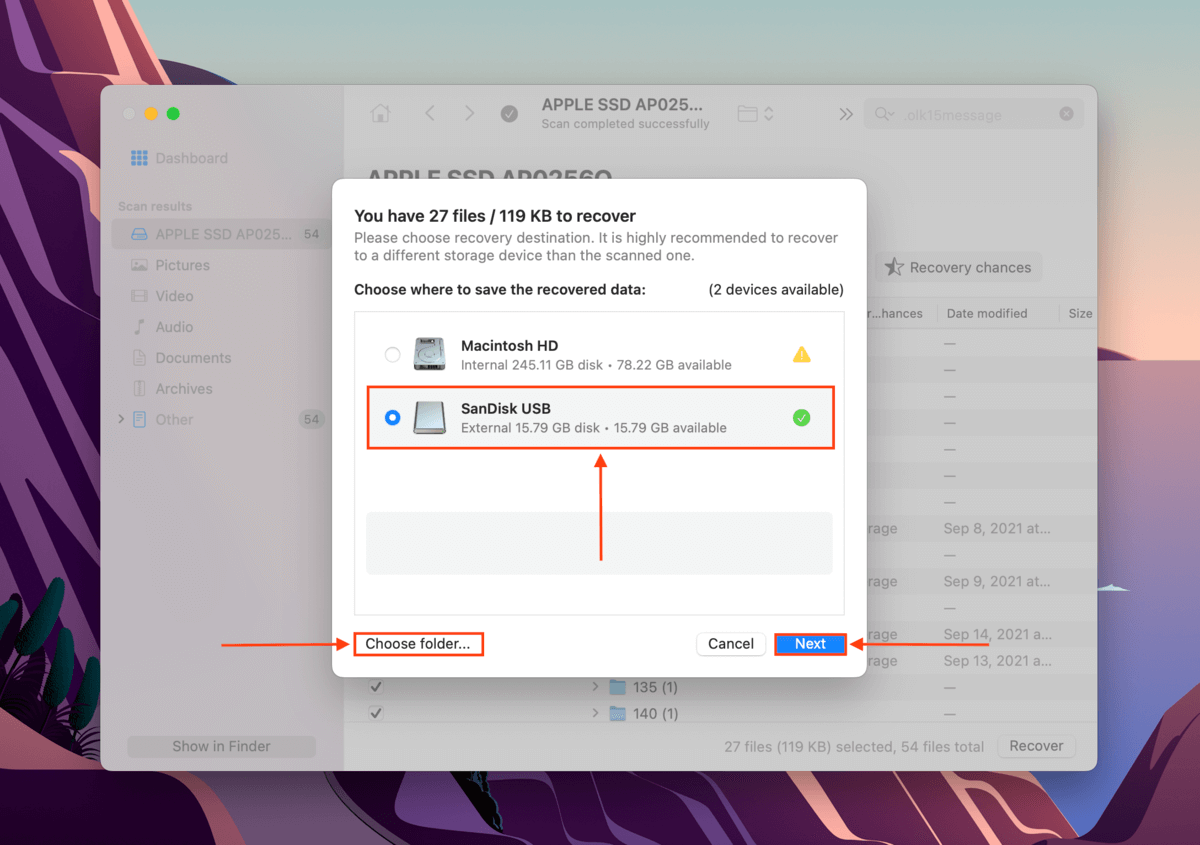
Metodo 5: Controlla l’Archivio
Outlook dispone di una funzione di AutoArchiviazione che sposta automaticamente le vecchie email in una posizione di archivio selezionata. È possibile che l’AutoArchiviazione sia abilitata nella tua app Outlook e stia spostando le tue email senza il tuo intervento. Fortunatamente, la cartella di archivio è generalmente facilmente accessibile nella maggior parte dei client di posta.
Per ripristinare la tua email dall’archivio della tua casella di posta:
Passaggio 1. Apri l’app Posta.
Passo 2. Espandi la tua casella di posta nella barra laterale sinistra e clicca su Archivio.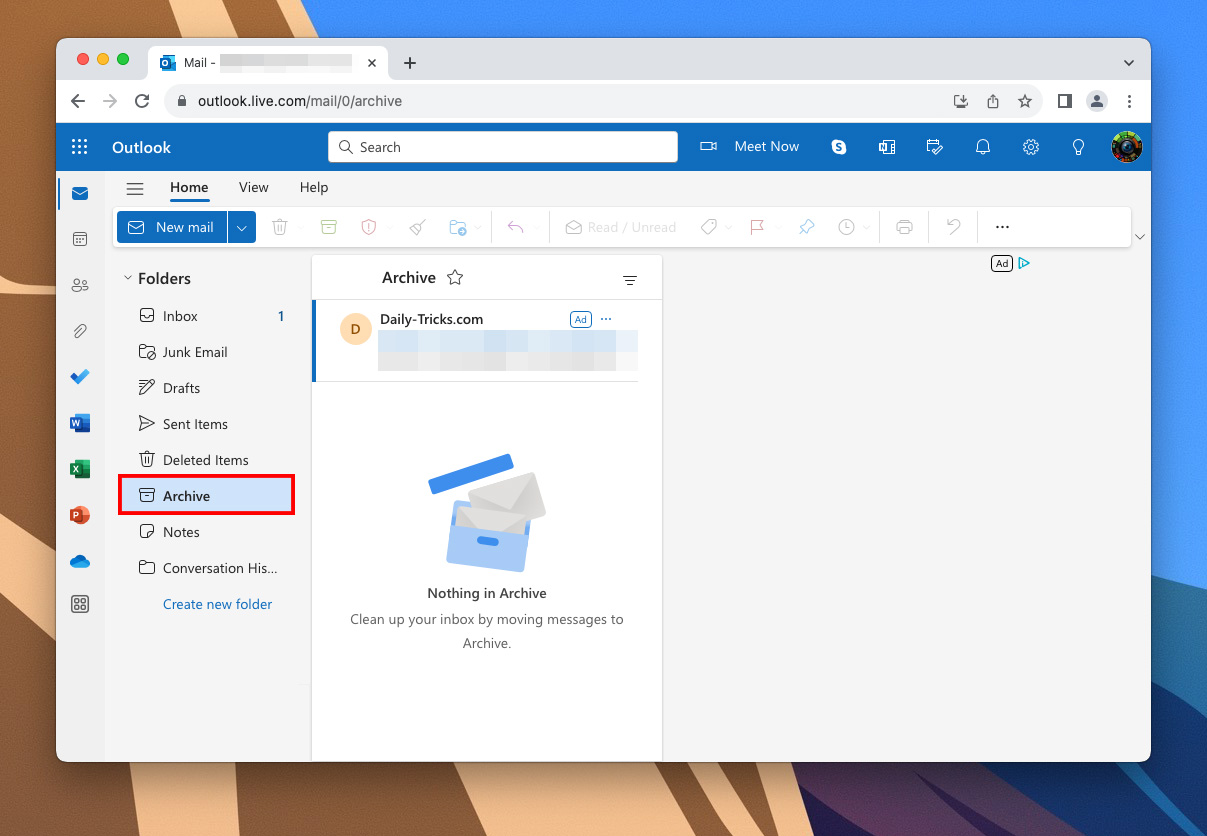
Passaggio 3. Trascina la tua posta archiviata in qualsiasi cartella desideri.
Se necessario, puoi anche trovare il tuo file di archivio sul tuo Mac digitando .olm in Spotlight (che è l’estensione del file di archivio). Una volta trovato, apri Outlook e fai clic su Strumenti > Importa per aggiungere nuovamente il tuo archivio al client di posta.
Conclusione
Microsoft Outlook e macOS ci danno alcune seconde possibilità quando eliminiamo i nostri file di posta elettronica tramite il recupero del server, i backup di Time Machine e altro. Tuttavia, una volta trascorsi quei 30 giorni o quando quei dati vengono sovrascritti (a seconda di quale evento si verifichi prima), il recupero delle email diventa quasi impossibile. Il nostro consiglio è di crea backup di Time Machine regolarmente e/o esporta le email di Outlook e salvarli su un’unità di backup.
Domande Frequenti
- Disabilitare il trasferimento automatico delle email in una cartella. Nella tua Posta in arrivo, fai clic con il pulsante destro del mouse su un’email > Regole > Crea regola. Deseleziona la casella accanto all’opzione Sposta l’elemento in una cartella . Quindi, fai clic su Opzioni avanzate > abilita Esegui adesso questa nuova regola sui messaggi già presenti nella cartella corrente .
- Disabilitare l’opzione di ignorare automaticamente. Seleziona un messaggio nella cartella Elementi eliminati. Nella scheda Home, fai clic su Ignora . Quindi, seleziona l’opzione Smetti di ignorare la conversazione .
- Disabilitare la cancellazione automatica nella cartella Elementi eliminati. Fai clic su File > Scheda Avanzate > deseleziona la casella accanto a Svuota la cartella Elementi eliminati all’uscita da Outlook > Va bene .
- Disabilitare l’Archivio automatico. Fai clic con il pulsante destro del mouse sulla cartella specifica situata nella barra laterale destra > Proprietà > Archivio automatico > Deseleziona Non archiviare elementi in questa cartella > Ok .
- Ripristina dalla cartella Posta eliminata.
- Recupera dal server di Outlook.
- Ripristina la tua cartella di Outlook da un backup di Time Machine.
- Usa software di recupero dati.






