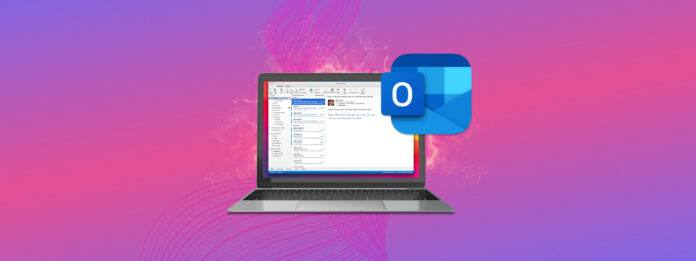
Wenn Sie eine wichtige E-Mail aus Outlook gelöscht haben und diese wiederherstellen müssen, stoppen Sie alle Aktivitäten, bis Sie diesen Artikel gelesen haben. Abhängig von einigen Faktoren könnte das Zeitfenster für die Wiederherstellung Ihrer E-Mail begrenzt sein. Noch schlimmer ist, dass Ihre Erfolgschancen sinken, je mehr Sie Ihren Computer verwenden.
Dieser Artikel ist ein vollständiger Leitfaden, wie man eine gelöschte E-Mail aus Outlook wiederherstellt. Unten finden Sie 5 bewährte Methoden, dies zu tun, sowie Anweisungen, wie man gelöschte E-Mails in Outlook findet und rückgängig macht.
Inhaltsverzeichnis
Versuchen Sie, E-Mails in Outlook zu finden
Aber vielleicht wurde Ihre E-Mail nicht gelöscht – vielleicht ist sie nur unter einer Menge von E-Mails begraben und Sie können sie nicht finden. Bevor Sie versuchen, gelöschte Elemente aus Outlook auf dem Mac wiederherzustellen, lassen Sie uns sehen, ob wir die erweiterten Such- und Filtertools von Outlook verwenden können, um die fehlende E-Mail zu finden.
Stellen Sie zunächst sicher, dass Sie in der Outlook-App oder Outlook in Safari angemeldet sind. Klicken Sie dann in die Suchleiste oben im Fenster und klicken Sie auf die Schaltfläche “Filter” auf der rechten Seite des Suchfeldes.
In den Feldern unterhalb der Suchleiste können Sie Schlüsselwörter hinzufügen, Zeiträume auswählen und andere Indikatoren bearbeiten, um Outlook bei der Filterung Ihrer E-Mails zu unterstützen. Sobald Sie mit Ihren Eingaben zufrieden sind, klicken Sie auf Suche .
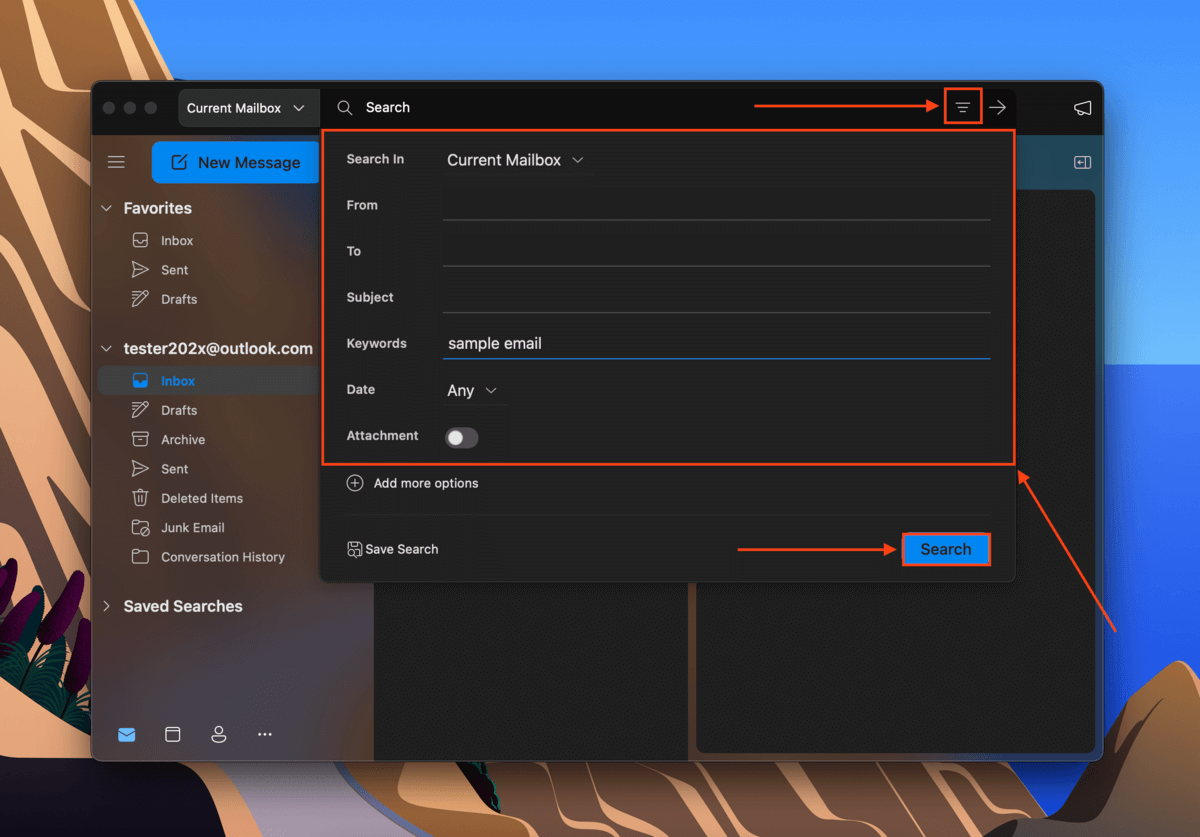
Alle E-Mails, die der Suchanfrage entsprechen, werden im Suchergebnisfenster mit hervorgehobenen Texten/Elementen angezeigt.
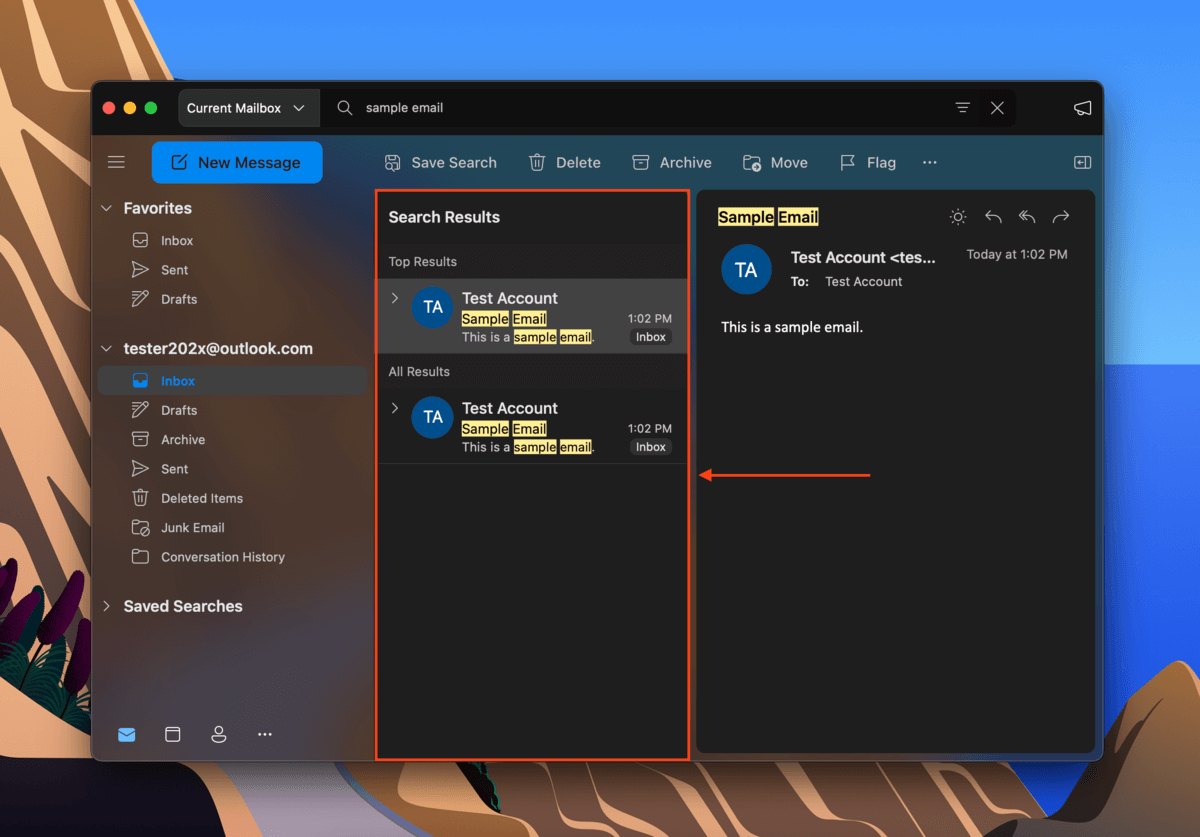
Wie man das Löschen in Outlook rückgängig macht
Ähnlich wie die Rückgängig-Funktion beim Tippen und Bearbeiten von Dokumenten, lässt Microsoft Outlook Sie das letzte Aktion rückgängig machen, das Sie während der Nutzung der App gemacht haben (mit Ausnahme der Suche). Um das Löschen in Outlook rückgängig zu machen, stellen Sie sicher, dass die App geöffnet ist, und klicken Sie auf Bearbeiten (in der Menüleiste) > Rückgängig .
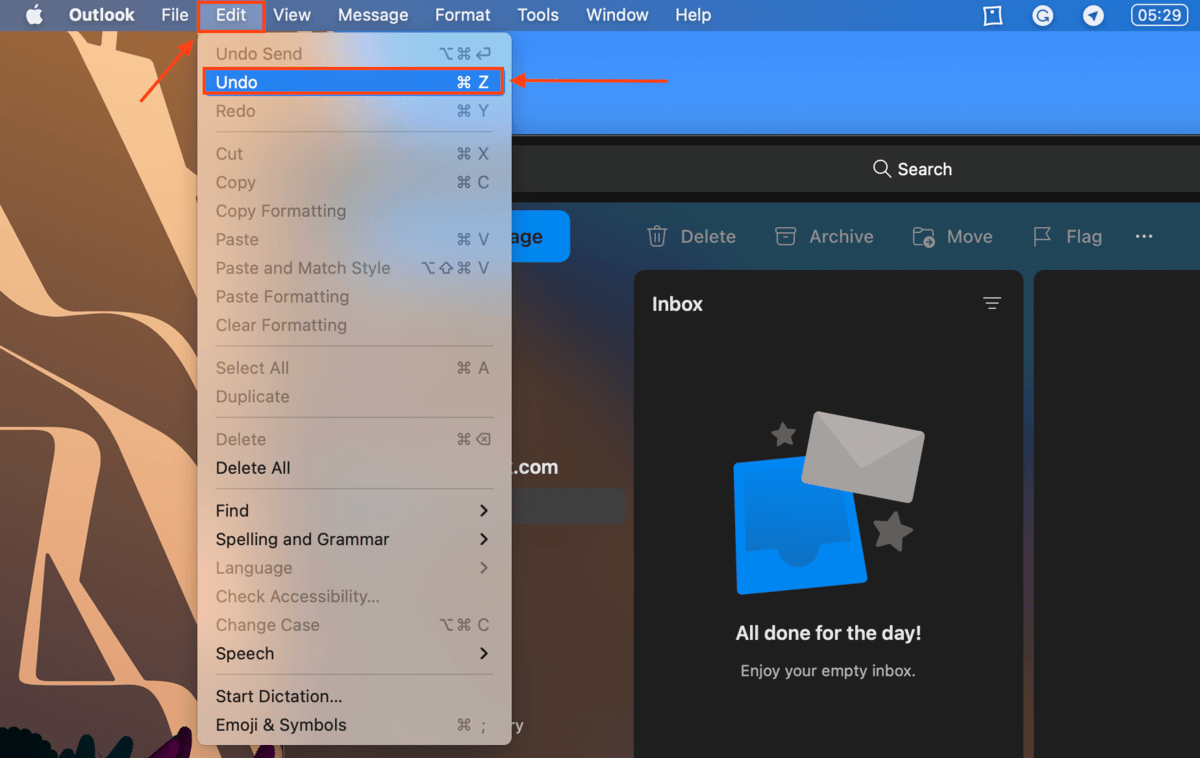
Ein Rückgängig-Aufforderung erscheint auch am unteren Rand des Fensters unmittelbar nach dem Löschen und ermöglicht es Ihnen, die gelöschte E-Mail in Outlook wiederherzustellen. Diese Aufforderung wird nur für ein paar Sekunden angezeigt, also achten Sie darauf.
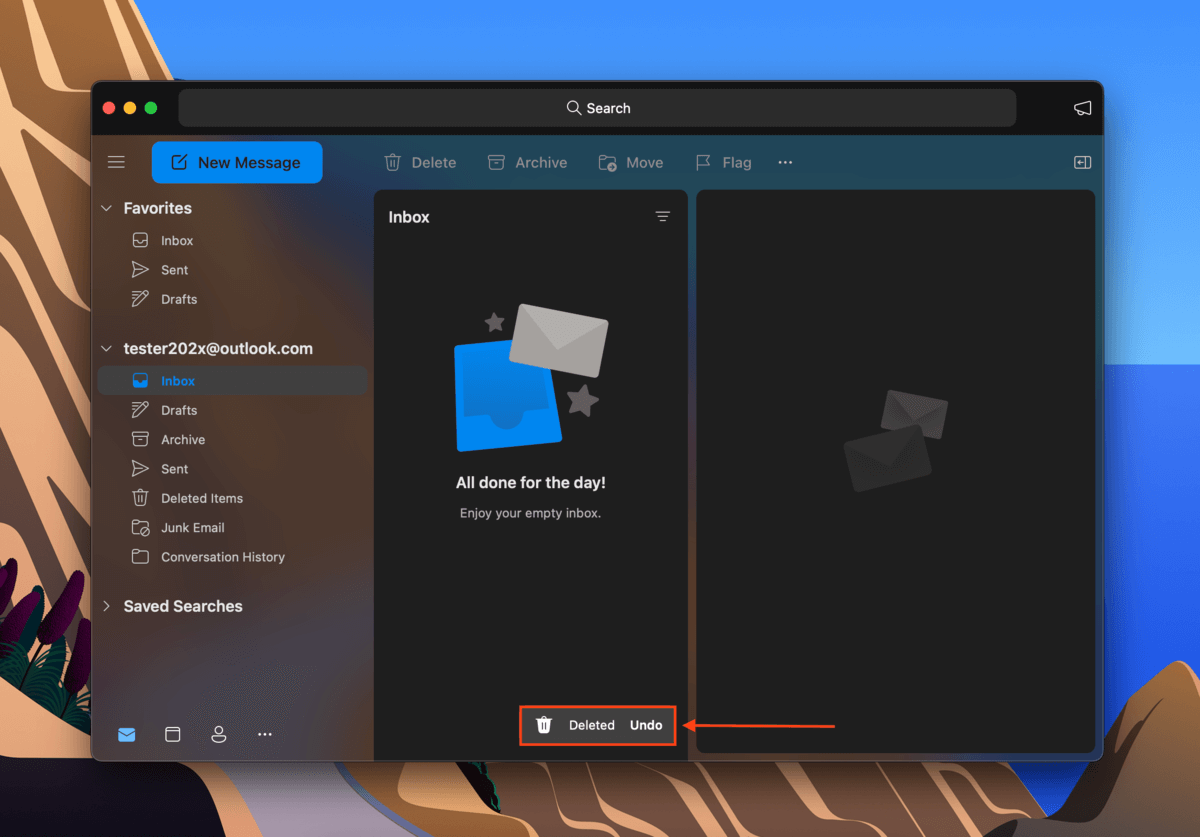
Wie man gelöschte E-Mails in Outlook wiederherstellt
Alle Methoden zur Wiederherstellung einer gelöschten E-Mail aus Outlook sind unkompliziert, aber die Wahl der Methode hängt von mehreren Faktoren ab. Unten befindet sich eine einfache Tabelle mit den häufigsten Szenarien und der bevorzugten Methode für jedes einzelne. Klicken Sie auf den Link, um zur gewählten Methode zu springen.
| Szenario | Methode |
| Ich habe eine E-Mail aus Outlook gelöscht, aber nicht aus dem Ordner Gelöschte Elemente. | Methode #1: Wiederherstellen aus gelöschten Elementen in Outlook |
| Ich habe eine E-Mail aus Outlook gelöscht und sie aus dem Ordner Gelöschte Elemente entfernt | Methode Nr. 2: Gelöschte Elemente vom Outlook-Server wiederherstellen |
| Meine E-Mail ist dauerhaft gelöscht und ich habe ein Time Machine Backup. | Methode #3: Outlook-E-Mails aus Time Machine-Backup wiederherstellen |
| Meine E-Mail ist dauerhaft gelöscht und ich habe keine Backups. | Methode Nr. 4: Gelöschte Outlook-E-Mails mit Datenwiederherstellungssoftware wiederherstellen |
| Ich habe die AutoArchivierungsfunktion nicht deaktiviert | Methode #5: Archiv überprüfen |
Methode 1: Wiederherstellung aus gelöschten Elementen in Outlook
Wenn Sie eine E-Mail aus Outlook löschen, wird die gelöschte E-Mail 30 Tage lang im Ordner Gelöschte Elemente gespeichert. Nach Ablauf der 30 Tage oder wenn Sie die E-Mail aus dem Ordner Gelöschte Elemente löschen, wird dieser Eintrag dauerhaft gelöscht.
Falls Sie die E-Mail nicht aus dem Ordner “Gelöschte Elemente” gelöscht haben und seit der Löschung keine 30 Tage vergangen sind, sollten Sie den Eintrag im Ordner “Gelöschte Elemente” in der linken Seitenleiste in Microsoft Outlook finden. Um die gelöschte E-Mail wiederherstellen aus Outlook wiederherzustellen und zurück in Ihren Posteingang zu verschieben, Klicken Sie mit der rechten Maustaste auf Ihre E-Mail > Bewegen > Posteingang .
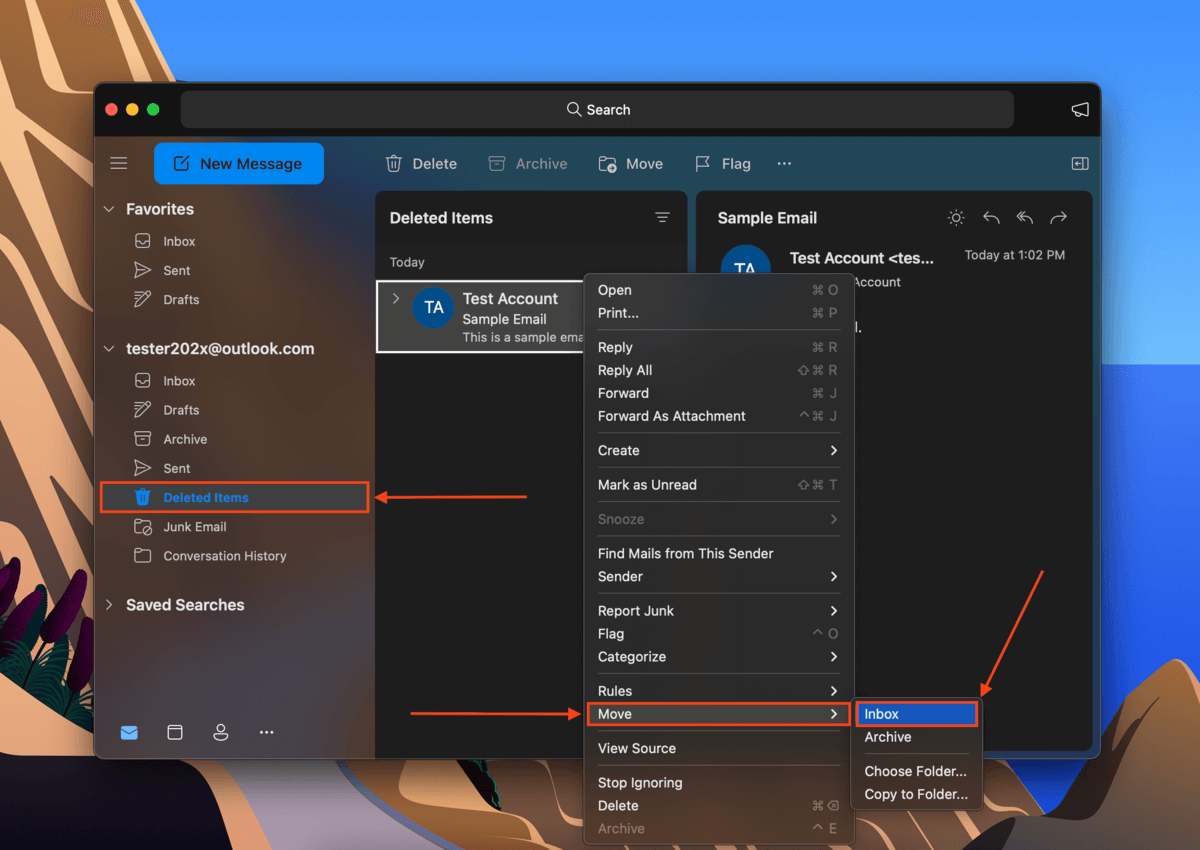
Methode 2: Gelöschte Elemente vom Outlook-Server wiederherstellen
Wenn Sie Ihre E-Mail aus dem Ordner “Gelöschte Elemente” gelöscht haben, haben Sie dennoch eine weitere Möglichkeit, die gelöschten E-Mails in Outlook von deren Server wiederherzustellen. Glücklicherweise macht es Microsoft Outlook Web einfach.
Um gelöschte Elemente vom Outlook-Server wiederherzustellen, gehen Sie wie folgt vor:
Schritt 1. Melden Sie sich bei Outlook.live.com/mail/ an und klicken Sie Gelöschte Objekte in der linken Seitenleiste.
Schritt 2. Im danebenliegenden Bereich klicken Sie auf Gelöschte Elemente aus diesem Ordner wiederherstellen .
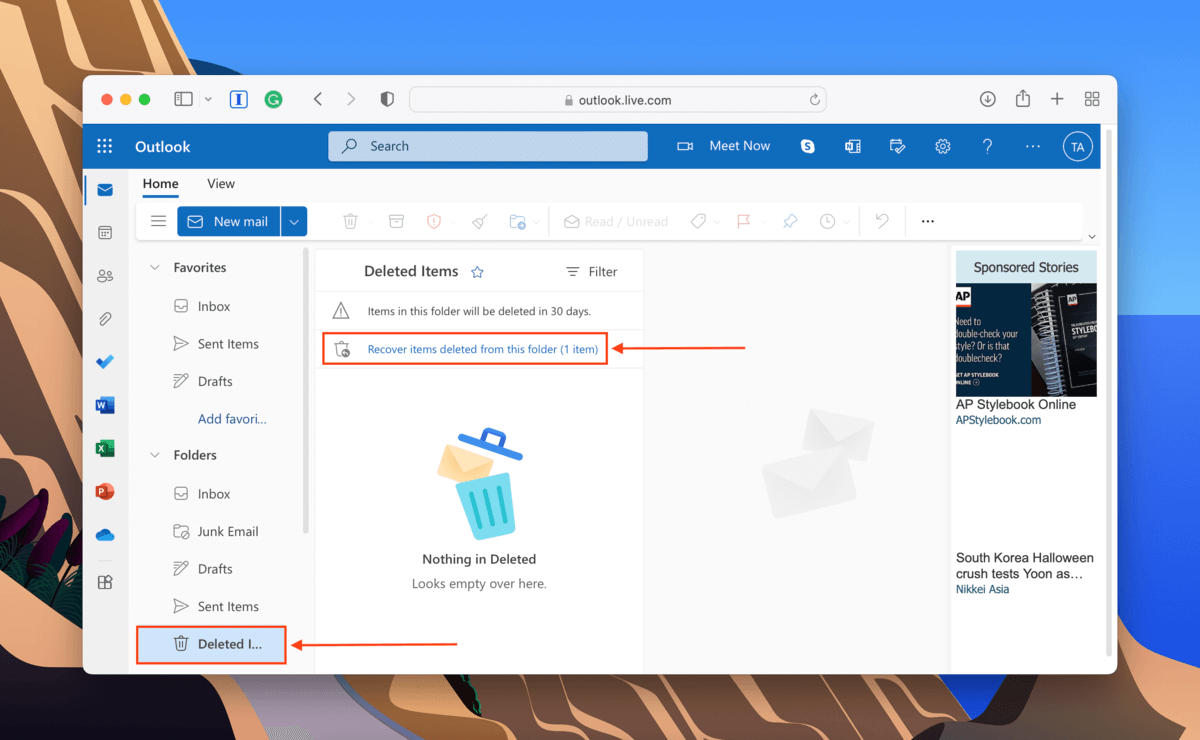
Schritt 3. Klicken Sie im gleichen Bereich mit der rechten Maustaste auf Ihre E-Mail und klicken Sie auf Wiederherstellen . Dadurch werden Ihre gelöschten Nachrichten in Outlook wiederhergestellt und in Ihren Posteingang (oder den letzten Ordner, in dem sie vor der Löschung gespeichert waren) zurückgesendet.
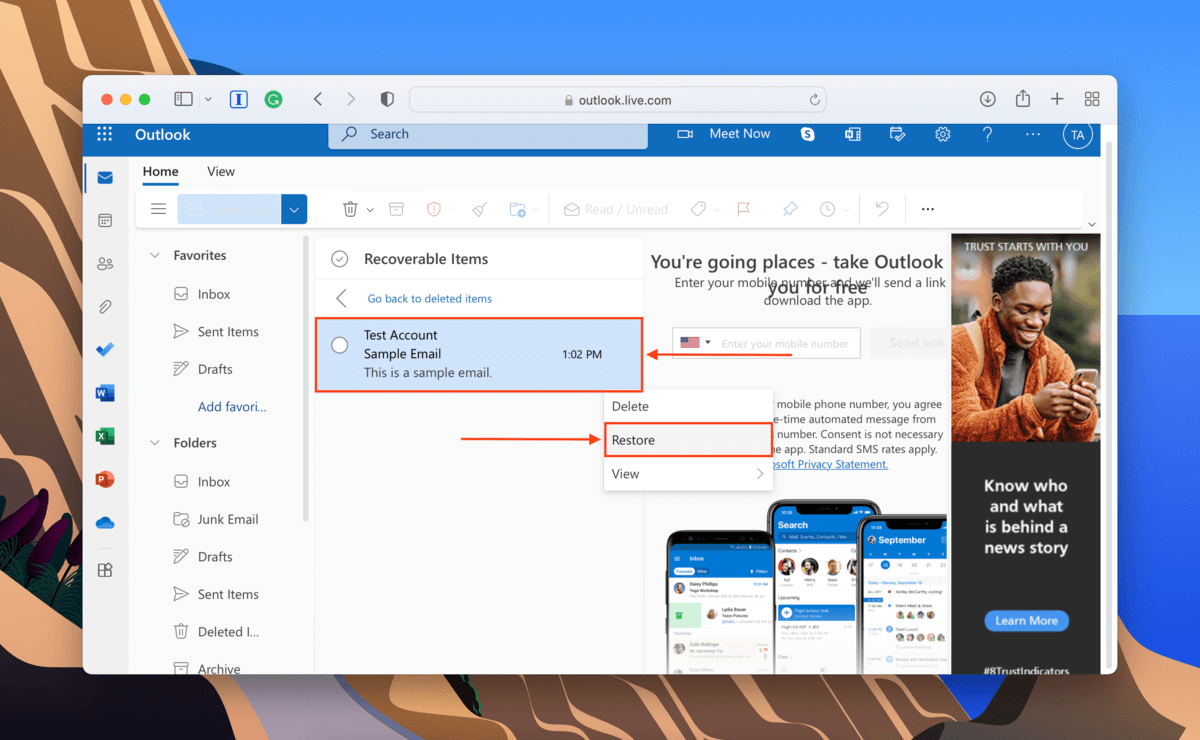
Methode 3: Wiederherstellen von Outlook-E-Mails aus Time Machine Backup
‘Time Machine speichert Snapshots von Dateien und Ordnern in ihrem aktuellen Zustand. Wenn Sie vor dem Löschen Ihrer E-Mail (mithilfe der Outlook-App) ein Time Machine-Backup erstellt haben, können Sie Ihre E-Mails in Outlook wiederherstellen, indem Sie den Snapshot wiederherstellen, der diese erfasst hat. Aus diesem Snapshot können Sie die E-Mail-Datei direkt abrufen und manuell in Ihren Posteingang oder einen anderen Ordner Ihrer Wahl wiederherstellen. So geht’s:’
Schritt 1. Öffnen Sie Systemeinstellungen > Time Machine und aktivieren Sie die Time Machine in der Menüleiste anzeigen Einstellung. Schließen Sie das Fenster.
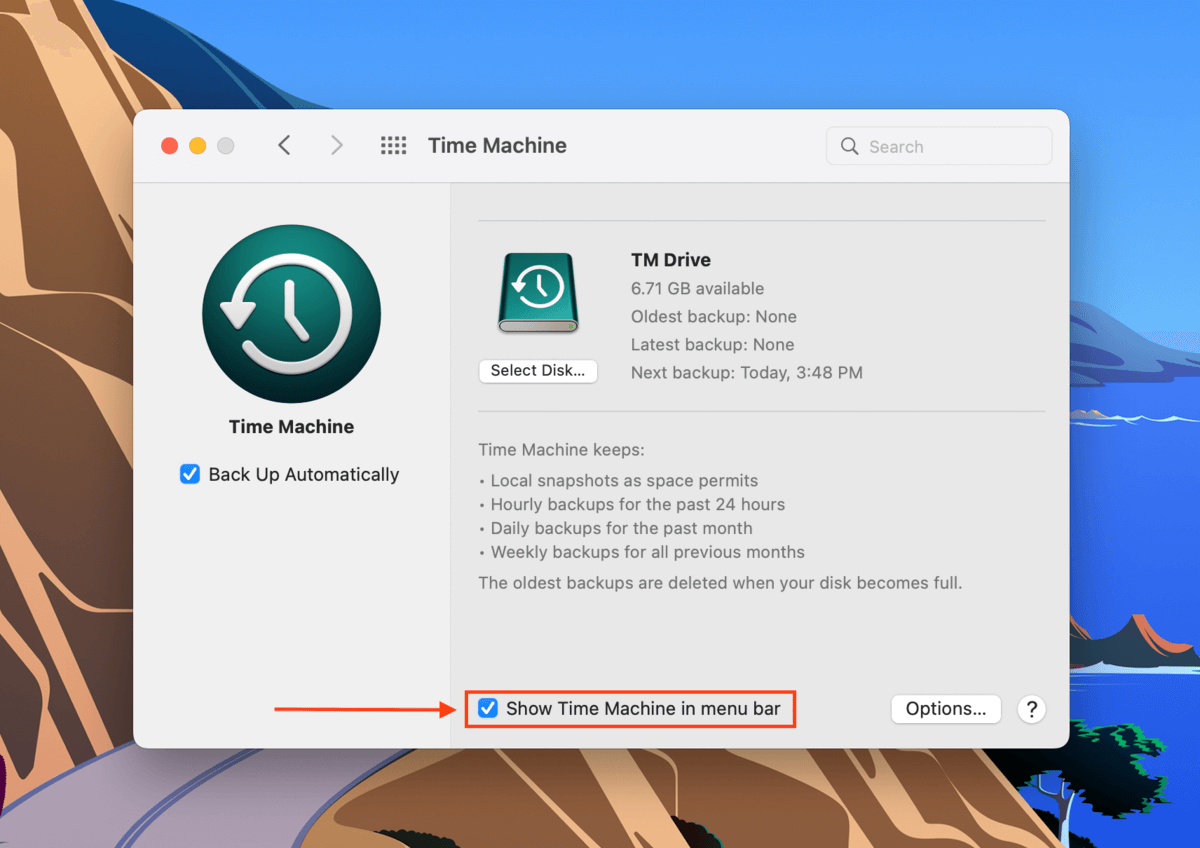
Schritt 2. Öffnen Sie den Finder. Klicken Sie anschließend in der Apple-Menüleiste auf Gehe > Gehe zu Ordner… 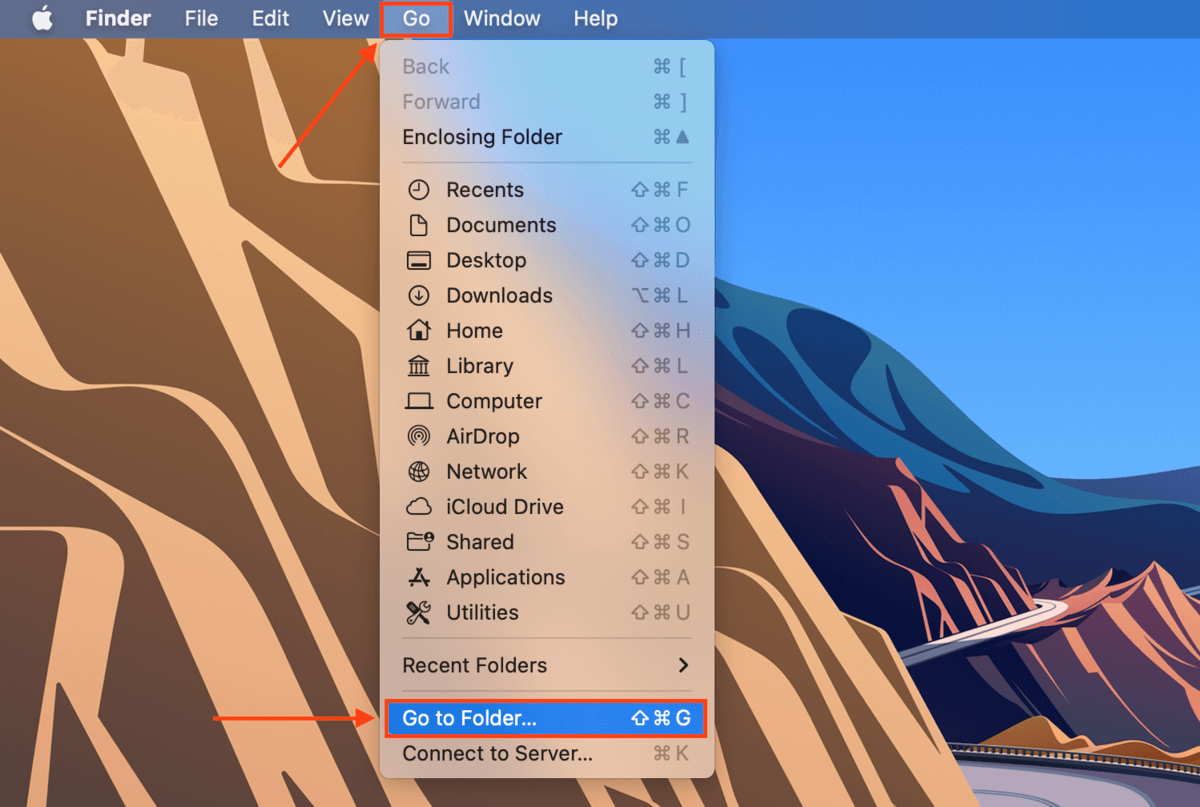
Schritt 3. Geben Sie im Textfeld den folgenden Pfad ein und drücken Sie die Eingabetaste:
/Users/”username”/Library/Group Containers/UBF8T346G9.Office/Outlook/Outlook 15 Profiles
Ersetzen Sie „username“ durch Ihren Benutzernamen.
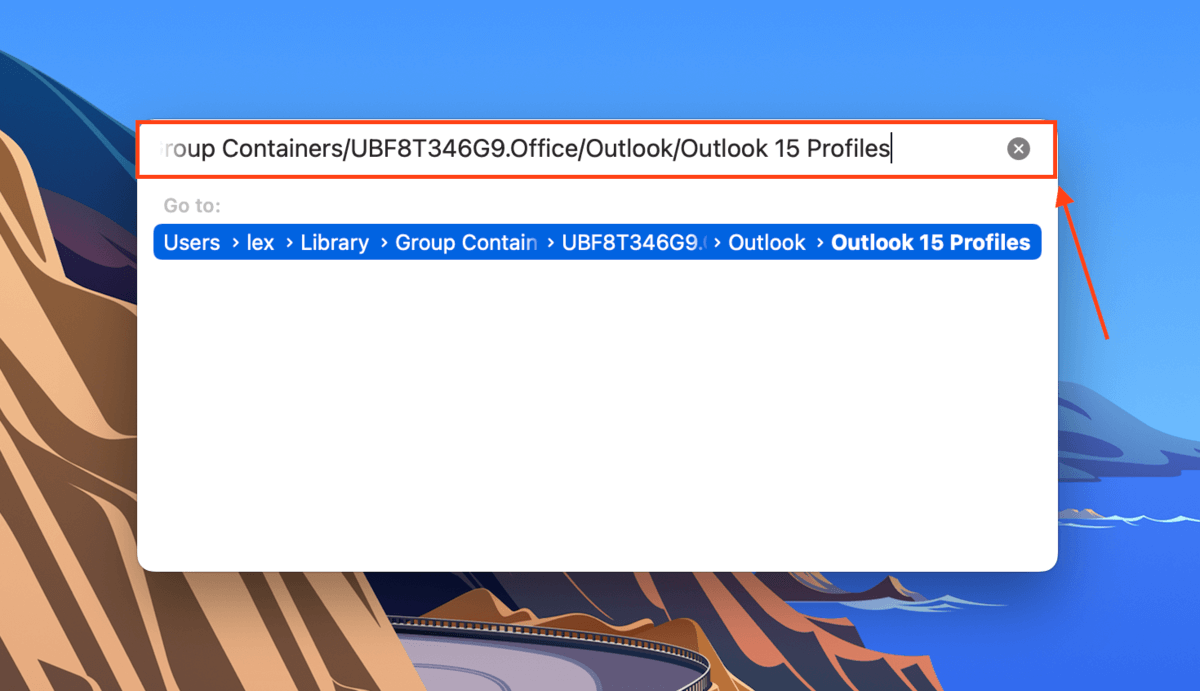
Schritt 4. Klicken Sie in der Apple-Menüleiste auf Time Machine-Schaltfläche > Time Machine öffnen .
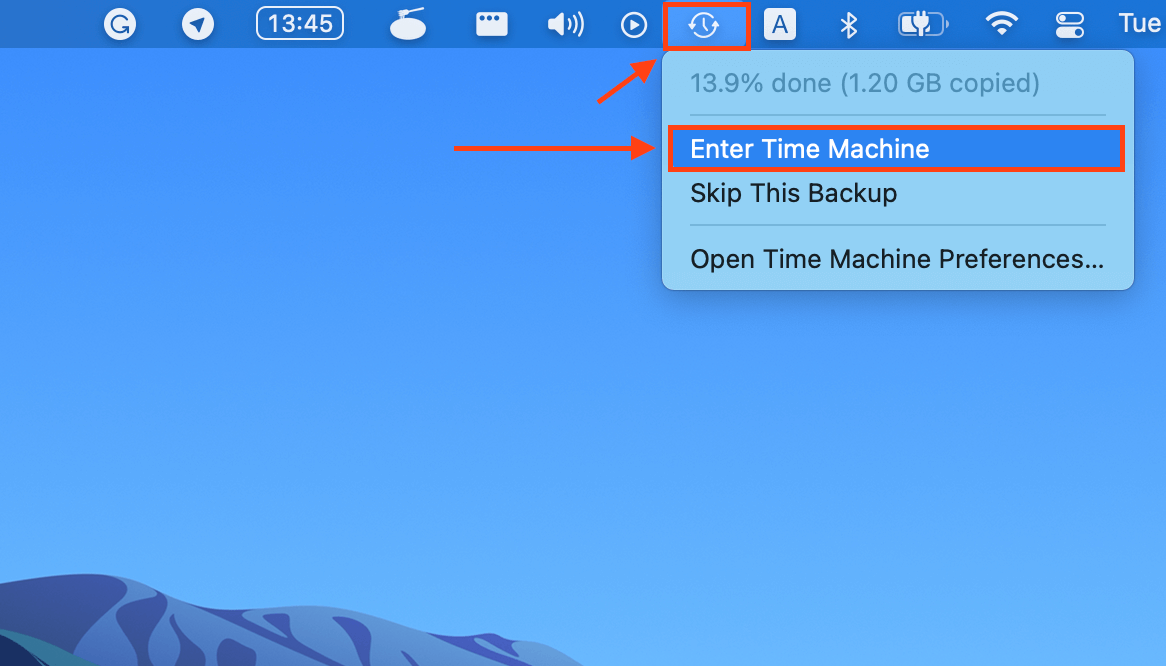
Schritt 5. Verwenden Sie die Pfeile, um durch Schnappschüsse Ihrer Profilordner zu blättern und einen zu finden, der vor dem Löschen Ihrer E-Mail datiert ist. Wählen Sie dann Ihren Profilordner aus und klicken Sie auf Wiederherstellen . Beachten Sie, dass dieser Schritt alle bestehenden Daten durch Sicherungsdaten ersetzt. Sie sollten Ihre wiederhergestellten E-Mails in der Outlook-App sehen.
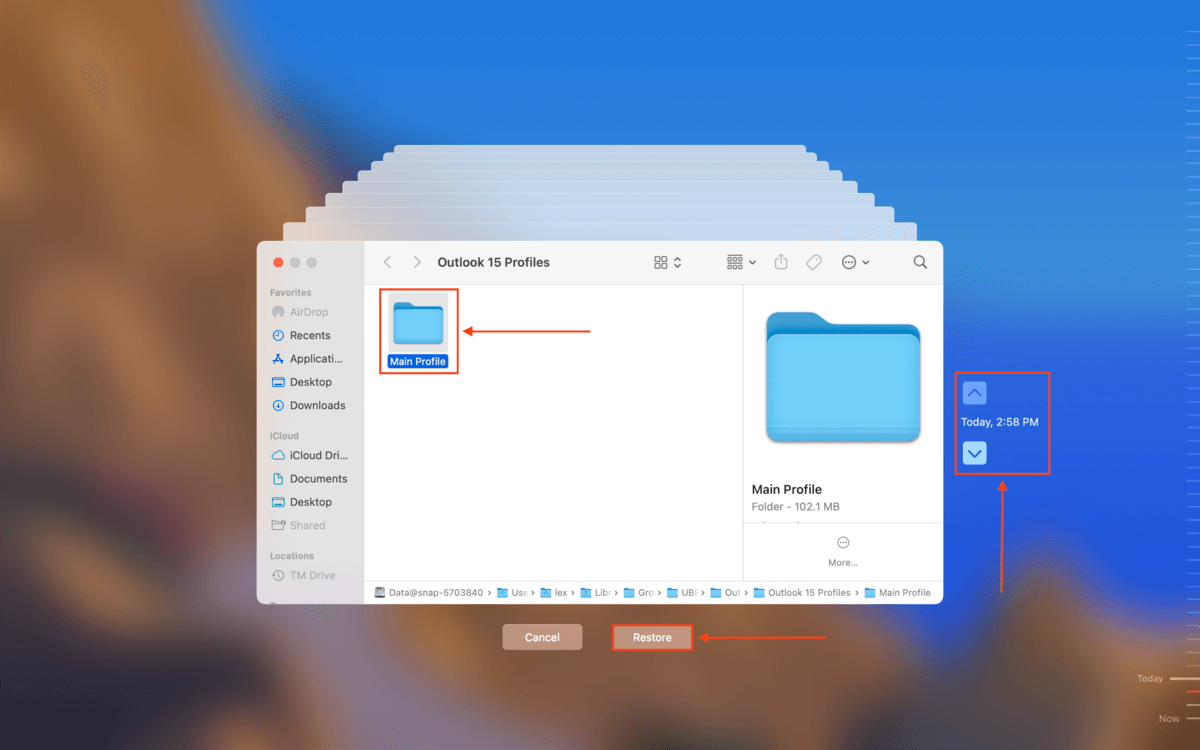
Methode 4: Gelöschte Outlook-E-Mails mit Datenwiederherstellungssoftware wiederherstellen
Wenn die oben genannten Methoden nicht funktioniert haben und Sie kein Time Machine-Backup erstellen konnten, bevor Sie Ihre E-Mail gelöscht haben, müssen Sie ein leistungsstärkeres Werkzeug verwenden, um E-Mail-Daten direkt aus Ihrem Dateisystem zu extrahieren.
Datenwiederherstellungssoftware kann einzelne Outlook-Dateien oder gesamte Ordner direkt von Ihrem Laufwerk wiederherstellen. Unsere bevorzugte App für diesen Artikel ist Disk Drill, da sie alle Outlook-Dateitypen zum Zeitpunkt des Schreibens unterstützt. Wir zeigen Ihnen im folgenden Leitfaden, wie Sie sie verwenden, aber die Anweisungen sollten für die meisten ähnlichen Tools funktionieren.
Schritt 1. Herunterladen und installieren Sie Disk Drill.
Schritt 2. Starten Sie Disk Drill (Finder > Programme).
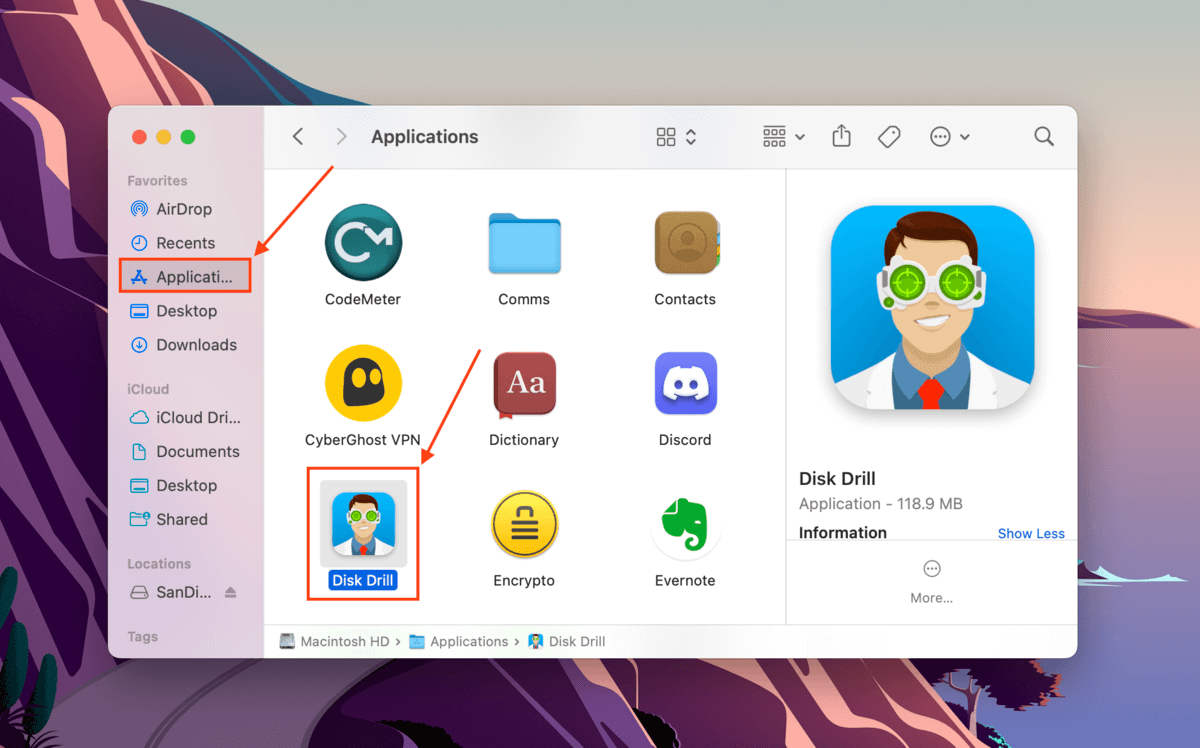
Schritt 3. Wählen Sie Ihr Systemlaufwerk (normalerweise mit “Apple SSD” bezeichnet) und klicken Sie auf Suche nach verlorenen Daten .
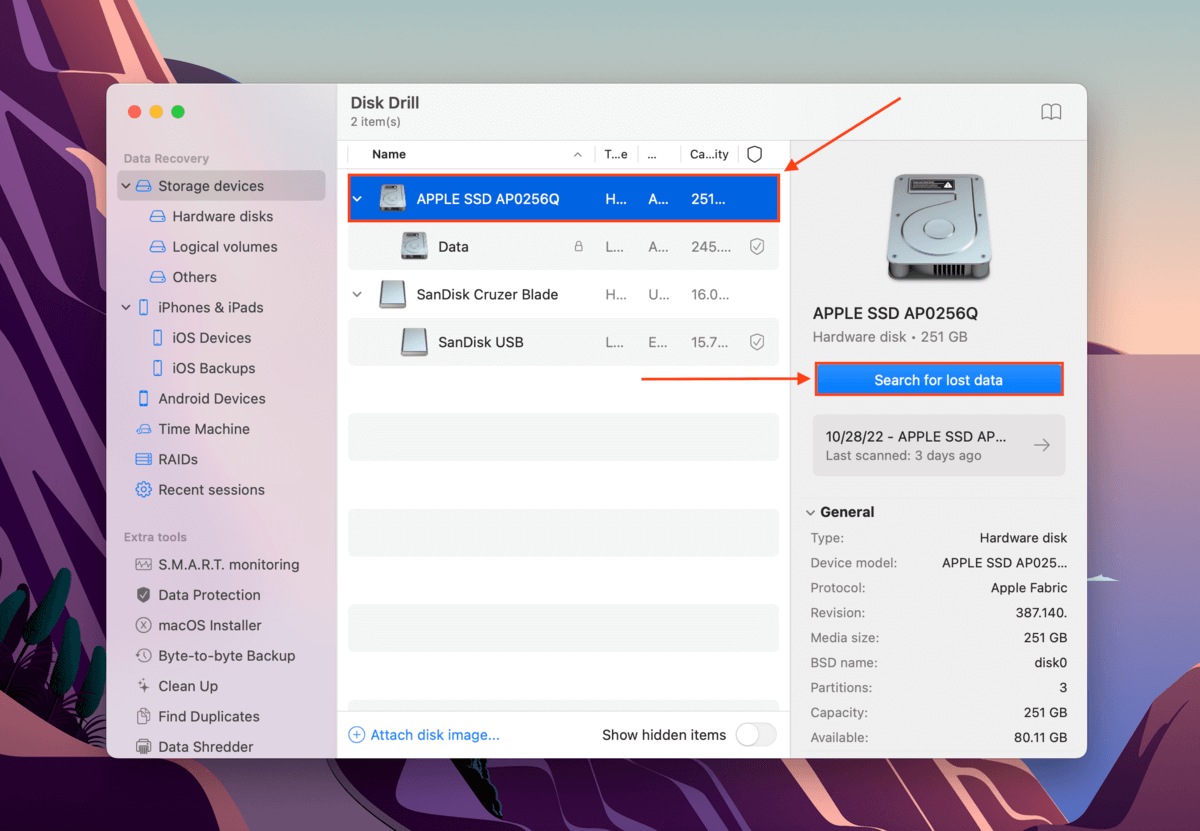
Schritt 4. Sobald der Scan abgeschlossen ist, klicken Sie auf Gefundene Elemente überprüfen .
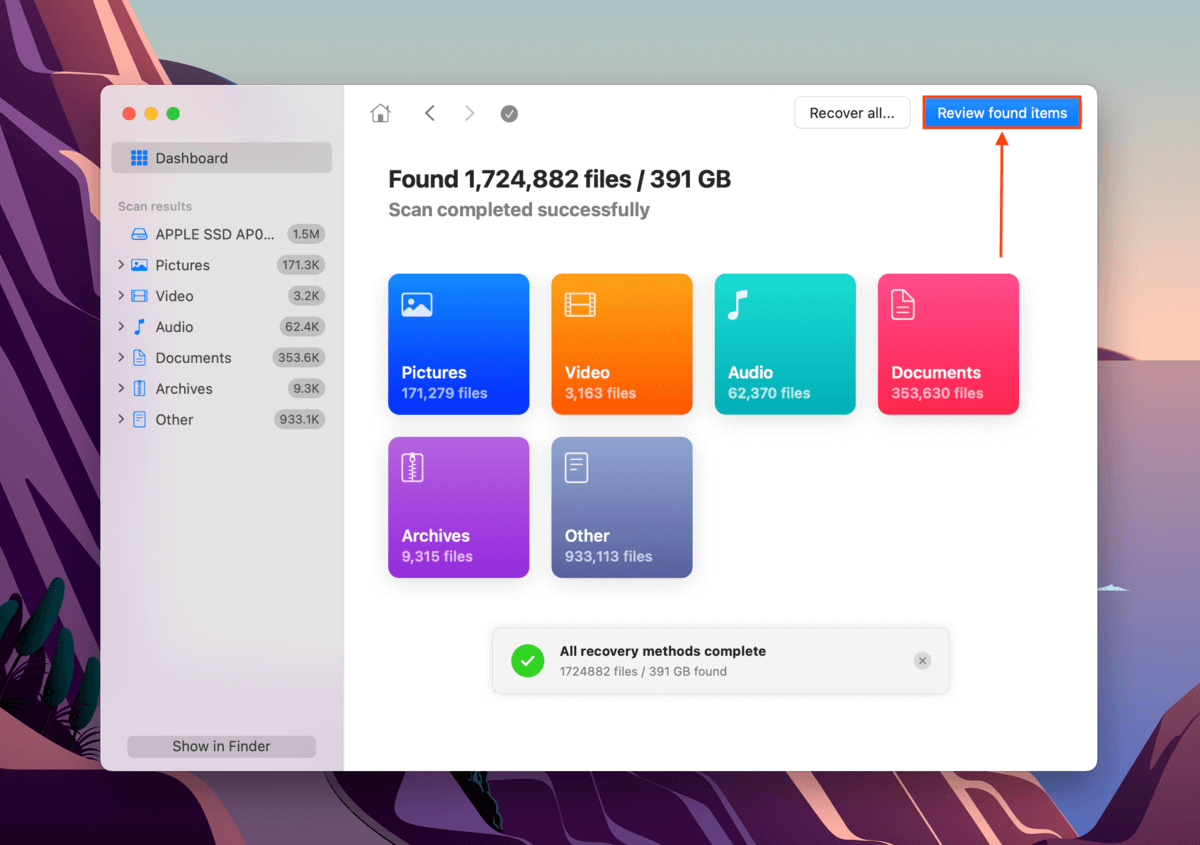
Schritt 5. Sie können .olk15message in die Suchleiste (oben rechts) eingeben, um Ihre E-Mail-Dateien direkt zu finden, oder Outlook 15 Profile (oder Outlook 16-Profile ) eingeben, um den Outlook-Profilordner zu finden (der Ihre E-Mails, Kontakte, Kalendereinträge usw. enthält). Wenn Sie Ihre Datei lokal gelöscht haben, können Sie Daten aus Ihrem Papierkorb wiederherstellen, indem Sie der Ordnerstruktur in Richtung Benutzer > Papierkorb folgen.
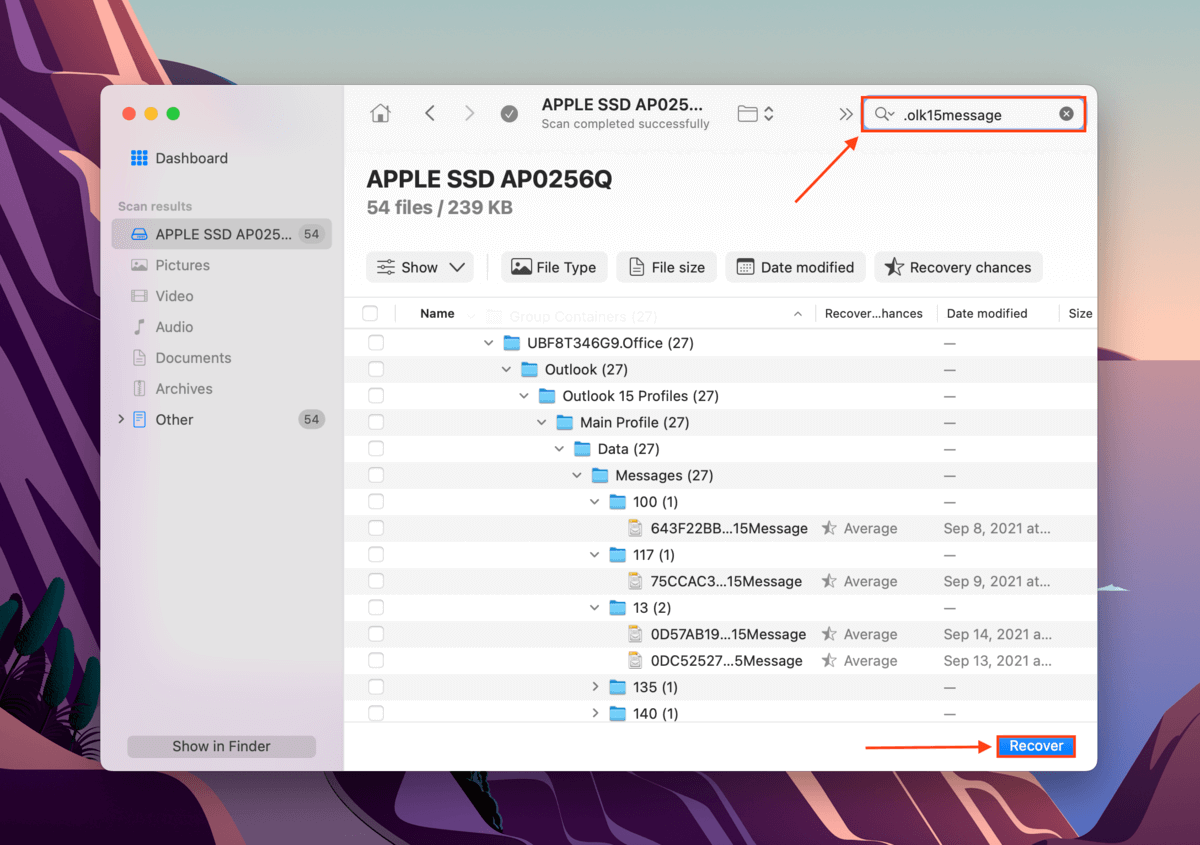
Schritt 6. Sobald Sie die Outlook-Dateien oder -Ordner, die Sie wiederherstellen möchten, gefunden haben, aktivieren Sie die Kästchen daneben. Klicken Sie dann auf Wiederherstellen .
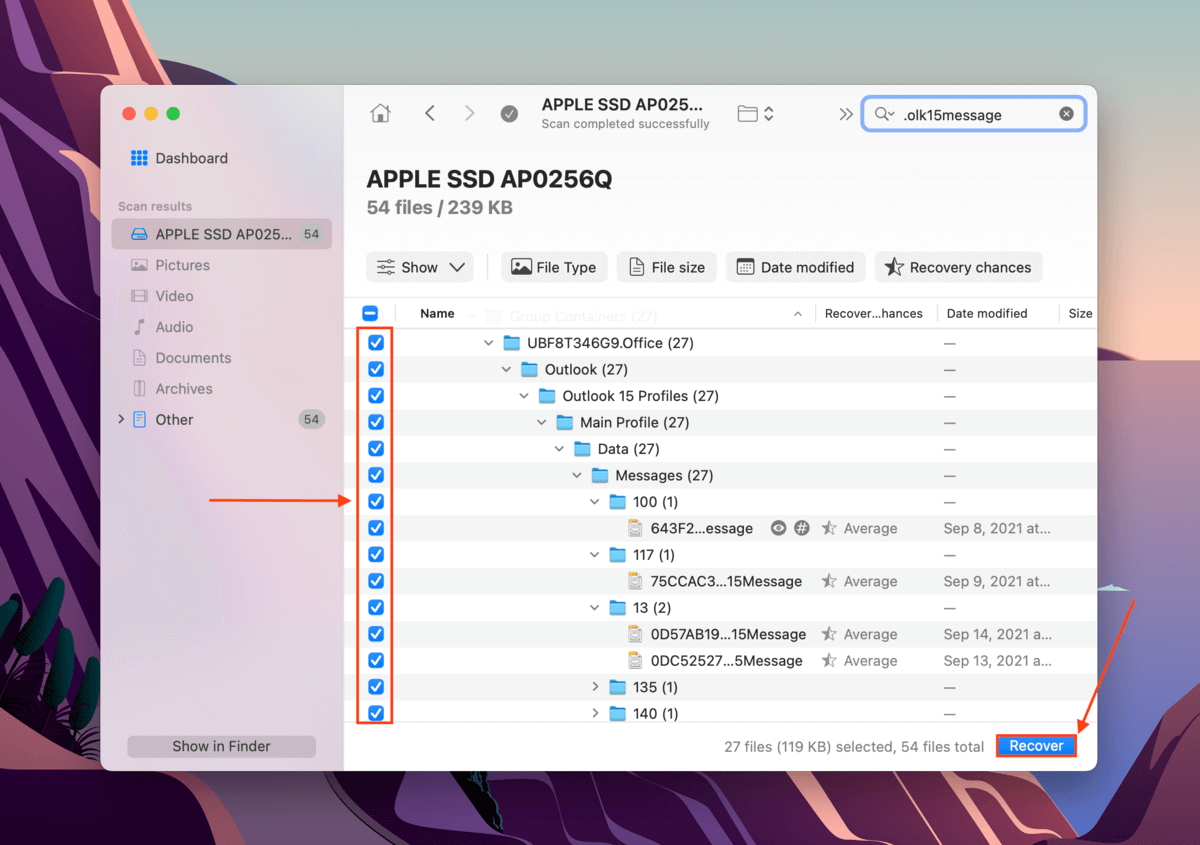
Schritt 7. Wählen Sie ein Ziel für Ihre wiederhergestellten E-Mail-Dateien. Wir empfehlen, sie auf einem anderen Laufwerk zu speichern, um ein Überschreiben der Daten zu vermeiden. Klicken Sie dann auf Weiter . Sie können Ihre E-Mail-Dateien (.olk15message) entweder direkt in Ihr Outlook-Postfach ziehen und ablegen oder Ihren Profilordner ersetzen in:
/Users/”username”/Library/Group Containers/UBF8T346G9.Office/Outlook/Outlook 15 Profiles
Ersetzen Sie „username“ durch Ihren Benutzernamen.
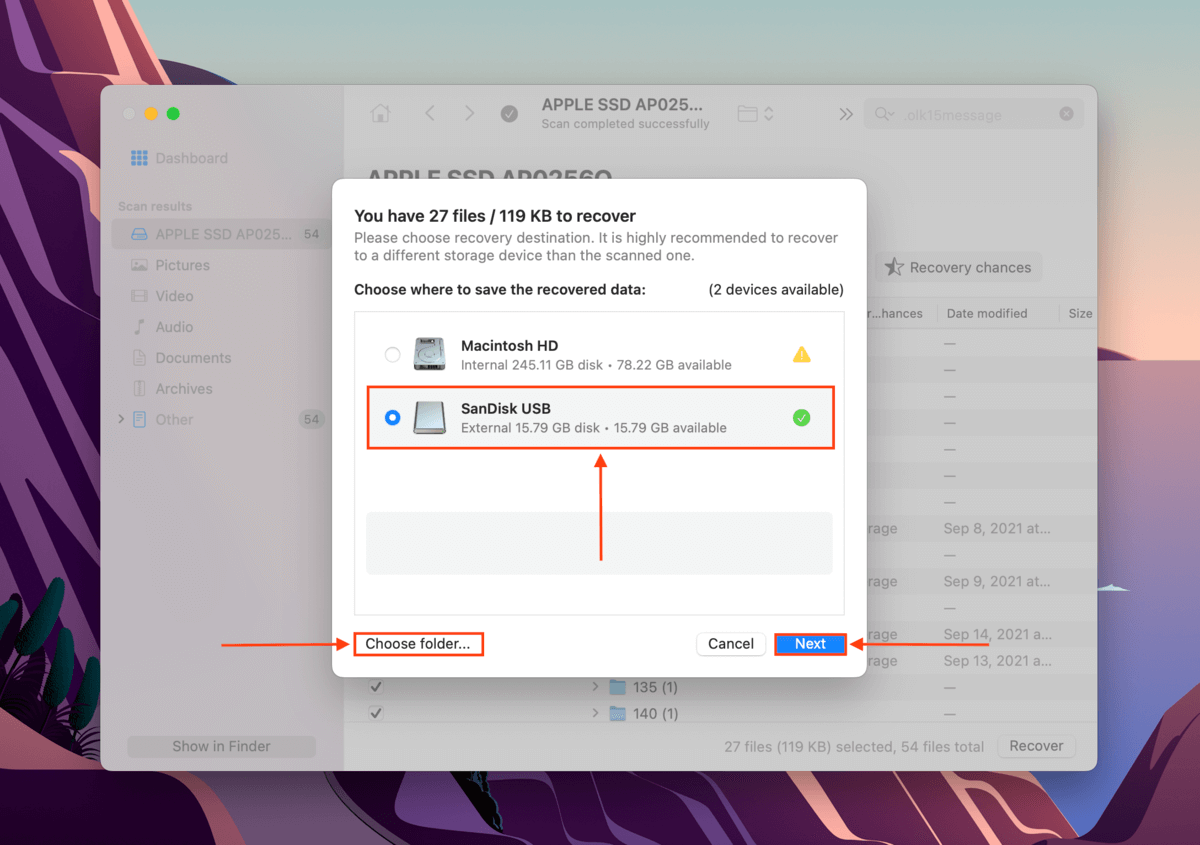
Methode 5: Archiv überprüfen
Outlook verfügt über eine AutoArchivierungsfunktion, die alte E-Mails automatisch an einen ausgewählten Archivspeicherort verschiebt. Möglicherweise ist die AutoArchivierung in Ihrer Outlook-App aktiviert und verschiebt Ihre E-Mails ohne Ihr Zutun. Glücklicherweise ist der Archivordner in den meisten E-Mail-Clients normalerweise leicht zugänglich.
Um Ihre E-Mail aus dem Archiv Ihres Postfachs wiederherzustellen:
Schritt 1. Öffnen Sie die Mail-App.
Schritt 2. Erweitern Sie Ihr Postfach in der linken Seitenleiste und klicken Sie auf Archiv. 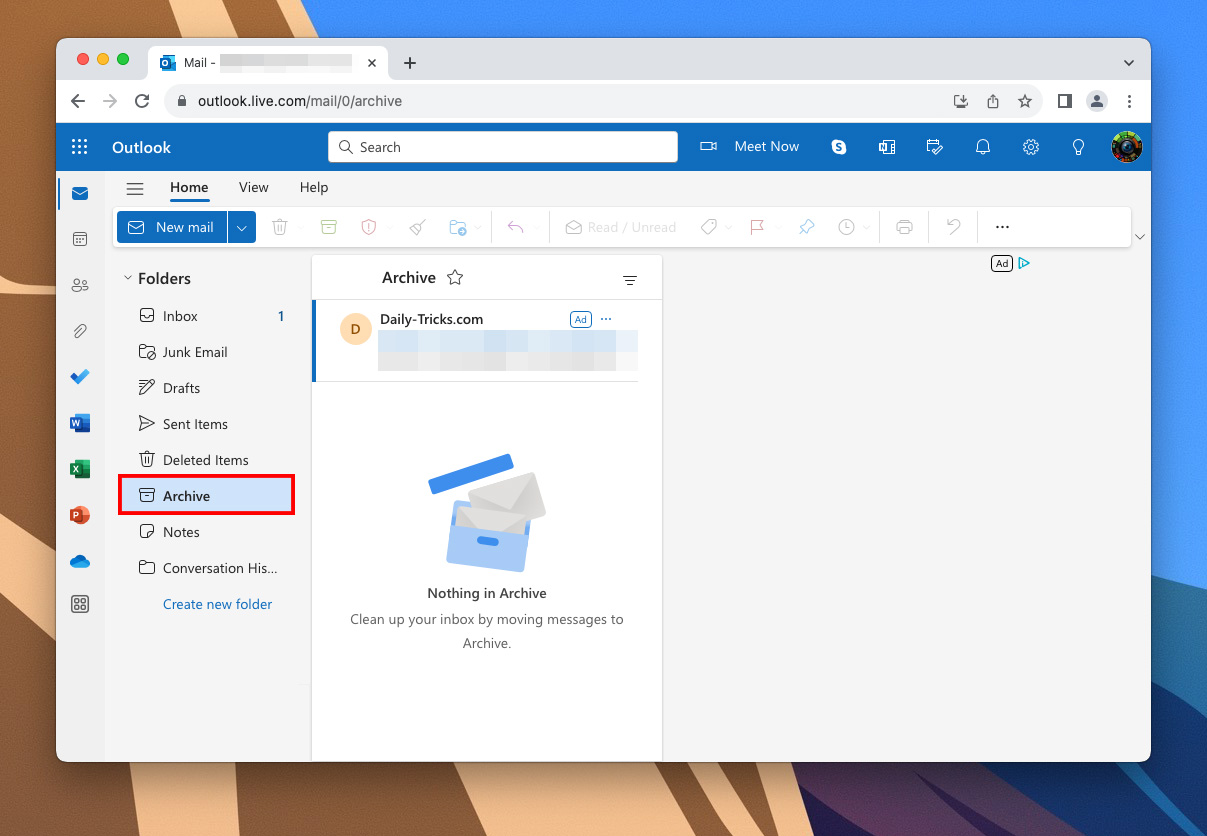
Schritt 3. Ziehen Sie Ihre archivierte E-Mail in jeden gewünschten Ordner.
Falls erforderlich, können Sie Ihre Archivdatei auf Ihrem Mac auch finden, indem Sie .olm in Spotlight eingeben (dies ist die Dateierweiterung des Archivs). Sobald Sie sie gefunden haben, öffnen Sie Outlook und klicken Sie auf Werkzeuge > Importieren , um Ihr Archiv wieder in Ihren Mail-Client einzufügen.
Fazit
Microsoft Outlook und macOS bieten uns ein paar zweite Chancen, wenn wir unsere E-Mail-Dateien über Server-Wiederherstellungen, Time Machine-Backups und mehr löschen. Sobald jedoch diese 30 Tage vergangen sind oder diese Daten überschrieben wurden (je nachdem, was zuerst eintritt), wird die Wiederherstellung Ihrer E-Mails fast unmöglich. Unser Rat ist es, regelmäßig Time Machine-Backups erstellen und/oder Outlook-E-Mails exportieren und diese auf einem Backup-Laufwerk zu speichern.
Häufig gestellte Fragen
- Deaktivieren Sie die automatische Übertragung von E-Mails in einen Ordner. Klicken Sie in Ihrem Posteingang mit der rechten Maustaste auf eine E-Mail > Regeln > Regel erstellen. Entfernen Sie das Häkchen neben der Option Das Element in einen Ordner verschieben . Klicken Sie dann auf Erweiterte Optionen > aktivieren Wenden Sie diese neue Regel jetzt auf Nachrichten im aktuellen Ordner an .
- Deaktivieren Sie die Auto-Ignorieren-Option. Wählen Sie eine Nachricht im Ordner Gelöschte Elemente aus. Klicken Sie im Register „Start“ auf Ignorieren . Überprüfen Sie dann die Option Hören Sie auf, das Gespräch zu ignorieren .
- Deaktivieren Sie die automatische Löschung im Ordner Gelöschte Elemente. Klicken Sie auf Datei > Registerkarte Erweitert > entfernen Sie das Häkchen neben Gelöschte Elemente-Ordner leeren beim Beenden von Outlook > Okay .
- Deaktivieren Sie die Auto-Archivierung. Klicken Sie mit der rechten Maustaste auf den spezifischen Ordner in der rechten Seitenleiste > Eigenschaften >AutoArchivierung > Deaktivieren Sie Keine Objekte in diesem Ordner archivieren > Ok .
- Wiederherstellen aus dem Ordner Gelöschte Elemente.
- Wiederherstellen vom Outlook-Server.
- Wiederherstellen Ihres Outlook-Ordners aus einem Time Machine-Backup
- Verwendung von Datenwiederherstellungssoftware.






