
從 Mac 的垃圾桶恢復檔案很簡單,但取回已覆蓋的檔案——即較新的版本已完全取代原始檔案——則是一個更大的挑戰。如果你正面臨這種更複雜的資料恢復情況,你來對地方了。在本指南中,我將帶你了解四種可行的方法來恢復你的已覆蓋檔案。
目錄
覆蓋的檔案去哪裡了?
好的,但是當你用一個也叫 Cat.jpg 的圖片覆蓋一個叫 Cat.jpg 的圖片時會怎麼樣呢?在這種情況下,對原始檔案的引用會被對新檔案的引用取代,但原始引用所指向的數據會留在存儲設備上,直到有新的數據寫入該位置。
像 macOS 這樣的現代作業系統會這麼做,因為這比替換參考和一口氣覆蓋數據要有效率得多。首先,新文件可能比原來的小得多,所以甚至不可能覆蓋它。然而,更重要的是,改變一個簡單的參考比重新排列大量的 1 和 0 花費的時間更少。
原始檔案的資料會在您的儲存裝置上保持實體存在,直到該特定空間需要用於新資料為止。這就創造了資料恢復的機會窗口,雖然其持續時間會有很大差異。對於頻繁使用的裝置(或任何啟用 TRIM 的 SSD),新資料可能在數天甚至數小時內迅速覆蓋這些區域。在較不活躍的系統上,原始資料可能會保持數週或數月可恢復。
如何在 Mac 上恢復意外取代的檔案
如果您需要在 Mac 上恢復被取代的檔案,那麼您有 多種方法可供選擇。建議您按照本文中呈現的順序進行,因為這樣您可以以最少的努力達成最佳的數據恢復效果。
方法 1: 資料救援軟體
資料救援軟體可以找到那些引用已不存在的檔案,因為它們已經被覆寫。這是因為救援軟體會逐區段掃描整個硬碟,使用先進的演算法,根據檔案的簽名和(如果有的話)檔案系統資訊,在大量的 0 和 1 中偵測可救援的檔案。
我最推薦的 Mac 資料恢復軟體是 Disk Drill,因為它在以下原因上擅長恢復被替換的檔案:
- 支持超過 400 種不同的檔案格式
- 可從 Mac、Windows 和 Linux 檔案系統中恢復被覆寫的數據
- 根據簽名和檔案系統資訊定位被覆寫的數據,提供最佳結果
- 具有從 Time Machine 備份中恢復檔案的能力
更重要的是,由於擁有完善的介面,Disk Drill 成為其類工具中最易於使用的一個,這讓您只需五個主要步驟即可恢復被覆蓋的檔案:
- 下載 並在你的 Mac 上安裝 Disk Drill。我建議你下載並安裝到不同於被覆蓋文件所處的存儲設備上,因為安裝到同一個驅動器可能會覆蓋你嘗試恢復的數據。

- 啟動 Disk Drill,然後選擇包含遺失文件的存儲設備。然後你可以點擊 搜索遺失資料 按鈕來開始掃描選定的設備。
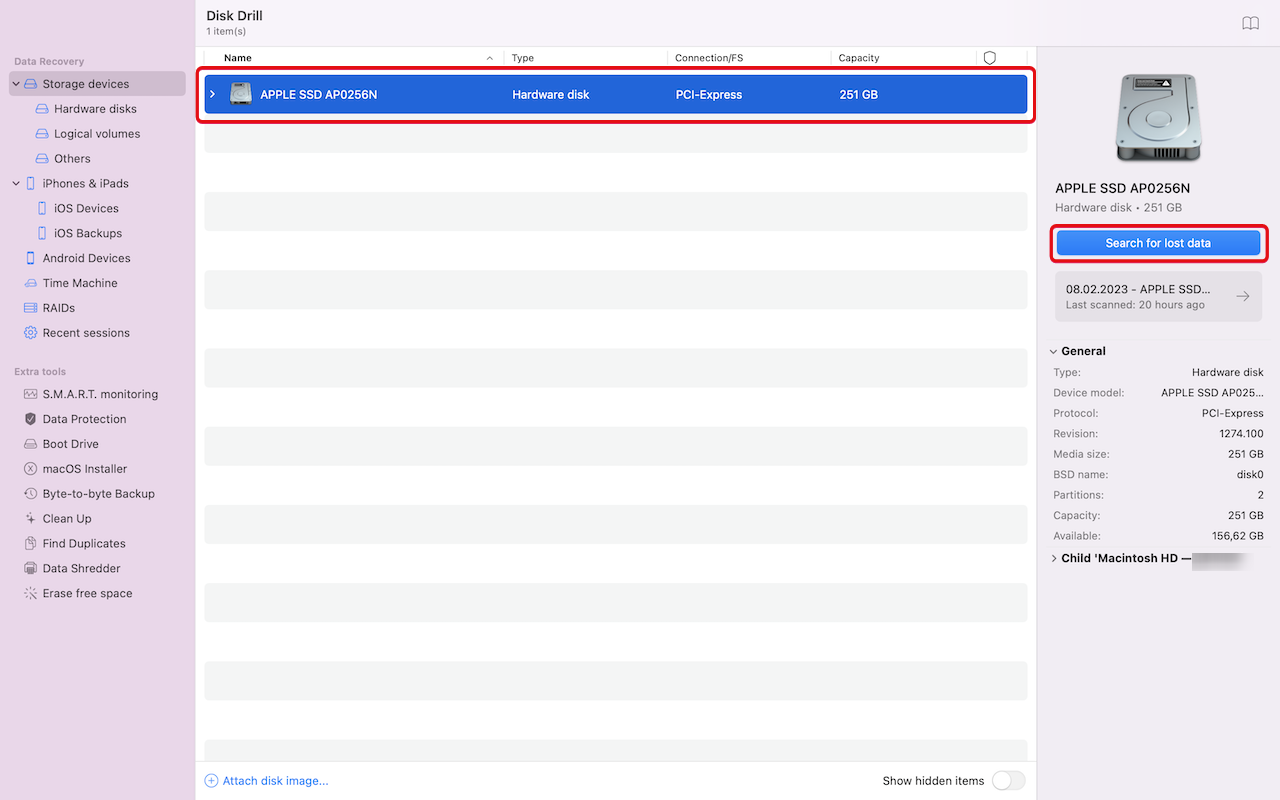
- 等待 Disk Drill 執行掃描,或點擊右上角的 審查找到的檔案 按鈕立即查看可恢復的文件。
- 尋找你的覆蓋文件。你可以使用左側邊欄和頂部工具欄中的各種篩選器,根據文件類型、日期或大小來縮小結果範圍,以便更容易地找到特定文件。選擇覆蓋文件並點擊 恢復 按鈕。
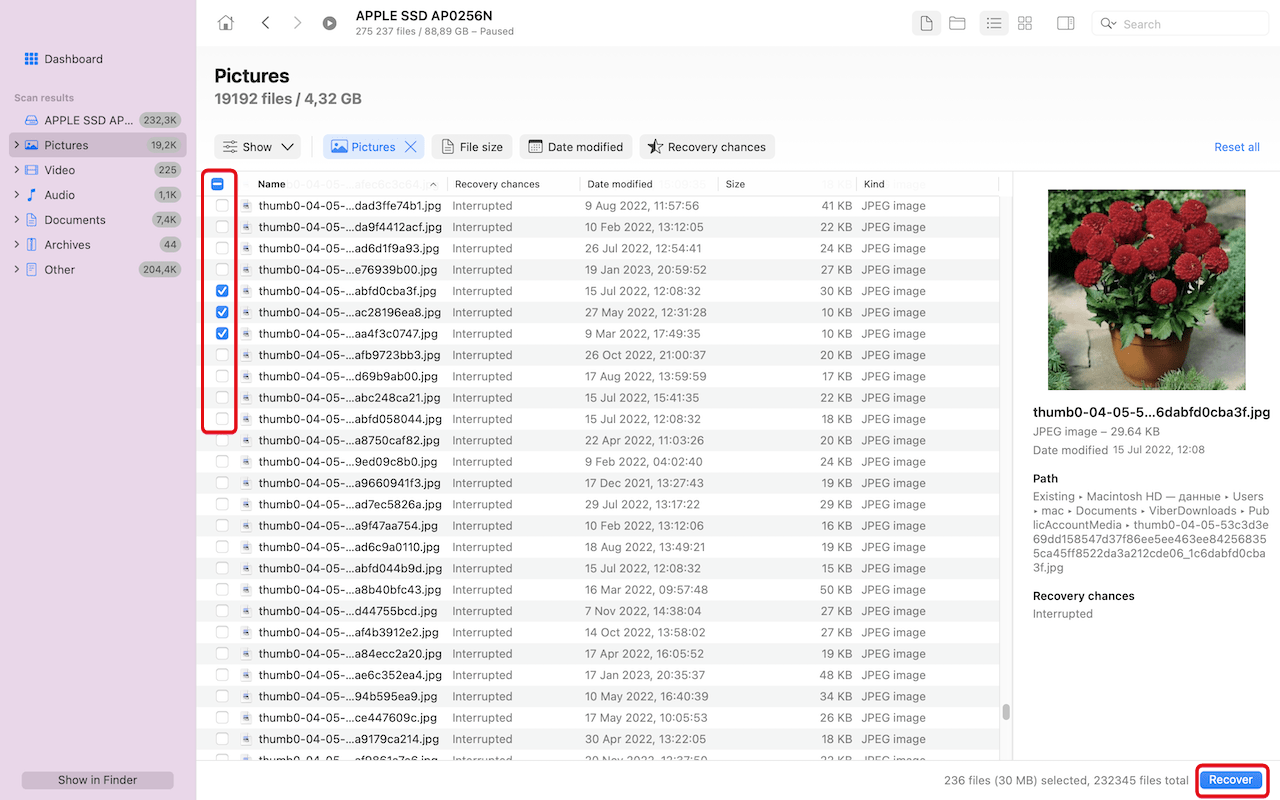
- 當提示時,選擇與源位置不同的驅動器上的恢復目標位置,以防止任何潛在的數據覆蓋。恢復後,驗證文件是否按預期工作。
雖然適用於 Mac 的 Disk Drill 免費版本允許您掃描驅動器並預覽可恢復的檔案,但實際儲存恢復的檔案時,您需要升級為 PRO 版本。這讓您在購買之前,有一個無風險的方式確認您的檔案是否可以恢復。您可以在 我詳細的 Disk Drill 評測 中了解有關其功能和定價的更多資訊。
方法 2: 本地備份
若要從本地備份中檢索被其他檔案取代的檔案,您或許可以直接使用 Finder 從備份位置複製它,但大多數 Mac 使用者依賴 時間機器,這是 macOS 中附帶的 Apple 備份軟體應用程式。
Time Machine 會對硬碟和選定位置上的檔案進行增量備份,讓你能夠回溯並透過幾個簡單的點擊來恢復任何較舊的版本。如果你的系統上已啟用它,以下是利用它來恢復被覆蓋檔案的方法:
- 打開 Finder,並導航到包含被覆蓋檔案的資料夾。你可以使用 Spotlight (⌘ + Shift) 快速存取 Finder,或者點擊 Dock 中的圖標。如果無法找到該資料夾,請使用 Spotlight 搜尋。
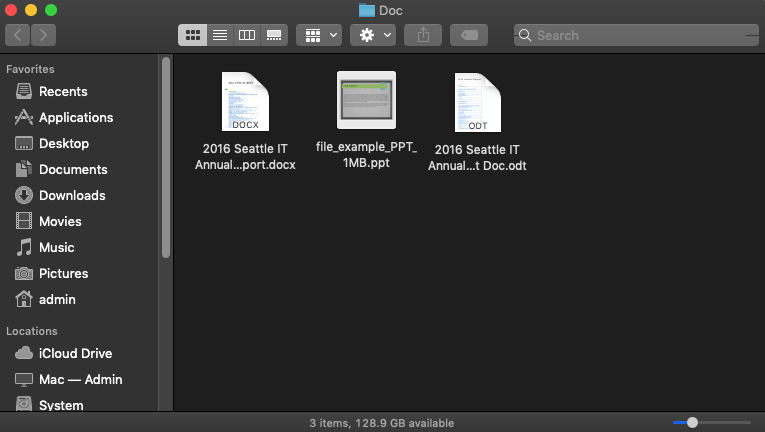
- 點擊選單列中的時間機器圖標(看起來像一個帶箭頭的時鐘),然後選擇進入時間機器。時間機器將顯示當前資料夾及所有可用備份的時間軸。

- 瀏覽時間軸以找到被覆蓋前的檔案版本。你可以使用右側的箭頭或者捲動螢幕右邊的時間戳記。選擇檔案並點擊恢復。
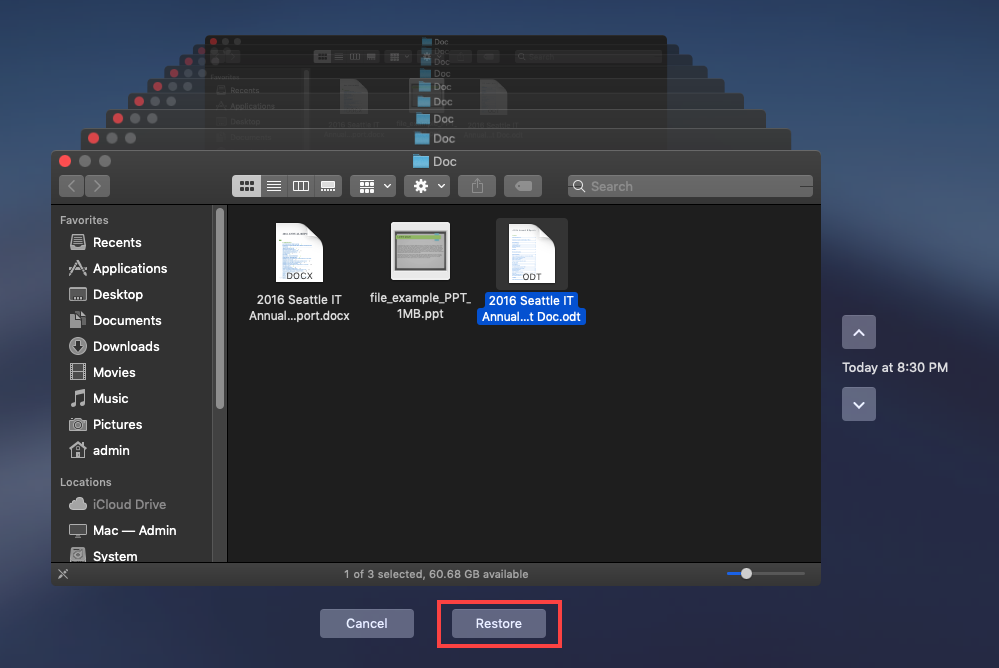
如果你剛發現這個方法不適用於你,因為你的系統沒有啟用Time Machine,那麼我強烈建議你設置它,以防止未來因意外覆蓋、刪除、損壞和其他問題而導致的資料遺失。
方法 3: 雲端備份
如果您沒有啟用Time Machine,雲端備份服務提供了另一種可靠的方法來恢復被覆蓋的檔案。 Apple 的 iCloud Drive 和許多其他雲端服務會維護檔案的版本歷史,讓您能夠快速輕鬆地恢復之前的版本。
我個人使用 Dropbox,所以我會在這裡示範,但你應該知道大多數的雲端服務都非常相似:
- 開啟你偏好的網頁瀏覽器並登入你的Dropbox帳戶。如果你啟用了雙重驗證(我建議為了安全),你需要完成這個驗證步驟。
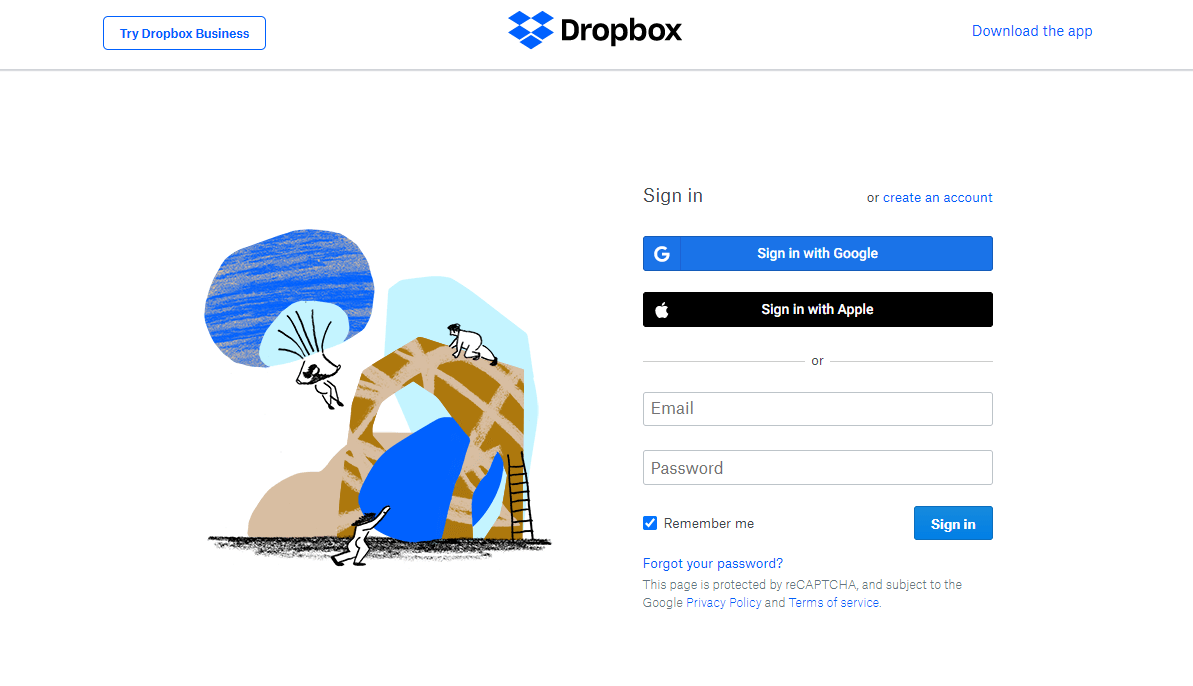
- 導航到包含你被覆蓋的檔案所在的資料夾並找到當前的版本。點擊右側工具列中的三個水平點(⋮)並選擇版本歷史。
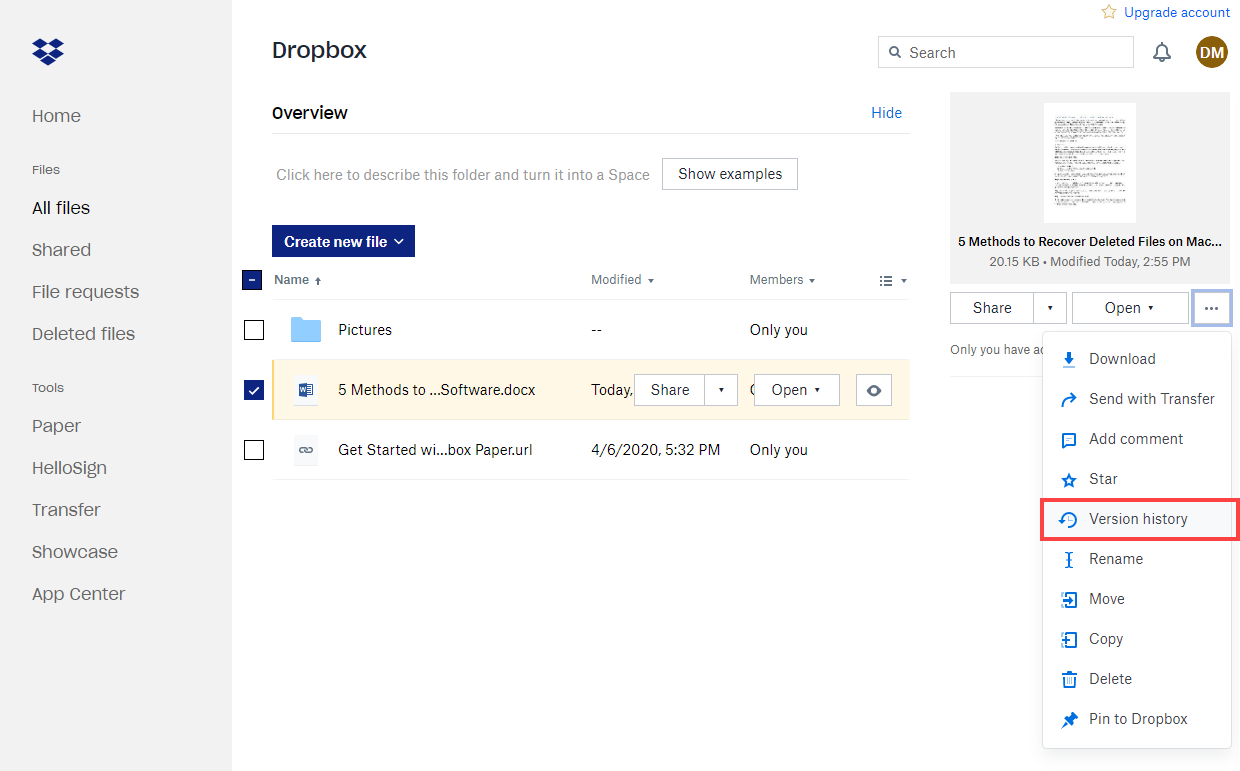
- 點擊你想恢復的版本。你可以預覽檔案以確認你選擇了正確的版本後再點擊 恢復 .
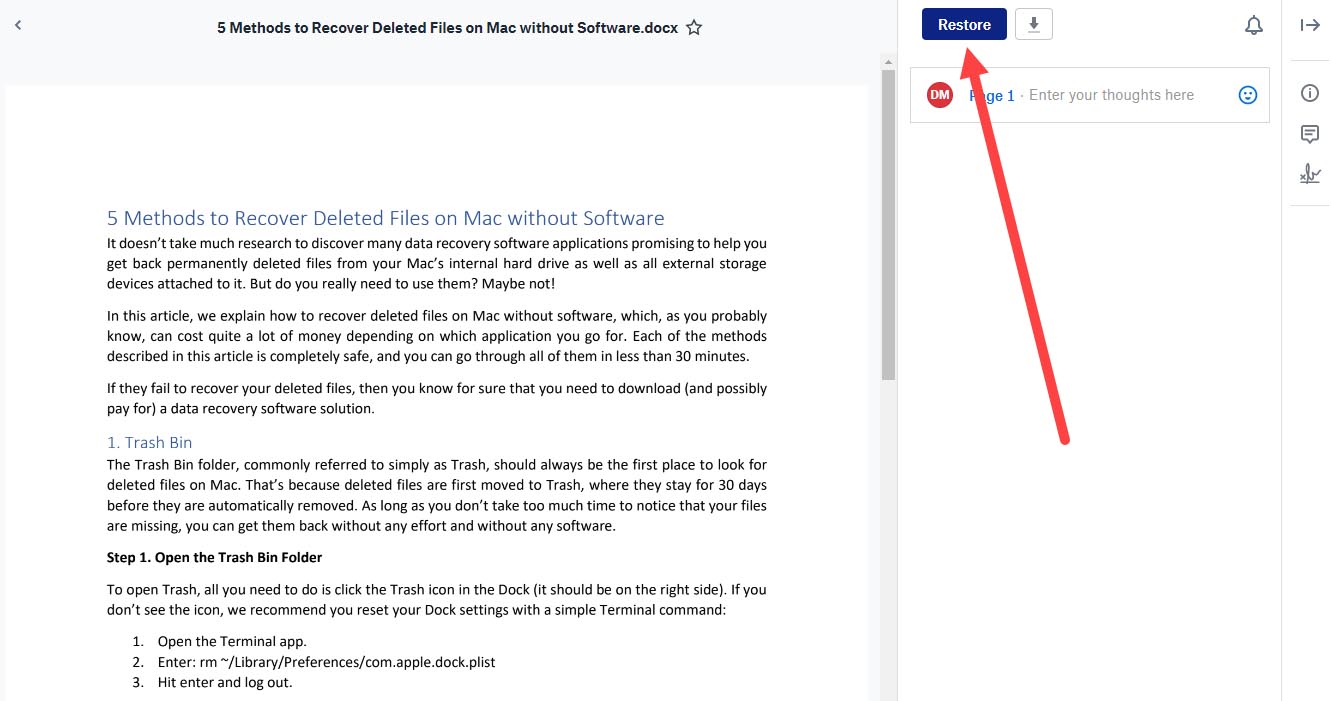
方法 4: 應用程式特定選項
許多 macOS 上的應用程式附帶內建的版本管理系統,如果您不小心覆蓋了一個檔案,可以挽救您的工作。以下是我經常使用的三個提供此功能的流行應用程式:
Apple Pages(還原至):
- 在 Apple Pages 中開啟被覆蓋的文件。
- 點選 檔案選單 ,選擇 還原至 選項,然後點選 瀏覽全部 版本 。
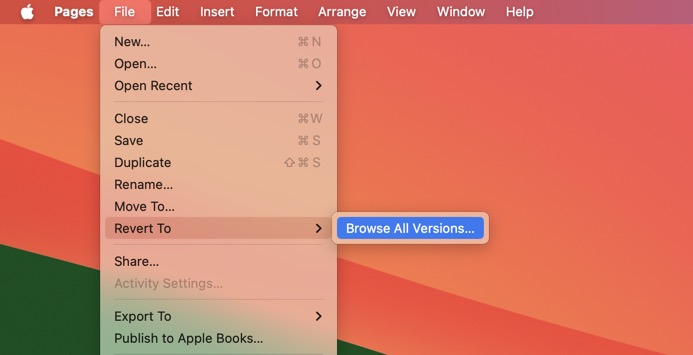
- 您會被帶到類似 Time Machine 的介面,顯示文檔的舊版本。
- 瀏覽這些版本直到找到您想恢復的版本。
- 點選 恢復 按鈕以用舊版本替換當前文件。
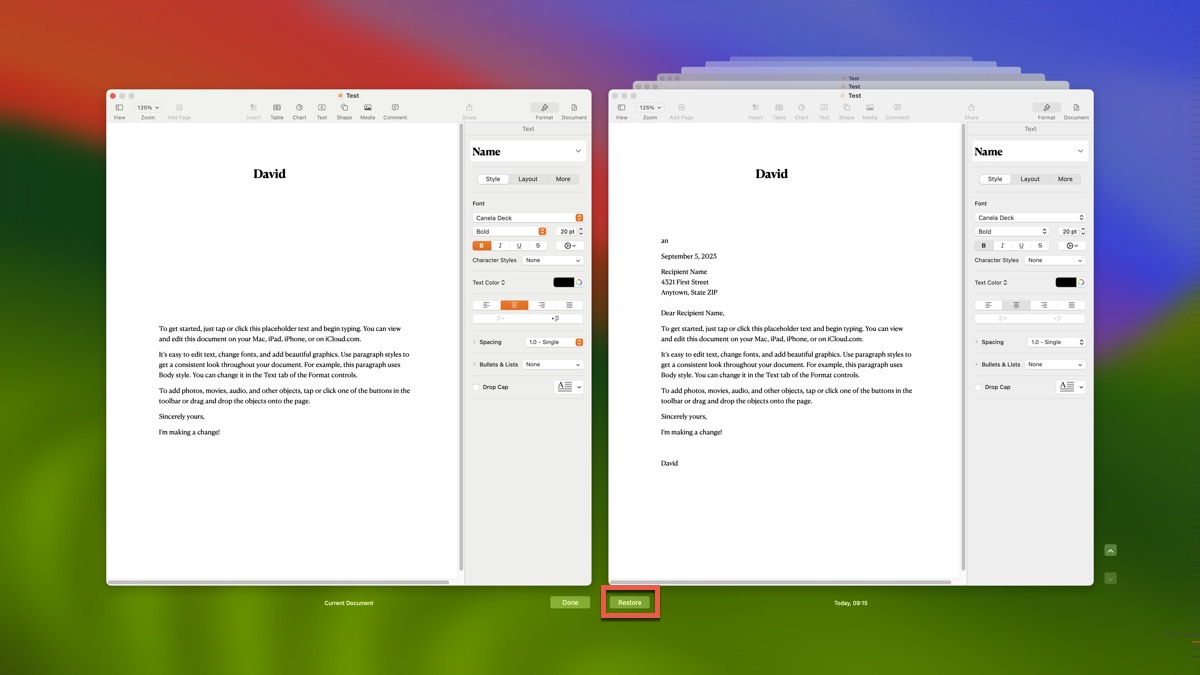
Microsoft Word(版本歷史):
- 在 Microsoft Word 中開啟被覆蓋的檔案。
- 點擊標題列中的文件名稱。
- 選擇 瀏覽版本歷史記錄 選項。
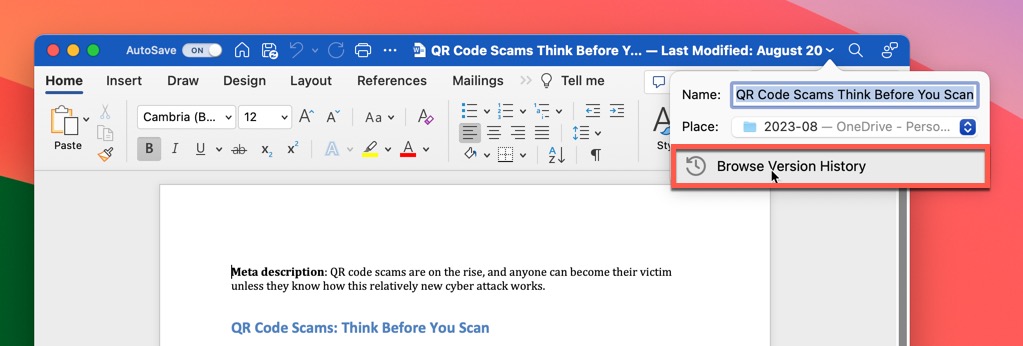
- 在版本歷程記錄側邊欄中找到你要恢復的版本。
- 點擊 打開版本 按鈕。
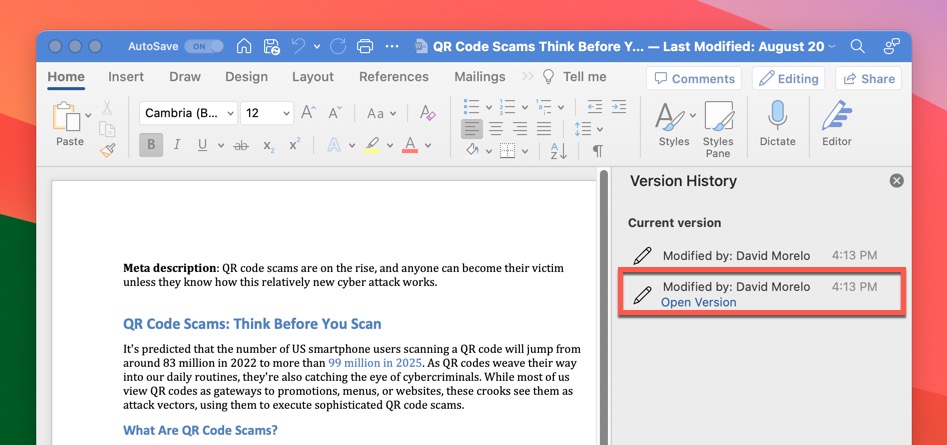
Pixelmator Pro (還原為):
- 打開您的 Pixelmator Pro 文件。
- 點擊視窗頂部的文件名稱,或依次進入 檔案 ,然後是 還原至 ,最後是 瀏覽所有版本 。

- 版本瀏覽器將會出現,顯示所有已保存版本的時間軸(類似於 Time Machine 的界面)。
- 使用螢幕右側的時間軸在不同版本之間導航。
- 點擊 恢復 以恢復到所選版本。

其他具有類似版本歷史功能的熱門 Mac 應用程式,在嘗試恢復被覆蓋的檔案時可以挽救你的包括 Excel 和 PowerPoint(與 Word 類似),Apple 的 Numbers 和 Keynote(與 Pages 相同模式),Adobe 的創意套件應用程式如 Photoshop 和 Illustrator,Pixelmator Pro,Visual Studio Code(及其 Local History 擴充套件),以及許多其他應用程式。
結論
被覆寫的檔案相比單純刪除的檔案來說挑戰性更高,因為刪除的檔案通常還可以在垃圾桶中找到。然而,正如我在本指南中所示,有幾種可靠的方法可以恢復被覆寫的檔案,它們包括像 Disk Drill 這樣的資料恢復軟體、Time Machine、雲端備份服務,以及特定應用程序的恢復功能。要充分利用這些方法,你需要迅速行動,因為被覆寫的檔案不會永遠保持可恢復的狀態。






