
Mac’inizin Çöp Kutusundan dosyaları kurtarmak basittir, ancak tamamen yeni sürümlerle değiştirilen dosyaları geri getirmek çok daha büyük bir zorluk sunar. Eğer daha karmaşık bir veri kurtarma senaryosuyla karşı karşıyaysanız, doğru yerdesiniz. Bu kılavuzda, üzerine yazılmış dosyalarınızı geri getirmenin dört kanıtlanmış yöntemini size anlatacağım.
İçindekiler
Üstüne Yazılan Dosyalar Nereye Gider?
Tamam, ama Cat.jpg adlı bir görüntünün üzerine, yine Cat.jpg adlı bir görüntü yazdığınızda ne olur? Bu durumda, orijinal dosyaya olan referans, yeni dosyaya olan referansla değiştirilir, ancak orijinal referansın işaret ettiği veri, yeni veri onun yerine yazılana kadar depolama cihazında kalır.
Modern işletim sistemleri, macOS gibi, referansı değiştirmek ve verinin tamamını tek seferde üzerine yazmaktan çok daha verimli olduğu için bunu yapar. Öncelikle, yeni dosya orijinalinden önemli ölçüde daha küçük olabilir, bu nedenle üzerine yazmak mümkün bile olmazdı. Ancak daha da önemlisi, basit bir referansı değiştirmek, çok sayıda bir ve sıfırı yer değiştirmekten daha az zaman alır.
Özgün dosyanın verileri, bu belirli alan yeni veriler için gerekene kadar depolama cihazınızda fiziksel olarak kalır. Bu durum kurtarma için bir fırsat penceresi oluşturur, ancak bu sürenin uzunluğu önemli ölçüde değişebilir. Sık kullanılan bir cihazda (veya herhangi bir Etkinleştirilmiş TRIM özellikli SSD), yeni veriler bu alanları günler veya hatta saatler içinde hızla üzerine yazabilir. Daha az aktif bir sistemde, orijinal veriler haftalar veya aylar boyunca kurtarılabilir durumda kalabilir.
Mac’te Yanlışlıkla Değiştirilen Dosyalar Nasıl Kurtarılır
Bir Mac’te değiştirilmiş bir dosyayı kurtarmanız gerekiyorsa, birkaç yöntemden birini seçme‘e sahipsiniz. Bu makalede sunulan sıraya göre gitmenizi öneririm çünkü bu şekilde en az çabayla en iyi veri kurtarma sonuçlarını elde edebilirsiniz.
Yöntem 1: Veri Kurtarma Yazılımı
Veri kurtarma yazılımı, başvuruları artık mevcut olmayan dosyaları bulabilir, çünkü bunlar üzerine yazılmıştır. Bunun nedeni, kurtarma yazılımının, imzaları ve (mevcutsa) dosya sistemi bilgilerine dayanarak kurtarılabilir dosyaları tespit etmek için ileri algoritmalar kullanarak tüm sabit disk sektörünü sektör sektör taramasıdır.
Mac veri kurtarma yazılımı için en iyi tavsiyem Disk Drill, çünkü aşağıdaki nedenlerle değiştirilen dosyaları kurtarma konusunda mükemmeldir:
- 400’den fazla dosya formatını destekler
- Mac, Windows ve Linux dosya sistemlerinden üzerine yazılmış verileri kurtarabilir
- En iyi sonuçları elde etmek için üzerine yazılmış verileri imzalarına ve dosya sistemi bilgilerine göre bulur
- Time Machine yedeklemelerinden dosya kurtarma yeteneğine sahiptir
Ayrıca çok önemli olan bir diğer nokta, Disk Drill’in cilalı arayüzü sayesinde kendi türündeki en kullanıcı dostu araçlardan biri olmasıdır. Bu arayüz, üzerine yazılmış dosyaları sadece beş ana adımda kurtarmanıza olanak tanır:
- İndir ve Mac’inize Disk Drill’i kurun. Üzerine yazılan dosyalarınızın bulunduğu depolama aygıtından farklı bir depolama aygıtına indirmenizi ve kurmanızı öneririm, çünkü aynı sürücüye kurulum yapmak, kurtarmaya çalıştığınız verilerin üzerine yazılmasına neden olabilir.

- Disk Drill’i başlatın ve kaybolan dosyanızı içeren depolama aygıtını seçin. Ardından, seçili aygıtı taramaya başlamak için Kayıp verileri ara düğmesine tıklayabilirsiniz.
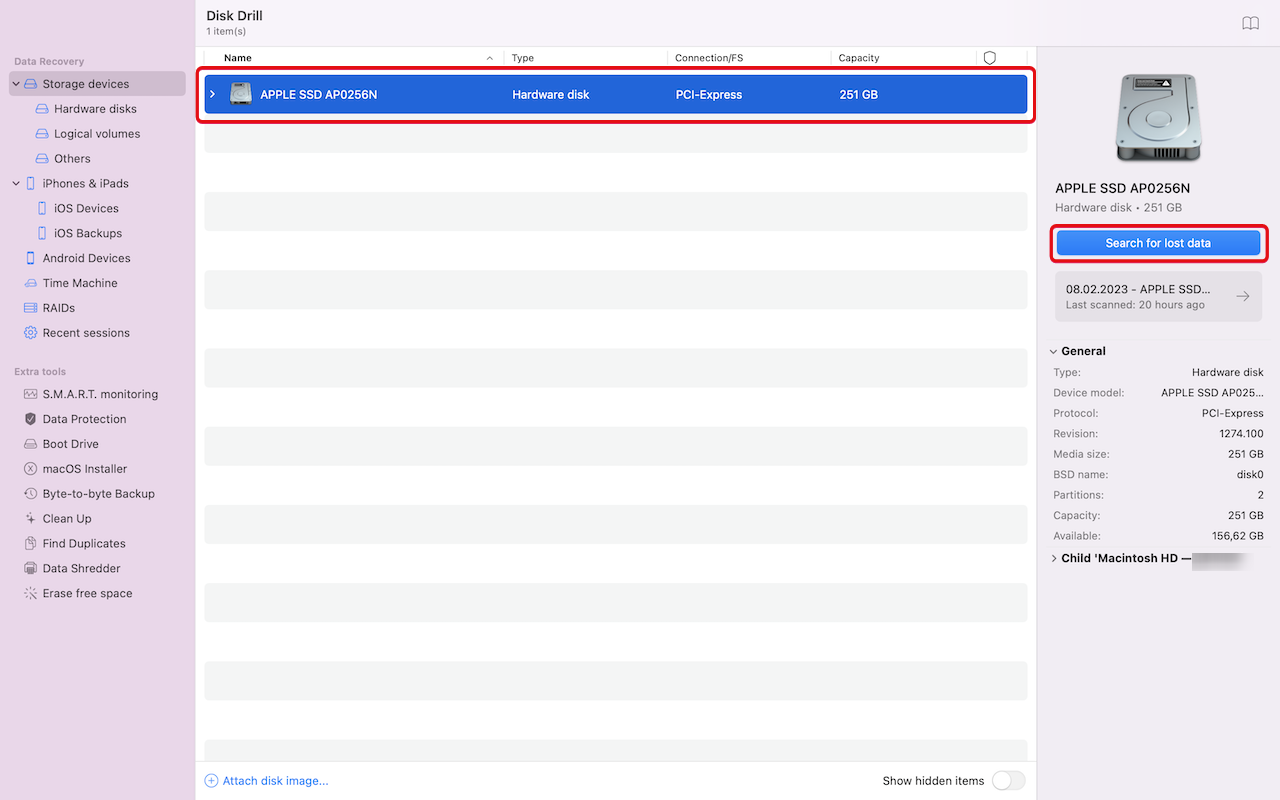
- Disk Drill’in taramayı gerçekleştirmesini bekleyin veya kurtarılabilir dosyaları hemen görmek için sağ üst köşedeki Bulunan dosyaları incele düğmesine tıklayın.
- Üzerine yazılan dosyalarınızı arayın. Sol kenar çubuğunda ve üst araç çubuğunda çeşitli filtreleri kullanarak dosya türüne, tarihe veya boyuta göre sonuçları daraltabilir, belirli dosyaları bulmayı kolaylaştırabilirsiniz. Üzerine yazılan dosyayı seçin ve Kurtar düğmesine tıklayın.
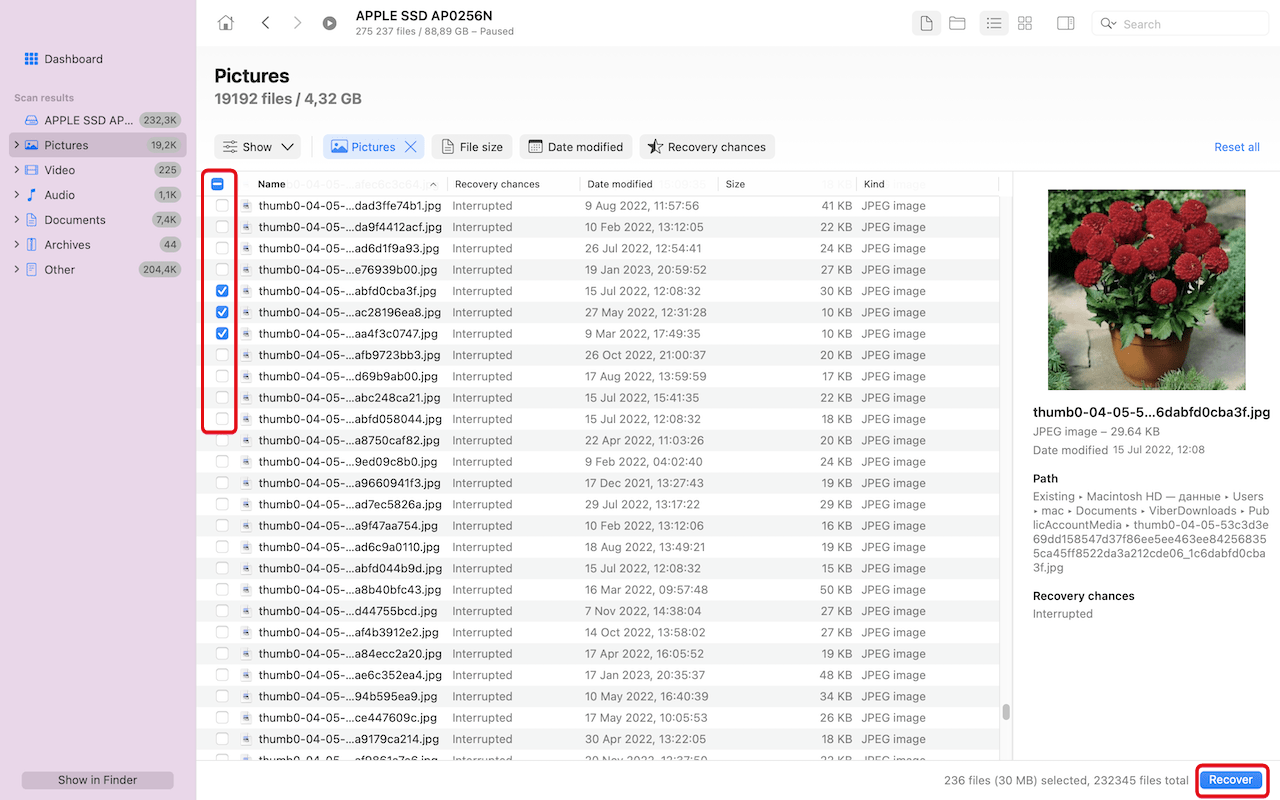
- İstendiğinde, olası veri üzerine yazılmasını önlemek için kaynak konumdan farklı bir sürücüde bir kurtarma hedefi seçin. Kurtarıldıktan sonra, dosyaların beklendiği gibi çalıştığını doğrulayın.
Disk Drill for Mac’in ücretsiz sürümü, sürücünüzü taramanıza ve kurtarılabilir dosyaları önizlemenize izin verirken, kurtarılan dosyaları gerçekten kaydetmek için PRO sürümüne yükseltmeniz gerekecektir. Bu, dosyalarınızın satın almadan önce kurtarılabilir olduğunu doğrulamanız için risksiz bir yol sunar. Yetkinlikleri ve fiyatlandırması hakkında daha fazla bilgiyi Disk Drill ayrıntılı incelemem öğrenebilirsiniz.
Yöntem 2: Yerel Yedeklemeler
Yerel bir yedekten başka bir dosyayla değiştirilmiş bir dosyayı geri almak için, Finder kullanarak yedekleme konumundan kopyalayabilirsiniz, ancak çoğu Mac kullanıcısı macOS’un bir parçası olarak dağıtılan Apple’ın yedekleme yazılımı Zaman Makinesi‘ya güvenir.
Time Machine, sabit diskinizdeki ve seçili konumlardaki dosyaların artımlı yedeklerini oluşturur ve geçmişe giderek birkaç basit tıklama ile herhangi bir eski sürümü kurtarmanıza olanak tanır. Sisteminizde etkinleştirilmişse, üzerine yazılmış dosyaları nasıl kurtarabileceğiniz aşağıda açıklanmıştır:
- Finder’ı açın ve üzerine yazılan dosyanızı içeren klasöre gidin. Finder’a hızlıca erişmek için Spotlight (⌘ + Shift) kullanabilir veya Dock’taki simgeye tıklayabilirsiniz. Klasörü bulamıyorsanız, Spotlight üzerinden arama yapın.
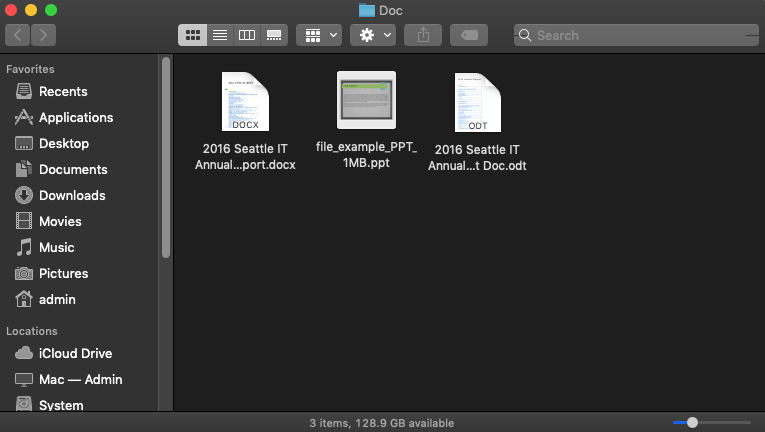
- Menü Çubuğunda Zaman Makinesi simgesine (etrafında bir ok olan saat gibi görünen) tıklayın ve Zaman Makinesine Gir seçeneğini belirleyin. Zaman Makinesi, mevcut klasörü ve tüm mevcut yedeklemelerin zaman çizelgesini gösterecektir.

- Dosyanızın üzerine yazılmadan önceki sürümünü bulmak için zaman çizelgesini gözden geçirin. Sağdaki okları kullanabilir veya ekranın sağ kenarındaki zaman damgalarını kaydırabilirsiniz. Dosyayı seçin ve Geri Yükle butonuna tıklayın.
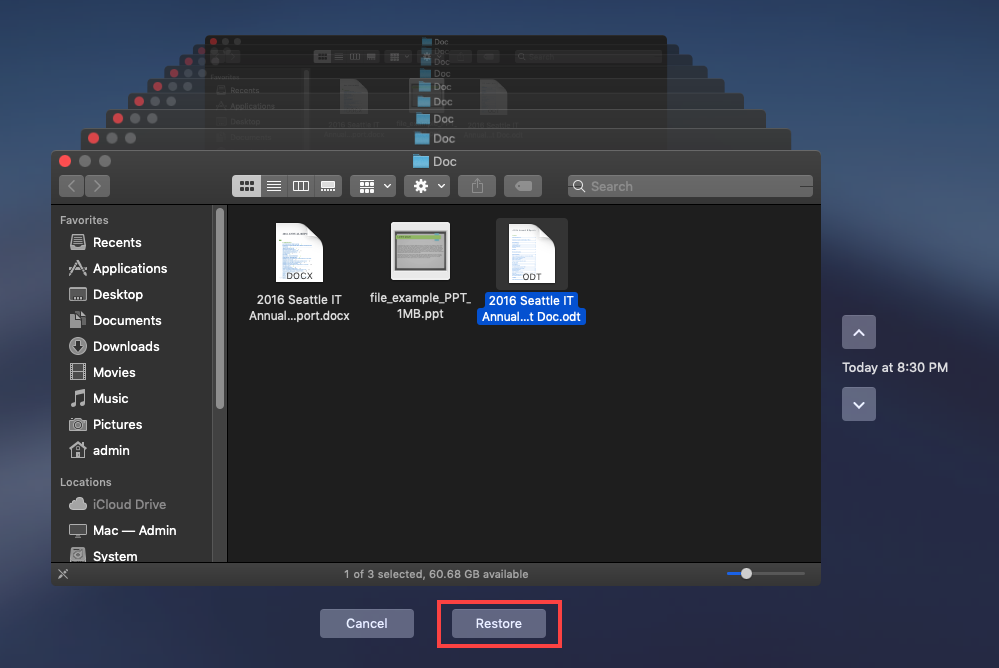
Bu yöntemin size yardımcı olamayacağını çünkü sisteminizde Time Machine’in etkinleştirilmediğini yeni anladıysanız, gelecekte meydana gelebilecek kaza sonucu üzerine yazma, silme, bozulma ve diğer sorunlar nedeniyle veri kaybını önlemek için Time Machine’i kurmanızı şiddetle tavsiye ederim.
Yöntem 3: Bulut Yedeklemeleri
Eğer Time Machine etkinleştirilmemişse, bulut yedekleme hizmetleri üzerine yazılmış dosyaları kurtarmanın başka bir güvenilir yolunu sunar. Apple’ın iCloud Sürücüsü ve birçok diğer bulut hizmetinin, dosyalarınızın önceki sürümlerini saklayan sürüm geçmişleri vardır ve önceki sürümleri hızlı ve kolay bir şekilde geri yüklemenize olanak tanır.
Ben şahsen Dropbox kullanıyorum, bu yüzden burada bunu göstereceğim, ancak bilmelisiniz ki çoğu bulut hizmeti oldukça benzer:
- Tercih ettiğiniz internet tarayıcısını başlatın ve Dropbox hesabınıza giriş yapın. İki faktörlü kimlik doğrulamayı etkinleştirdiyseniz (güvenlik için bunu öneririm), bu doğrulama adımını tamamlamanız gerekecek.
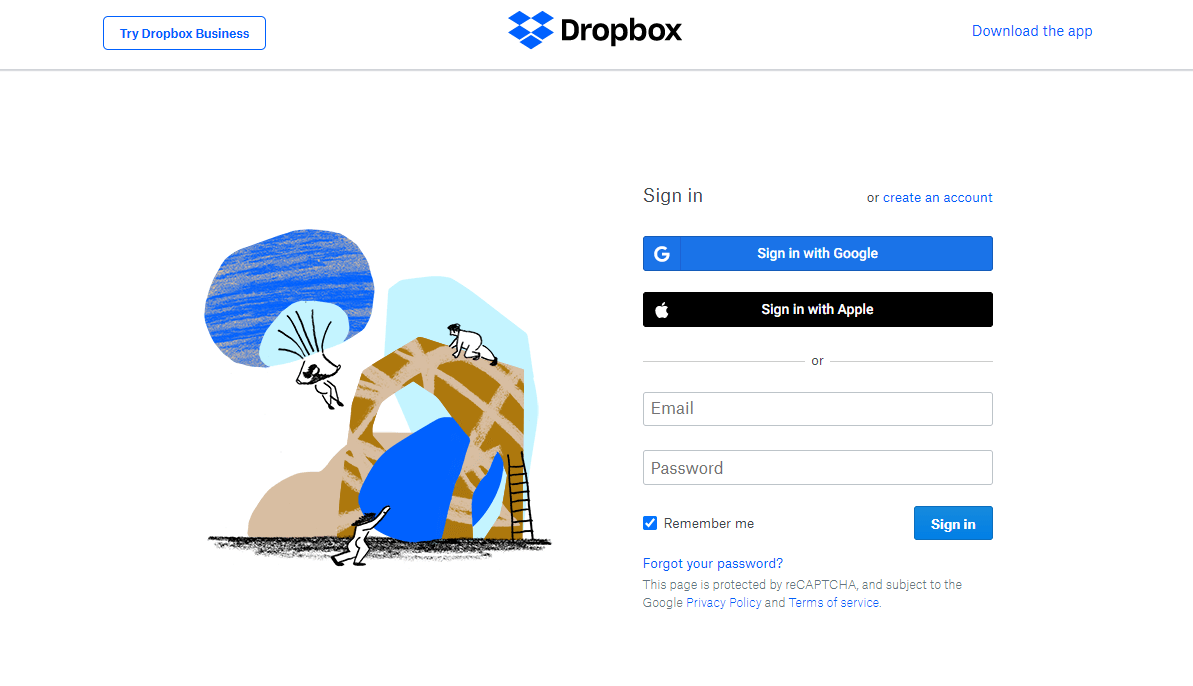
- Üzerine yazılan dosyanın bulunduğu klasöre gidin ve mevcut sürümü bulun. Sağdaki araç çubuğunda üç yatay noktayı (⋮) tıklayın ve Sürüm geçmişi seçeneğini seçin.
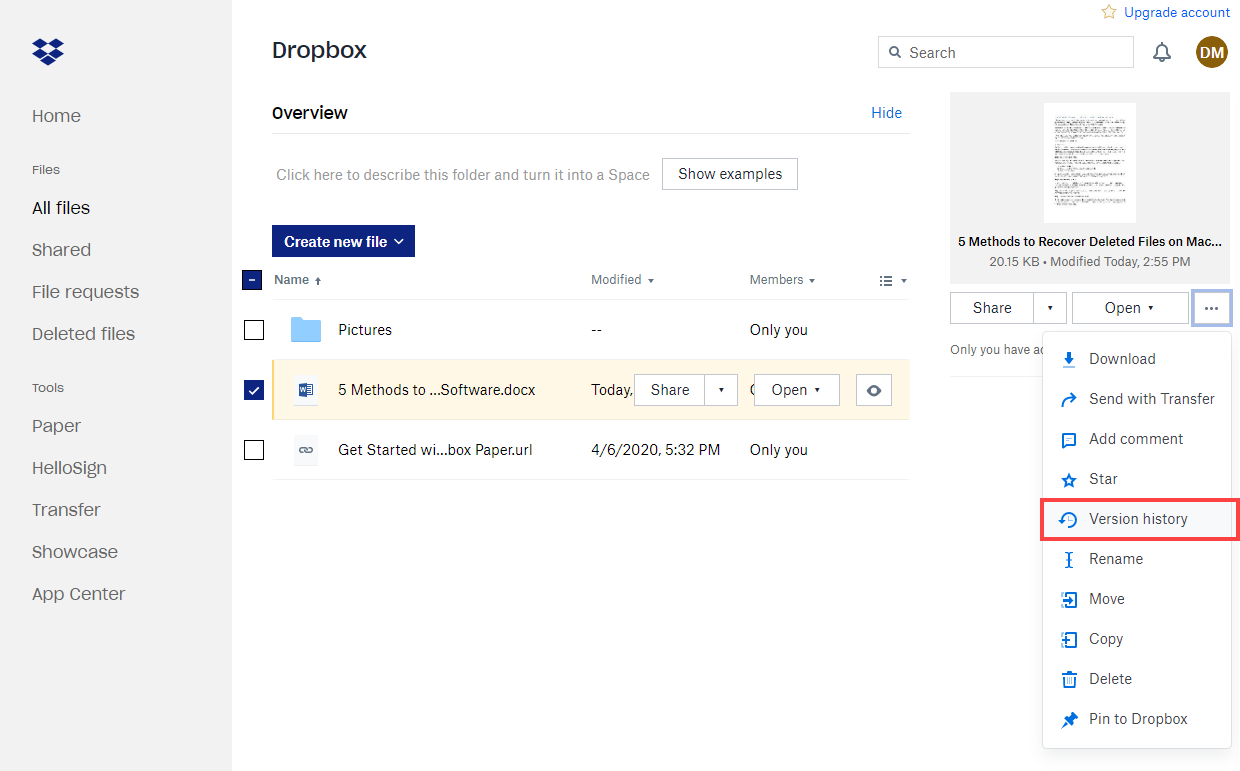
- Geri yüklemek istediğiniz sürüme tıklayın. Geri Yükle düğmesine tıklamadan önce doğru sürümü seçtiğinizi doğrulamak için dosyayı ön izleyebilirsiniz.
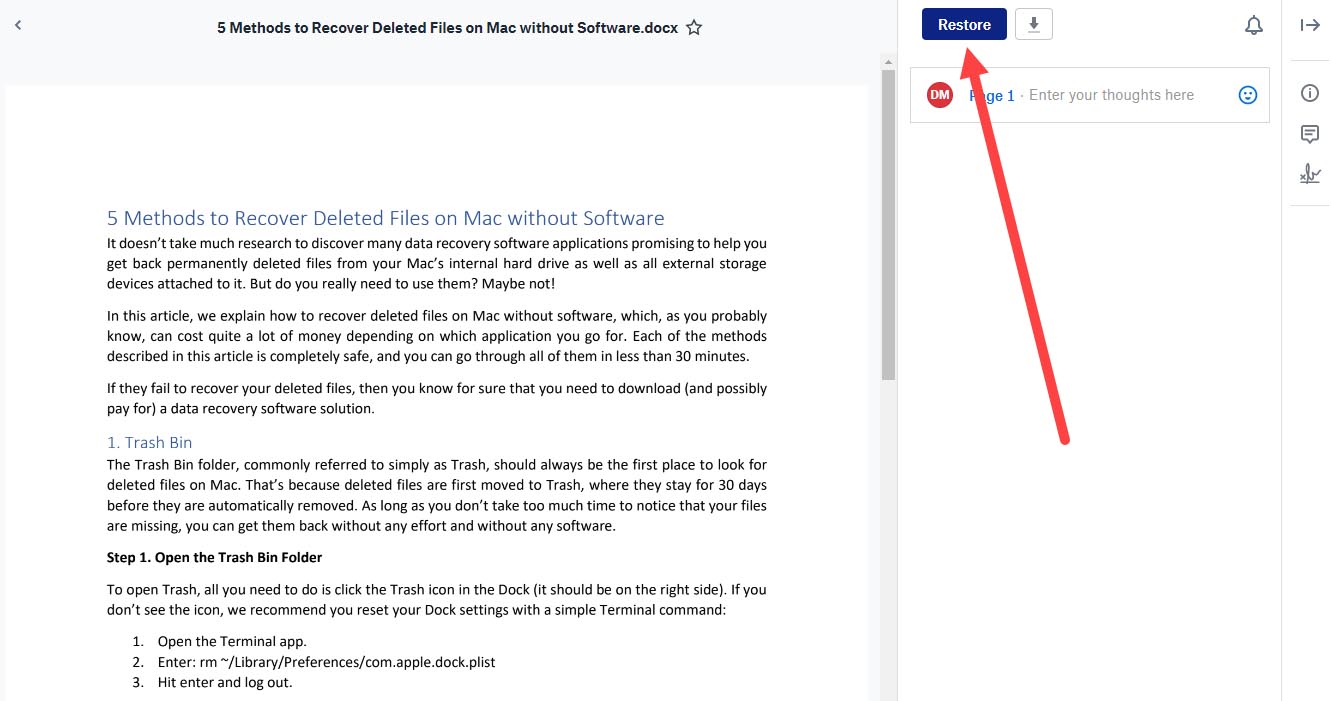
Yöntem 4: Uygulamaya Özel Seçenekler
Birçok macOS uygulaması, bir dosyayı yanlışlıkla üzerine yazdıysanız size yardımcı olabilecek dahili sürüm yönetim sistemleriyle gelir. Bu özelliği sunan ve düzenli olarak çalıştığım üç popüler uygulama şunlardır:
Apple Pages (Geri Al:)
- Üzerine yazılmış dosyayı Apple Pages’de açın.
- Dosya menüsü öğesine tıklayın, Geri Dön seçeneğini seçin ve ardından Tümünü göz at versiyonlar ‘e tıklayın.
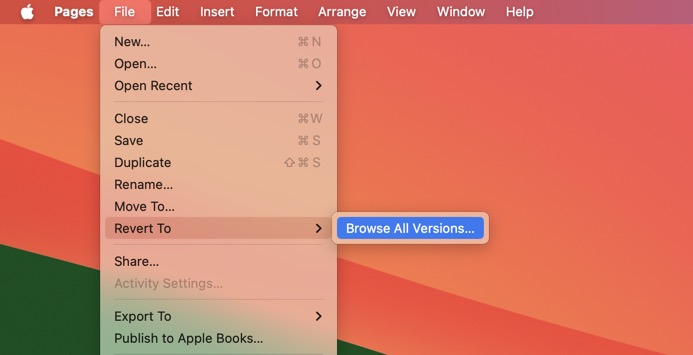
- Sizi belgenin önceki sürümlerini gösteren Time Machine benzeri bir arayüze götürecektir.
- Kurtarmak istediğiniz sürümü bulana kadar sürümleri gözden geçirin.
- Geçerli dosyayı eski sürümle değiştirmek için Geri Yükle düğmesine tıklayın.
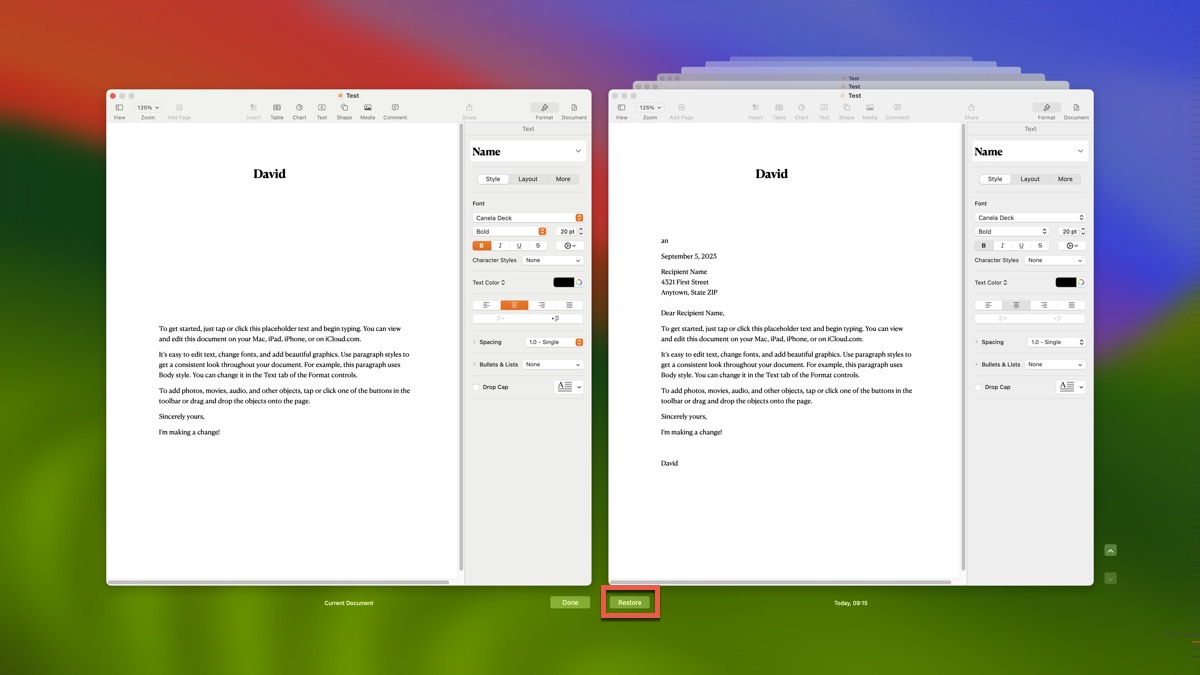
Microsoft Word (Sürüm Geçmişi):
- Üzerine yazılmış dosyayı Microsoft Word’de açın.
- Başlık çubuğunda belge adını tıklayın.
- Geçmiş Sürümleri Gözden Geçir seçeneğini seçin.
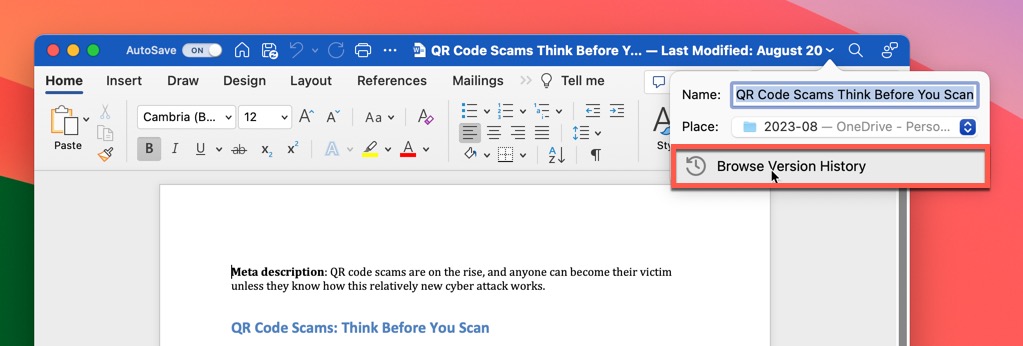
- Sürüm Geçmişi kenar çubuğunda geri yüklemek istediğiniz sürümü bulun.
- Sürümü Aç düğmesine tıklayın.
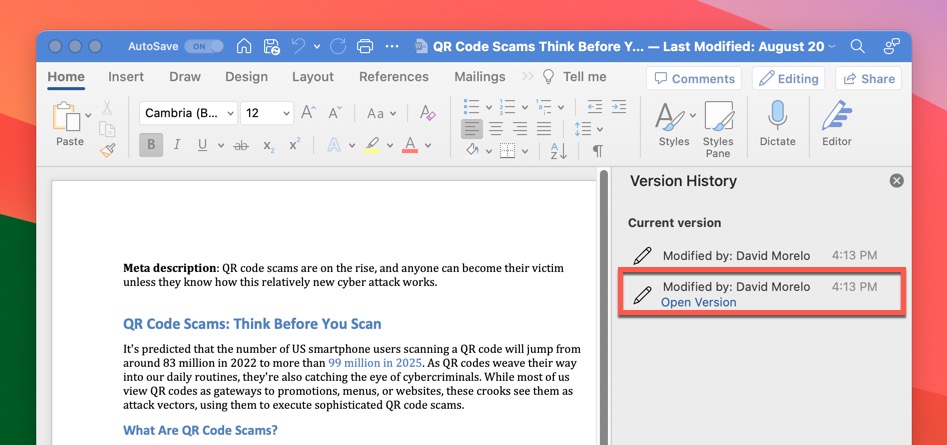
Pixelmator Pro (Geri Al):
- Pixelmator Pro belgenizi açın.
- Pencerenin üst kısmındaki belge adına tıklayın veya Dosya , ardından Geri Dön ve son olarak Tüm Sürümlere Göz At seçeneğine gidin.

- Versiyon Görüntüleyici ortaya çıkacak, tüm kaydedilmiş versiyonların zaman çizelgesini gösterecek (Time Machine arayüzüne benzer).
- Ekranın sağ tarafındaki zaman çizelgesini kullanarak farklı versiyonlara gidin.
- Seçilen sürüme dönmek için Geri Yükle öğesine tıklayın.

Bu özellik, aynı zamanda aynı işlevi gören ve üzerine yazılmış bir dosyayı kurtarmaya çalışırken işinizi kurtaracak benzer sürüm geçmişi özelliklerine sahip diğer popüler Mac uygulamaları arasında Excel ve PowerPoint (Word’a benzer çalışan), Apple’s Numbers ve Keynote (Pages ile aynı düzen izler), Adobe’nin Photoshop ve Illustrator gibi Creative Suite uygulamaları, Pixelmator Pro, Visual Studio Code (Local History uzantısı ile) ve daha birçokları bulunur.
Sonuç
Üzerine yazılmış dosyalar, genellikle hala Geri Dönüşüm Kutusu’nda bulunabilen basitçe silinmiş dosyalardan daha büyük bir zorluk teşkil eder. Ancak, bu kılavuzda gösterdiğim gibi, üzerine yazılmış dosyaları kurtarmanın birkaç güvenilir yöntemi vardır ve bunlar veri kurtarma yazılımları (örneğin Disk Drill), Time Machine, bulut yedekleme hizmetleri ve uygulamaya özel kurtarma özellikleri içerir. Bunlardan tam olarak yararlanmak için hızlı hareket etmelisiniz çünkü üzerine yazılmış dosyalar sonsuza kadar kurtarılabilir durumda kalmaz.






