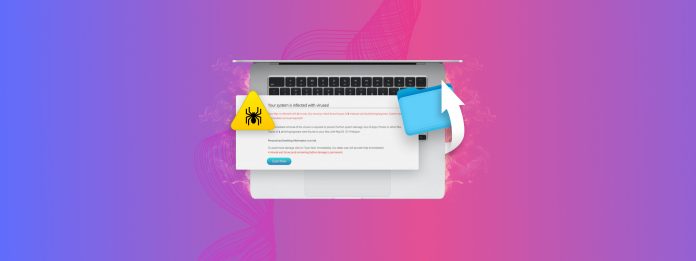
是否因病毒感染而遺失了資料?情況並非絕望,但移除病毒並取回資料的整個過程十分精細。
您必須按正確的順序進行操作,事先做好適當準備,並僅使用可靠且資料安全的工具和方法。
本指南包含所有您需要的資訊和資源,以安全地清除您Mac上的病毒並恢復您的檔案。繼續閱讀吧!
目錄
如何提升成功移除病毒並復原檔案的機會
病毒感染可能迅速且不可預測。在嘗試移除惡意軟體和數據恢復之前,您可以立即採取一些緊急步驟,以潛在地改善結果。如果您的 Mac 感染了病毒,請執行以下操作:
- 更改你的密碼! 您的登入資料可能已經外洩——可能包括您的社交帳號、電子郵件(可能包括銀行帳戶資訊)、聯絡人等。請儘快修改所有的登入資料。這很繁瑣,但卻是必要的。
- 建立緊急備份。 使用 Time Machine 備份你的 Mac。這只是在病毒完全刪除您的資料(且您沒有現存備份)時重返起點的一種方法。然而,除非絕對必要,否則避免使用它…病毒也可能滲透到備份中。
- 將您的 Mac 從網際網路中斷連。 在指南要求連接網路之前(例如下載應用程式),請保持您的Mac斷開網路。這可能會防止它挖掘您的線上資料和/或上傳您的敏感資訊。
- 不要下載或保存新檔案。 如果病毒刪除了您的檔案,您仍有機會找回它們。然而,我們將展示的一些方法依賴於剩餘的檔案資料。如果您儲存新檔案,新的檔案資料可能會覆蓋舊有檔案資料,使恢復變得不可能。
第一步: 消除威脅
首先,您需要以任何必要的方式從系統中移除病毒。如果不這樣做,您嘗試還原的任何檔案可能會再次被感染。病毒甚至可能會進一步攻擊您的Mac檔案系統的完整性,使檔案損壞。
從您的Mac中移除惡意軟體有幾種不同的方法,具體取決於感染的嚴重程度以及您可用的資源。我們將在以下指南部分中逐一介紹。
選項 A: 使用防毒或防惡意軟體工具
有數種適用於macOS的防病毒和防惡意軟體工具。它們主要透過不同的技術來識別您電腦上的惡意軟體。
一旦防毒軟體識別出威脅,它會警告使用者並系統地隔離或嘗試移除Mac上的病毒。我們將向您展示如何使用防毒軟體在Mac上移除病毒,這裡使用的是macOS的惡意軟體防護免費版。
步驟 1. 下載 並啟動 Malwarebytes for macOS 安裝程式。
第 2 步。 出現提示時,允許安裝程式開啟完整磁碟訪問設置(點擊 開啟設定 )。

步驟 3. 將旁邊的切換滑桿 Malwarebytes 保護 滑到啟用位置(藍色)。
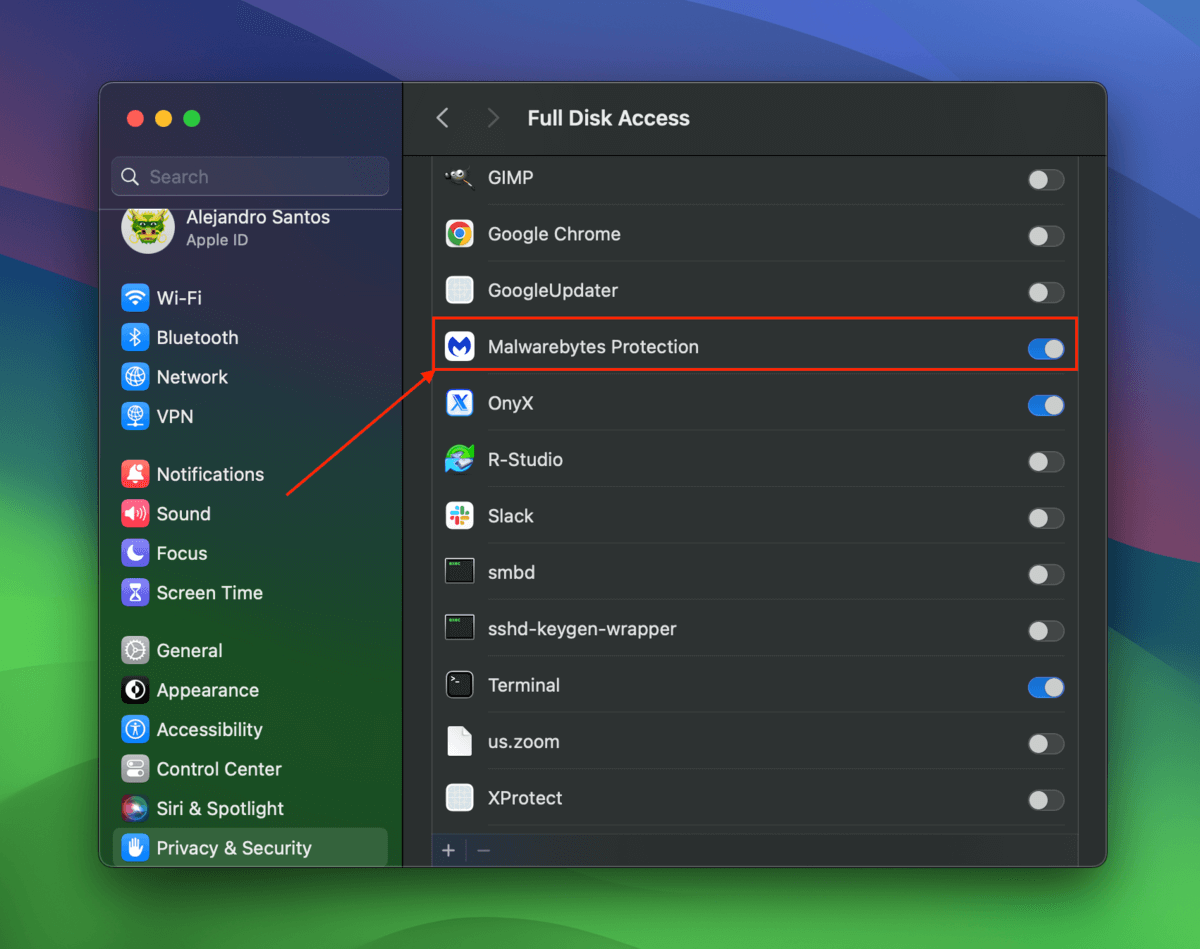
步驟 4. 遵循安裝精靈的其餘指示。當被提示時, 允許通知 為 Malwarebytes 代理 。
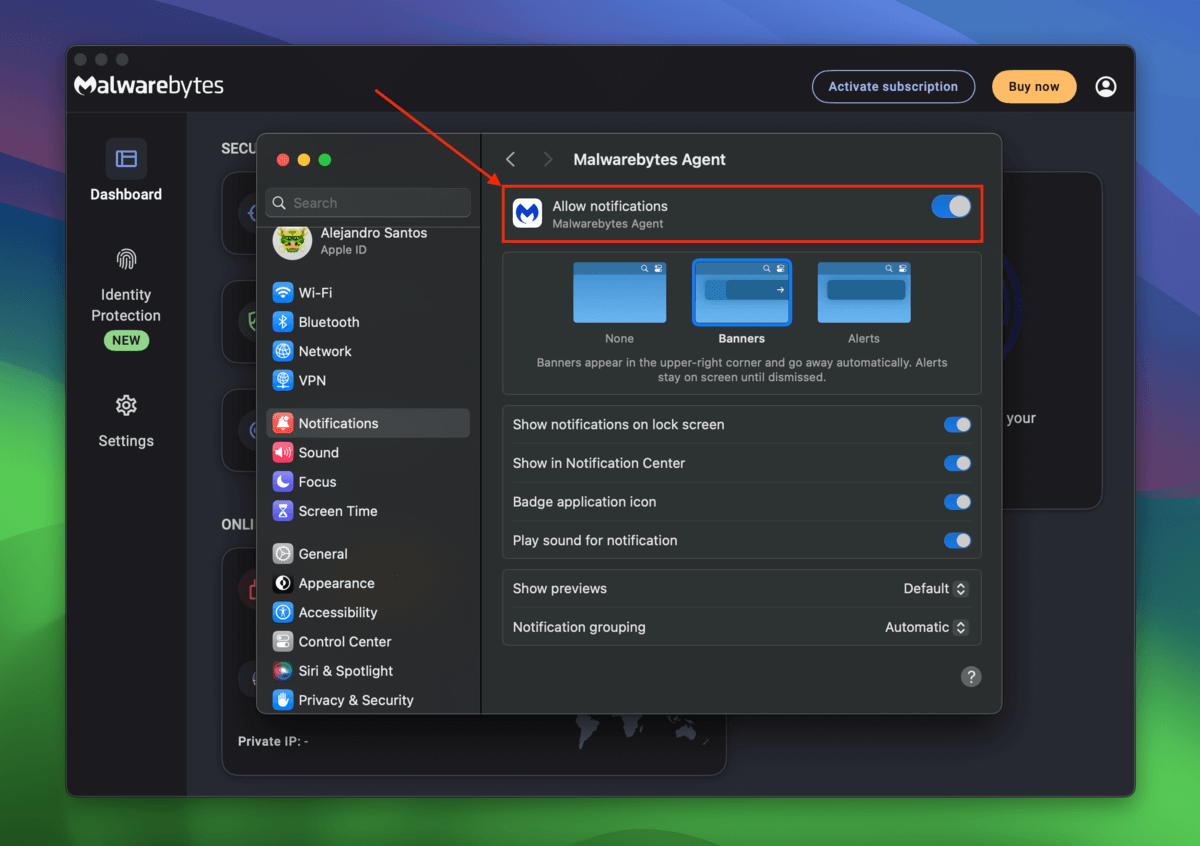
步驟 5。 在 儀表板 螢幕上,按一下 掃描 。這是檢查 MacBook 是否感染病毒的方法。

第 6 步 Malwarebytes 接著會告訴您是否發現任何威脅,並提供如何處理這些威脅的選項。
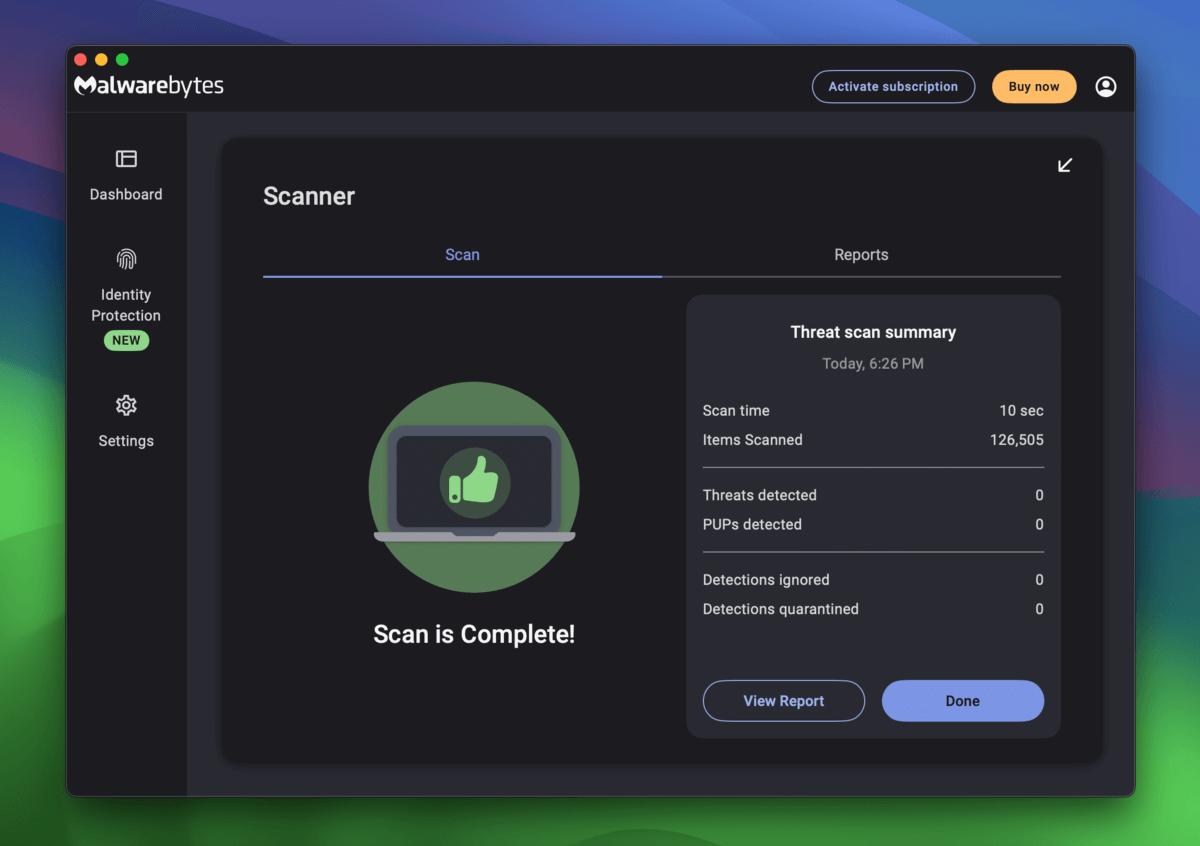
選項 B: 從全新的 Time Machine 備份中恢復您的 Mac
如果防毒工具無法消除病毒及其症狀,您可以將您的 Mac 回滾至您在病毒感染之前使用 Time Machine 創建的備份。
這些方法會將您的 Mac 恢復到創建 Time Machine 備份時的狀態——在病毒被引入系統之前。
步驟 1. 關閉你的 Mac。
第 2 步。 將您的 Time Machine 備份磁碟連接到您的 Mac。然後,按住 電源按鈕 。
步驟 3. 一旦看到 選項 ,鬆開電源按鈕。然後,點擊選項並點擊 繼續 。
步驟 4. 在恢復模式選單,點擊 從 Time Machine 還原 並點擊 繼續 。
步驟 5。 按照引導程式操作,從 Time Machine 備份完整恢復您的 Mac。確保選擇正確的 恢復來源!
選項C: 重新安裝 macOS
如果您沒有在病毒感染之前創建的備份,則最後的方法是重新安裝 macOS。這將會完全清除您 Mac 上的病毒,以及其他数据,來為新的安装腾出空间。
重新安裝 macOS 也意味著其檔案系統將從頭開始構建,確保其完整性…… 如果反惡意軟體工具無法防止或逆轉病毒的一些或全部影響,這是需要考慮的重要事項。
步驟 1. 關閉你的 Mac。
第 2 步。 按住電源按鈕,直到你看到 選項 。
步驟 3. 點擊 選項 並點擊 繼續 。
步驟 4. 從復原模式選單中,點擊 重新安裝 macOS Sonoma 。然後,點擊 繼續 。
步驟 5。 遵循安裝精靈以完全重新安裝您的 macOS。
步驟 2: 恢復被病毒刪除的檔案
一旦病毒已經從系統中完全消除,您便可以安全地嘗試資料恢復。請注意,如果您還原可疑的檔案,您的Mac仍有可能再次受到感染。
在未經防惡意軟體確認一切安全之前,不要將任何新的個人檔案儲存到您的 Mac。
選項 A: 檢查 iCloud 中的「最近刪除」資料夾
如果 (1) 你在你的 Mac 上啟用了 iCloud,並且 (2) 刪除的檔案原本存放在你的 iCloud Drive 資料夾中,那麼你或許可以在 iCloud 的近期刪除資料夾裡找到你的檔案。
您可以從任何裝置上的任何瀏覽器存取您的 iCloud Drive。
步驟 1. 開啟任何瀏覽器並登入到 iCloud.com。
第 2 步。 點擊 iCloud 雲碟 。
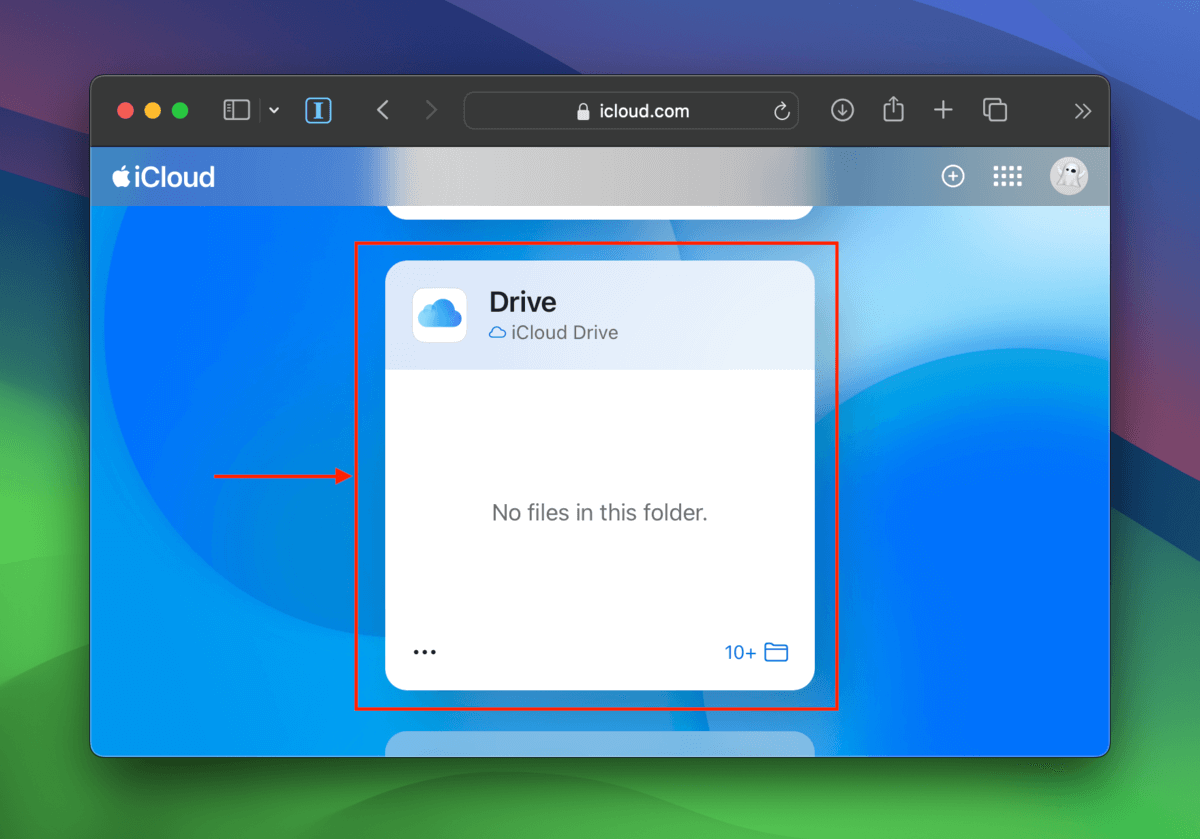
步驟 3. 在左邊欄位中選擇 最近刪除 資料夾。點擊檔案旁的選單按鈕,然後點擊 恢復 按鈕。
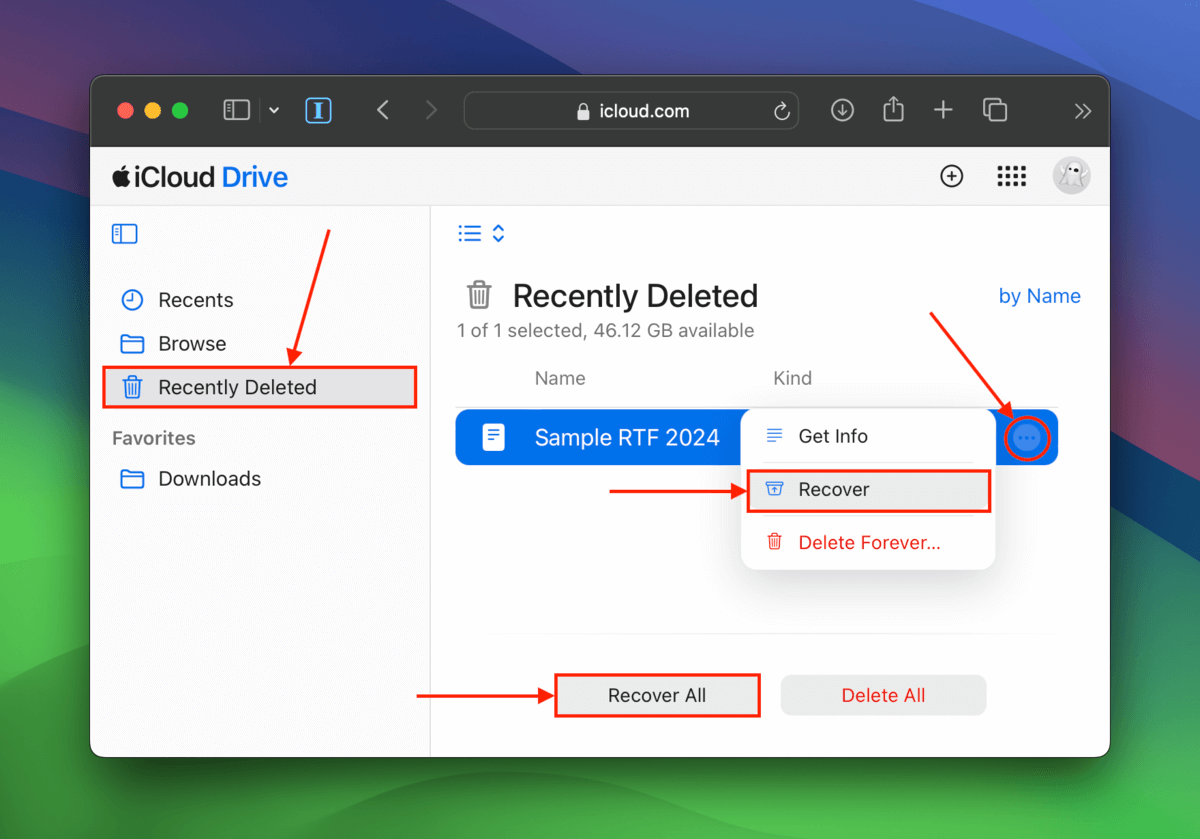
選項 B: 使用資料復原軟體還原您的資料
如果刪除的檔案不在 iCloud 中,您可以嘗試使用資料恢復軟體來復原它們。資料恢復軟體是一種能夠直接掃描您的 Mac 磁碟以找尋遺失檔案殘留資料的工具。
有幾款 macOS 的資料復原應用程式,但我們將使用 Disk Drill 進行示範。它對任何人來說都很容易使用,並且能識別幾乎所有 Mac 的檔案類型。
Disk Drill 也有其中一個在競爭對手中最佳的預覽工具,有助於辨識您的檔案是否已損毀(如果您可以預覽檔案,就可以恢復檔案)。
步驟 1. 下載 Disk Drill 的安裝程式,但要將其儲存到外部儲存裝置(可以使用另一台電腦或更改瀏覽器的下載設置)。
第 2 步。 當安裝程式提示時,請將 Disk Drill 的圖示拖移到 Finder 中外接硬碟的根目錄。
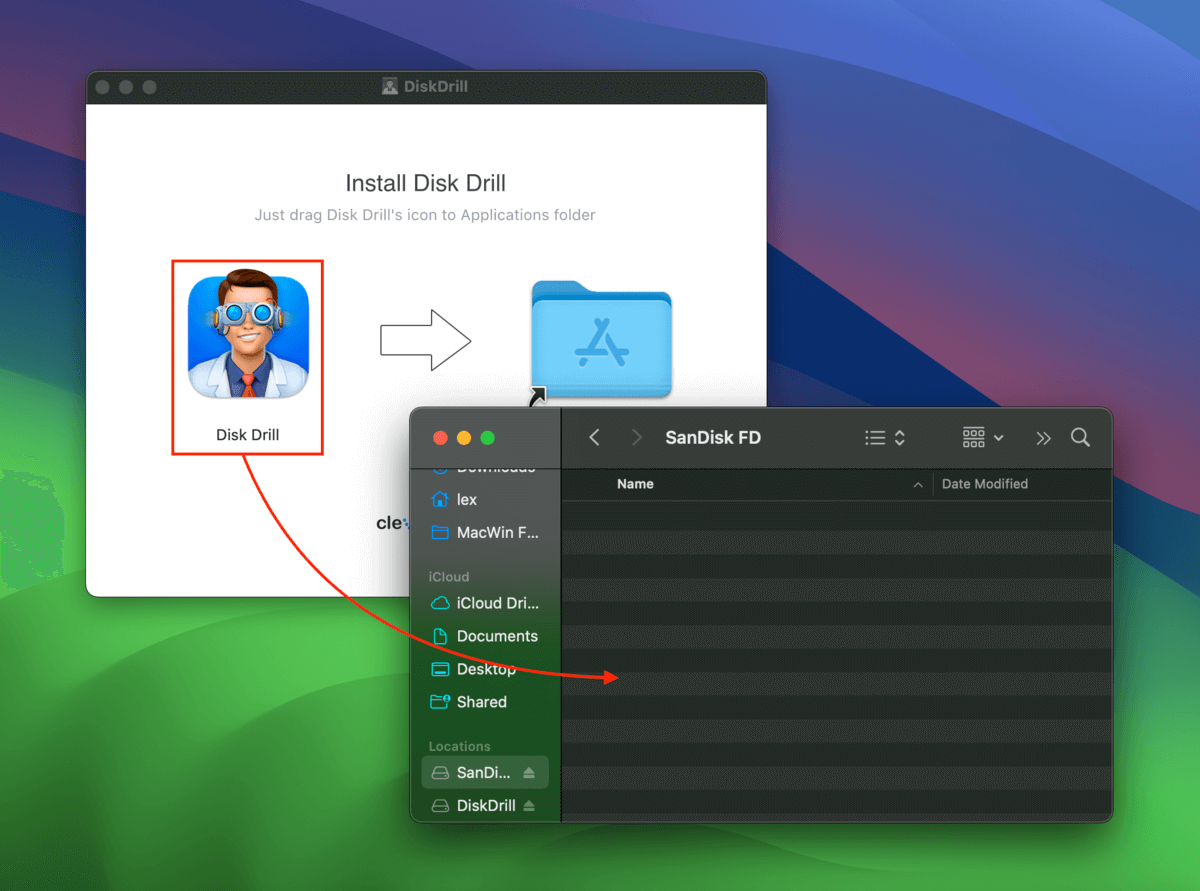
步驟 3. 選擇您的 Mac 驅動器作為恢復來源並點擊 搜尋遺失的資料 。

步驟 4. 當 Disk Drill 完成掃描您的 Mac之後,點擊 查看找到的項目 。接著,使用篩選工具側邊欄以及搜尋工具來縮小找到的檔案列表。要預覽檔案,將游標移到檔案旁並點擊出現的眼睛按鈕。
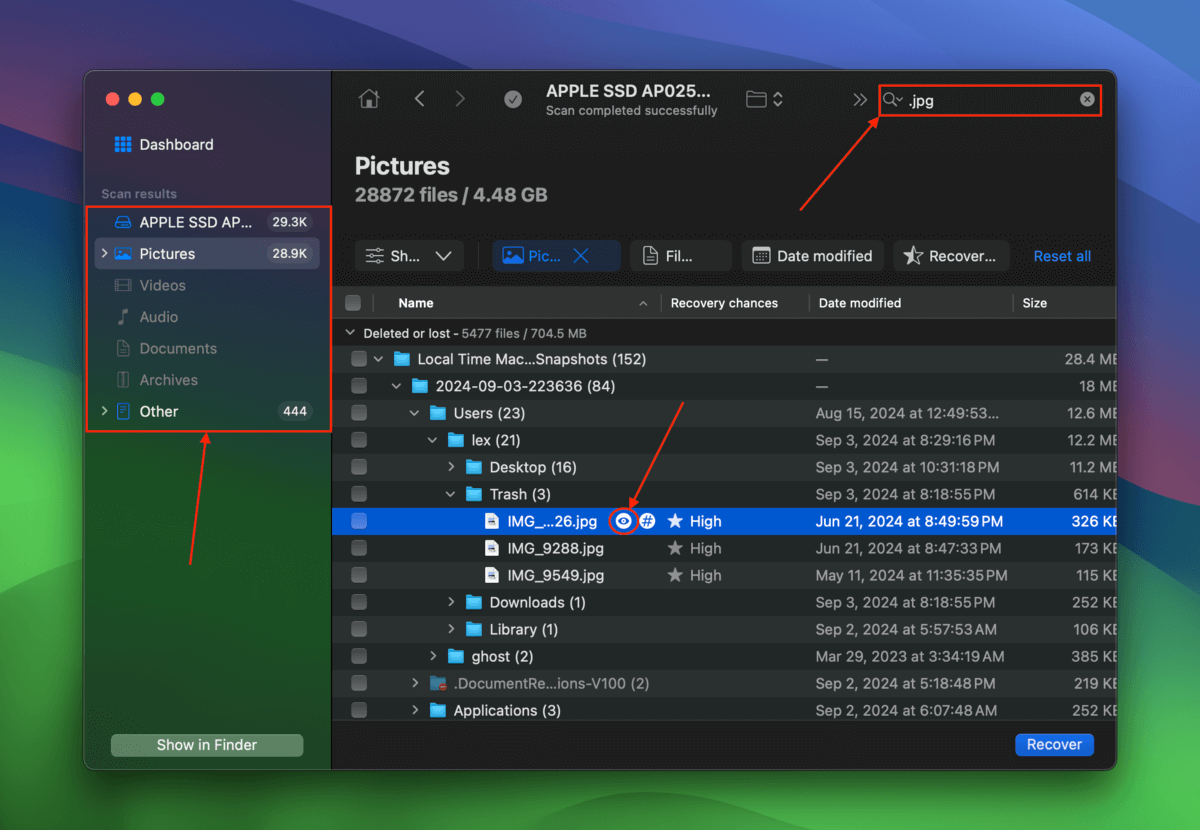
步驟 5。 選擇您想要恢復的檔案,然後點擊 恢復 。
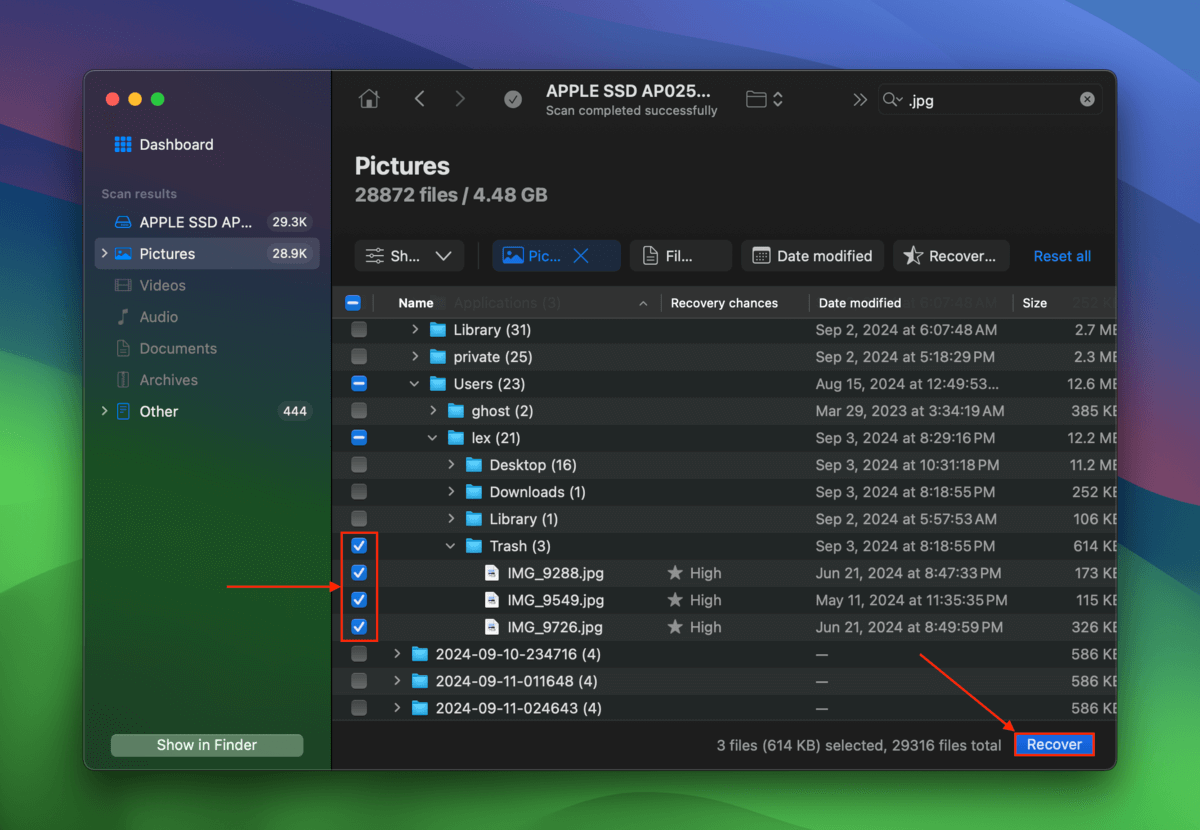
第 6 步 選擇您在步驟1中使用的外接儲存裝置作為您的復原檔案的目的地。最後,點擊 下一步 。
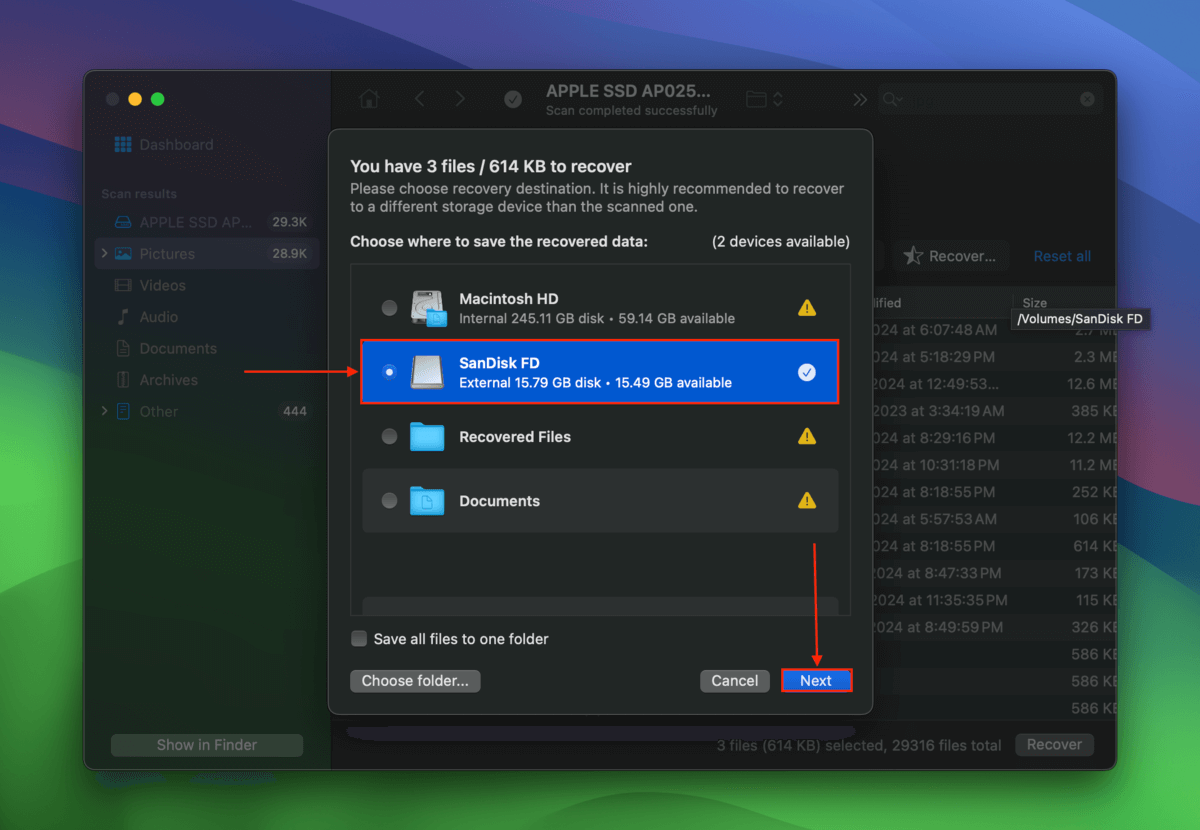
選項C: 專業資料救援服務
如果數據恢復軟體無法恢復您的檔案(或如果您想直接找專家),可以考慮將您的Mac送至專業數據恢復服務中心。他們擁有更先進的軟體和工具,并且有專業恢復專家的專業技能。
全世界有數十(甚至數百)個資料復原服務。開始搜尋時,請尋找以下幾點:
- 無資料 – 不收費保證。 優先選擇提供“無資料 – 不收費保證”的店家,這意味著只有在他們恢復了您特定想要的檔案後,您才需支付恢復費用。大多數店家會在進行恢復嘗試之前向您發送一份資料列表供您核准。
- 免費估價。 許多店家會先透過電話提供初步報價,然後在實驗室檢查您的硬碟後提供更全面的估價。
- 運費優惠。 您可以找到提供免費入境運送服務的資料恢復實驗室,但退回運送通常不是免費的。
- 良好的客戶評價。 查看您計劃將 Mac 送至的特定分店的顧客評價。確保只考慮最近的評價,並查看從1星到5星的所有評價。
病毒損壞您的硬碟了嗎?
雖然您可能已經成功消除了病毒並恢復了您的資料,但是感染可能已經影響了磁碟機的檔案系統並導致損毀。如果您此時還沒有重新安裝macOS,您可以參考我們的指南在如何修復 Mac 上損壞的硬碟。






