
無法播放您復原的影片檔案嗎?這可能(而且經常會)發生在復原過程中出錯——但影片也可能在此之前就已經損壞,這讓在兩種情況中診斷原因變得相當困難,因為可能原因千絲萬縷。
例如,恢復的檔案數據可能不完整,或者影片本身因相機故障而缺少幀或元數據。因此,關鍵是使用多種針對不同錯誤的解決方案,以最大限度地提高修復成功率。
我們會在這篇指南中引導你完成6個可靠的修復方法(這些方法也是完全免費的!)。
目錄
修復無法播放的已復原影片的6種免費方法
在本節中,我們將展示六種針對損壞影片的不同修復方法。每個解決方案都針對通常在恢復的影片檔中呈現出的不同損壞情況(無論損壞是在恢復之前還是之後發生的)。
由於一般使用者很難精確診斷問題,我們依照難度和侵入性寫了以下指南(除了最後一個,容易操作但最不可能解決錯誤)。可以從修復措施1開始,依序處理下去。
修正 1: 使用線上檔案修復應用程式修復您的恢復影片
我們經常推薦修復損壞影片檔案的第一個解決方案是使用線上檔案修復工具。這些工具是您可以透過瀏覽器存取的網頁應用程式,整個修復嘗試都在線上進行。
在本指南中,我們將使用一款名為 Clever Online Video Repair 的應用程式。它對於最大 5 GB 的檔案是免費的,並且可以識別 幾乎所有已知 種影片檔案擴展名。
它也是為數不多專為缺少 Moov Atom 的檔案設計的應用程式之一,Moov Atom 是包含影片資訊的檔案重要部分。由於通常為最後儲存,所以錄製會話中斷時(例如,攝影機突然沒電、無人機墜毀等)通常會遺失。如果復原的檔案在後期製作時資料不完整,也可能會發生這種情況。
步驟 1. 打開您偏好的瀏覽器並導航至 repair.cleverfiles.com。
步驟 2。 按一下 + 選擇檔案 。
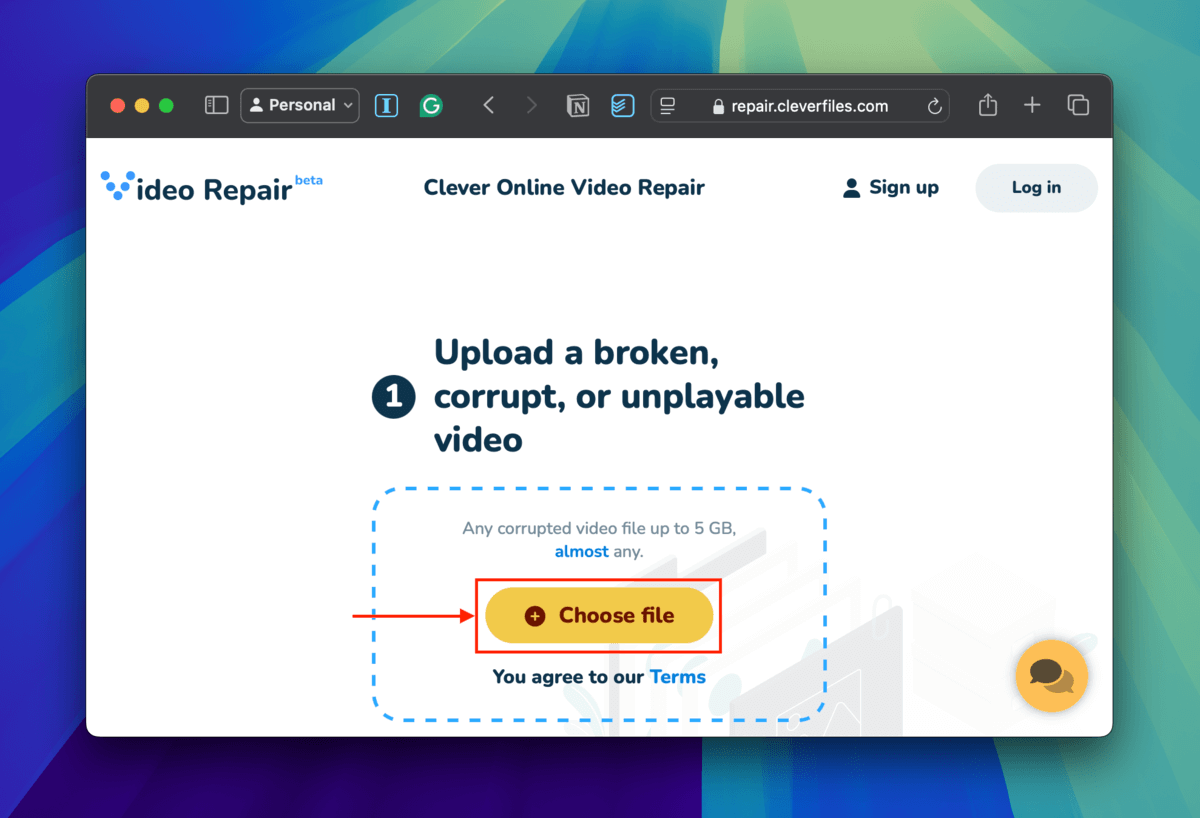
步驟 3. 在出現的對話框中,找到損壞的影片檔案。選取它並點選 上傳 。
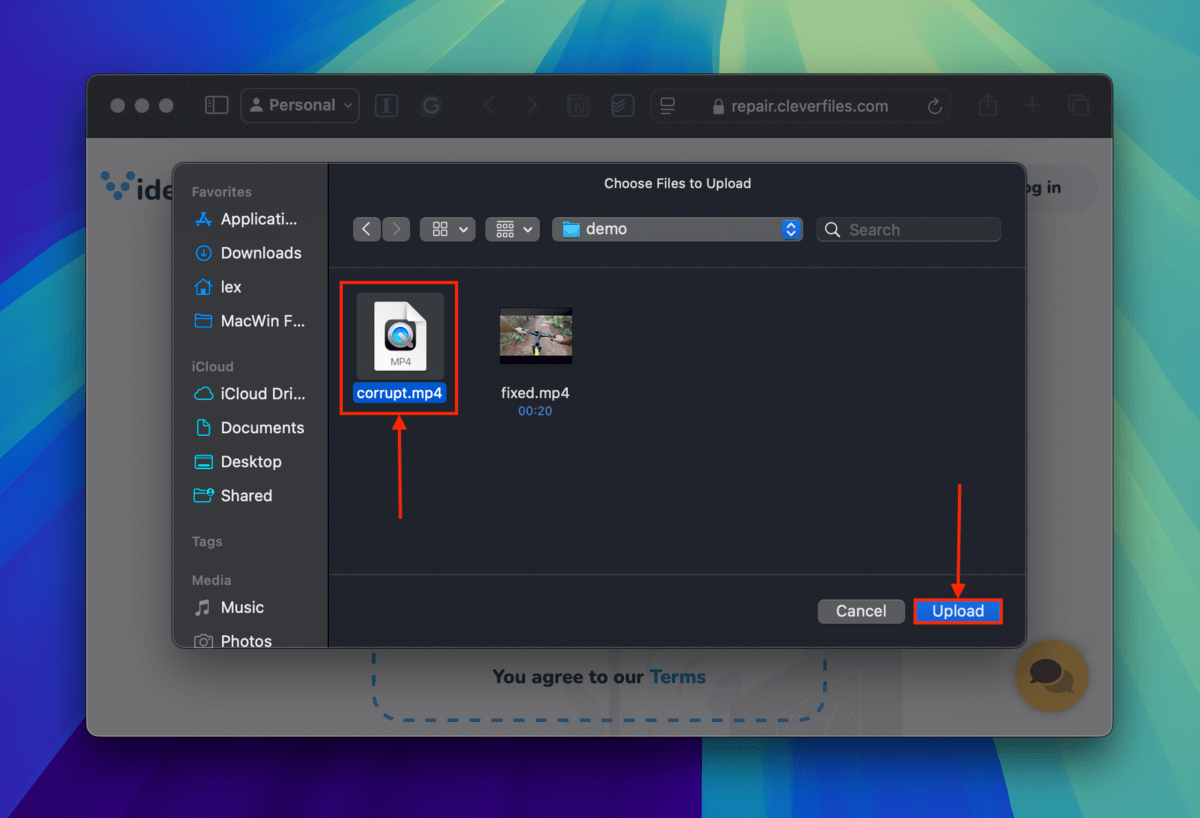
步驟4。 上傳檔案時,將出現一個可選填的用戶調查對話框。如果可以,請描述發生損壞前後的情況。如果無法回想,請點擊 跳過並修復 。
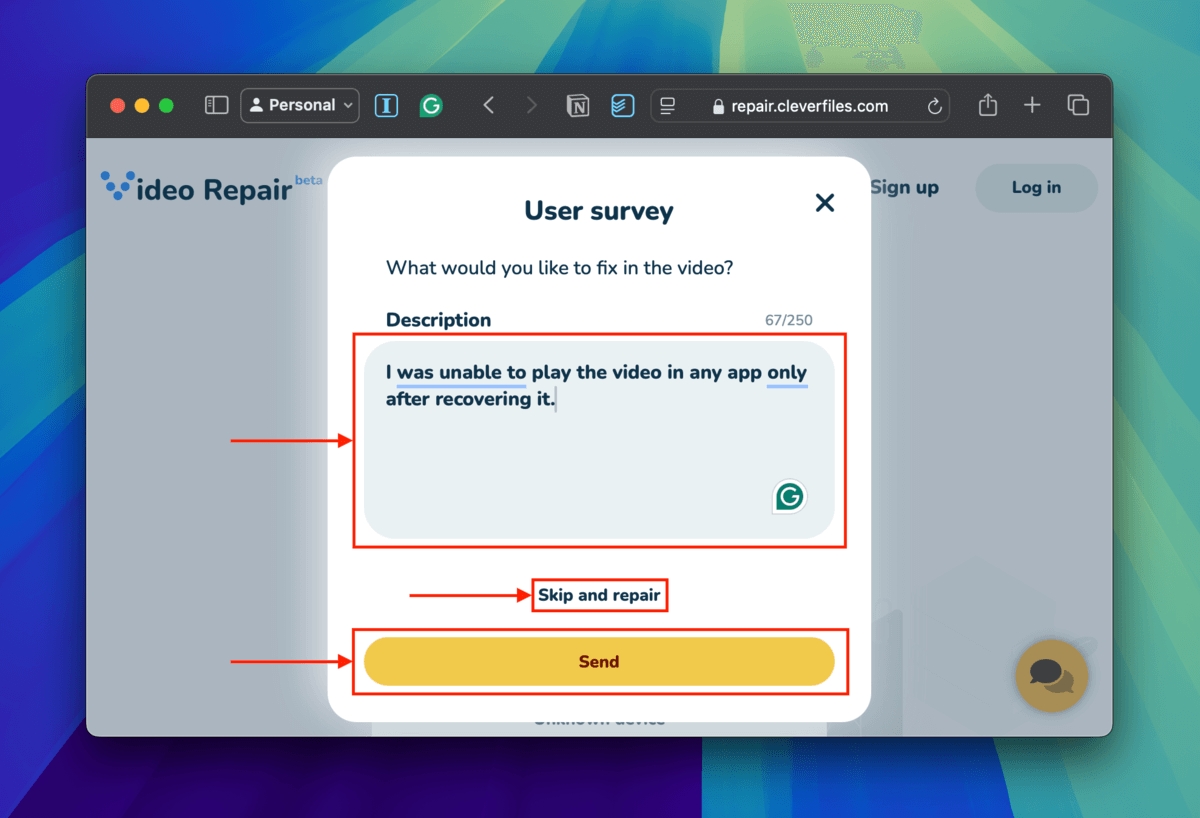
步驟 5。 在下一個對話框中,使用下拉選單選擇 用來捕捉損壞影片的設備 的類型、品牌和型號。是相機嗎?是智慧型手機嗎?這對修復嘗試有很大幫助,但如果您不記得,可以點擊 未知設備 。
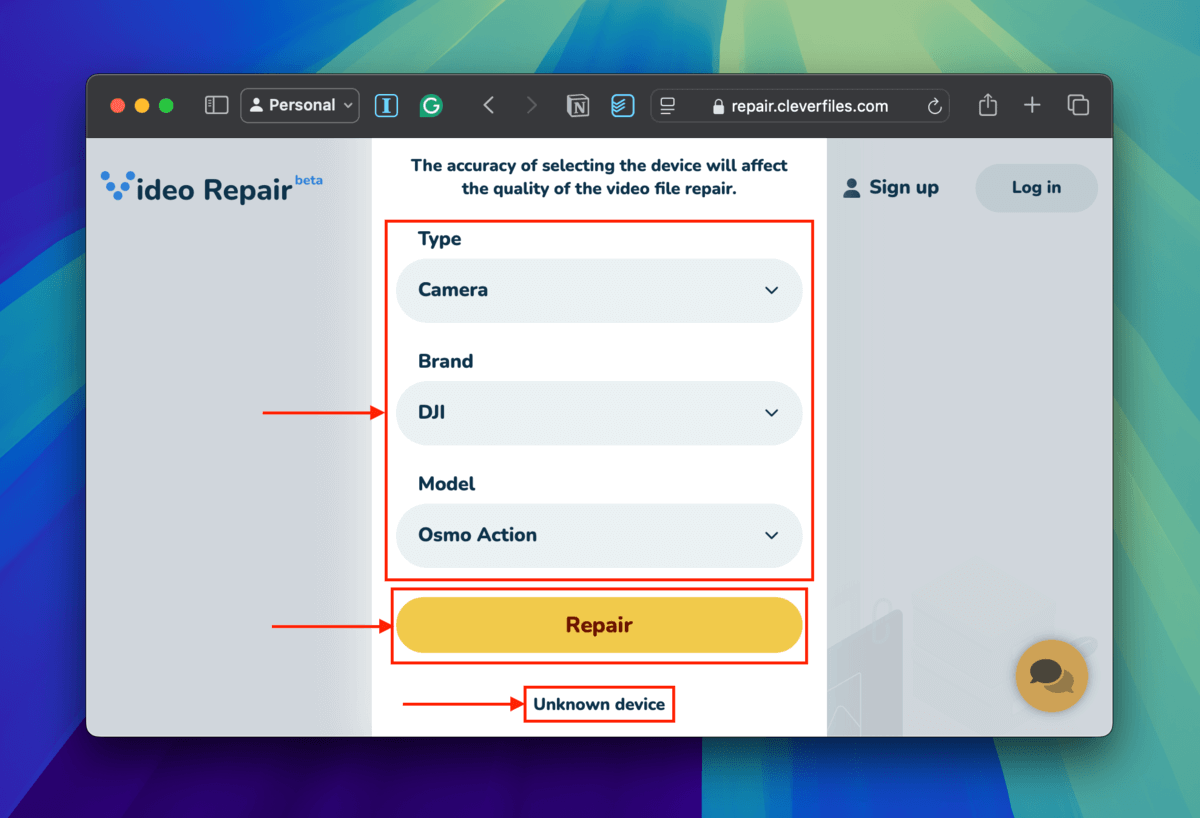
第 6 步。 當您的毀損影片檔案成功上傳後,一個新的 + 選擇檔案 按鈕將可用。點擊它。
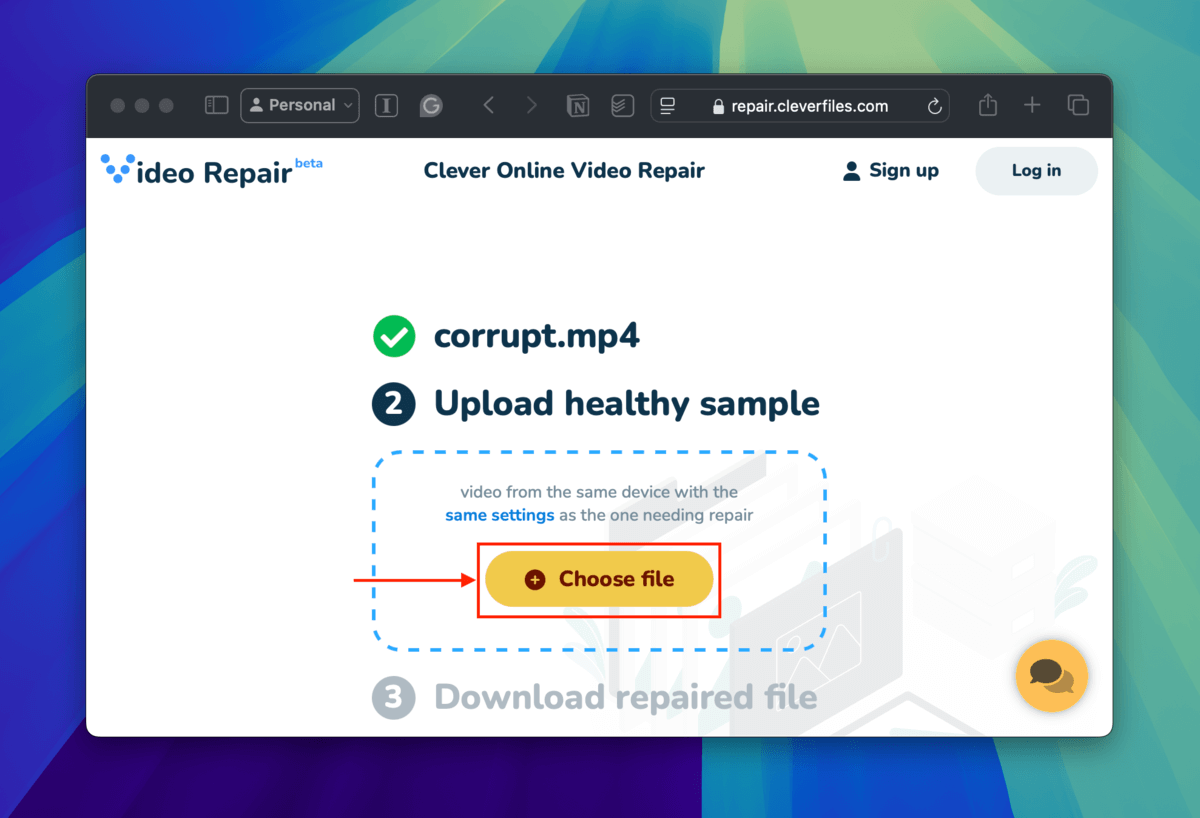
第 7 步。 在彈出對話框中,找到並選擇您的健康檔案範本。然後,點擊 上傳 。
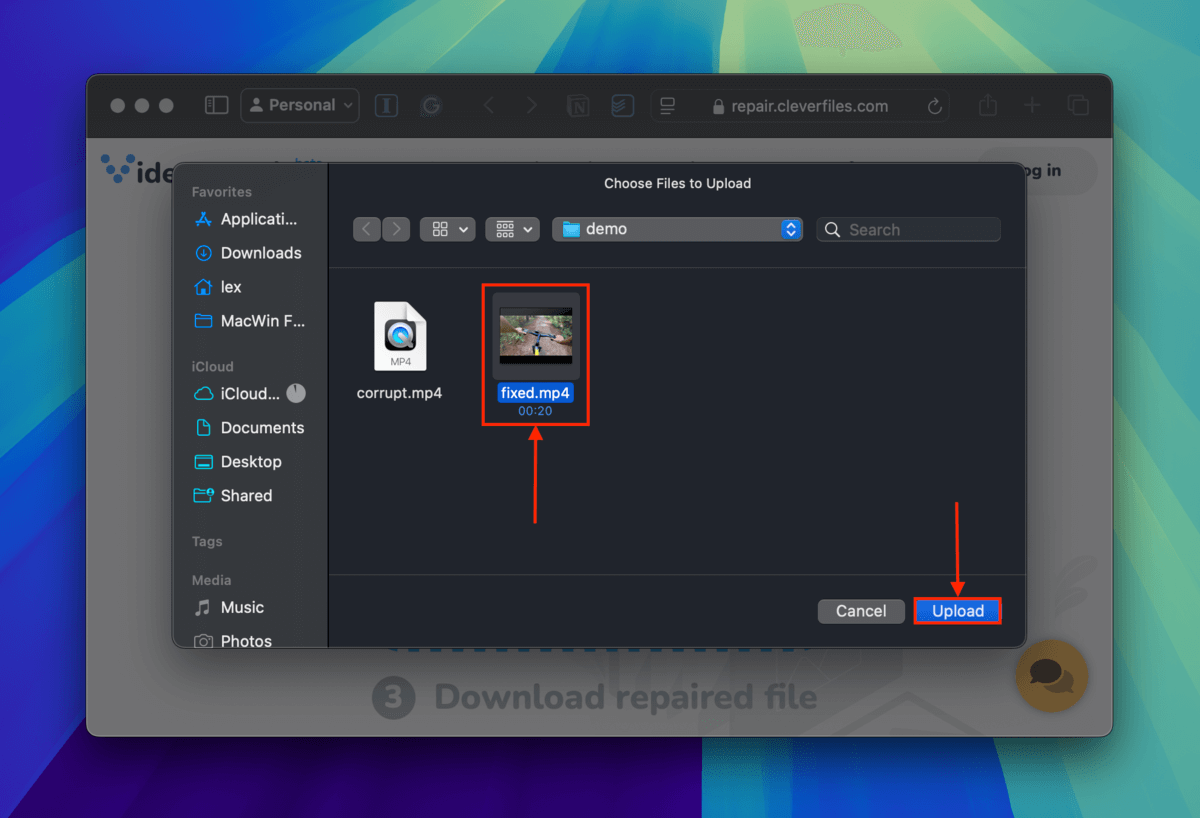
步驟 8。 上傳健康的檔案樣本後,修復操作將自動開始。如果成功,您將能夠預覽修復後片段的螢幕擷取畫面並下載該檔案。
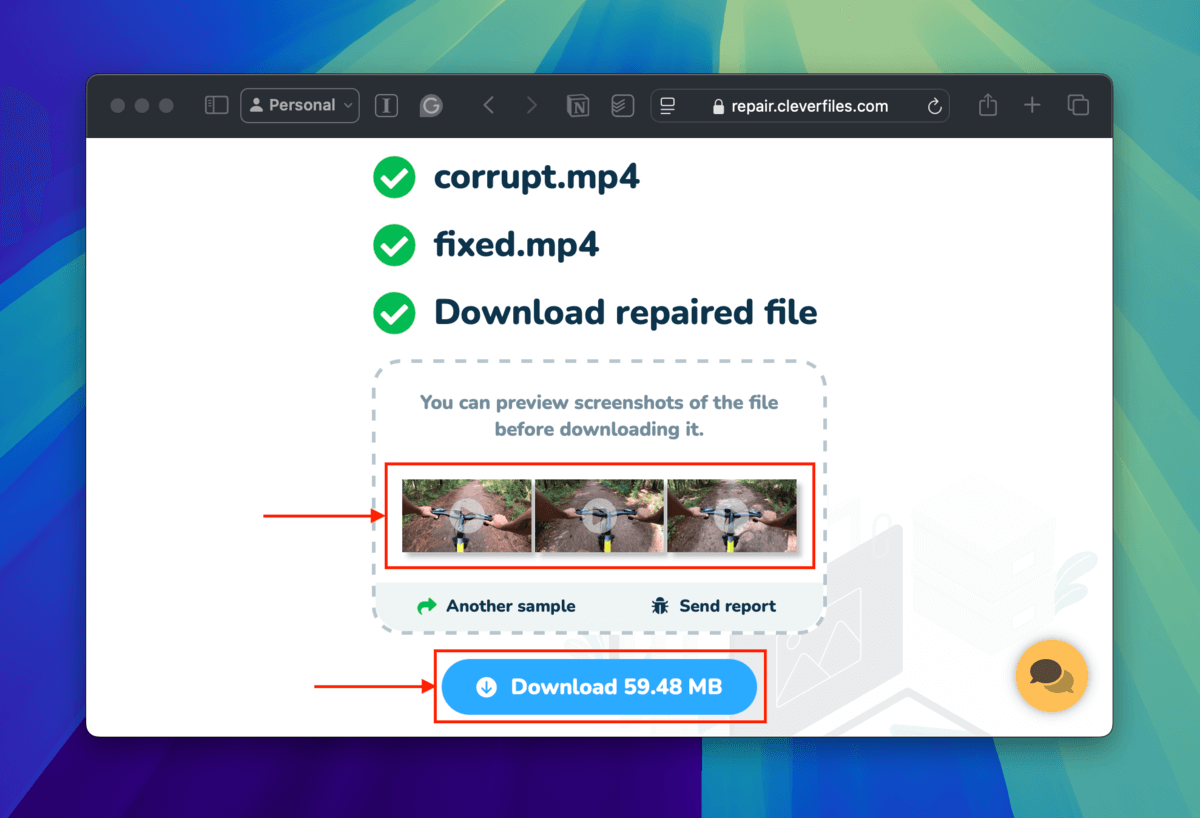
點擊 下載 按鈕後,您的修復檔案會像其他下載一樣被保存到您的 Mac。我們建議盡快使用媒體播放器打開它 —— 不僅是為了確保修復成功,還要確保下載成功!
修正 2: 在 QuickTime 播放器中開啟已恢復的影片檔 (僅限 MOV 檔)
QuickTime 播放器 是macOS內建的多媒體串流應用程式,也具有一個修復功能,專門用於MOV檔案。雖然功能有限,但它會嘗試檢測並修復您企圖播放的任何MOV視頻中的小錯誤。
步驟 1. 打開 QuickTime Player (Finder > 應用程式).
步驟 2。 應會出現一個檔案選擇對話框。找到您的損毀 MOV 檔案並選中它。最後,點擊 打開 。

當 QuickTime Player 嘗試開啟檔案時,將會自動偵測錯誤並嘗試修復。如果影片檔案能成功播放,您就知道影片已被修復。
修正 3: 將您恢復的影片檔案資料流重新封裝到新容器
如果 Moov Atom 不是問題且先前的快速修復方法均未奏效,下一步要嘗試的解決方案是容器修復。視頻文件的容器是視頻和音頻流的包裝,它包含了媒體應用程式播放所需的元數據(文件資訊)。
有時候可能只是容器損壞(元數據損壞),但串流卻完好無損——在這種情況下,你可以嘗試將你影片檔案的串流“重新包裝”到一個全新的容器中。
對於這項操作,您可以使用一個稱為 Shutter Encoder 的應用程式。它是一個適合初學者使用的影片編碼器和轉換器,被稱為“FFmpeg 的圖形化使用介面。”它也是開源且完全免費的。
步驟 1. 下載 Shutter Encoder。來自官方網站的下載按鈕也會自動開啟 Paypal 視窗和 QR 碼 — 您可以關閉這兩個視窗(除非您想捐款 — 強烈建議捐款)然後繼續下載應用程式。
步驟 2。 雙擊下載的 .pkg 檔案,然後完成標準安裝程式精靈。
步驟 3. 安裝 Shutter Encoder 後,您會在 Finder > Applications 資料夾中找到這個應用程式。雙擊其圖標啟動它。
步驟4。 將損壞的影片檔案拖曳到 選擇檔案 區域中的空間內。
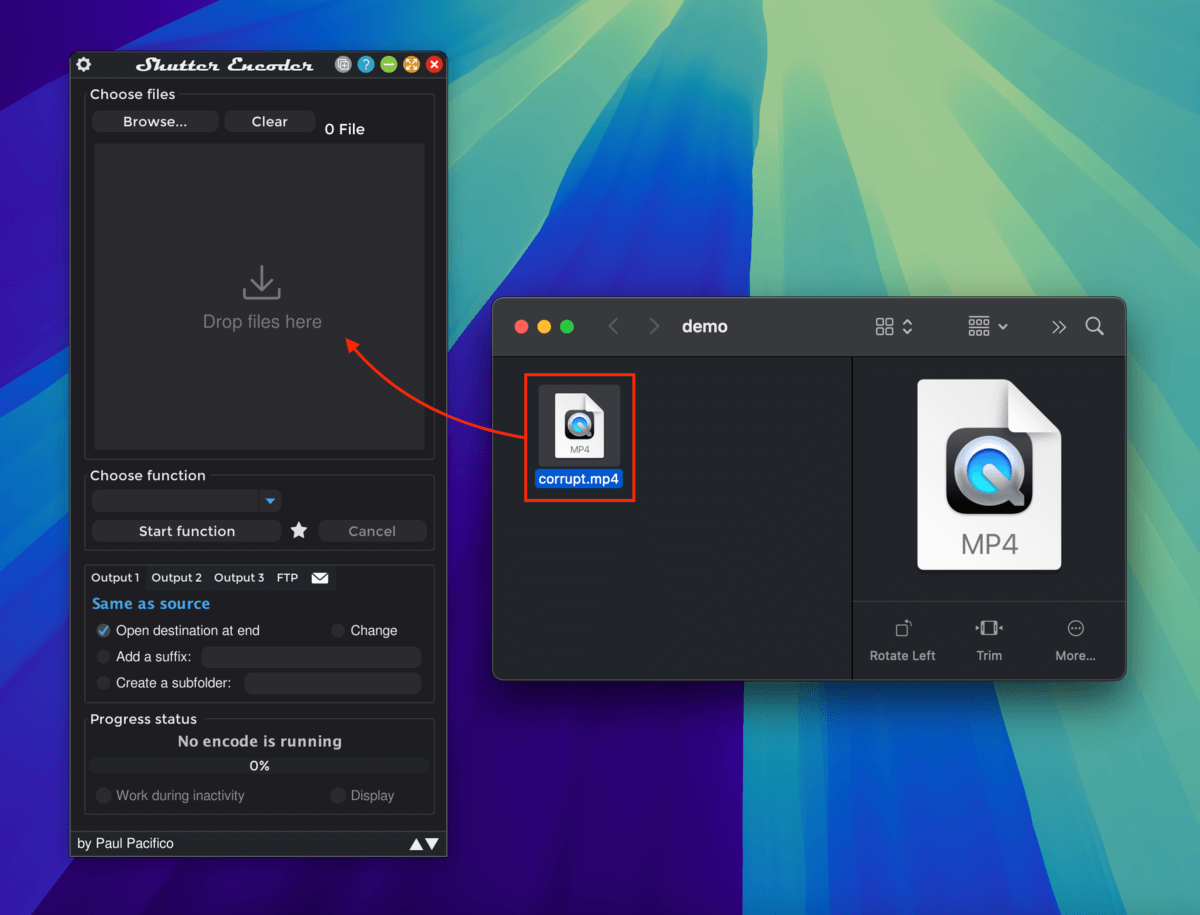
步驟 5。 點擊直接在 選擇功能 下方的下拉選單並選擇 重新封裝 。
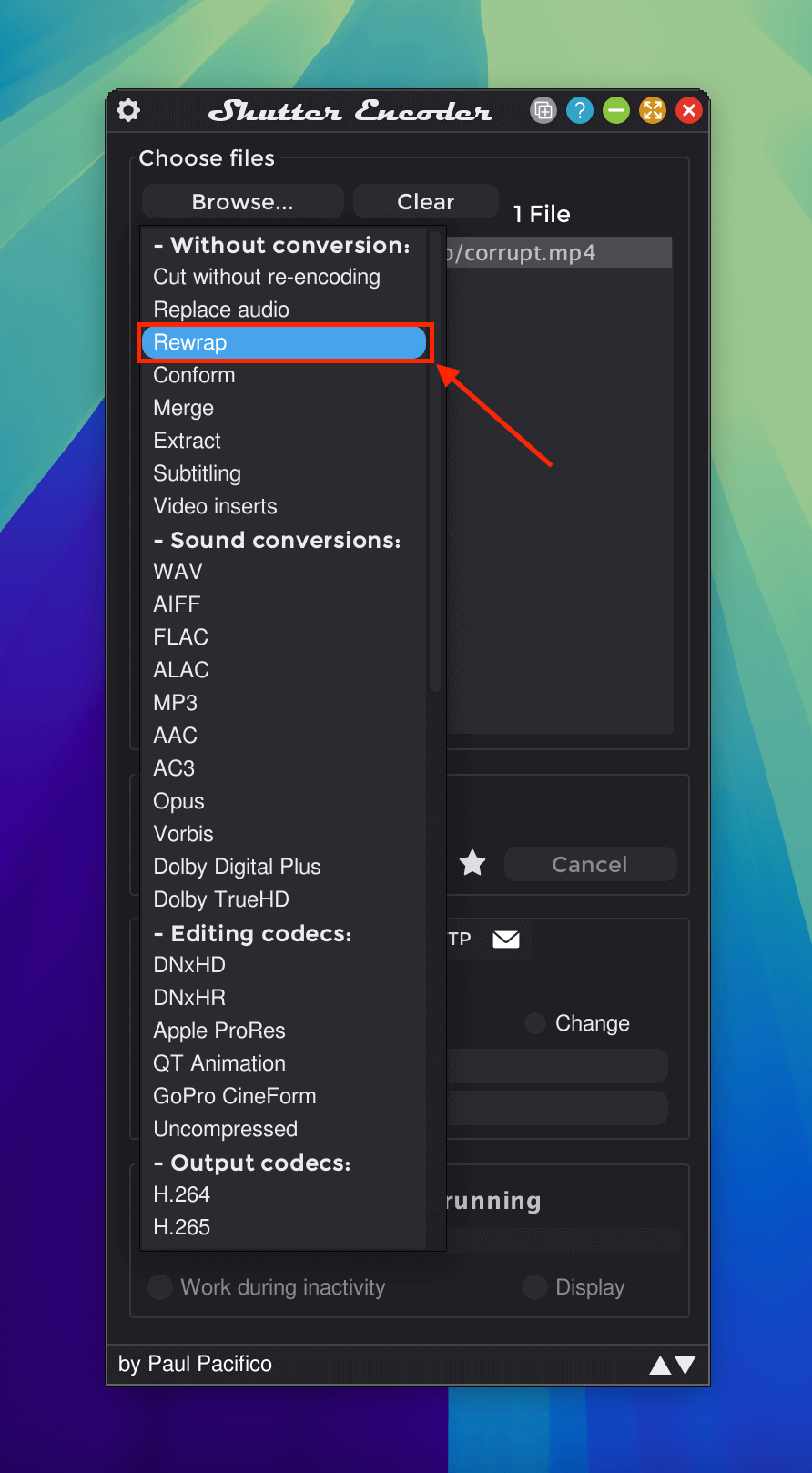
第 6 步。 點擊 重新封裝 旁邊的下拉式選單,選擇您想要的檔案副檔名輸出(您可以選擇新的檔案容器格式或重建相同的格式)。最後,點擊 啟動功能 。
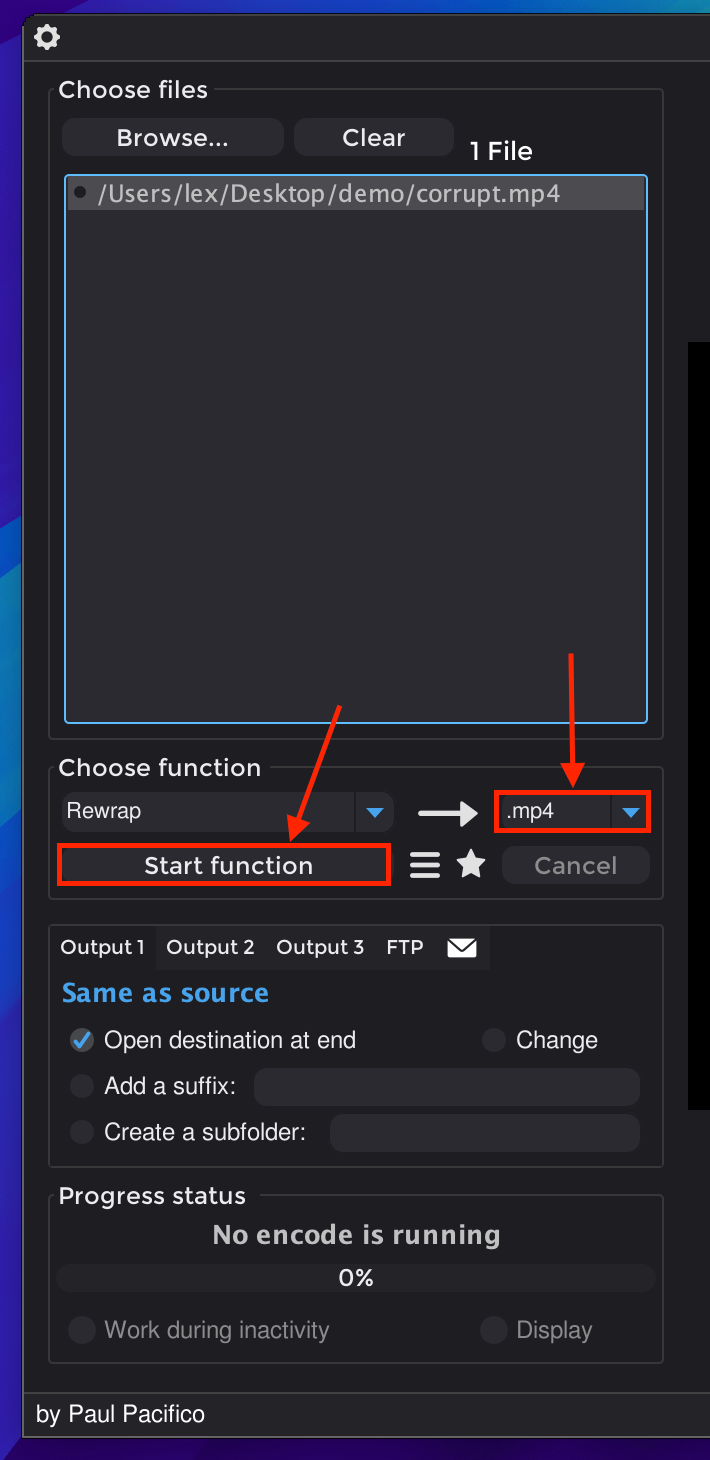
應用程式視窗的 進度狀態 區段會顯示重包覆作業的進度條。當顯示 100% 時,您會在存放損壞影片的同一資料夾中找到重新包覆的影片。嘗試播放影片以確保其正常運作。
修復 4: 重新編碼您的恢復影片檔案
如果將您的影片檔案重新包裝到新的容器中無法解決問題,則腐損可能已影響實際的串流和/或您的影片的編解碼器。您可以嘗試的下一個解決方案是轉碼您的影片檔案。
轉碼不僅會為您的影片建立新的容器,還會安裝全新的編碼器,嘗試重建畫面(透過解析原始檔案的數據),並且可能根據軟體的不同跳過錯誤並恢復可播放的部分。
在這次示範中,我們將使用與修復4中相同的應用程序 — Shutter Encoder(這是一個100%免費且開源的軟體)。
步驟 1. 按照修復方法 4 中的步驟 1-3 進行操作。
步驟 2。 將您的損壞影片檔案拖曳到 選擇檔案 區域內的空間。
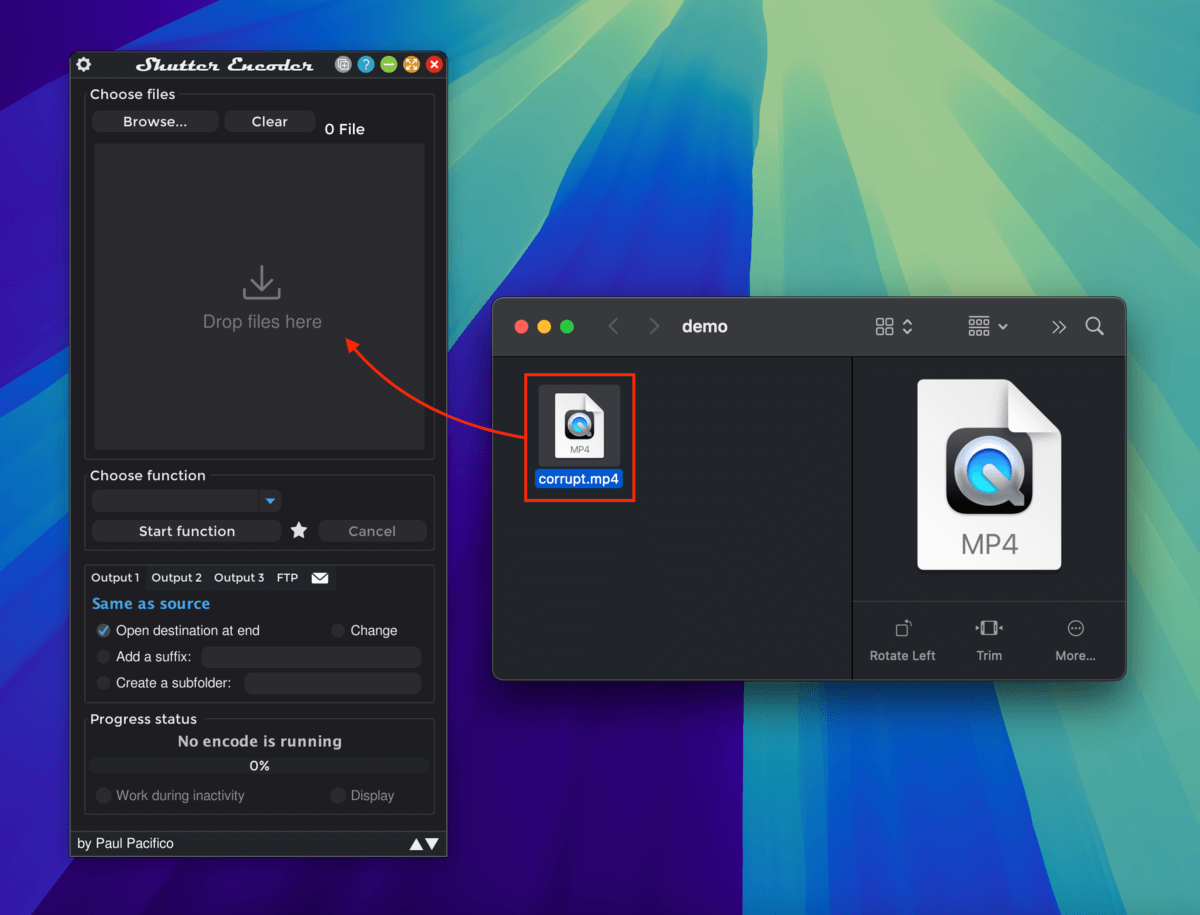
步驟 3. 點擊 選擇功能 下方的下拉選單並選擇 DNxHD (位於 編輯編解碼器 之下)。點擊 DNxHD 旁邊的下拉選單並選擇 120 。最後,點擊 啟動功能 。
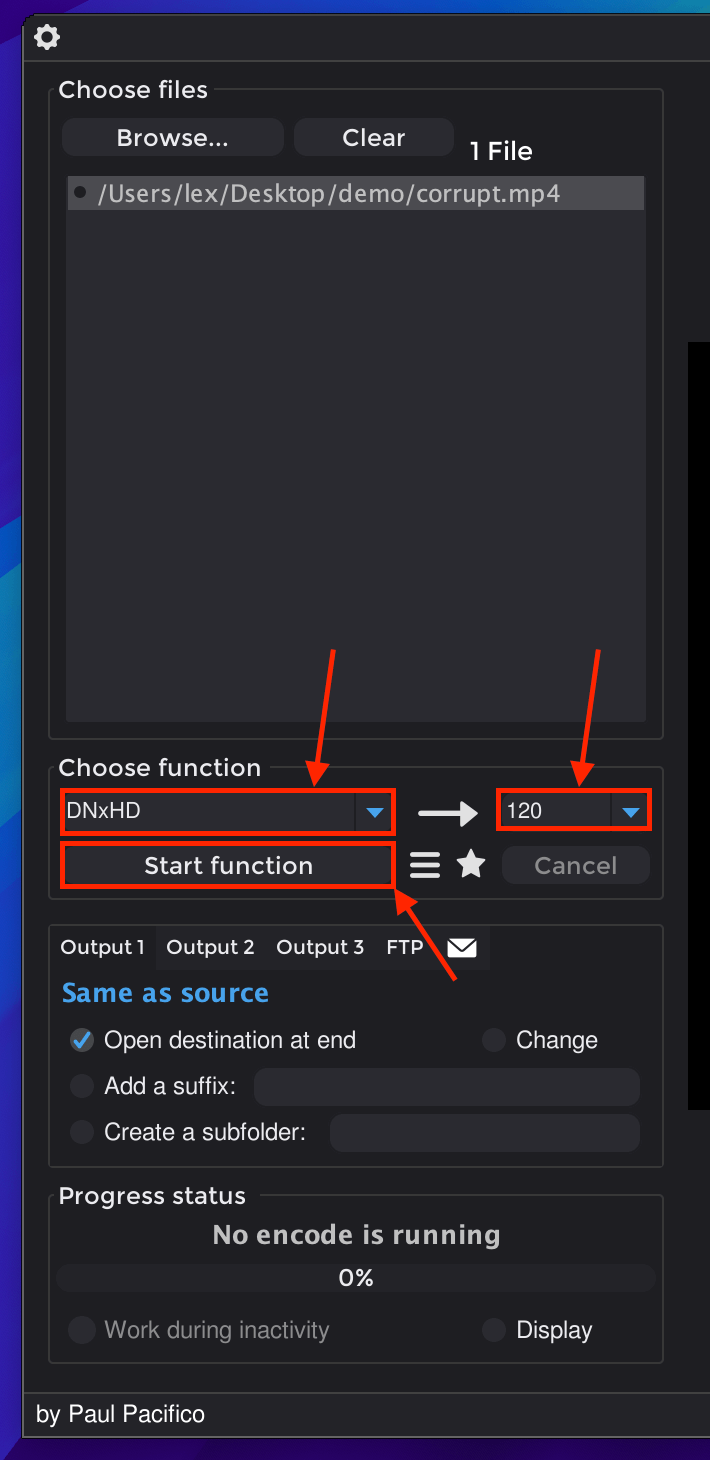
等待進度狀況部分的進度條顯示 100% 完成。Shutter Encoder 應該會自動開啟目的地資料夾(預設為已儲存損壞影片的相同資料夾)。現在嘗試播放它。
修正方法 5: 在恢復的影片檔案上使用 Untrunc 工具
Untrunc 是一個媒體文件操作工具,可以幫助修復檔案標頭和其他索引資訊及元數據缺失或損壞的嚴重損壞和不完整的影片。
然而,與 Clever Online Video Repair(我們在修復方法 1 中使用的工具)類似,Untrunc 需要一個健康的影片檔案樣本,供其參考以重建原始損壞的檔案。
步驟 1. 開啟任何瀏覽器並瀏覽 brew.sh。
步驟 2。 滾動到頁面的中間並點選 剪貼簿圖示 以複製旁邊的程式碼片段。
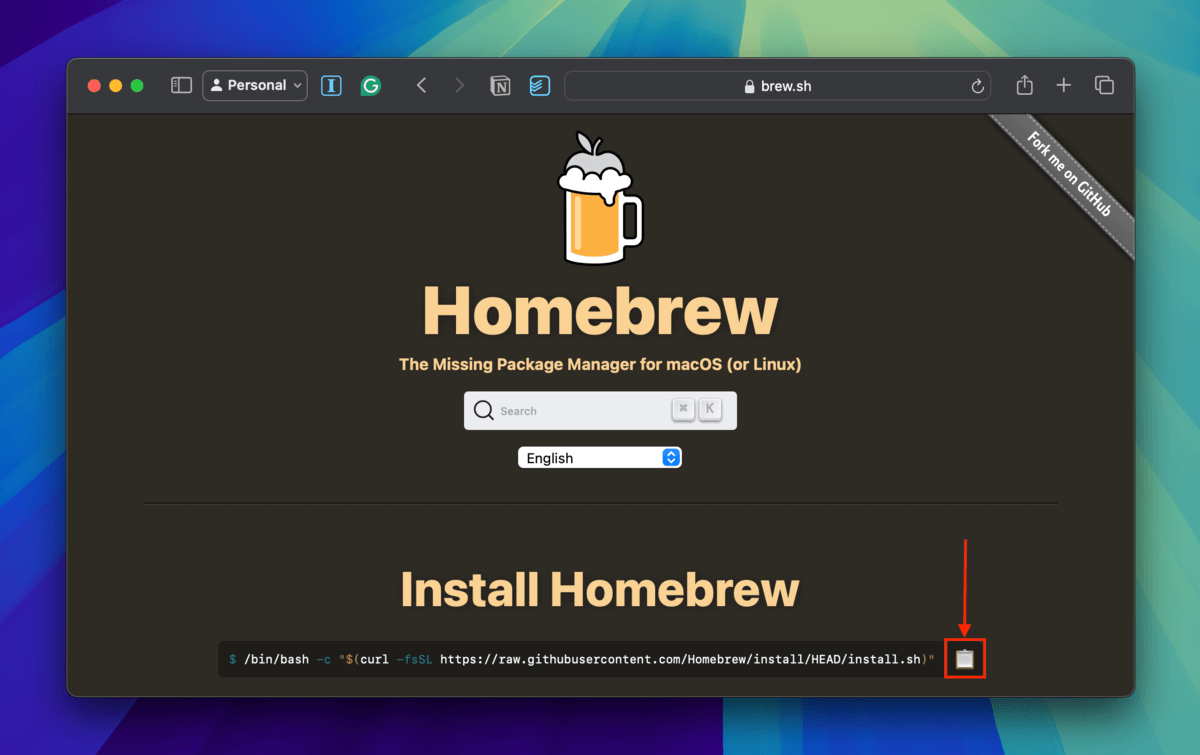
步驟 3. 啟動 Terminal 應用程式(Finder > 應用程式 > 工具程式)。貼上你在步驟 2 中複製的代碼片段並按下 返回 來執行它。這將安裝 Homebrew。
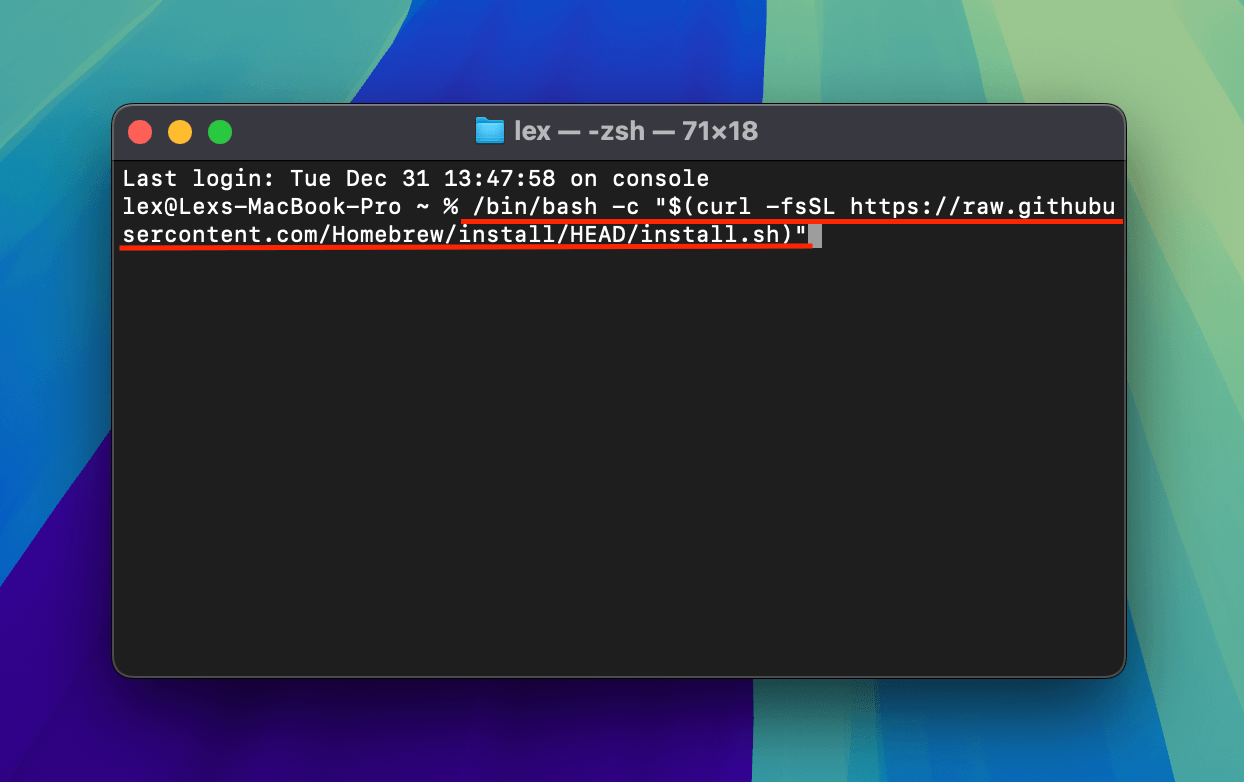
步驟4。 Homebrew 成功安裝後,請執行以下程式碼來安裝 Docker 應用程式:
brew install --cask docker
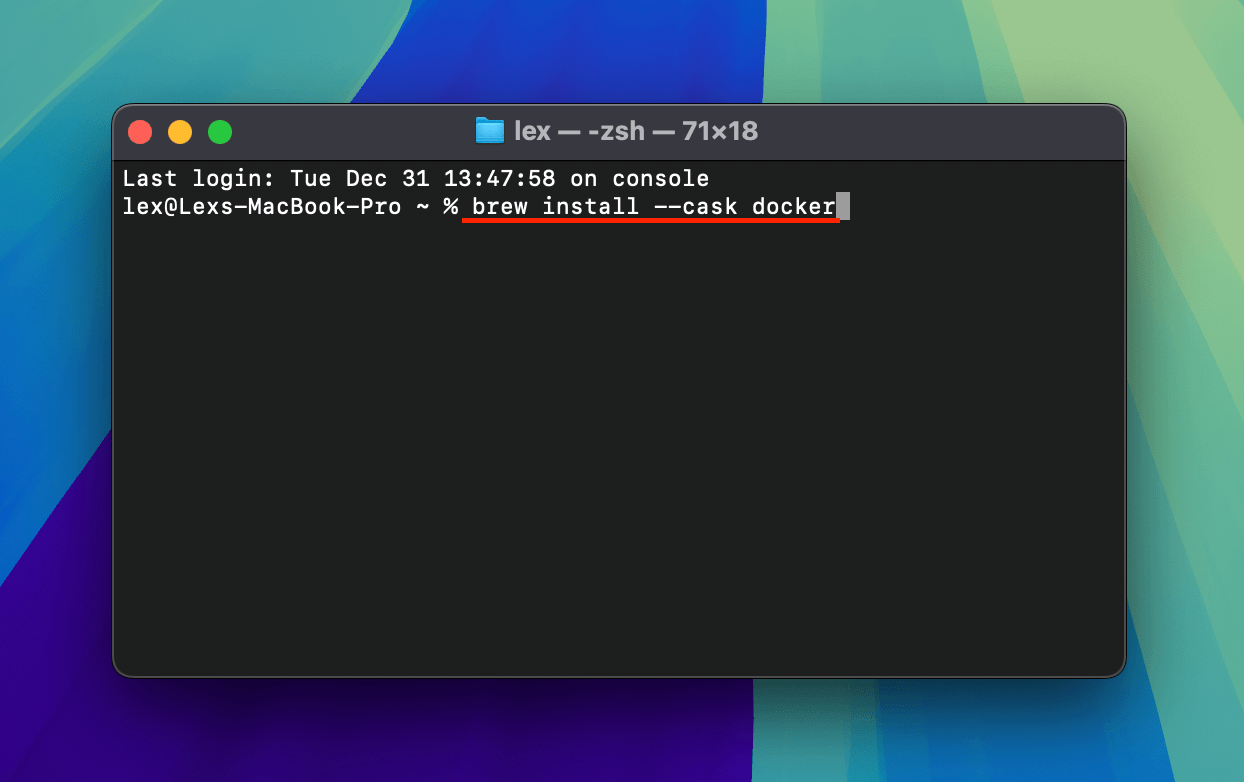
步驟 5。 啟動 Docker(Finder > 應用程式)。macOS 可能會提示您確認是否要開啟它(因為這是一個互聯網應用程式)。您將看到幾個關於 Docker 服務協議和個人資料設置與自訂的對話框(您可以跳過)。繼續點選直到您到達主要的 Docker 視窗,在視窗左下角應該會看到 引擎運轉中 。
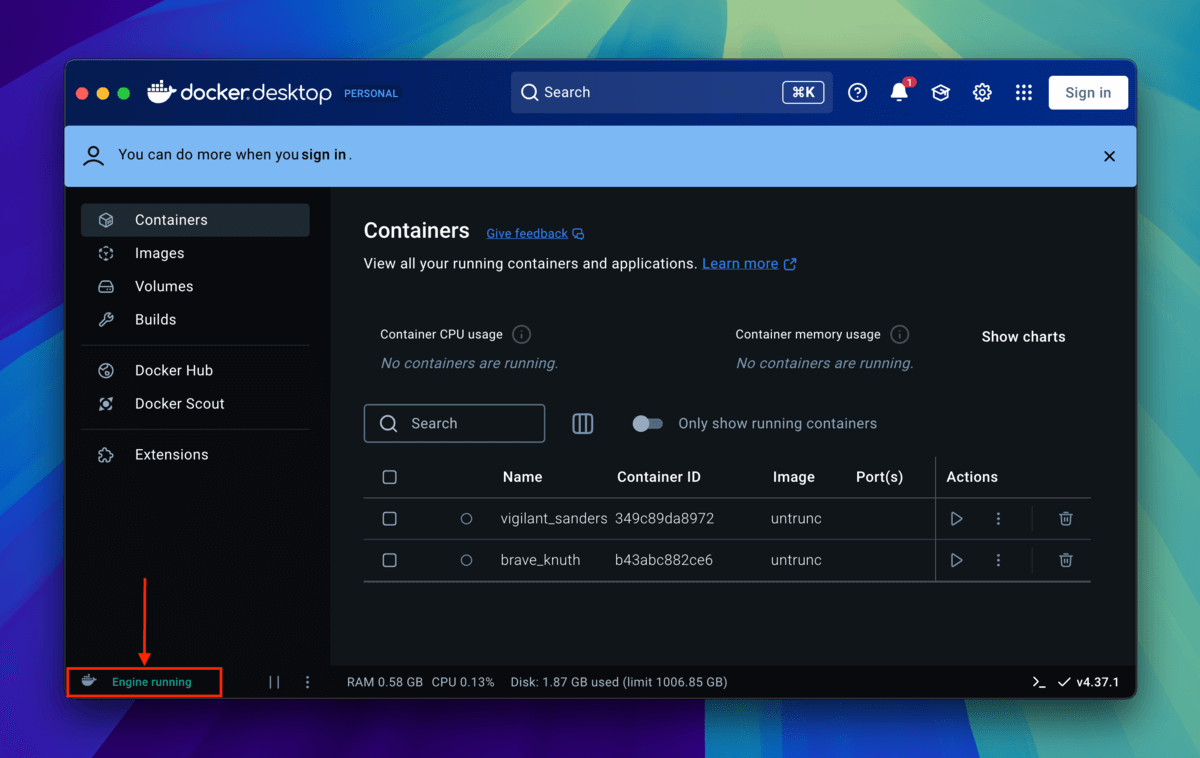
第 6 步。 再次打開任何瀏覽器並導航到此 Untrunc Fork GitHub 頁面。 點擊 <> 代碼 按鈕並點擊 下載 ZIP 。
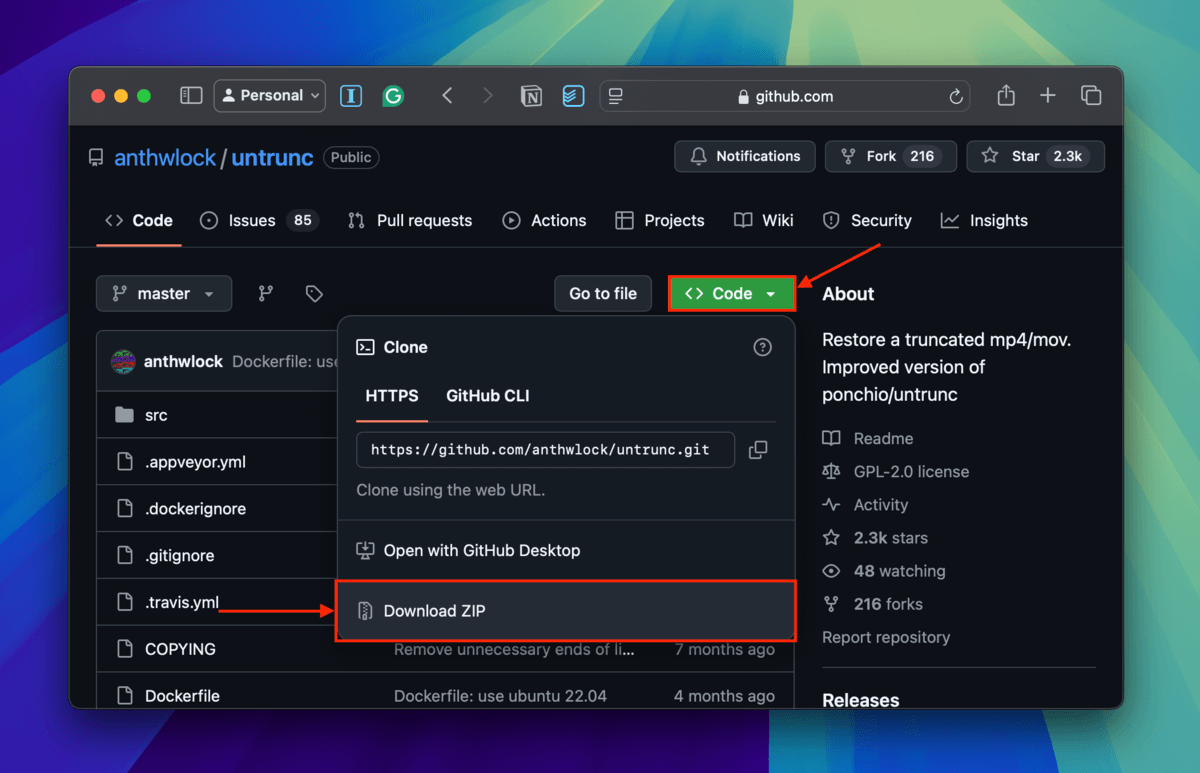
第 7 步。 檢查您的預設下載資料夾以確認名為 untruc-master 的資料夾已成功下載。然後,開啟 Terminal 應用程式並將 untrunc-master 資料夾拖入 Terminal 視窗中。按下 返回 。
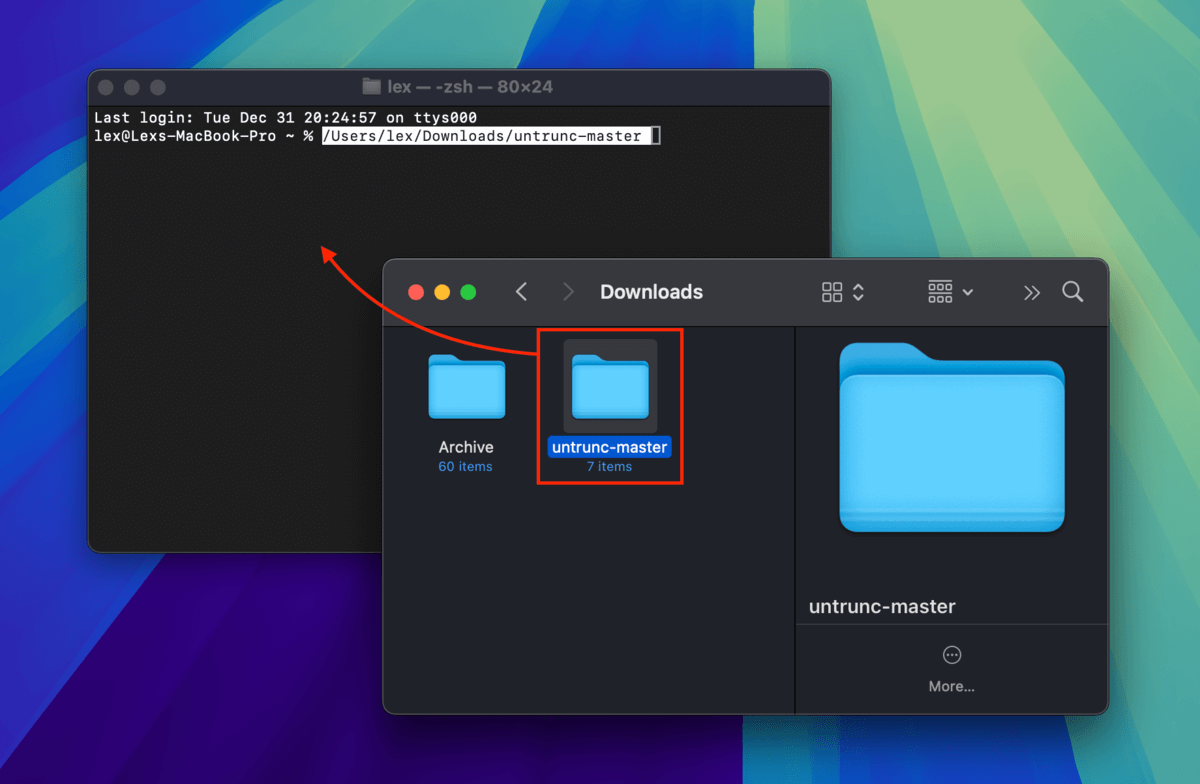
步驟 8。 在 Terminal 應用程式中貼上以下指令,以將 FFmpeg 3.3.9 版應用於 Docker 的 untrunc 構建:
docker build --build-arg FF_VER=3.3.9 -t untrunc .
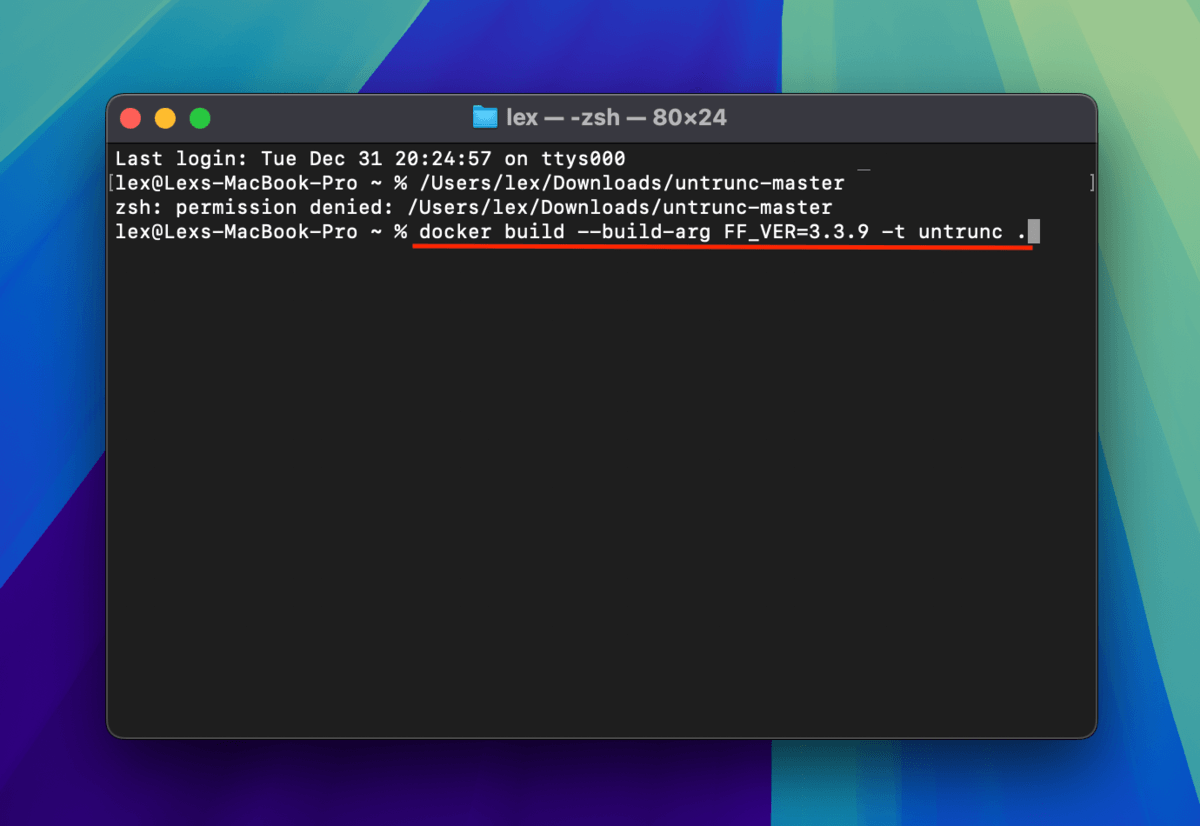
第 9 步。最後,使用此指令來執行靜態反轉操作以修復損壞的視頻檔案:
docker run -v ~/Desktop/demo/:/mnt untrunc /mnt/fixed.mp4 /mnt/corrupt.mp4
將 /桌面/demo 替換為指向您的影片檔案所在目錄的資料夾路徑。將 fixed.mp4 和 corrupt.mp4 替換為適當的輸入和輸出檔案名稱。
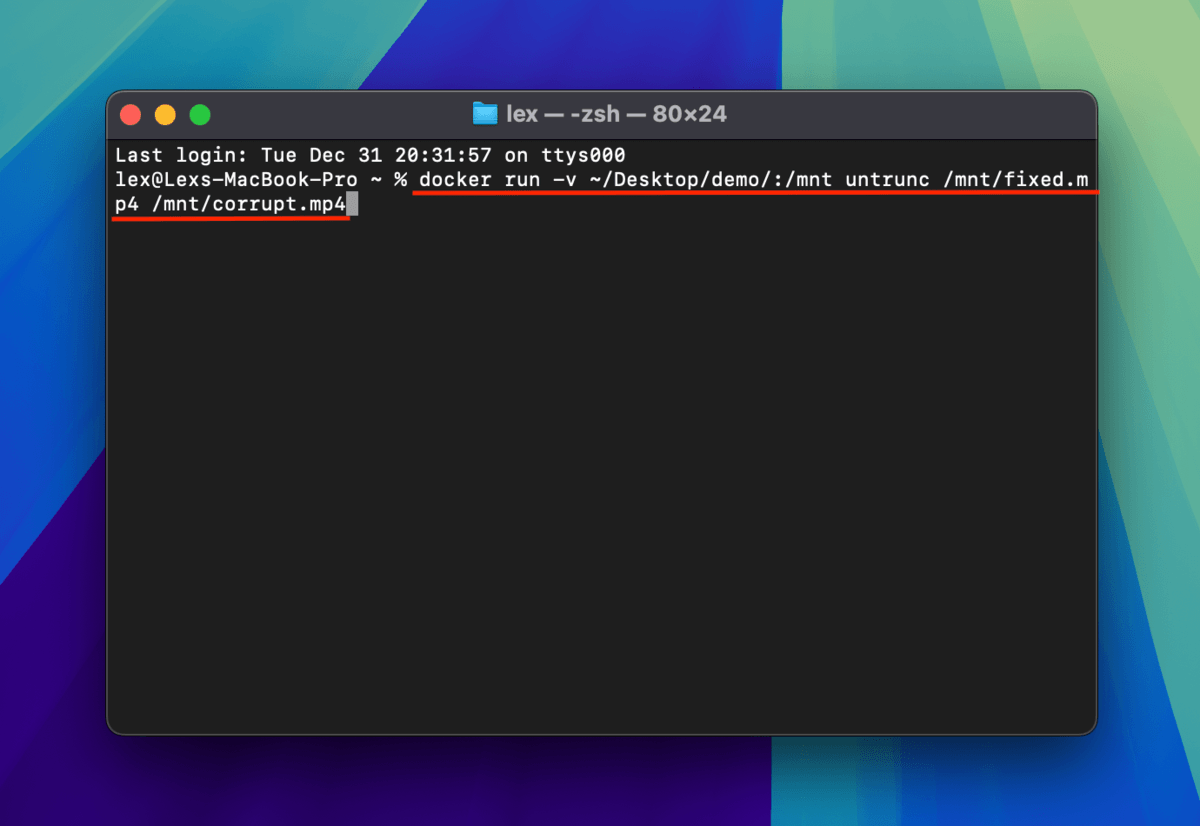
終端機應用程式的日誌會告訴你 untrunc 操作完成的時間。新檔案會出現在原始損毀檔案所在的同一個資料夾中。現在試著播放復原後的 MP4 影片檔案(新版本)。
修正 6: 重新命名您的恢復影片檔案並使用 VLC 的 AVI 修復工具
VLC 媒體播放器 是一款免費、開源且備受讚譽的多媒體工具,內建的修復功能適用於 .avi 文件。它可以修復小錯誤,並在您打開 .avi 文件時自動運行(由於稍後我們會啟用的設置)。
即使您的影片使用其他副檔名(例如 .mp4),您仍然可以透過在 Finder 中重新命名來使用此方法。雖然這不算是“真正”的轉換,但它會使 VLC 將該檔案視為 .avi 影片,引發修復操作。
步驟 1. 下載並安裝 VLC Media Player,但暫時不要啟動。
步驟 2。 打開Finder並導航到存放損壞的影片檔案的資料夾。
步驟 3. 右鍵點擊重複的損壞檔案,然後從選單中選擇 重新命名 。
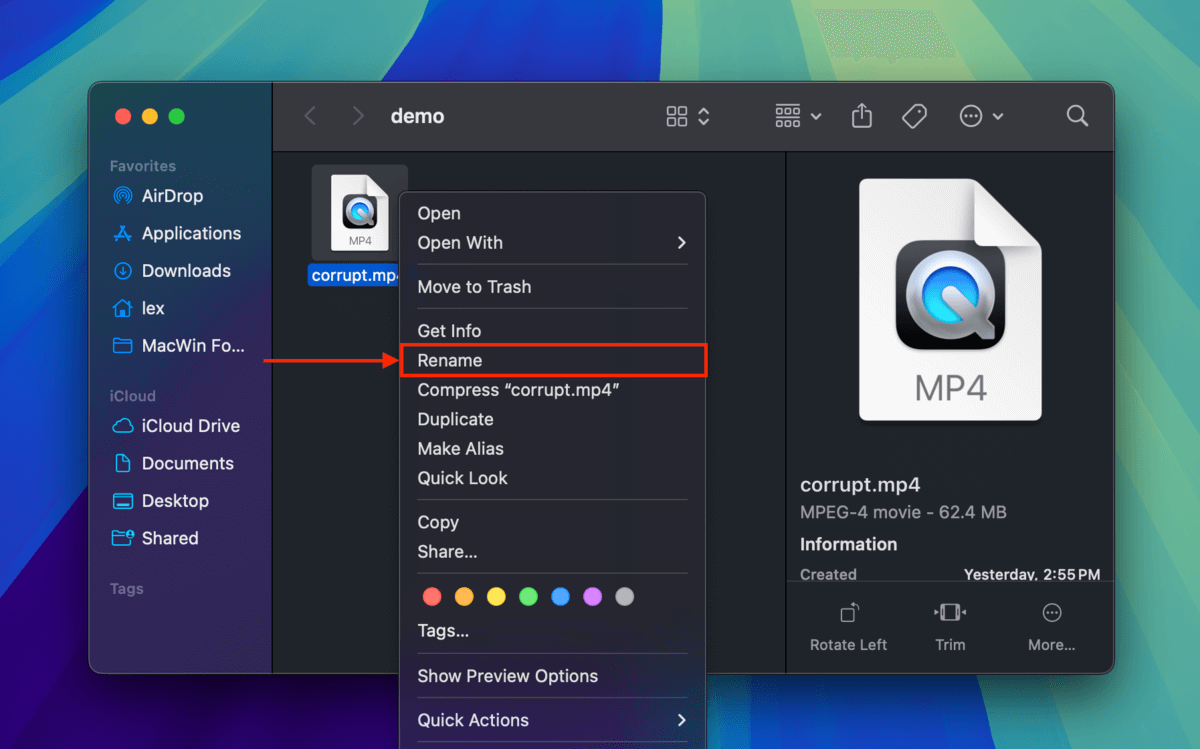
步驟4。 將檔案的副檔名(在 . 符號後面)替換為 “avi”。例如,corrupt.mp4 將變成 corrupt.avi。
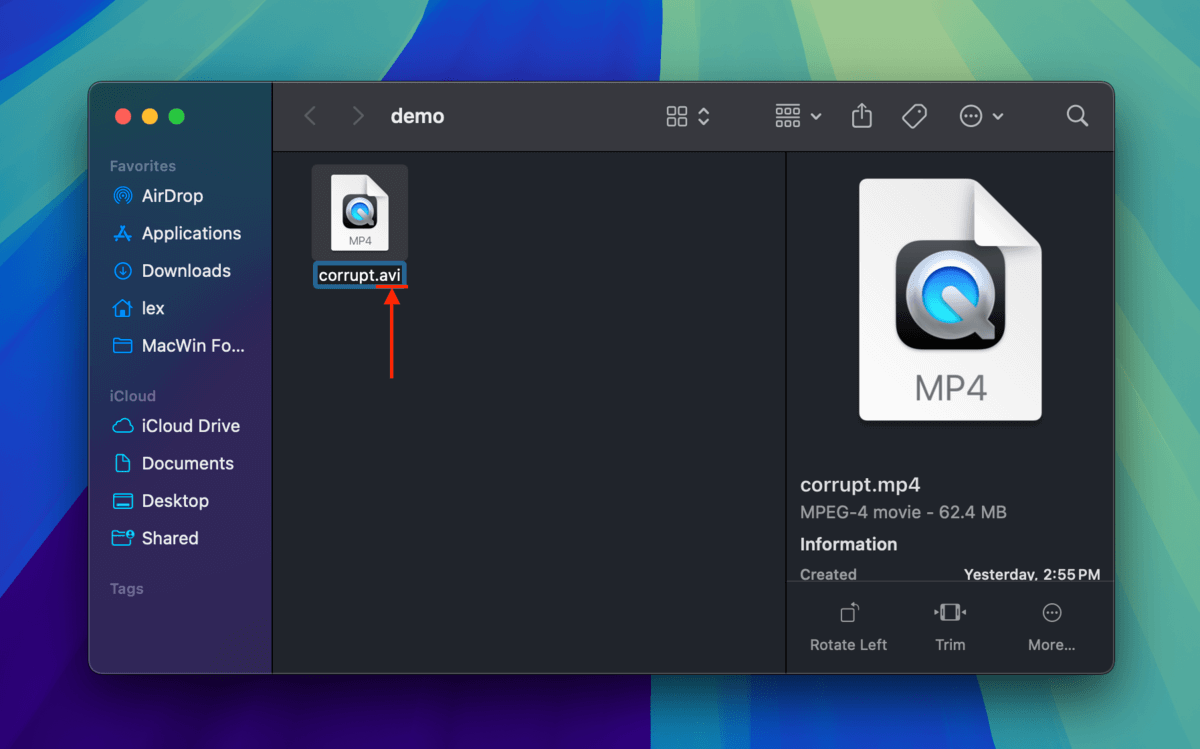
步驟 5。 按一下 使用 .avi 若 Finder 提示。
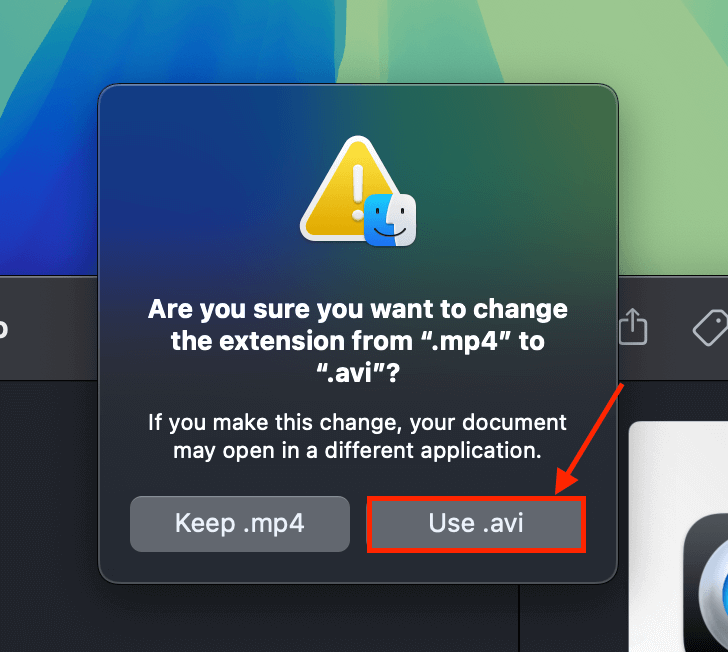
第 6 步。 啟動 VLC Media Player (Finder > 應用程式)。在選單列上,點擊 VLC 多媒體播放器 > 設定…
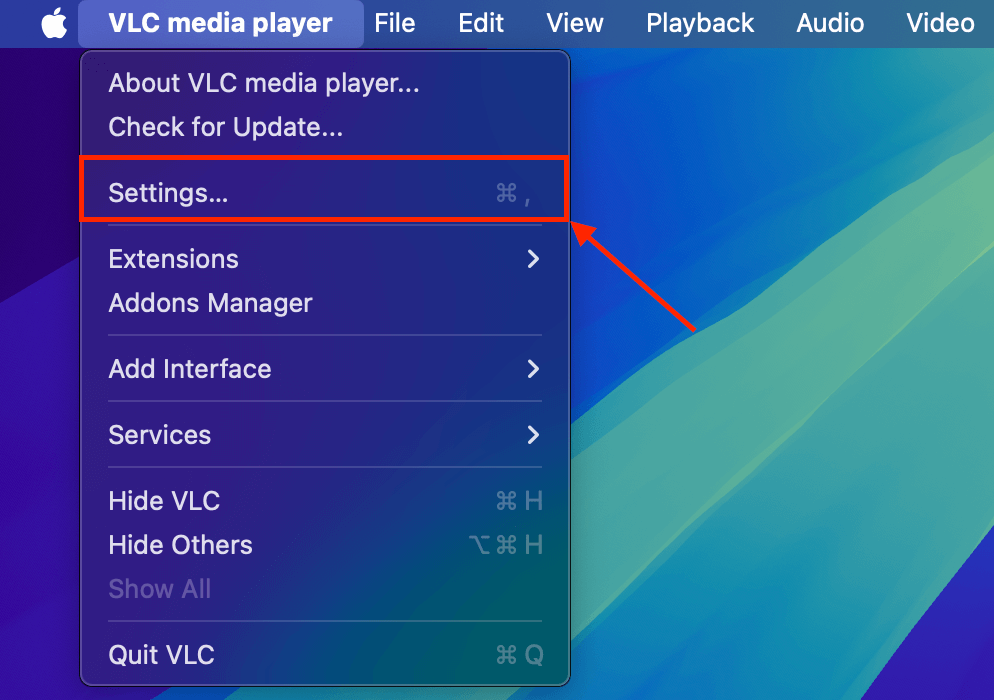
第 7 步。 在偏好設定視窗頂部,點擊 輸入 / 解碼器 。然後在 編碼器 / 多工器 區域,點擊 修復 AVI 文件 旁邊的下拉選單,選擇 一律修復 。若要套用設置並關閉偏好設定視窗,請點擊 儲存 。
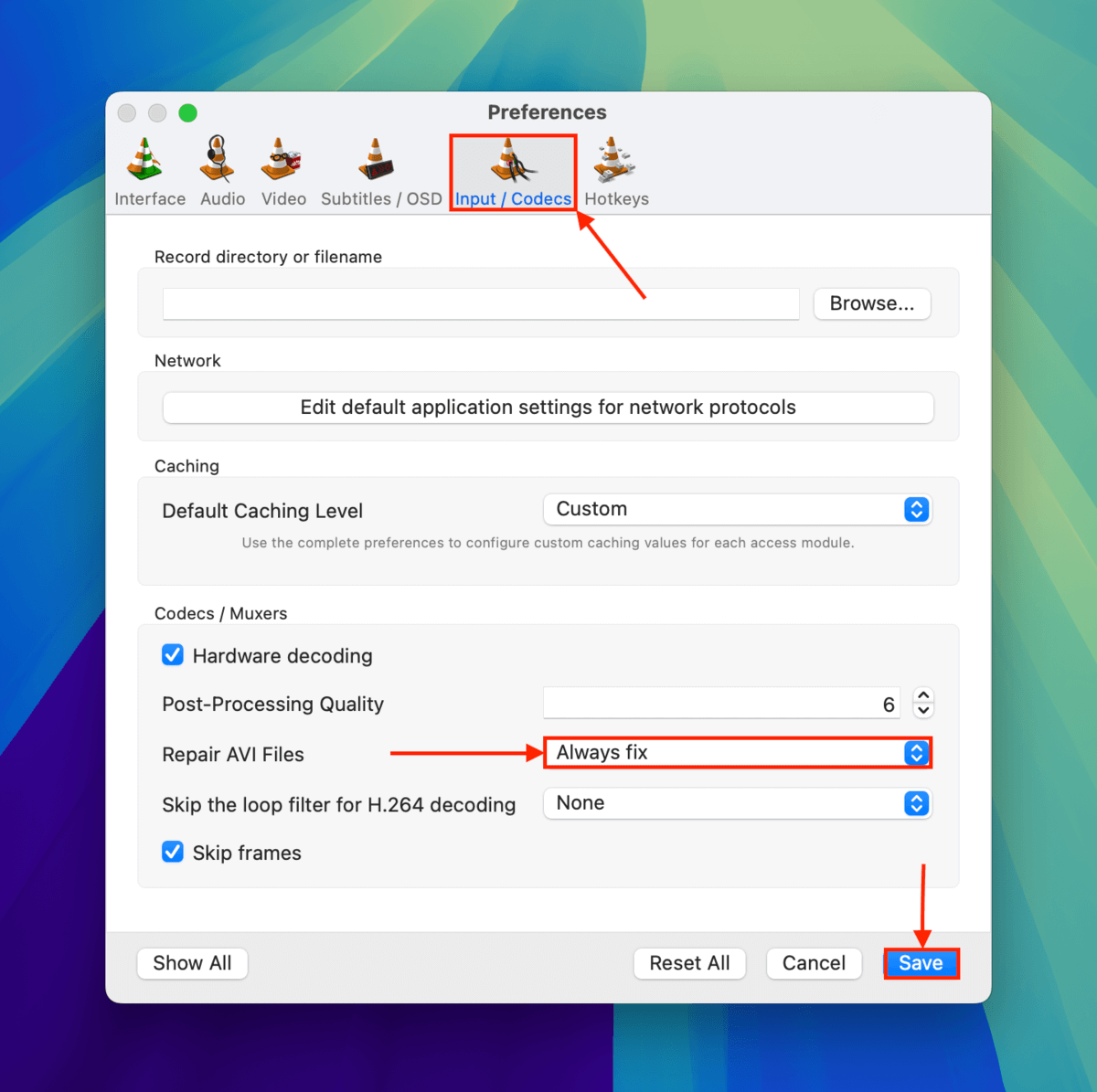
步驟 8。 然後,在選單列上(VLC仍在運行),點選 檔案 > 打開檔案……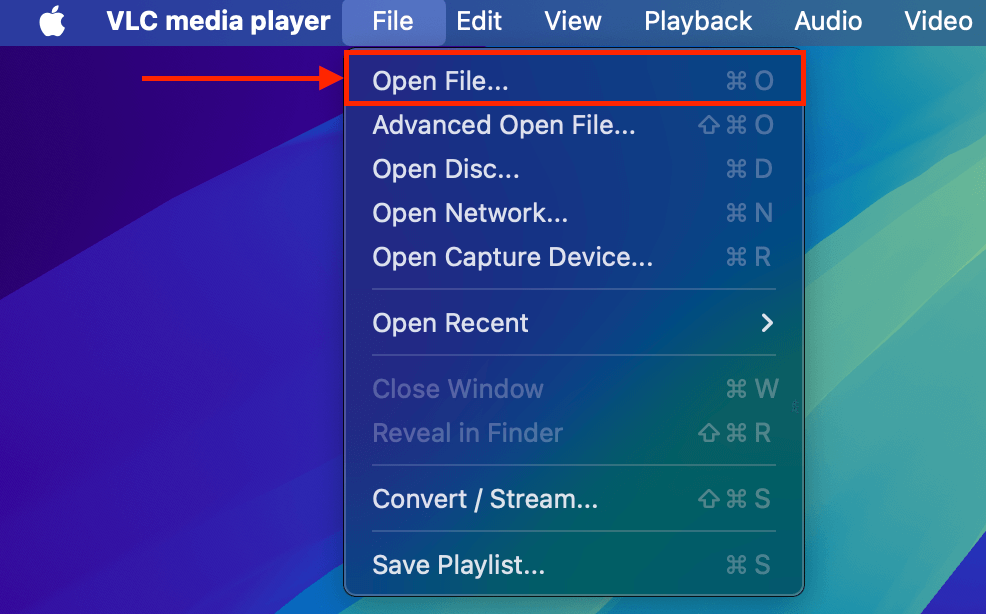
第 9 步。 在出現的對話框中,找到您在步驟4中重新命名的“AVI”文件。最後,點擊 打開 。
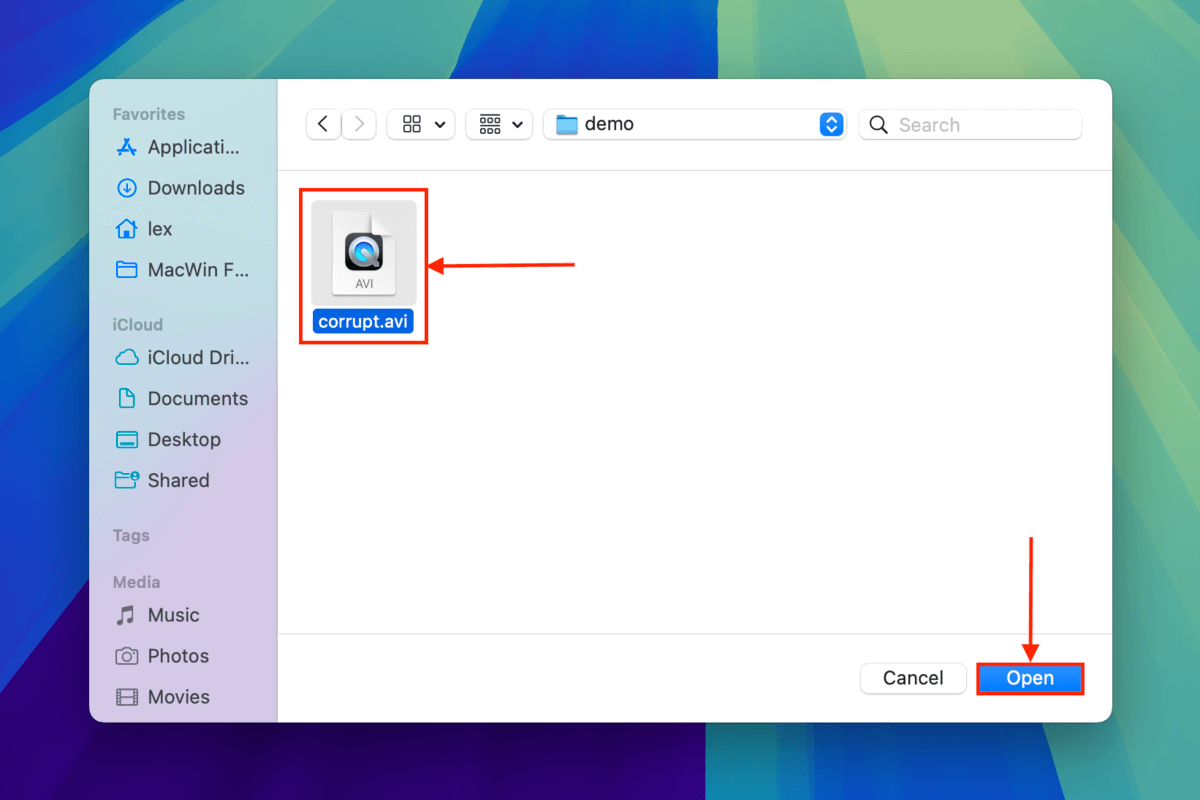
一旦完成檔案(步驟檢查9),VLC 將自動嘗試修復它。如果成功,您的影片檔案應該會無錯誤地播放。
在您離開之前,請參考一些反腐化的影片復原小技巧!
影片復原(以及一般的資料復原)是個高度複雜的過程,因此無法預測您找回的檔案是否會完全完好或甚至可用。不過,您可以採取一些措施來減少復原的影片損壞或無法播放的可能性。
首先,慎選您的資料恢復軟體。有些軟體是專門為支援大型高畫質影片檔案設計的,但很多並不是(而且不會直接告訴您這一點)。其次,請勿將任何新檔案儲存到包含損毀檔案的儲存裝置中,以避免即使是部分的檔案覆寫(這會導致影片不完整)。
最後,經常備份您的檔案!資料儲存是不可預測的,因此在此情況下預防勝於治療。






