
在 Mac 上有許多方法可以刪除檔案,幸運的是,我們也有多種方法可以恢復已刪除的檔案。為了幫助您找到最適合您情況的方法,我們整理了這個易於遵循的指南,其中比較了多種恢復刪除檔案的方法並提供每一種方法的逐步說明。
目錄
如何選擇正確的 Mac 檔案恢復方式?
當面臨在 Mac 上恢復刪除檔案的挑戰時,您應該考慮自己的電腦技能、每種恢復方法的特定限制以及您可能面臨的時間壓力。
例如,Disk Drill 是一款給所有等級 Mac 使用者的自助數據恢復軟體,可以用來快速恢復內部和外部存儲設備上的文件,使其成為大多數人的一個不錯選擇。但如果您想探索其他方法,下表提供了您可以選擇的不同途徑的概述:
| 名稱 | 描述 | 時間 | 難度 | 永久刪除 | |
|---|---|---|---|---|---|
 | 撤銷選項 | 一個允許您撤銷上一次操作的指令。 | 10 秒 | 簡單 | 否 |
| 垃圾桶 | Mac 電腦存儲已刪除文件的特殊文件夾。 | 1 分鐘 | 簡單 | 否 | |
| 終端命令 | 使能夠從命令行恢復已刪除文件的特殊文本命令。 | 10 秒 | 困難 | 否 | |
| 備份工具 | 幫助您創建文件備份副本並從中恢復已刪除文件的軟體解決方案。 | 10 分鐘 | 普通 | 是 | |
| 恢復軟體 | 即使是其他方法無法恢復也能恢復的特殊軟體應用程式。 | 12 分鐘 | 普通 | 是 | |
| 應用程序特定恢復功能 | 使用 macOS 應用程式的最近刪除功能 | 10 秒 | 簡單 | 否 | |
| 數據恢復服務 | 雇用數據恢復專業人員來恢復您的數據 | 天 | 簡單 | 是 |
如您所見,恢復 Mac 上已刪除的檔案有相當多的選擇。無論您選擇哪種選項,您都應將資料恢復放在首位,並避免向已刪除檔案所在的儲存裝置寫入新資料。
每種恢復方法的逐步說明
現在您已選擇最適合的復原方法,是時候仔細查看每一個方法,並為您提供詳細的逐步說明,讓您可以輕鬆遵循以在 Mac 上復原已刪除的檔案。
方法一: 在Mac上使用還原指令
-
 恢復檔案的預估時間: 10秒鐘
恢復檔案的預估時間: 10秒鐘 - 困難: 簡單。使用此方法不需要特殊知識。
- 限制條件: 撤銷依賴於臨時事件歷史記錄,當Mac重新啟動時,該記錄會被重置。新的操作也有可能取消歷史記錄中的舊操作。
- 批量恢復: 在多種情況下可以通過撤銷批量恢復,例如,如果您一次刪除了多個文件(一個撤銷會還原所有文件),或者如果您連續刪除了多個文件(您可以重複使用撤銷功能)。
- 恢復檔案的位置與名稱: 恢復的文件將出現在它們的原始位置並保留原始名稱。
當您在 Mac 上刪除錯誤的檔案並立即注意到您的錯誤時,您可以使用 復原命令 立即恢復它。’撤銷’指令使用臨時事件管理器來存儲您可以反轉的操作鏈。例如,您可以反轉您在 Finder 中執行的多個操作,如刪除資料夾。有幾種方式可以啟動撤銷指令,我們將在下文中簡要介紹。
步驟 1. 突出顯示用來刪除檔案的應用程式(例如 Finder)。
第 2 步。 開啟功能表列中的編輯選單。
第 3 步。 按一下 取消移動「filename」.

或者,您可以按下鍵盤上的 Command + Z 來立即調用復原命令。請記住,必須將正確的應用程式置於焦點中,復原命令才能按您的意圖運作。
- 簡單明瞭
- 沒有學習曲線
- 適用於所有 Mac 應用程式
- 只能恢復最後被刪除的檔案
- 必須在退出刪除檔案的應用程式之前使用
- 重新啟動 Mac 會清除儲存在 Undo 事件管理器中的所有動作鏈
方法二: 從 Mac 的垃圾桶中恢復檔案
 大約恢復檔案所需的時間: 1 分鐘
大約恢復檔案所需的時間: 1 分鐘- 困難: 簡單。使用此方法不需要特殊知識。
- 限制: 無法從已經清空的垃圾桶中恢復文件,這可能是手動或自動在 30 天後發生的。
- 批量恢復: 有可能。您可以同時恢復任意數量的文件。
- 恢復檔案的位置與名稱: 恢復的文件將出現在其原始位置並保留其原始名稱,但您也可以將它們恢復到任何其他位置。
當您在 Mac 上刪除檔案時,它通常會(但並非總是!)進入名為垃圾桶的特殊文件夾,並在您手動/自動清空垃圾桶之前保留在那裡。當檔案位於垃圾桶中時,您可以通過幾個簡單的點擊將其恢復到原始文件夾,並確保恢復100%成功。
步驟 1. 點擊 Dock 中的垃圾桶圖示。
![]()
第 2 步。 選擇檔案(如果你記得要恢復的檔案名稱,可以使用搜索欄)。
第 3 步。 右鍵點擊任何選取的檔案,然後選擇 放回 選項。
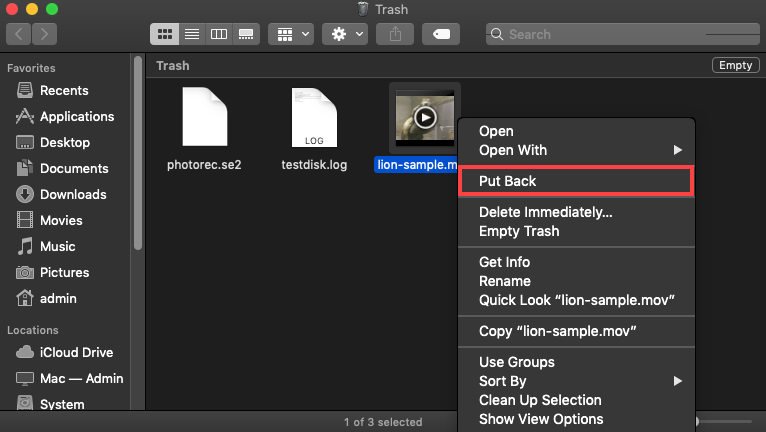
如果您不想將刪除的檔案還原到其原始資料夾,可以將它們拖放到您希望的任何資料夾。
- 耗時不到一分鐘
- 讓您在 Mac 上恢復已刪除的檔案而無需使用軟體
- 讓您輕鬆找到已刪除的檔案
- 將檔案還原到之前的位置
- 並非所有刪除的檔案都會進入垃圾桶
- Mac 的自動清空功能會在30天後從垃圾桶中刪除檔案
方法 3: 使用終端機恢復已刪除的檔案
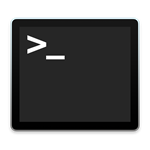 大約恢復檔案所需的時間: 幾秒鐘(學會指令之後)。
大約恢復檔案所需的時間: 幾秒鐘(學會指令之後)。- 困難: 困難。你需要精確地輸入指令。
- 限制: 你沒有圖形介面可以點擊,且此方法僅在你尚未從垃圾桶中刪除檔案時才有效。
- 批量恢復: 精確且超高效,學會合適的指令之後。你可以依名稱、檔案類型、兩者結合等方式大批移動檔案。
- 恢復檔案的位置與名稱: 檔案將保留原始名稱,你可以移動至任何你想要的目錄。
Terminal 是 macOS 的命令列應用程式。若使用正確的命令,您可以立即將一個或多個檔案從垃圾桶資料夾移到 Mac 上的任何目錄。您也可以使用不同類型的命令來自訂恢復操作,例如指定檔案名稱或檔案格式。
步驟 1. 從 /Applications/Utilities 或使用 Spotlight 啟動終端機。

第 2 步。 輸入 cd .Trash 瀏覽到垃圾桶資料夾。
第 3 步。 輸入 ls -al ~/.Trash 來查看垃圾桶資料夾內容。

步驟4。 輸入 mv 檔名 ../ 將特定檔案移動到您的主資料夾 (將 filename 替換為您要恢復的檔案名稱)。
以下是您可以使用的其他幾個有用的命令變體:
- 如果你想移動多個檔案,你可以把它們放在大括號中連接在一起:
mv {filename1.txt,filename2.txt,filename3.txt} ../ - 如果你想移動檔名中包含特定識別符的多個檔案(例如,“december”這個字),在命令中使用星號萬用字元:
mv *december* ../
*符號意思是「零或多個字元」或「包含與這些字元及更多字元」的所有檔案。
- 如果你想移動相同類型的多個檔案,在mv命令後添加星號萬用字元和副檔名:
mv *.doc ../
或者,如果你想在篩選中包含副檔名,甚至可以這樣用 mv *.doc *.jpg *.txt ../ 。
- 使用不同的參數和標誌,你可以執行一個精確的命令,將你需要的檔案精確地移動到你想要的位置
- 如果你對終端命令感到自在,這種方法非常快速
- 如果你要處理數千個檔案,Finder 可能會崩潰或延遲,而終端不會有這個問題
- 命令可以覆蓋權限,並在奇怪的權限問題阻止你通過 Finder 移動文件時,“強制”移動文件
- 如果您已經從垃圾桶中再次刪除檔案,此方法將完全無用
- 如果您是第一次學習這些指令,可能會覺得速度很慢,並且可能會讓人望而生畏
- 在嘗試復原之前,無法以任何方式預覽您的檔案
方法四: 從備份中恢复檔案
 大約恢復檔案所需的時間: 10分鐘
大約恢復檔案所需的時間: 10分鐘- 困難: 正常。只要您使用一個使用者友善的備份工具,應該能夠順利地恢復您的檔案而不會有任何重大問題。
- 限制: 只有在您檔案刪除前已經創建備份的情況下才會有效。您還需要記得哪些快照包含了您想要的檔案。最後,您需要能夠存取您的備份磁碟——如果恢復本地快照,須在新快照覆蓋之前,有限時間內進行恢復。
- 批量恢復: 可行。幾乎所有備份工具都可以同時恢復多個已刪除檔案。
- 恢復檔案的位置與名稱: 檔案保留其原名,但您可以選擇保存位置。
有多種備份工具類別可以用於可靠地恢復Mac上被刪除的檔案。所有macOS 10.5或更新版本的Mac都配備了一個稱為時間機器的增量備份工具,允許使用者從儲存在專用備份磁碟上的本地備份中還原整個作業系統或特定檔案。
從 macOS 10.7 Lion 起,Time Machine 增加了本地快照功能,它會在你的 Mac 上建立資料的臨時備份(隨著時間推移,這些備份會被新的快照覆寫)。本地快照允許你即使沒有備份磁碟機也能恢復檔案。
步驟 1. 使用 Finder 開啟包含已刪除檔案的資料夾。
第 2 步。 點選選單列上的 Time Machine 圖示並選擇 瀏覽 Time Machine 備份 .
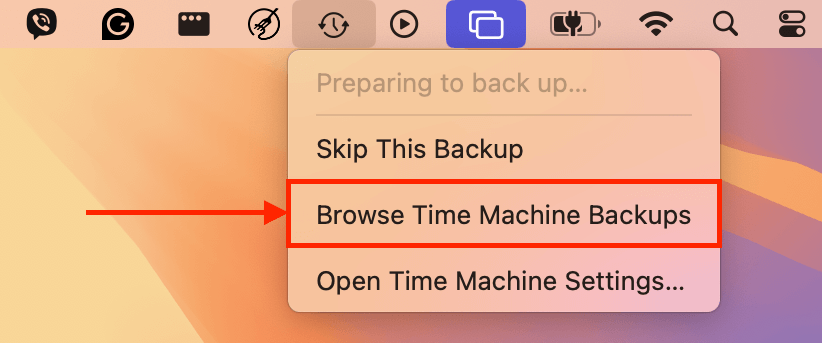
第 3 步。 選取您想要復原的檔案。使用螢幕右邊緣的時間軸來找到檔案的最新版本。
步驟4。 點擊 恢復 以還原所選取的檔案。
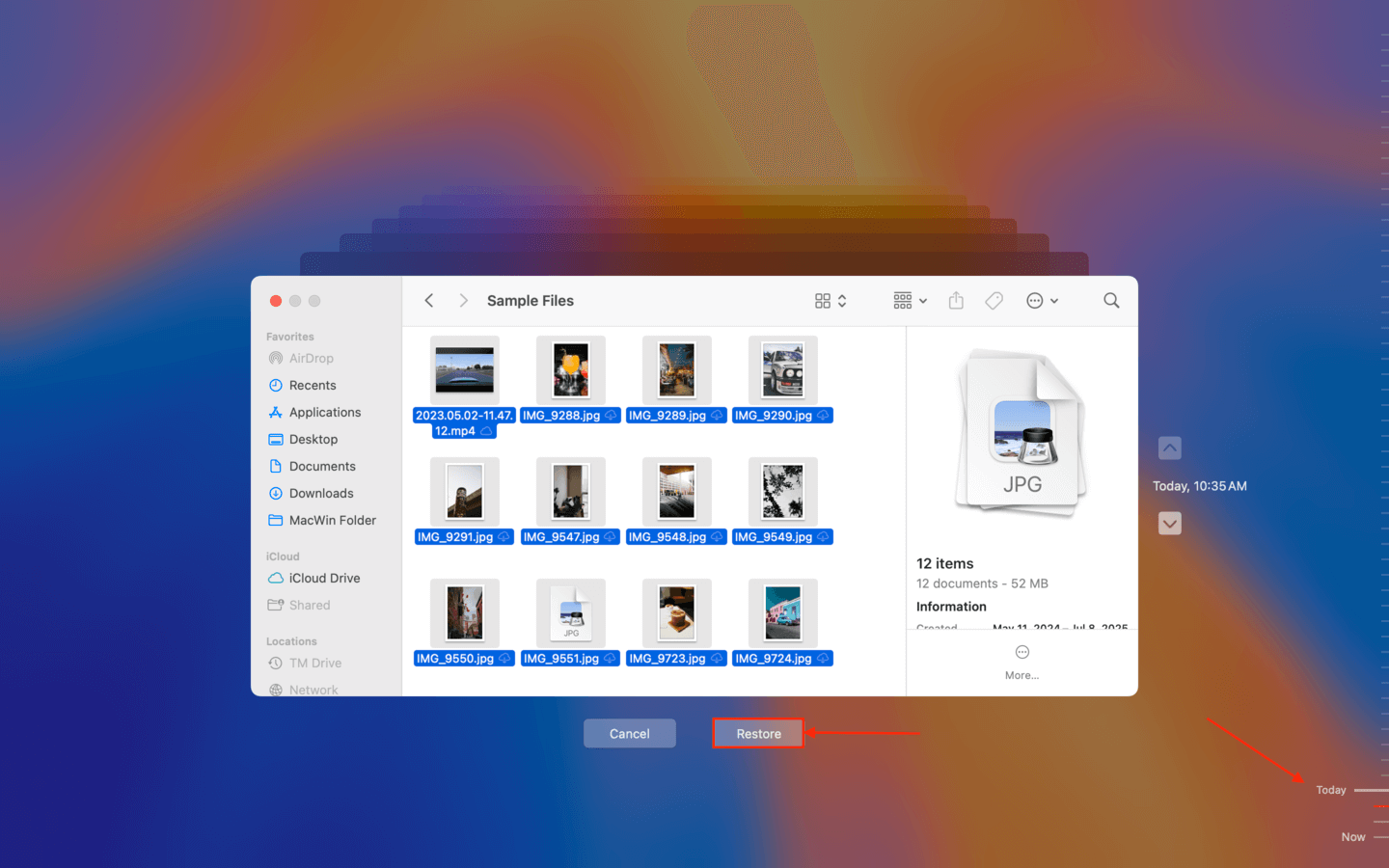
某些 Mac 使用者可能偏好使用 Google 雲端硬碟、iCloud 或 Dropbox 等雲端備份解決方案,其最大的優點在於您可以隨時隨地存取。
無論您偏好哪種備份工具,只有在事先建立備份的情況下,您才能使用它來恢復丟失的檔案。如果沒有可用的最新備份來恢復,您需要嘗試其他方法。
- 100%可靠
- 所有全新的Mac都預先安裝了出色的備份工具
- 可以用於物理損壞後的資料恢復
- 即使你沒有可用的備份磁碟機,你也可以從本地快照中恢復最近刪除的檔案
- 僅當您擁有最新數據備份時有效
- 搜索需要時間
方法五: 使用 Mac 數據恢復軟體
-
 恢復檔案的預估時間: 12 分鐘
恢復檔案的預估時間: 12 分鐘 - 困難: 正常。不需要特殊知識或技能就能使用現代資料復原軟體在 Mac 上復原已刪除的垃圾桶。
- 限制: 即使是資料復原軟體也無法復原被新資料覆寫的檔案。
- 批量恢復: 可能。資料復原軟體解決方案通常允許使用者同時復原多個檔案。
- 恢復檔案的位置與名稱: 在某些情況下,復原的檔案將保留其原始名稱。其他時候,復原的檔案將使用通用名稱。不管哪種情況,您都可以手動選擇檔案的儲存位置。
如果您從垃圾桶刪除了檔案且沒有任何備份,恢復檔案的最有效方法是使用資料復原軟體。它可以透過掃描磁碟以找到這些檔案留下的物理資料碎片來恢復“永久刪除”或甚至已格式化的檔案。
有數款Mac數據恢復應用程式供你選擇。針對這份指南,我們準備了兩款在我們的測試中表現穩定的推薦應用程式:Disk Drill 和 PhotoRec。我們將提供每款應用程式的簡短摘要,並附上逐步操作指南,讓你能輕鬆跟隨操作。
選項 1: Disk Drill
Disk Drill 是一款受歡迎的數據恢復應用程式,擁有美觀且對初學者友善的介面,以及非常強大的功能。它可以識別所有 Mac 檔案系統,包括 HFS、HFS+ 和 APFS,並且幾乎可以識別所有 Mac 檔案類型簽名,無論是文件、照片、影片等。支援搭載 T2 和 M1-M4 晶片的 Mac。它還具有獨特且有用的工具,例如高級相機恢復,它會自動修復在恢復後無法播放的影片。
很遺憾,Disk Drill 並不提供免費的恢復功能——但你可以隨意掃描磁碟並預覽文件。這個應用程式在我們測試的應用程式中擁有最好的預覽工具之一(甚至可以用於完整的影片),因此至少在投入更多精力之前,你可以先檢查哪些文件是實際可恢復的。
以下是使用 Disk Drill 從您的 Mac 恢復已刪除檔案的快速指南:
步驟 1. 下載 並安裝 Disk Drill for Mac。
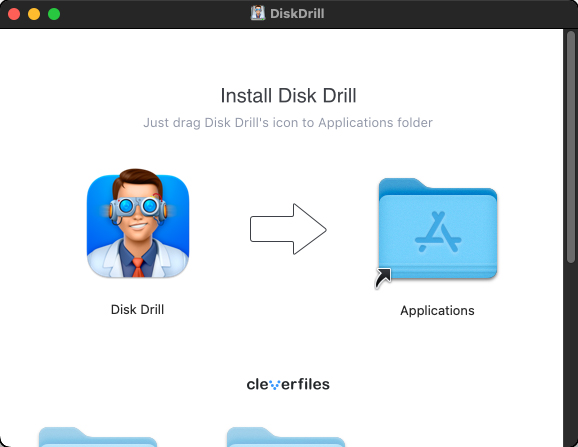
第 2 步。 啟動 Disk Drill,選擇儲存檔案的磁碟,然後點擊 搜尋遺失資料 。
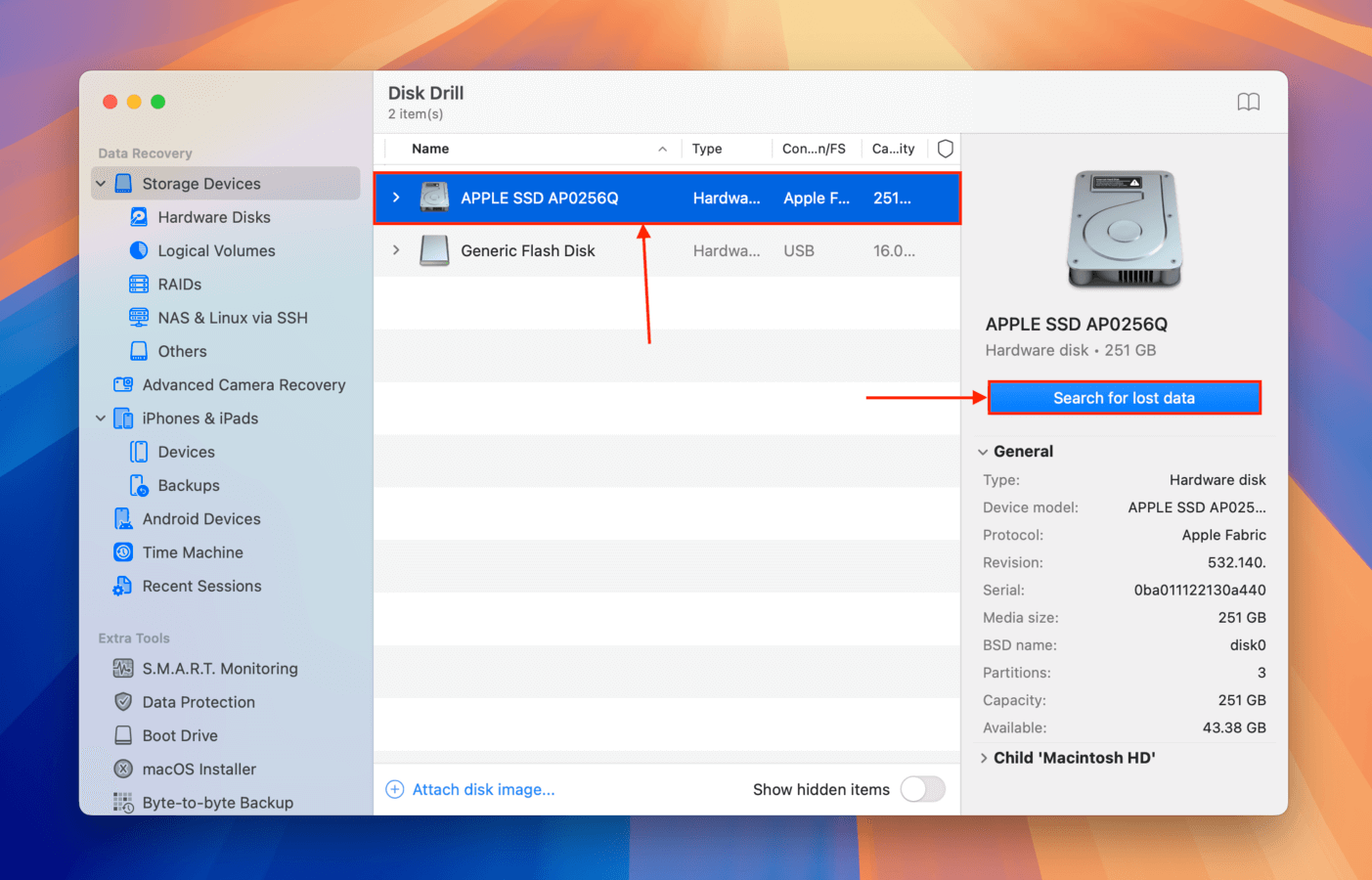
第 3 步。 掃描完成後,點擊 檢查找到的項目 。
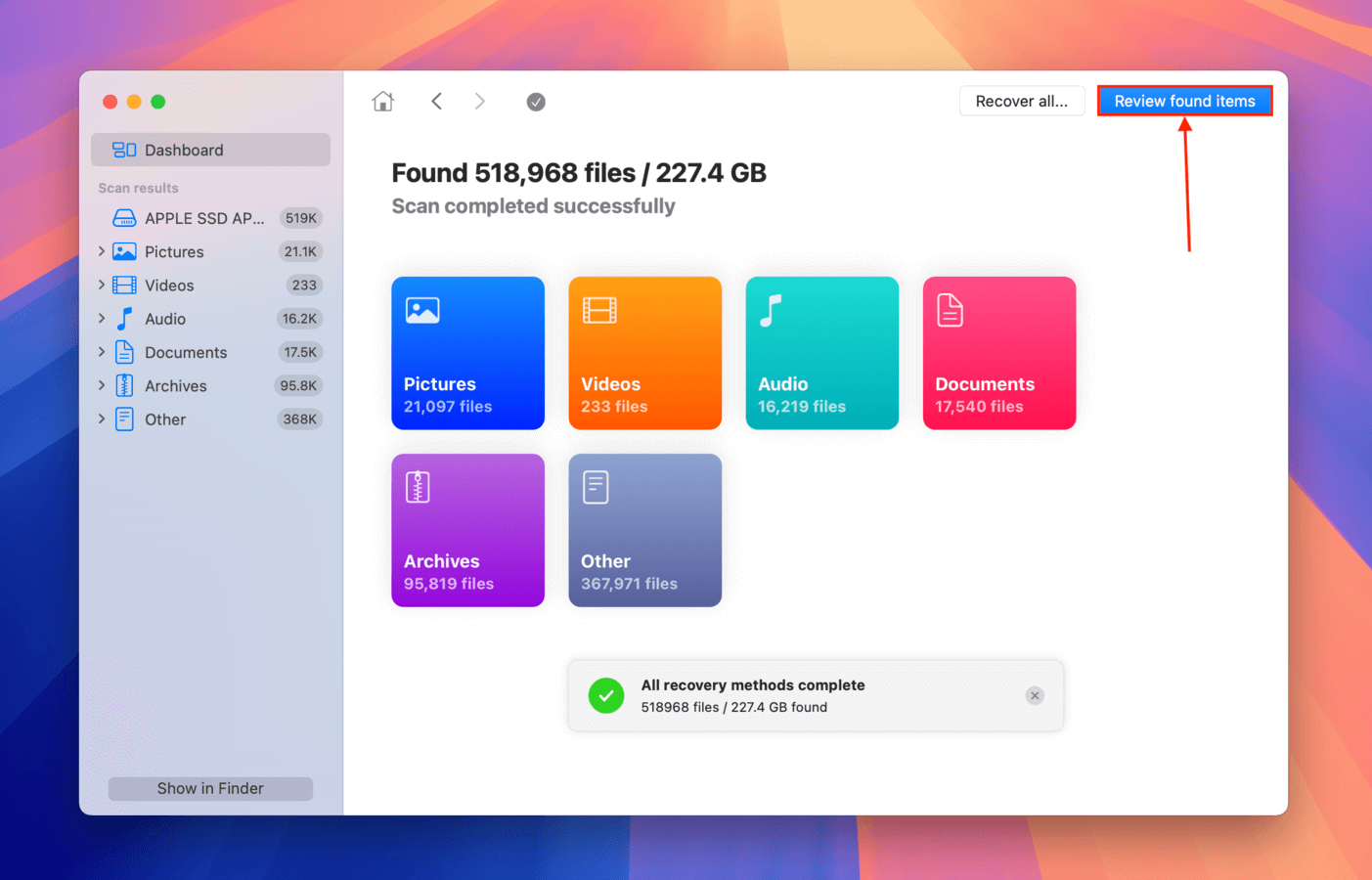
步驟4。 瀏覽您的檔案。您可以使用篩選器和搜尋功能來更快地瀏覽,並且在將游標移到檔案上時點擊出現的眼睛圖示來切換預覽。
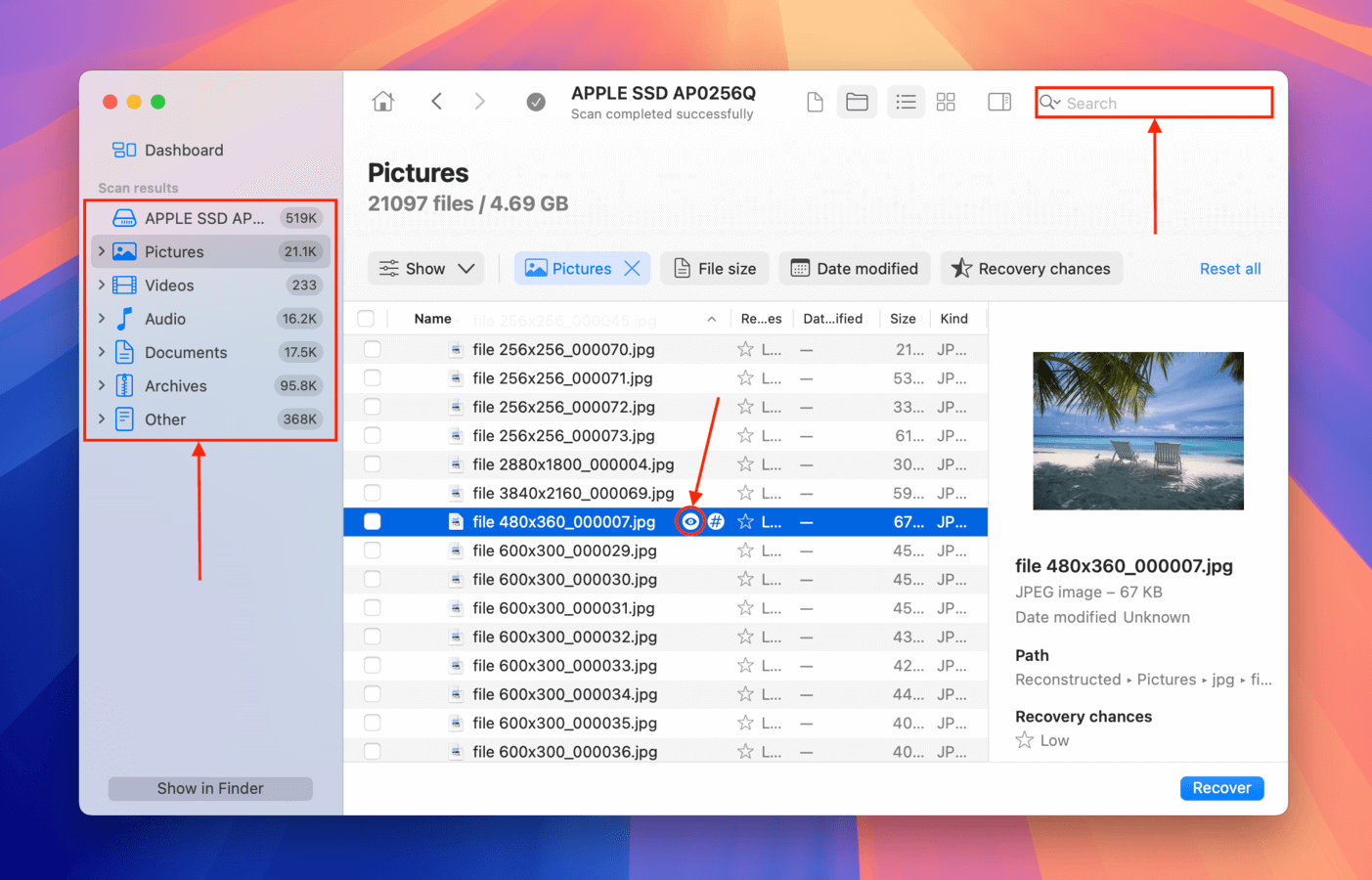
步驟 5。 選擇您想還原的檔案,然後按一下 復原 。
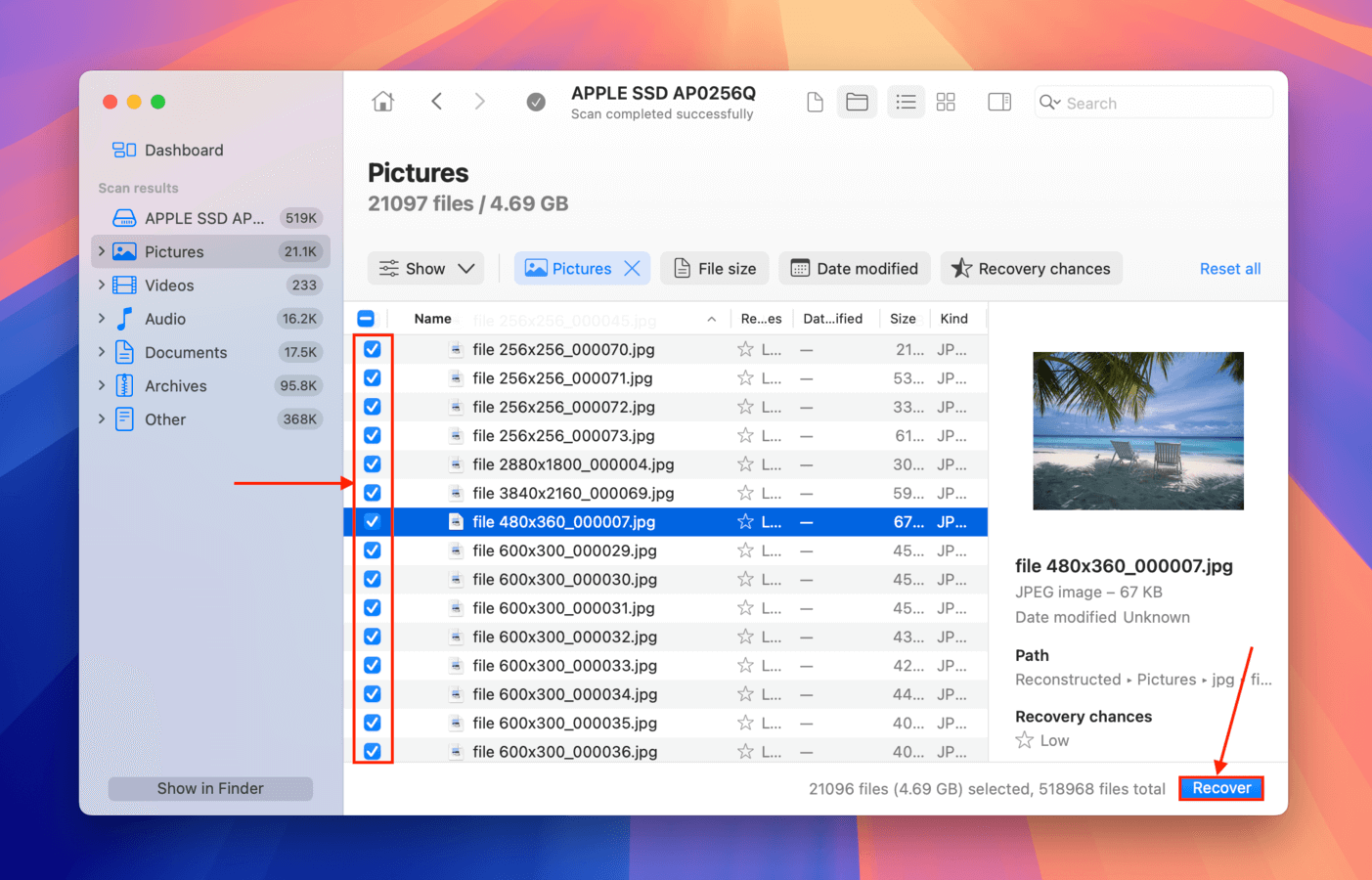
第 6 步 選擇一個位置 除了磁碟機 ,您希望Disk Drill將還原的檔案儲存在哪裡。然後,點擊 下一步 開始恢復過程。
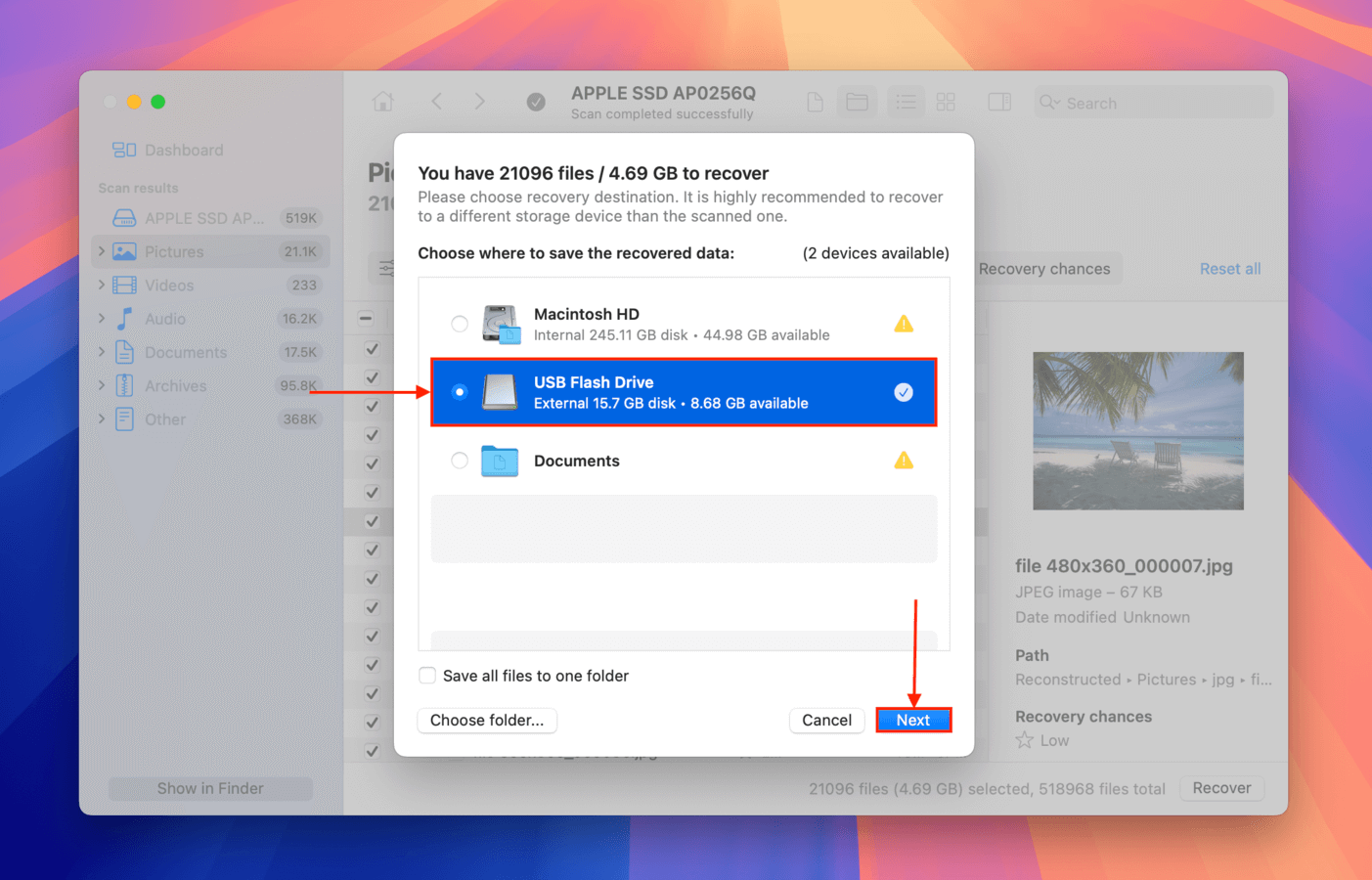
- 漂亮且易於導航的介面
- 可以預覽和恢復幾乎所有 Mac(和 Windows)的檔案類型
- 對不同檔案系統和檔案類型具有一致的良好恢復率
- 開發人員不斷更新該應用程式,使其在不同情況下的恢復能力更強
- 一次購買,永久使用(在 Mac 和 Windows 電腦上)
- 您無法免費恢復資料(但您可以免費掃描您的驅動器並預覽檔案)
選項 2: PhotoRec
PhotoRec 是一款 macOS 的免費數據恢復工具,也支援 Windows、Linux 和 Unix 作業系統。這是一款命令列工具,非技術用戶可能會覺得難以操作。
以下是使用 PhotoRec 進行恢復過程的概述。更詳細的逐步說明可以在 工具的網站 找到。
步驟 1:請在終端機中貼上以下命令以安裝 Homebrew:
/bin/bash -c "$(curl -fsSL https://raw.githubusercontent.com/Homebrew/install/master/install.sh)"
步驟 2:鍵入 brew install testdisk 並按Enter以安裝TestDisk(TestDisk軟體包中包含PhotoRec)。
步驟 3:輸入 sudo photorec 並按下 Enter 鍵以啟動 PhotoRec。

第 4 步:選擇您的硬碟。

步驟 5:選取您的分區。選擇 否 分區選項以掃描整個磁碟。

步驟 6:選擇正確的檔案系統並按 Enter。PhotoRec 會自動提供其認為正確的選項。

第七步:選擇一個目的地來儲存復原的檔案,完成後請按下鍵盤上的 C。

- 可以恢復永久刪除的檔案
- 完全免費且開放源碼
- 甚至可以從無法修復的分割區中恢復檔案
- 支援所有常用的儲存裝置和檔案類型
- 難以使用
- 沒有圖形使用者介面
- 無法從具有T2和M1-M4晶片的Mac中恢復資料
方法 6: 使用特定應用程式的復原功能
-
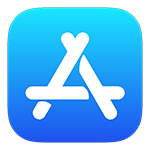 回復檔案的估計時間: 10 秒
回復檔案的估計時間: 10 秒 - 困難: 非常簡單
- 限制: 這必須在檔案過期並被永久刪除之前完成。
- 批量恢復: 您可以一次恢復任意多個最近刪除的項目。
- 恢復檔案的位置與名稱: 檔案會被命名並返回到其原始位置。
某些 macOS 應用程式,如照片應用程式,會將最近刪除的項目存儲在專門的資料夾中,以便快速恢復。以下是應該遵循的步驟,以使用此方法恢復遺失的檔案。
- 打開應用程式。
- 選擇最近刪除資料夾。
- 選取您想要恢復的項目。
- 點擊恢復按鈕。
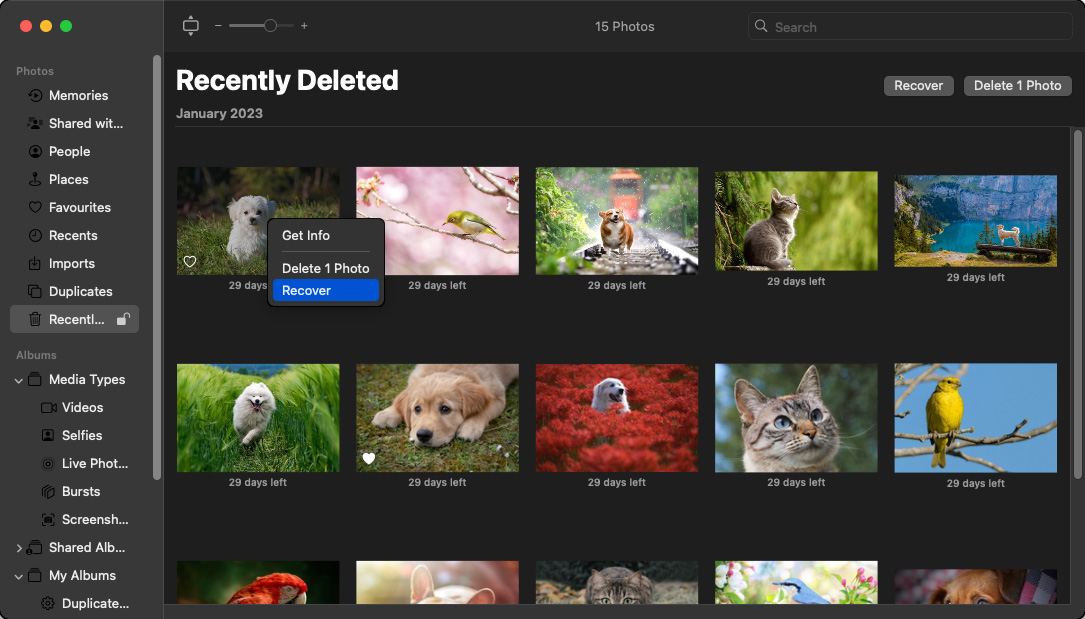
- 30 天內 100% 可靠的恢復
- 免費解決方案
- 恢復過程完全在應用程式中進行
- 檔案在刪除後僅 30 天內有效
- 僅在特定應用程式中可用
方法7: 申請資料復原服務
-
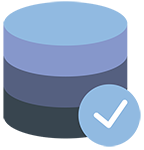 恢復檔案的預估時間: 有多天時間復原,因為設備需要運送到服務中心
恢復檔案的預估時間: 有多天時間復原,因為設備需要運送到服務中心 - 困難: 非常簡單,不需要特殊知識
- 限制: 需在資料覆寫於受影響設備之前完成復原。
- 批量恢復: 可一次恢復大量資料。
- 恢復檔案的位置與名稱: 這項服務應能夠復原大多數檔名。資料會被返回到新的媒體裝置上,從那裡可以將其複製回原始位置。
使用像 CleverFiles數據恢復中心 這樣的資料復原服務可以幫助你在其他選項失敗時取回遺失的資料。專業的資料復原專家會使用先進的硬體和軟體技術來複製受損的儲存裝置並復原其中的檔案。
以下是使用資料復原服務的概述。
步驟 1:聯絡服務以進行初步諮詢並獲取指示,說明如何寄送您的儲存設備給他們。
步驟 2:將儲存裝置寄送到復原中心。
步驟 3:收到設備後,該服務會檢查設備並向客戶提供恢復價格。如果無法恢復您的數據,可靠的網站不會向您收費。
第 4 步:資料將會恢復並使用全新的儲存媒體寄回給您。
- 可靠的恢復方法
- 由專業人士使用先進的軟硬體工具進行
- 在其他恢復選項失敗時可能會成功
- 比其他方案更昂貴
- 恢復完成可能需要數天
如何提高成功恢復的機會?
不幸的是,並非所有嘗試從垃圾桶和其他地方恢復檔案的操作都能順利完成。有時,刪除的檔案無法恢復,因為它們已經被覆蓋,但也有其他因素可能會危及您的恢復嘗試,例如數據損壞、物理損壞或使用者錯誤。
好消息是,有些事情你可以做來顯著增加成功恢復的機會:
- ⏳ 不要等待: 越早開始恢復您的檔案越好。如果您在意外刪除後幾秒內發現一個重要檔案丟失,您可以藉由一個簡單的快捷鍵把它恢復回來。另一方面,恢復一個已刪除超過一個月的檔案,即使是使用 Mac 上最好的檔案恢復軟體,可能也無法實現。
- 📤 避免不必要的資料傳輸操作: 永久刪除的檔案不再存在於垃圾桶或現有備份中,只能在未被覆蓋之前恢復。若您不斷將大量新檔案寫入存儲設備,這很快就會發生。為了格外安全,您應該避免所有不必要的數據傳輸操作,直到您恢復檔案為止。
- 🛑 考慮停用 SSD 上的 TRIM 功能:TRIM 是一個幫助 SSD 高效管理數據並提升性能的指令,但會讓檔案恢復變得複雜。當 TRIM 啟用時,它能迅速移除標記為刪除的數據,使恢復變得不可能。如果 SSD 性能不是您的首要關注點,那麼停用 TRIM 是一個好主意,以增強您的恢復機會。請注意,您只能在 Big Sur 之前的 macOS 版本上停用 TRIM。
- ☣️ 消除資料遺失的根本原因: 並不是所有檔案消失都是因為用戶的錯誤。惡意軟體和硬碟問題只是許多其他可能導致數據丟失的原因之一。您應該在開始數據恢復過程之前,先排除數據丟失的根本原因,否則您很可能剛恢復的檔案就再次丟失。
只要這三個簡單的小技巧,就應該能毫不費力地從垃圾桶或任何其他資料夾取回檔案。
結論
透過本文中描述的解決方案,您應該能夠從健康的儲存裝置中恢復所有已刪除的文件,包括傳統旋轉硬碟、現代固態硬碟、USB 隨身碟和記憶卡。
但是,它們無法可靠地恢復因實體損壞的儲存裝置上的檔案,這些情況可能發生在儲存裝置暴露於極高或極低溫、濕氣、灰塵或只是掉在地上時。
常見問題
- 從垃圾桶中恢復;
- 利用備份恢復;
- 使用取消(Undo)命令;
- 使用應用程式特定的功能恢復。
- 點擊 Dock 上的圖示以開啟你的 Mac 垃圾桶。
- 搜尋你要從垃圾桶恢復的檔案。
- 右鍵點擊這些項目並選擇「放回原處」。
- 檔案將被還原到原始位置。
- 在 Mac 的垃圾桶中搜尋已刪除的檔案,您可以輕鬆地點擊幾下來恢復它們。
- 使用 Mac 的撤銷 (Undo) 命令,按 Command-Z 鍵組合來執行撤銷最後操作,如刪除檔案。
- 使用特定應用程式的方法,例如照片應用的”最近刪除”資料夾。它會將已刪除的檔案存儲30天,然後才會永久刪除它們。
- 打開垃圾桶。
- 選擇已刪除的檔案。
- 右鍵點擊任一選取的檔案。
- 選擇”放回原處”選項。






