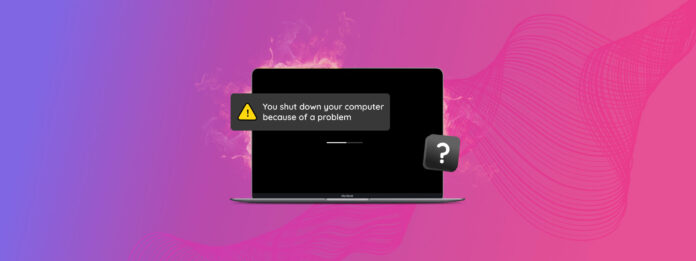
MacBook 一直自動關機嗎?無論是在 40% 或 100% 的電量時熄機,這種情況背後可能有多種原因。正確診斷問題可以有效地解決它——但是我們該怎麼做呢?
在這篇文章中,我們將教你三件事:(1) 診斷為什麼你的 MacBook 不斷關機,(2) 選擇並應用適合你的 MacBook 關機問題的解決方案,(3) 從關機中恢復數據。繼續閱讀吧!
目錄
為何 Mac 會隨機關機
如先前所述,MacBook 隨機關機有很多可能的原因。幸運的是,有一個方法可以使用簡單的 Terminal 指令快速縮小可能的罪魁禍首範圍:
log show --predicate ’eventMessage contains "Previous shutdown cause"’ --last 24hr
您可能會在螢幕上看到一堆數字或負數。那些是錯誤代碼,可以讓我們了解問題的性質。為了幫助您了解每個錯誤代碼代表什麼以及如何修復它們,我們製作了一個簡單的表格,說明最常見的代碼,並附有快速連結到相應的解決方案。
| 錯誤代碼 | 說明 | 解決方案 |
| 3 | 此錯誤代碼表示強制關機。您的 Mac 因無回應或遇到重大錯誤,需要重新啟動來解決問題,而突然且故意關機。這可能由多種原因引起,例如相容性問題、配置錯誤或軟體故障。 | 方法 1, 方法 2, 方法 4, 方法7 |
| 5 | 此代碼不表示錯誤或故障。相反,它意味著您的 Mac 是使用電源按鈕或 Apple 選單中的關機命令故意關機。如果不是這種情況(例如,您的 Mac 隨機關機),您的 Mac 可能受到了物理損壞。 | 我們強烈建議您將其送至專業的資料恢復中心,以避免進一步損壞和永久資料丟失。 |
| 7 | 代碼 7 表示 CPU 線程錯誤。CPU 線程是一系列指令,負責管理界面回應和事件處理(例如用戶輸入)。在執行特定線程時發生錯誤可能導致系統不穩定或錯誤,最終導致關機。過熱也可能引起 CPU 線程錯誤。 | 方法 3, 方法 4 |
| -3 | 此錯誤代碼表示熱問題。您的 Mac 可能過熱,為了保護自己而關機。也有可能是系統發出錯誤警報。 | 方法 3, 方法 1 |
| -64 | 代碼 -64 表示核心恐慌。您的 Mac 核心負責管理進程、分配系統資源以及在軟體和硬體之間搭橋。當發生核心恐慌時(因過熱、文件系統錯誤或軟體/硬體故障),可能遇到無法解決的重大錯誤。這將導致系統崩潰。 | 方法 6, 方法7 |
| -74 | 此代碼意味著您的電池溫度過高。由於極端溫度會損壞您的 Mac 組件,因此它會自行關機以防止損壞。然而,也有可能是系統發出錯誤警報。 | 方法 1, 方法 3, 方法 5 |
如何修復不停關機的 Mac
如果我們試圖解答Mac隨機關機的所有錯誤代碼,您可能會因為不停滾動而感到疲倦。幸運的是,我們在下文討論的方法已經針對常見錯誤有效(即使它們不在上一節列出的錯誤中)。
方法一: 重置您的SMC設定
SMC(系統管理控制器)是 Mac 電腦中的一個元件,負責管理硬體及系統功能,如電源、溫度、電池、鍵盤背光等。
當您的 SMC 發生故障時,任何這些組件都有可能受到影響——這就是為什麼將其重設為預設狀態(從而解決任何問題)可以作為許多不同錯誤的解決方案。
要重設您的 Mac 上的 SMC:
步驟 1. 關閉你的 Mac 並連接電源線(到電源插座並接到你的 Mac)。
步驟 2。 同時按住以下按鍵: Shift + 控制 + 選項 + 電源按鈕 。
步驟 3. 同時釋放這些鍵。然後,開啟你的電腦,觀察在重置 SMC 後,Mac 是否仍然會隨機關機。
方法二: 重置您的 PRAM 設定
參數RAM(PRAM)是一小部分記憶體,用於儲存 Mac 的設置和配置。它處理喇叭音量、螢幕解析度等功能,同時也管理 Mac 的啟動設置。
如果你的 PRAM 遇到問題,將 PRAM 重置為預設設定可以解決這些問題。
在您的 Mac 上重置 PRAM:
步驟 1. 關閉你的 Mac。
步驟 2。 打開你的 Mac,並立即按下以下按鍵: 指令 + 選項 + P + R 。
步驟 3.當您的 Mac 重新啟動並且您聽到第二次啟動聲時,放開按鍵。
當您的 Mac 完全啟動後,觀察在重置 PRAM 之後,您的 Mac 是否仍隨機關閉。
方法 3: 確保您的Mac沒有過熱
為了自我保護,如果您的 MacBook 開始過熱,它會在沒有預警的情況下關機。畢竟,極端溫度會嚴重損壞其零件。
要確認這是否真的是你的 Mac 主要問題,你可以在終端機應用程式中使用簡單指令來檢查溫度。
要使用終端機檢查您的 Mac 溫度:
步驟 1. 啟動 Terminal 應用程式 (Finder > 應用程式 > 工具程式)。
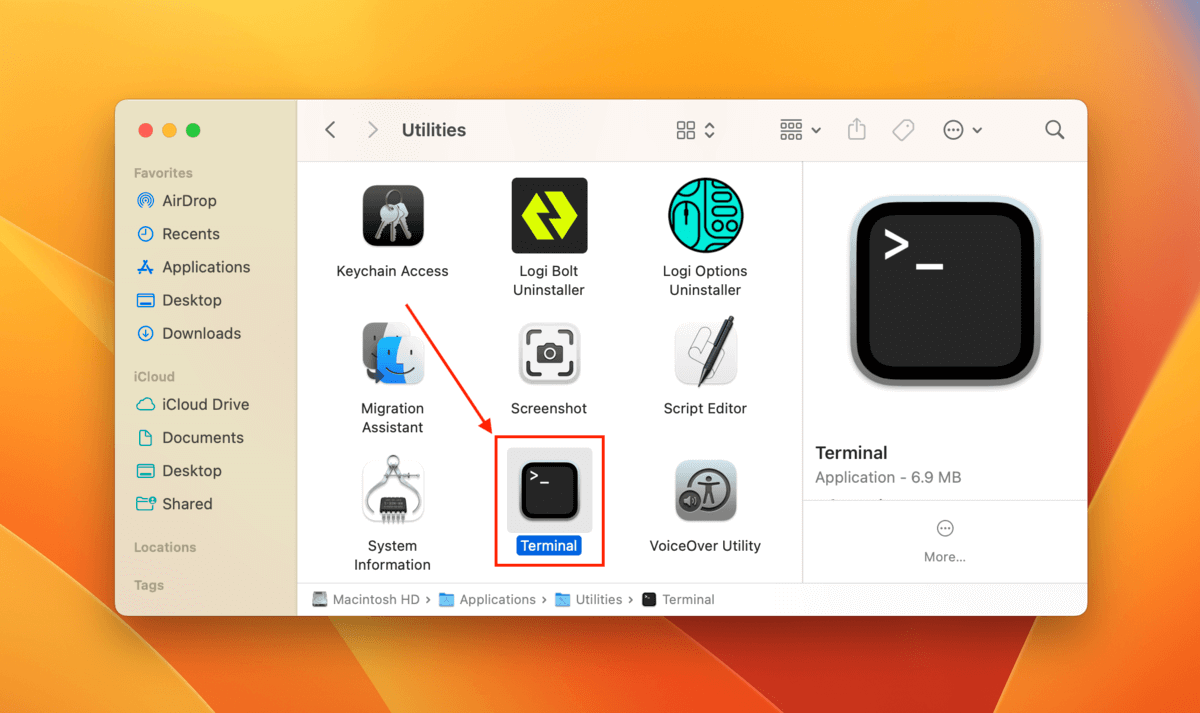
步驟 2。 輸入以下指令並按下 Return 鍵:
sudo powermetrics –samplers smc |grep -i “CPU die temperature”
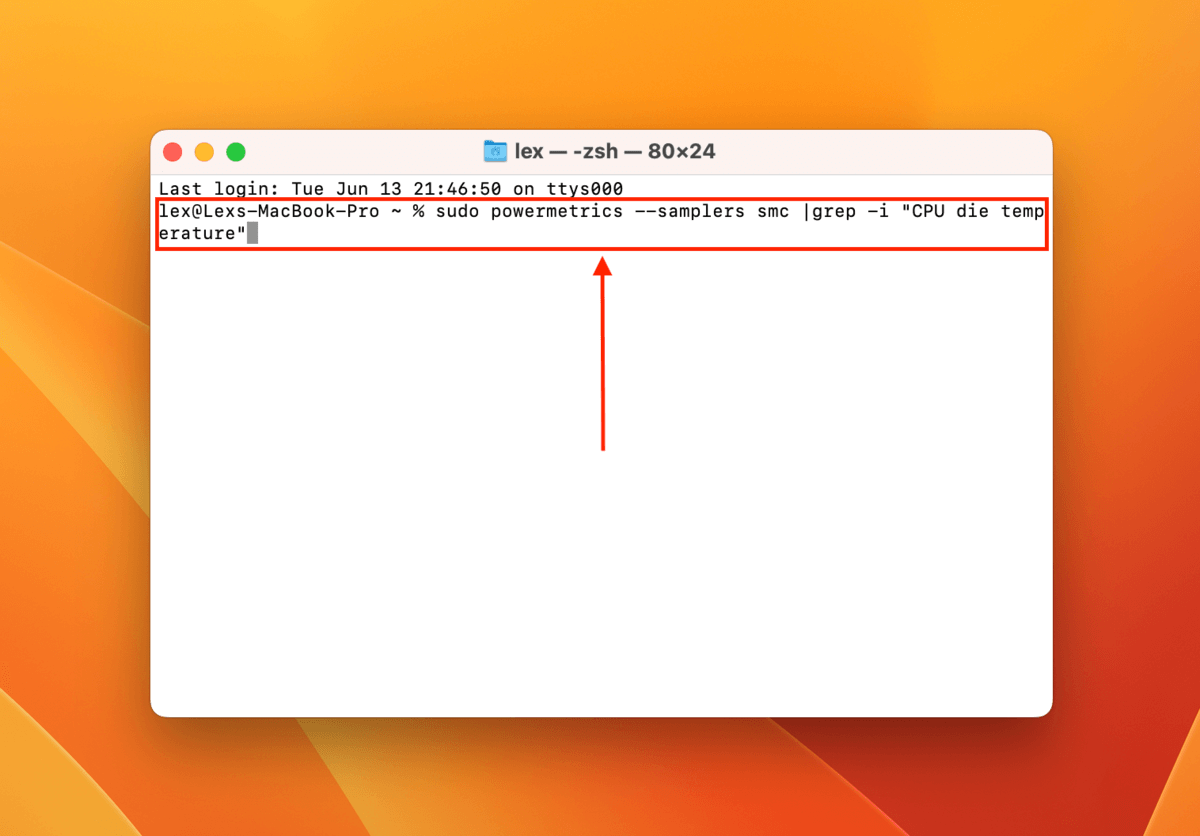
您的 Mac 溫度不應超過 90℃。如果您的 Mac 在非潮濕環境中使用、未執行太多應用程式且有足夠的氣流,仍然達到此溫度,嘗試方法1。如果這樣無效,您將需要將您的 Mac 送至 Apple 進行服務。
方法 4: 更新可能有問題的軟體或刪除它
如果你的 Mac 在使用某個應用程式時不斷自動關機,可能是該應用程式的問題。請檢查 App Store 或開發者的網站是否有更新。如果問題依然存在,刪除該應用程式並通知開發者。不要忍受這個問題–如果你的 Mac 持續自行關機,系統可能最終會損壞。
方法五: 檢查您的電池健康狀況
如果您的 Mac 在某個電池百分比時突然關機,那麼它的壽命可能已接近尾聲。所有電池都有有限的充電週期。對於舊機型,大約是 300 次。對於新機型,大約是 1,000 次以上。
在前往Apple Store更換之前,您可以自己檢查Mac的電池健康狀況。
在 Mac 上檢查電池狀況:
步驟 1. 打開 Apple 選單。 然後,按住 選項 鍵,使 系統資訊 出現在下拉選單中。 點擊它。
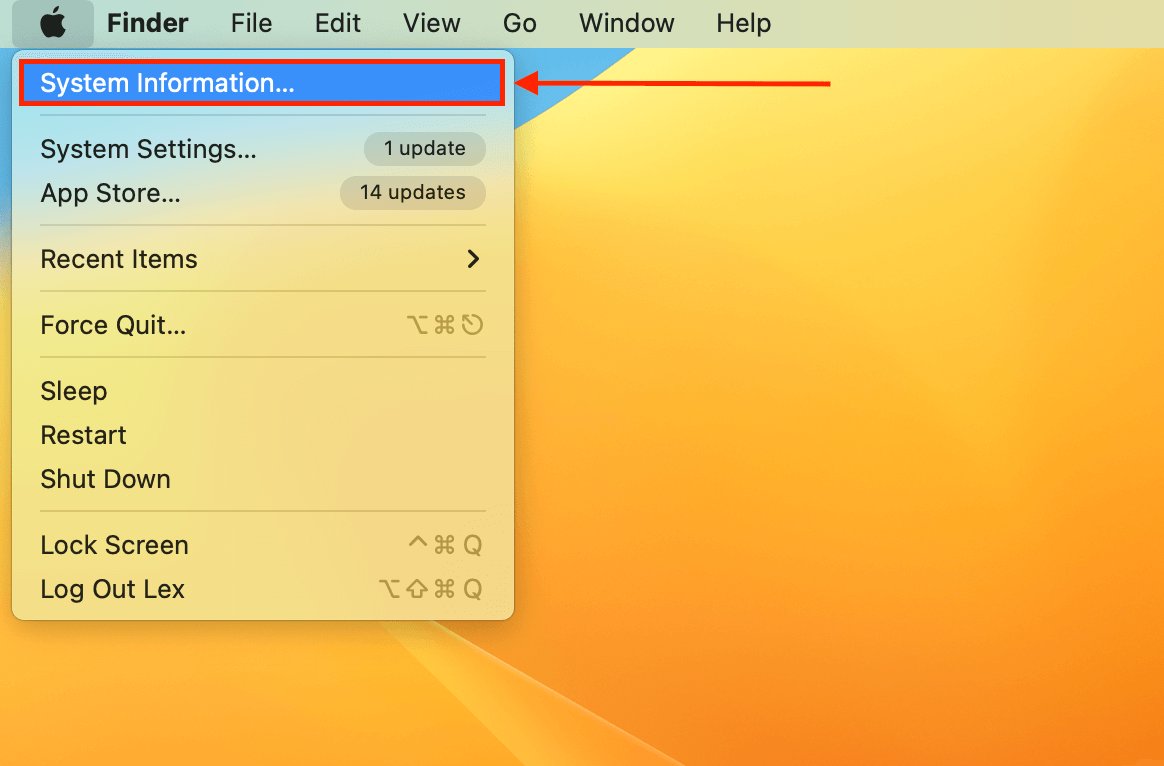
步驟 2。 在左側邊欄的 硬體 下,點擊 電源 。在右側,查看 電池資訊 > 健康資訊 。
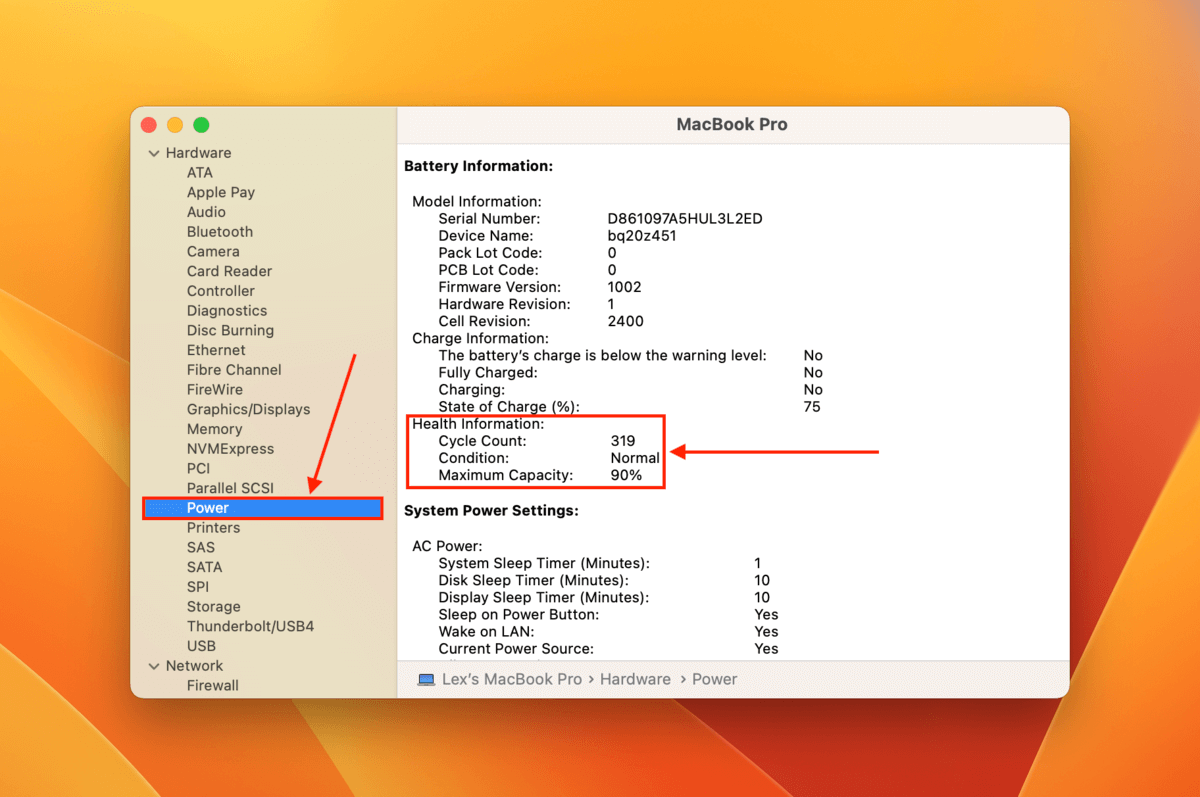
在這裡,你會看到我們之前討論過的循環計數。然後,請注意其狀態(正常和良好是可取的)以及其最大容量。在我的Mac的情況下,90%的最大容量意味著我現在只能使用Mac原本電池容量的90%。
方法六: 執行磁碟工具程式
軟體問題和磁碟錯誤是 MacBook 隨機關機的常見原因,特別是當它們影響到您的系統磁碟時。這些問題通常會導致資料損壞、檔案系統問題,甚至硬體故障,這些都是導致您的 Mac 不穩定的原因。
幸運的是,Mac 有一個內建的工具叫做磁碟工具程式,它專門用來處理這些錯誤。如果它影響到您的系統磁碟(如果您的Mac經常自動關機,這很可能是原因),您需要在復原模式中使用它。
若要在復原模式下使用「磁碟工具程式」修復系統錯誤:
步驟 1. 關閉你的 Mac。
步驟 2。 在Intel Mac上,啟動您的電腦並按住 Command + R 鍵,直到您看到 Apple 標誌或旋轉的地球。如果您使用的是M1 Mac,請按住電源按鈕,然後點擊 選項 > 繼續 。
步驟 3. 從選單中選取 磁碟工具程式 ,然後點擊 繼續 。
步驟 4。 點擊 驗證磁碟 。如果該選項顯示為灰色或報告任何錯誤,請點擊 修復磁碟 。
一旦修復過程完成,退出復原模式。啟動進入 macOS 並觀察你的 MacBook Pro 是否繼續關機。
方法 7: 更新或重新安裝 MacOS
當macOS過時或損壞時,由於不相容、系統漏洞、不穩定、安全漏洞和/或損壞的系統文件可能會發生關機。更新它可能會解決這個問題。
更新 macOS:
步驟 1. 點擊 Apple 選單 > 系統設定…
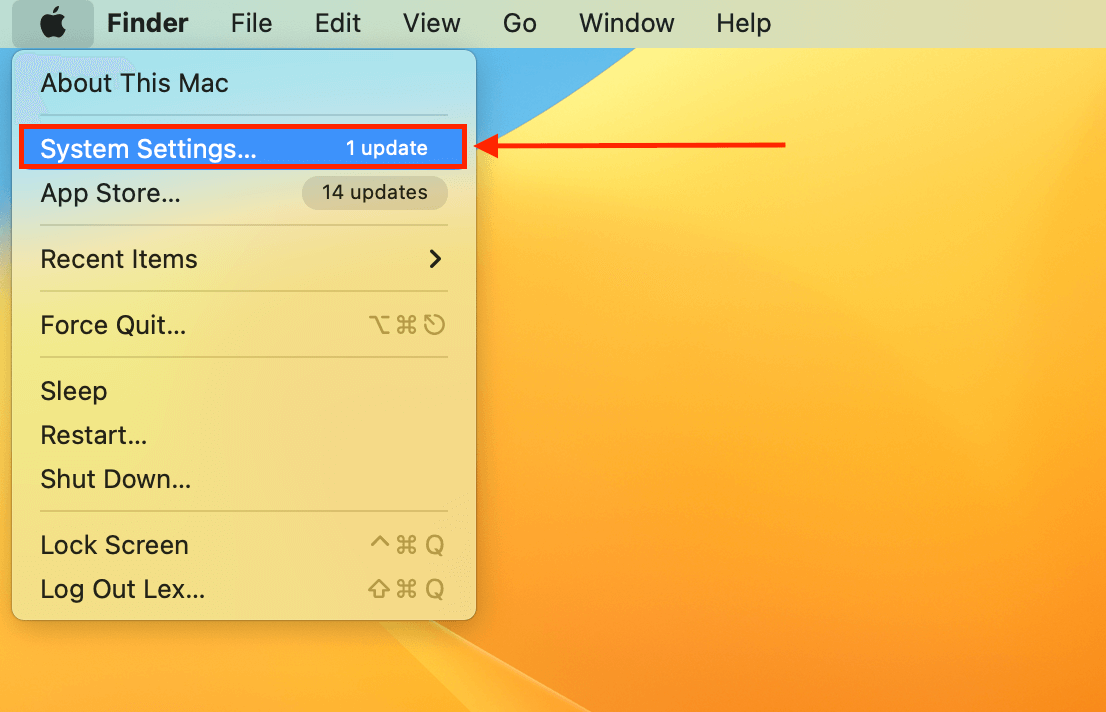
步驟 2。 點擊 軟體更新 或 軟體更新可用 。Mac 會開始下載任何可用的更新。如果找到任何更新,點擊 立即更新 (或對於小更新點擊 安裝 ),並接受許可協議。等待更新完成,並在過程中保持 Mac 插電!
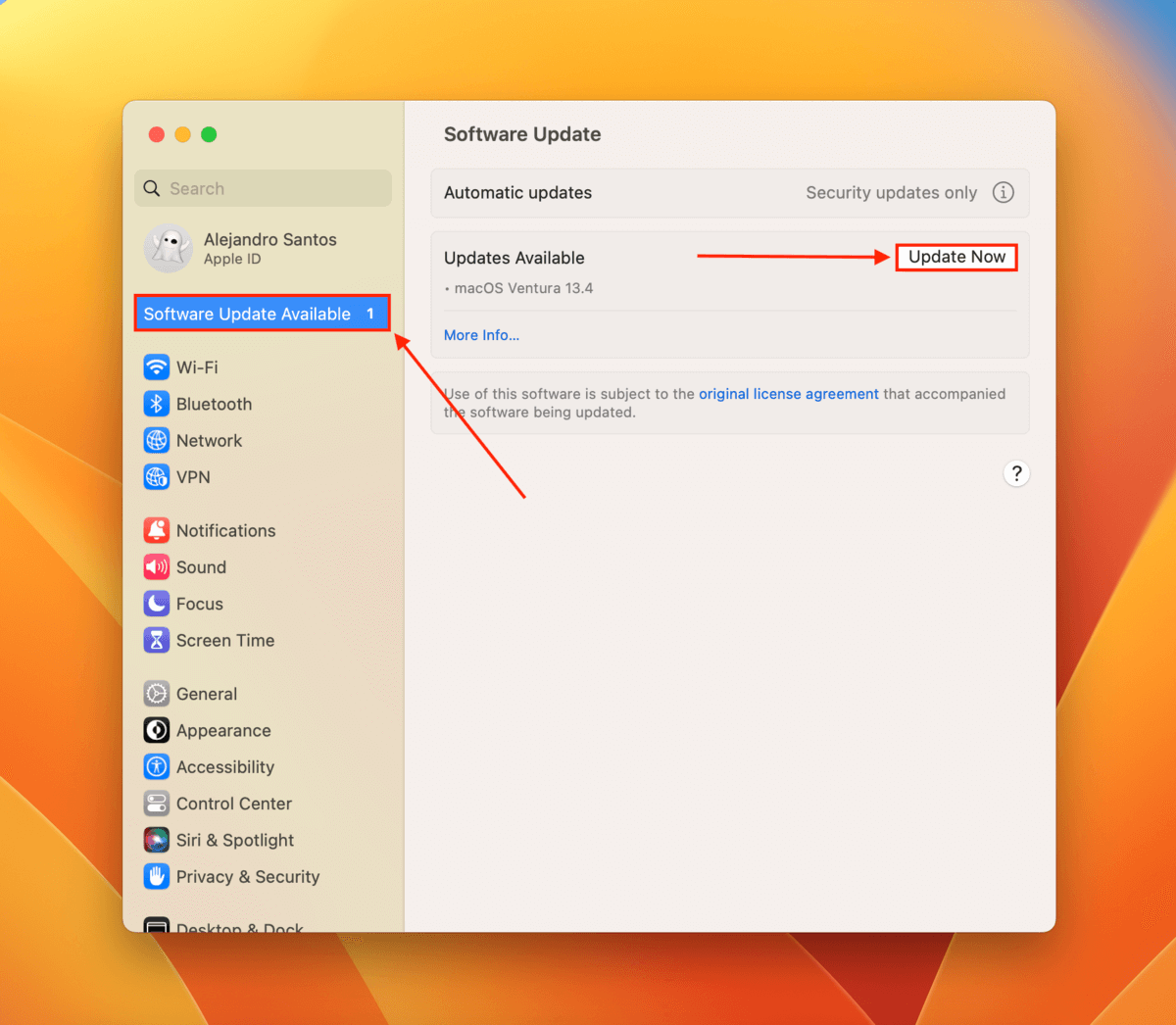
如果關機情況持續,您的唯一選項可能是重新安裝 macOS。要這樣做,請將您的 Mac 關機。然後,重新啟動並立即執行以下其中一項操作: (a) 按住電源按鈕 (Apple Silicon) 或 (b) 按住 Command + R 鍵 (Intel)。
這將啟動使用者的 Mac 進入復原模式,並應會看到重新安裝 macOS 的選項。只需按照嚮導進行操作即可。
如何恢復因 Mac 關機而丟失的資料
不幸的是,當您的 Mac 自行關機時,資料丟失是可能的情況。也許您的 MacBook Pro 在您正在製作報告時持續自行關機,突然間它沒電了,或者您重新安裝 macOS 後發現某些檔案不見了。
使用數據恢復軟體是恢復數據最快(且最安全)的方式。只要你的數據未被新檔案覆蓋且你的Mac並未受到實體損壞,你就有很大的機會找回它們。
在這篇文章中,我們將使用一款名為Disk Drill的工具。這是一個功能強大但對於初學者來說易於使用的工具,而且它對於Mac文件系統(HFS+、APFS)和文件類型(400多種文件類型且持續增加)有著出色的支持。以下是我們準備的一個逐步指南,您可以跟隨操作。
使用 Disk Drill 在 Mac 上恢復已刪除的數據:
步驟 1. 下載 並安裝 Disk Drill。
步驟 2。 將儲存裝置連接到您的 Mac,確保它有足夠的空間來儲存您要還原的資料(您不應將恢復的資料存到同一個您正在恢復的驅動器中)。啟動 Disk Drill 應用程式(Finder > 應用程式)。
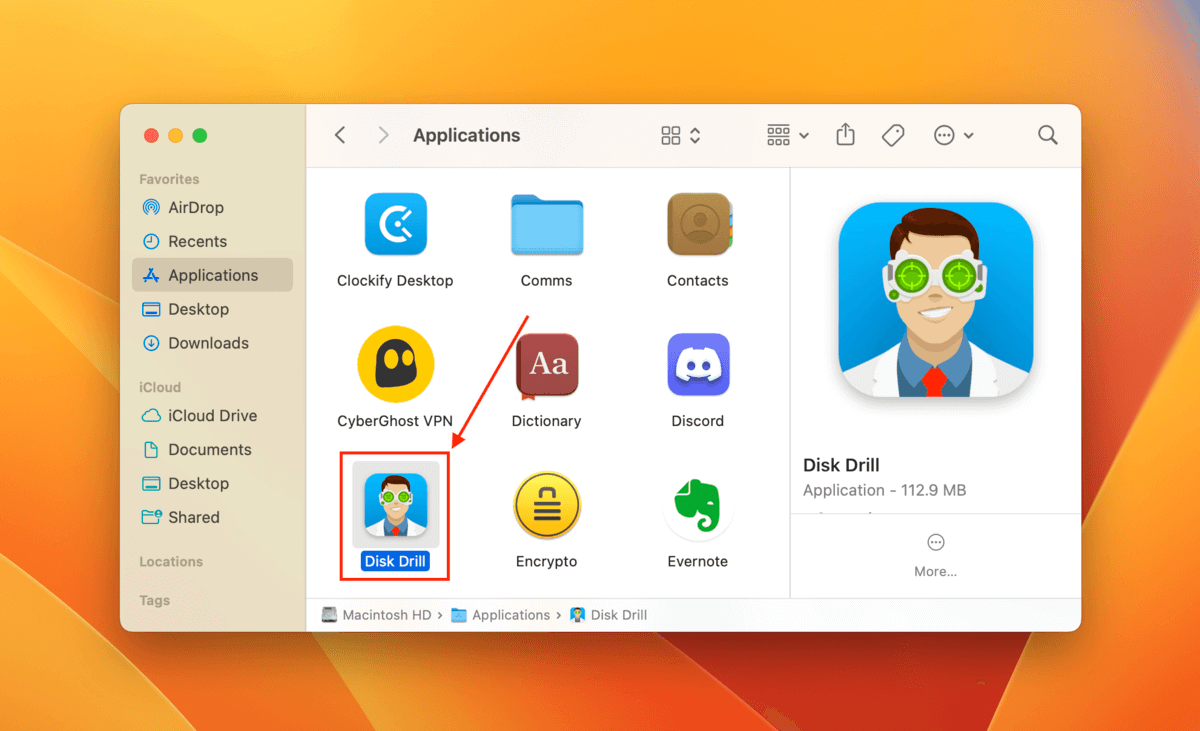
步驟 3. 選擇你的系統磁碟(通常標示為“APPLE SSD”),然後點擊 搜尋遺失的資料 。
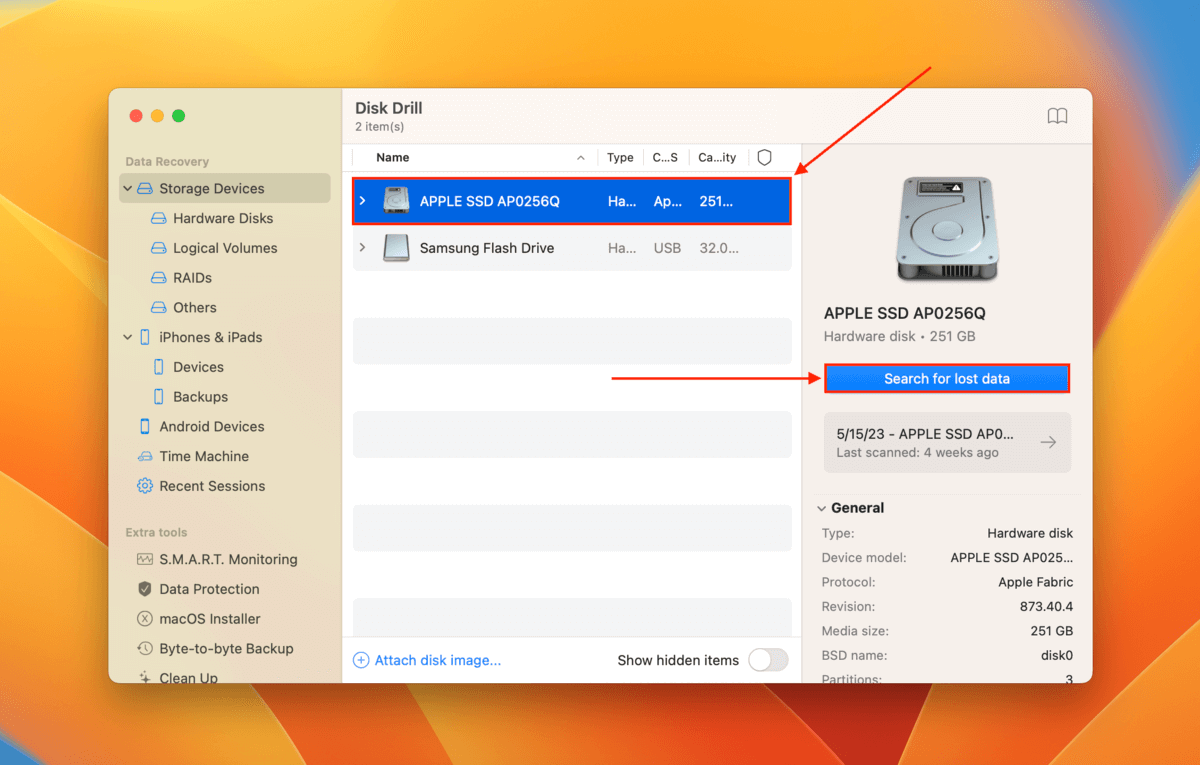
步驟 4。 Disk Drill掃描完您的磁碟後,請點擊 檢視找到的項目 。
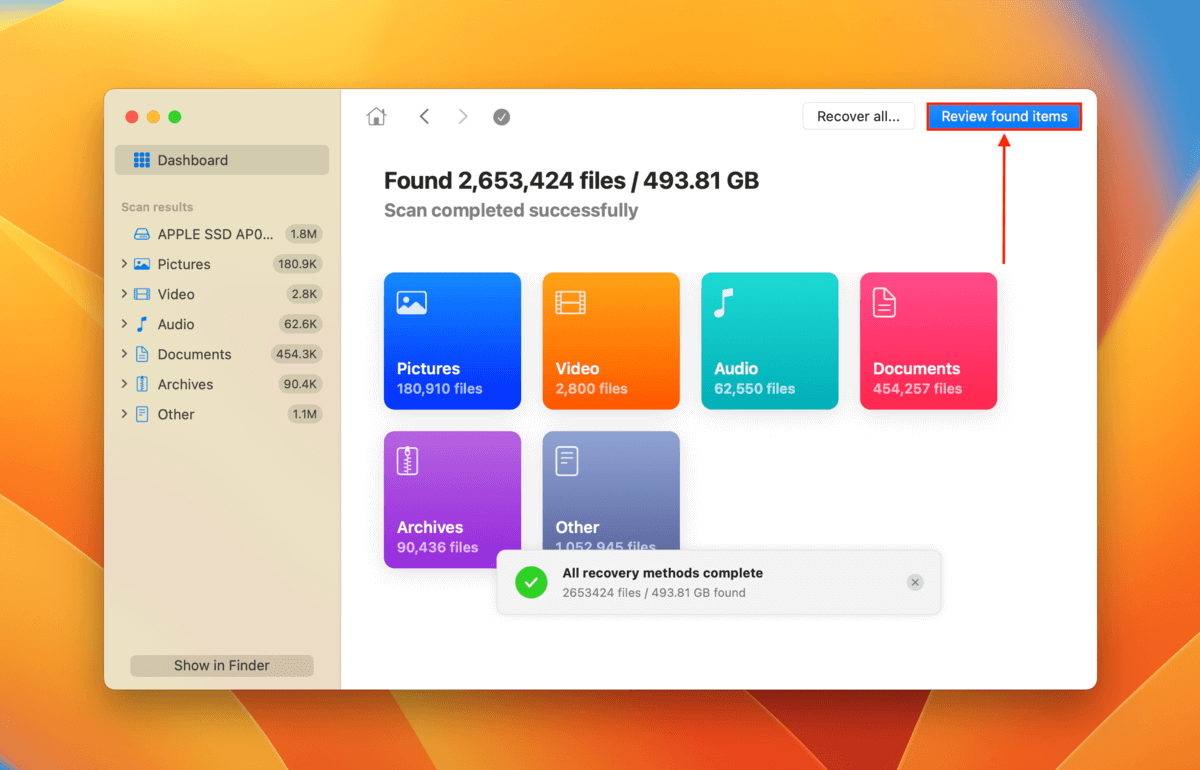
第5步。 展開 刪除或遺失 和/或 重建 標籤,以瀏覽因關機或重新安裝 macOS 而刪除或未儲存的檔案。您可以使用側邊欄按檔案類型來篩選掃描結果,也可以使用搜尋工具來查找特定檔案。您還可以將滑鼠指標懸停在任何檔案旁邊,並點擊出現的眼睛按鈕來預覽檔案。
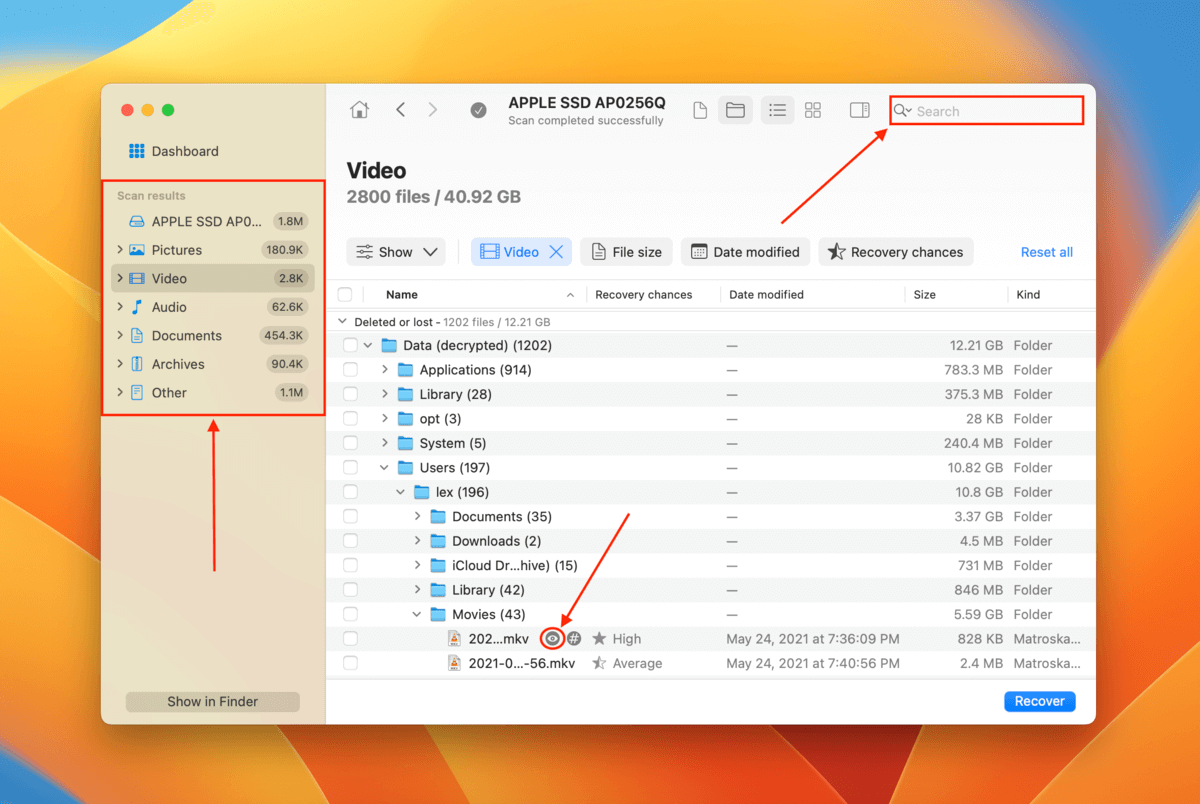
第 6 步。 勾選您想恢復的檔案旁邊的方框。如果您想恢復所有 Disk Drill 找到的檔案,請勾選欄位標題旁邊的方框 (在 名稱 旁邊)。接著,點擊 恢復。
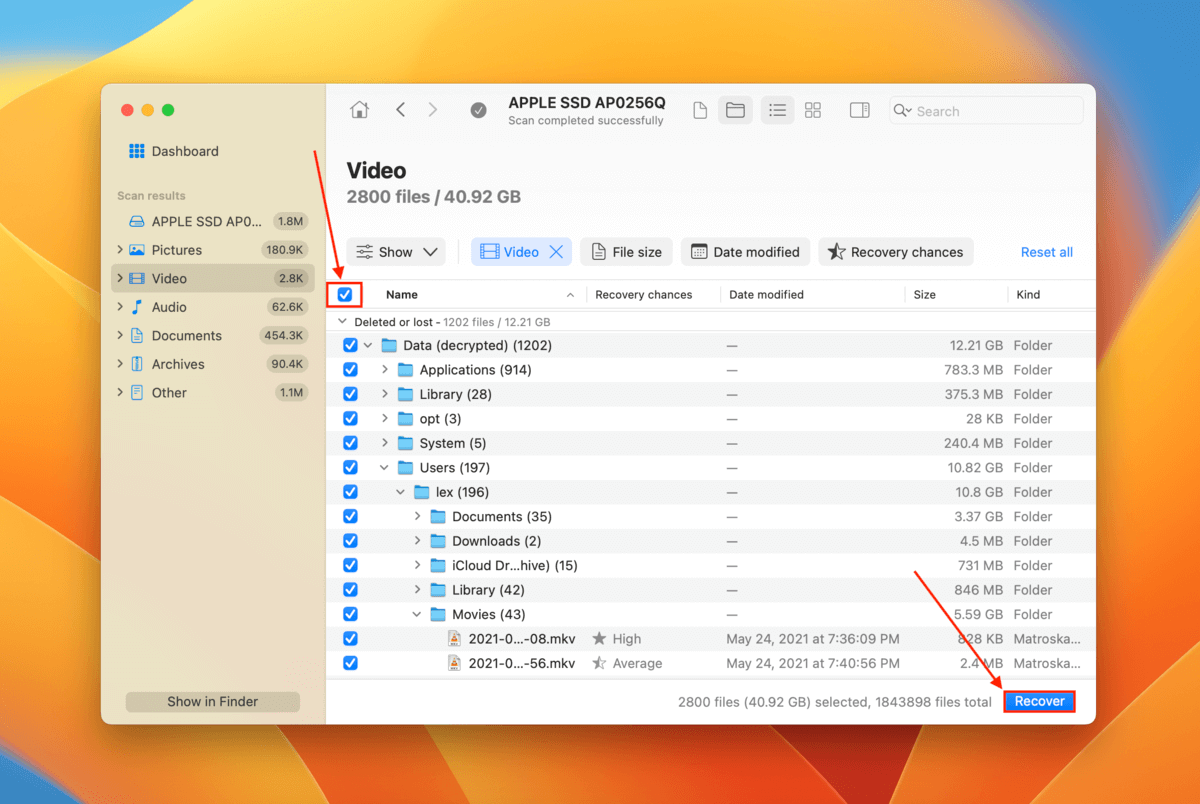
第 7 步。 選擇已連接的儲存裝置上的儲存位置 步驟 2。 然後,按一下 下一步 以繼續進行恢復。
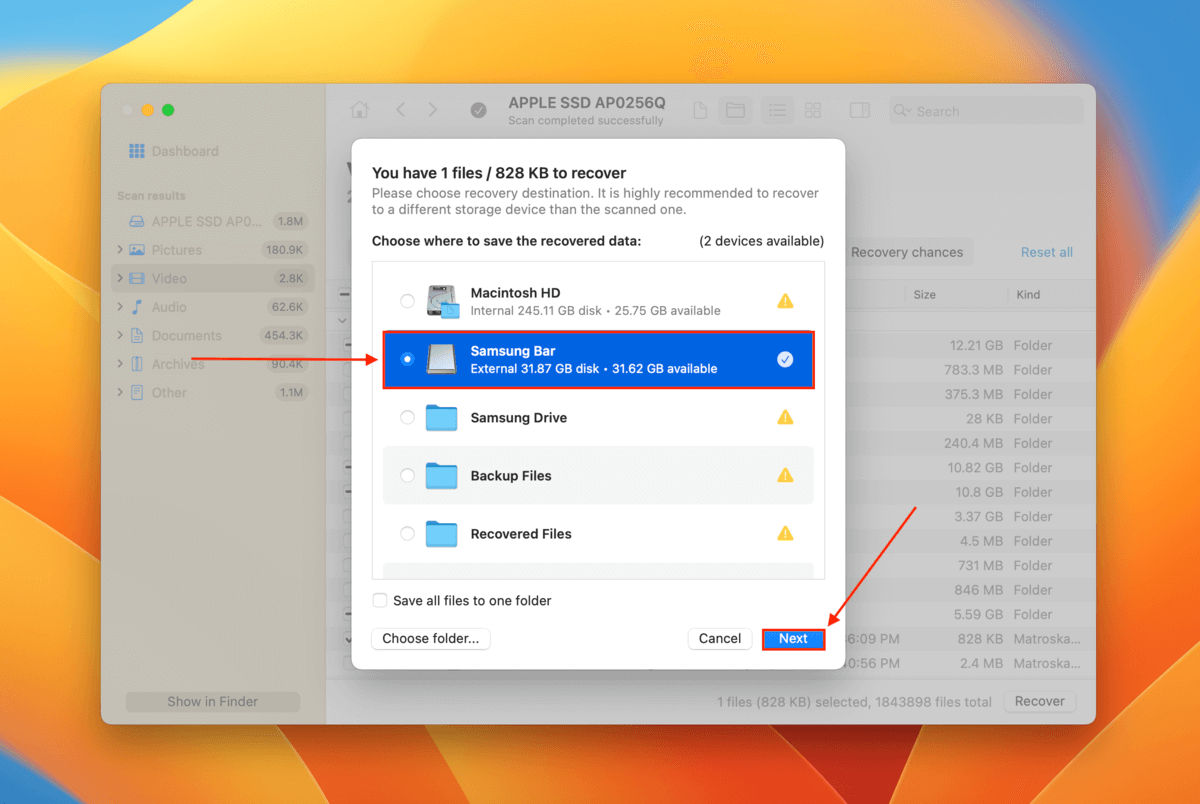
結論
所以,如果您的 Mac 一直隨機關機,請不要驚慌。通常,實際問題可能很難診斷但容易修復。透過適當的維護以及在安裝新的應用程式或 macOS 更新時小心謹慎,您可以避免再次遇到這個問題。
然而,資料遺失可能是一個令人煩惱的副作用,因此請確保定期備份重要檔案 – 最理想的是備份到雲端。
常見問題
log show --predicate ’eventMessage contains "Previous shutdown cause"’ --last 24hr
接著,你可以查詢錯誤碼的意思 這裡。
- 電池校正 – 您的 Mac 電池校準可能不準確,導致即使電量充足,Mac 也會自動關機。請依照指示這裡重新校準電池。
- 電池健康 – 電池屬於消耗品,會隨著時間衰減。您的 Mac 電池可能會突然從較高的電量(如 30% 或 40%) 跳到 0%。這種情況下,可能需要由 Apple 更換電池。
- 軟體問題 – 有缺陷的軟體或韌體會影響電池行為 (以及管理電池的組件)。請移除可疑的應用程式並更新 macOS。如果這樣無法解決問題,試著重新安裝 macOS。
- 缺乏電力 – 您的 Mac 可能無法提供足夠的電力來運行某些應用程式或背景進程以及操作系統。






