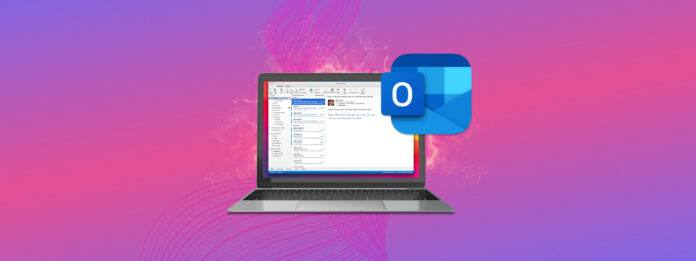
Outlook’tan önemli bir e-postayı sildiyseniz ve geri almanız gerekiyorsa, bu makaleyi okuyana kadar yaptığınız her şeyi durdurun. Birkaç faktöre bağlı olarak, e-postanızı geri almak için sınırlı bir zaman dilimi olabilir. Daha da kötüsü, bilgisayarınızı ne kadar çok kullanırsanız başarı şansınız o kadar azalır.
Bu makale, Outlook’tan silinmiş bir e-postayı nasıl geri getireceğinize dair eksiksiz bir rehberdir. Aşağıda, bunu yapmak için 5 kanıtlanmış yöntem ve Outlook’ta silinmiş e-postaları nasıl bulup geri alacağınız ile ilgili talimatlar bulunmaktadır.
İçindekiler
Outlook’ta E-postaları Bulmaya Çalışın
Ama belki de e-posta silinmemiştir – belki çok sayıda e-postanın altında gömülü kalmıştır ve bulamıyorsunuz. Mac’te Outlook’tan silinen öğeleri kurtarmaya çalışmadan önce, eksik e-postayı bulmak için Outlook’un gelişmiş arama ve filtre araçlarını kullanıp kullanamayacağımıza bakalım.
Öncelikle, Outlook uygulamasına veya Safari’deki Outlook’a giriş yaptığınızdan emin olun. Daha sonra, pencerenin üst kısmındaki arama çubuğunun içine tıklayın ve arama alanının en sağ tarafındaki filtre düğmesine tıklayın.
Arama çubuğunun altındaki alanlarda anahtar kelimeler ekleyebilir, zaman aralıklarını seçebilir ve Outlook’un e-postalarınızı filtrelemesine yardımcı olmak için diğer göstergeleri düzenleyebilirsiniz. Girişlerinizden memnun kaldığınızda, Ara ‘e tıklayın.
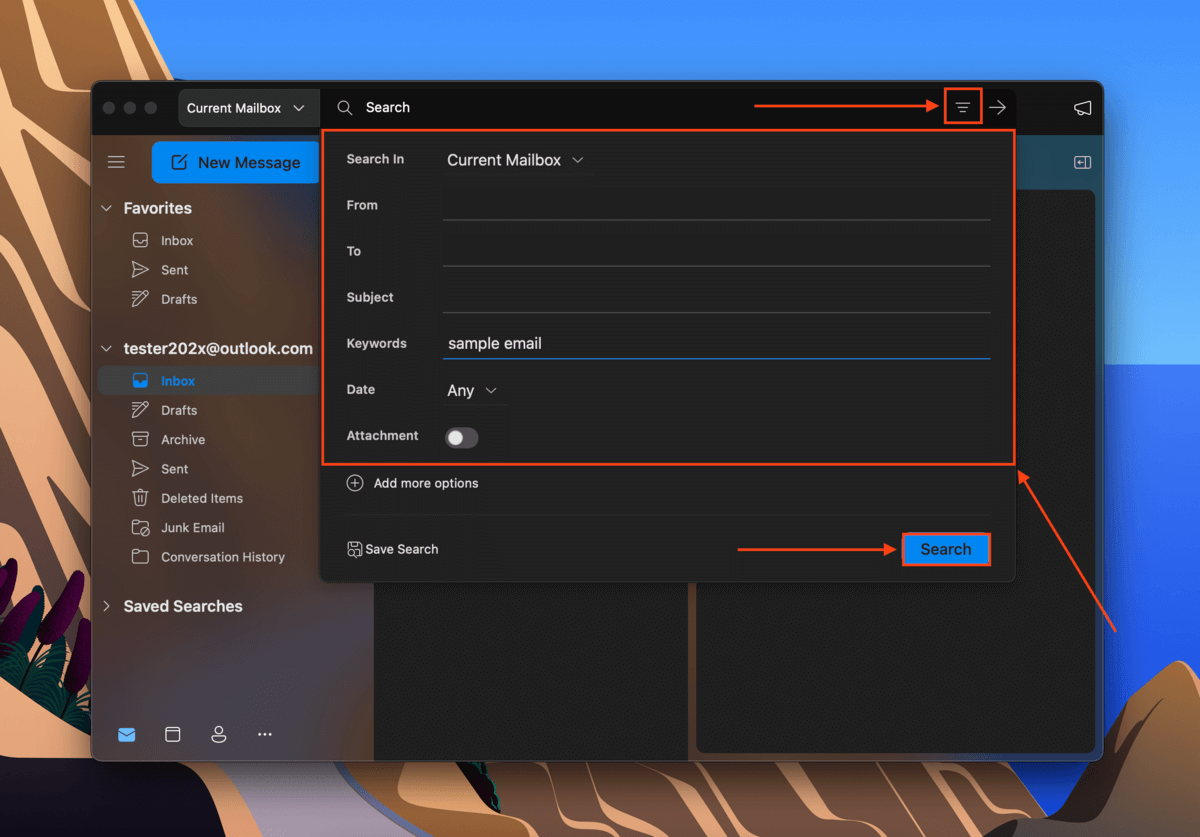
Arama sorgusuyla eşleşen tüm e-postalar, vurgulanmış metin/öğelerle Arama Sonuçları penceresinde görünecek.
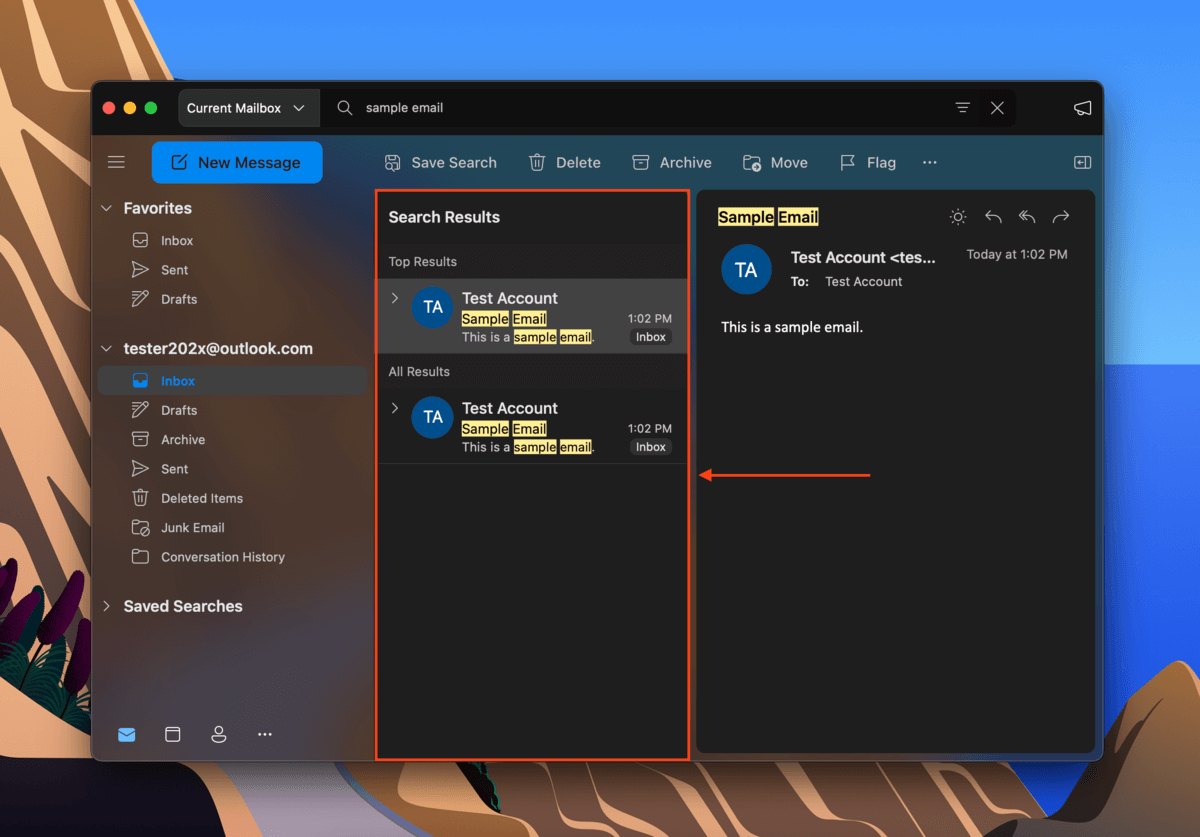
Outlook’ta Silme İşlemi Nasıl Geri Alınır
Yazarken ve belgeleri düzenlerken geri alma işlevine benzer şekilde, Microsoft Outlook uygulamasını kullanırken yaptığınız son eylem geri almanıza olanak tanır (arama bir istisnadır). Outlook’ta silmeyi geri almak için, uygulamanın açık olduğundan emin olun ve Düzenle (menü çubuğunda) > Geri Al tıklayın.
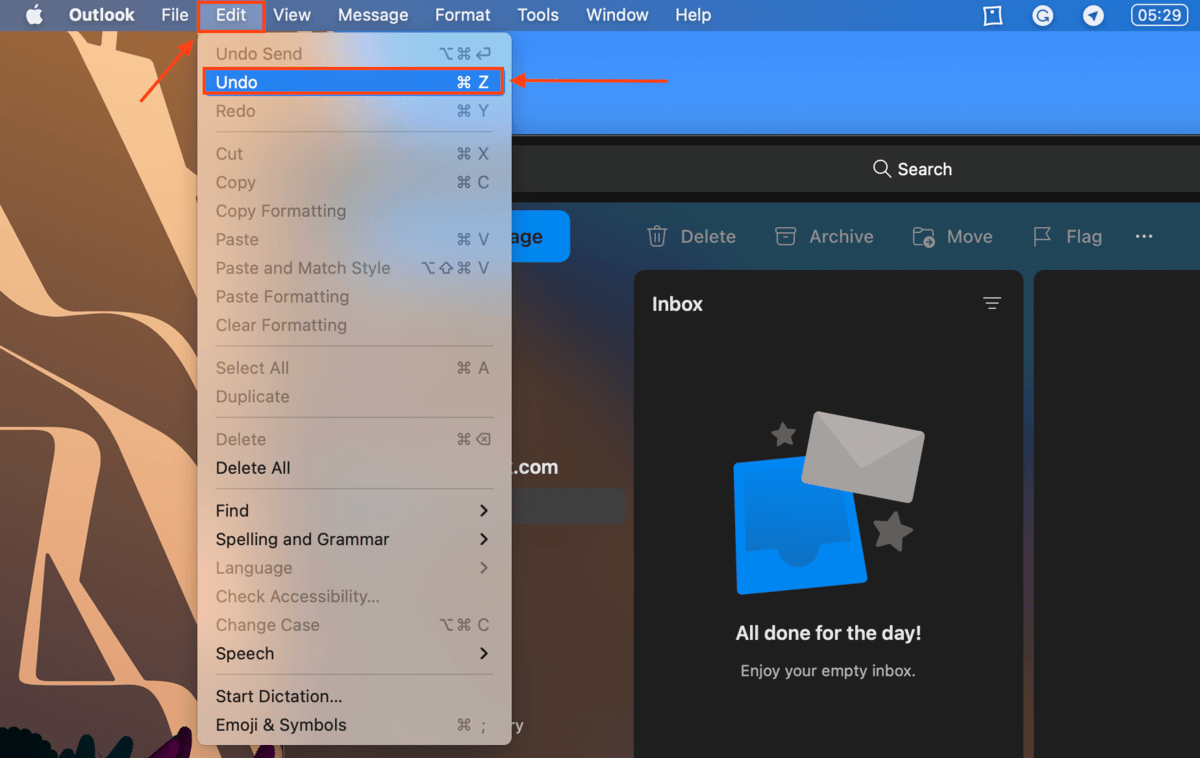
Silme işleminden hemen sonra, pencerenin altında bir geri alma uyarısı da görünecek ve bu, silinen e-postayı Outlook’ta geri yüklemenizi sağlayacaktır. Bu uyarı yalnızca birkaç saniye görünecek, bu yüzden dikkat edin.
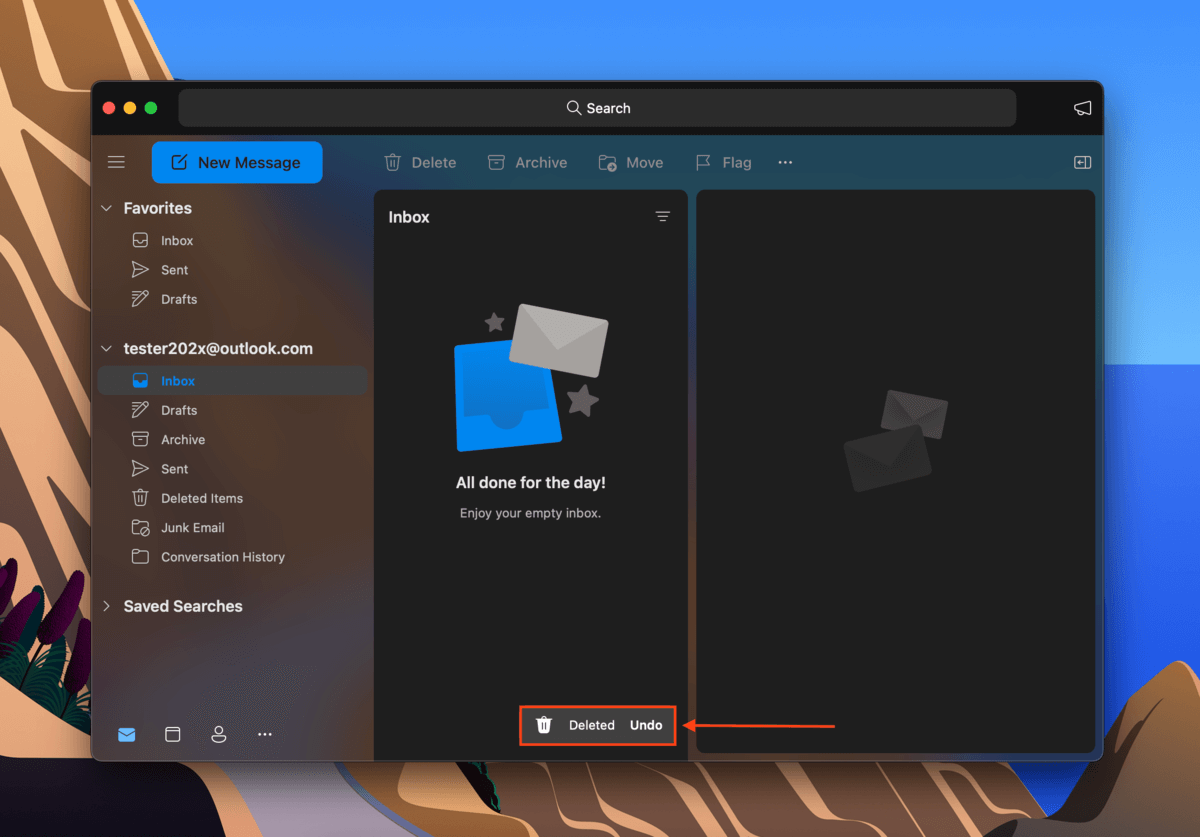
Outlook’ta Silinen E-postalar Nasıl Kurtarılır
Outlook’ta silinen bir e-postayı kurtarmanın tüm yöntemleri basittir, ancak hangi yöntemin kullanılacağını seçmek birkaç faktöre bağlıdır. Aşağıda, en yaygın senaryoların her biri için tercih edilen yöntemin eşleştirildiği basit bir tablo bulunmaktadır. Seçtiğiniz yönteme atlamak için bağlantıya tıklayın.
| Senaryo | Yöntem |
| Bir e-postayı Outlook’tan sildim ancak Silinen Öğeler klasöründen silmedim. | Yöntem #1: Outlook’ta Silinen Öğelerden Geri Yükle |
| Bir e-postayı Outlook’tan sildim ve Silinen Öğeler klasöründen çıkardım | Yöntem #2: Outlook sunucusundan silinen öğeleri kurtarın |
| E-postam kalıcı olarak silindi ve bir Time Machine yedeğim var. | Yöntem #3: Outlook E-postalarını Time Machine Yedeklemesinden Geri Yükleyin |
| E-postam kalıcı olarak silindi ve hiçbir yedeğim yok. | Yöntem #4: Veri kurtarma yazılımı kullanarak silinen Outlook e-postalarını kurtarma |
| Otomatik Arşivleme Özelliğini devre dışı bırakmadım | Yöntem #5: Arşivi Kontrol Edin |
Yöntem 1: Outlook’taki Silinmiş Öğelerden Geri Yükleme
Outlook’tan bir e-postayı sildiğinizde, bu e-postayı Silinmiş Öğeler klasöründe 30 gün boyunca saklar. 30 gün dolduktan sonra veya e-postayı Silinmiş Öğeler klasöründen sildiğinizde, bu kayıt kalıcı olarak silinir.
Eğer e-postayı Silinmiş Öğeler klasöründen silmediyseniz veya silinmesinden bu yana 30 gün geçmediyse, Microsoft Outlook’un sol kenar çubuğundaki Silinmiş Öğeler klasöründe girişin bulunması gerekir. Outlook’tan silinmiş e-postayı geri al için ve tekrar Gelen Kutunuza taşımak için e-postanızı sağ tıklayın > Taşı > Gelen Kutusu .
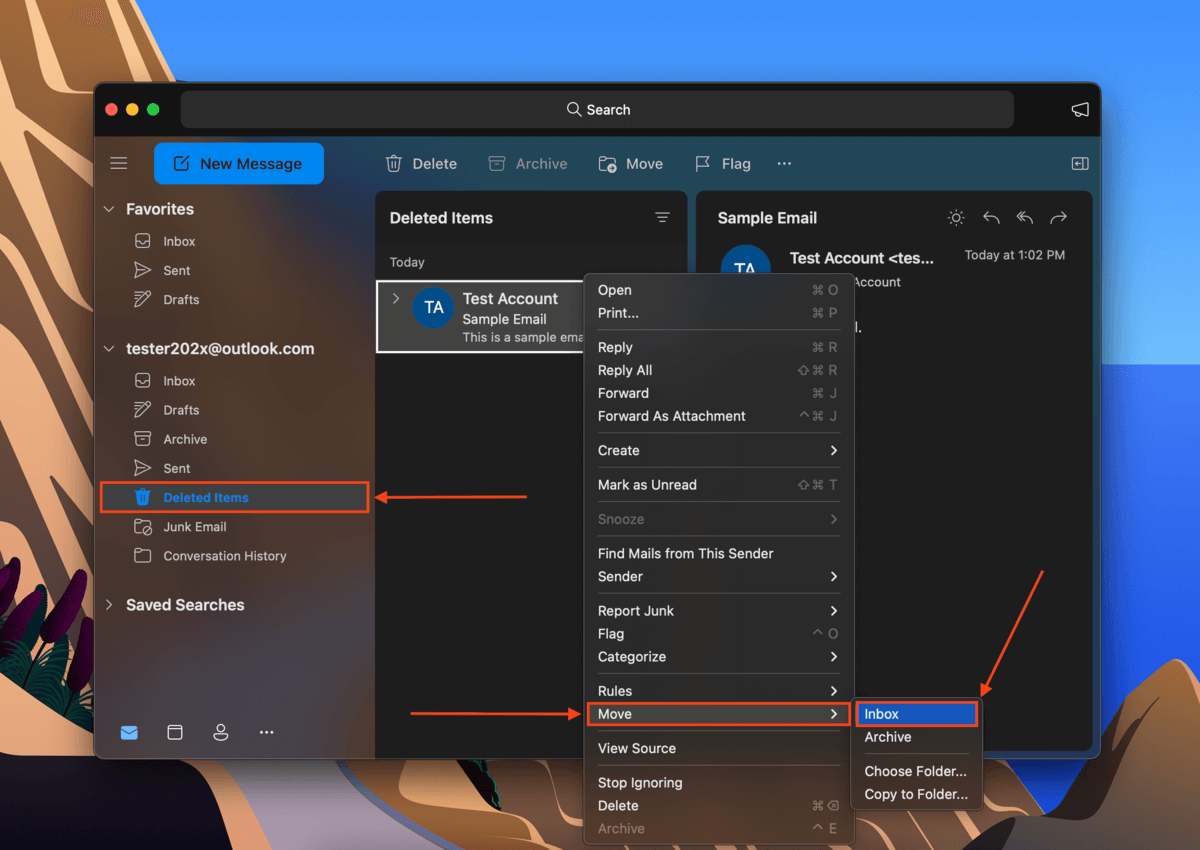
Yöntem 2: Silinen Öğeleri Outlook Sunucusundan Kurtarın
E-postanızı Silinmiş Öğeler klasöründen sildiyseniz, Outlook’ta silinen e-postaları sunucularından geri almak için hala bir şansınız var. Neyse ki, Microsoft Outlook Web bunu kolaylaştırıyor.
Silinen öğeleri Outlook sunucusundan kurtarmak için aşağıdakileri yapın:
Adım 1. Outlook.live.com/mail/ adresine giriş yapın ve sol kenar çubuğundaki Silinmiş Öğeler öğesine tıklayın.
Adım 2. Yanındaki panelde, Bu klasörden silinen öğeleri kurtar ‘e tıklayın.
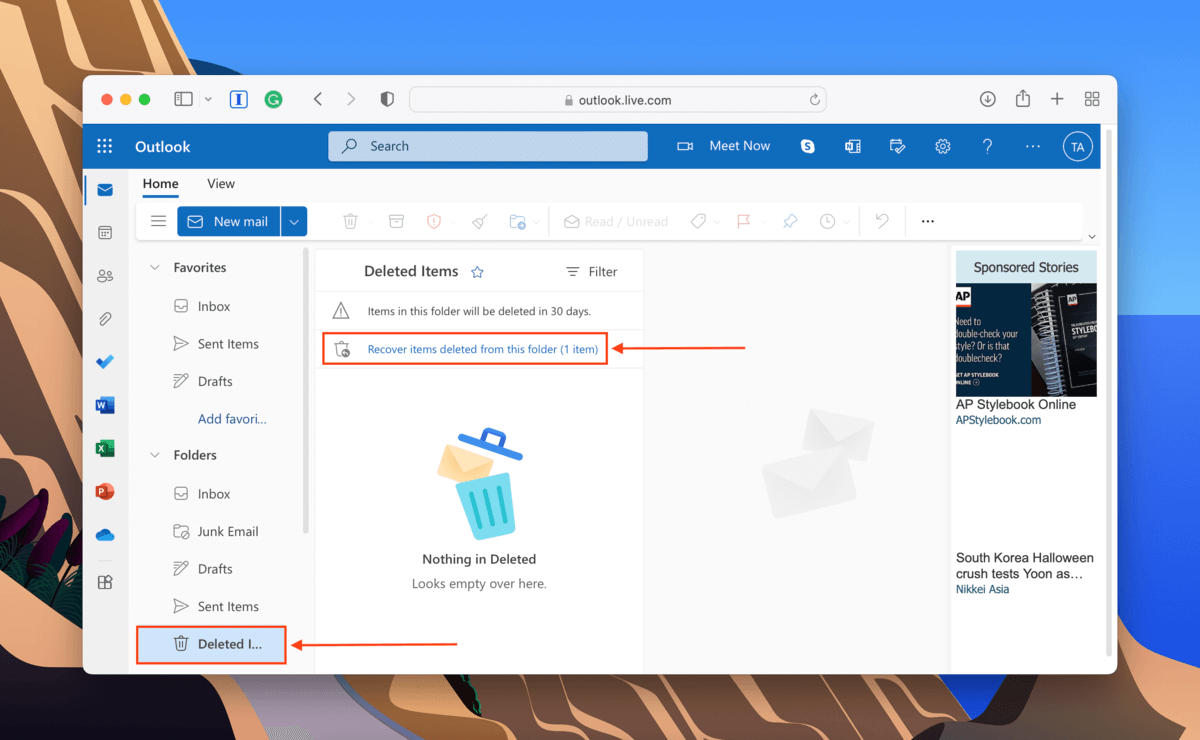
Adım 3. Aynı pencerede, e-postanıza sağ tıklayın ve Geri Yükle tıklayın. Bu işlem, Outlook’ta silinmiş mesajlarınızı geri yükleyecek ve Gelen Kutunuza (veya silinmeden önce saklandıkları son klasöre) geri döndürecektir.
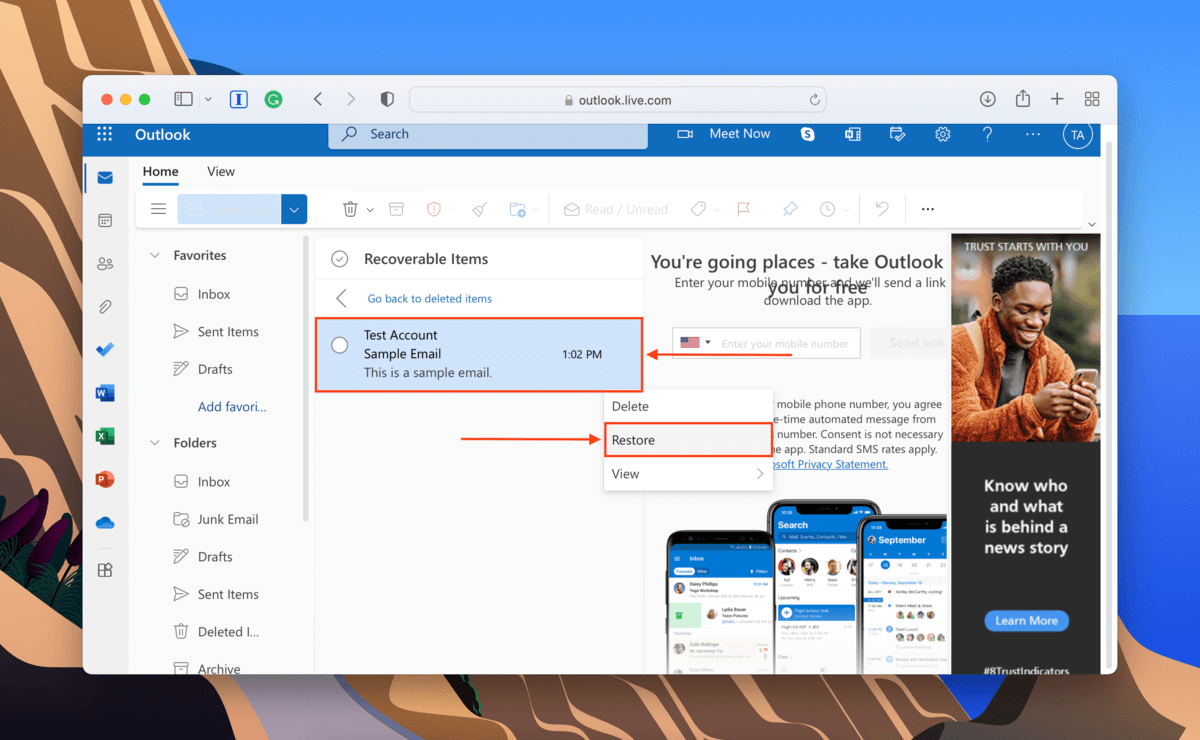
Yöntem 3: Outlook E-postalarını Time Machine Yedeğinden Geri Yükle
‘Time Machine, dosya ve klasörlerin anlık görüntülerini mevcut durumlarında kaydeder. Outlook uygulamasını kullanarak e-postanızı silmeden önce bir Time Machine yedeği oluşturdysanız, bu anlık görüntüyü geri yükleyerek Outlook’taki e-postalarınızı geri alabilirsiniz. Bu anlık görüntüden, e-posta dosyasını doğrudan alabilir ve manuel olarak Gelen Kutunuza veya tercih ettiğiniz başka bir klasöre geri yükleyebilirsiniz. İşte nasıl:
Adım 1. Sistem Tercihleri > Time Machine’i başlatın ve Menü çubuğunda Time Machine’i göster ayarını etkinleştirin. Pencereyi kapatın.
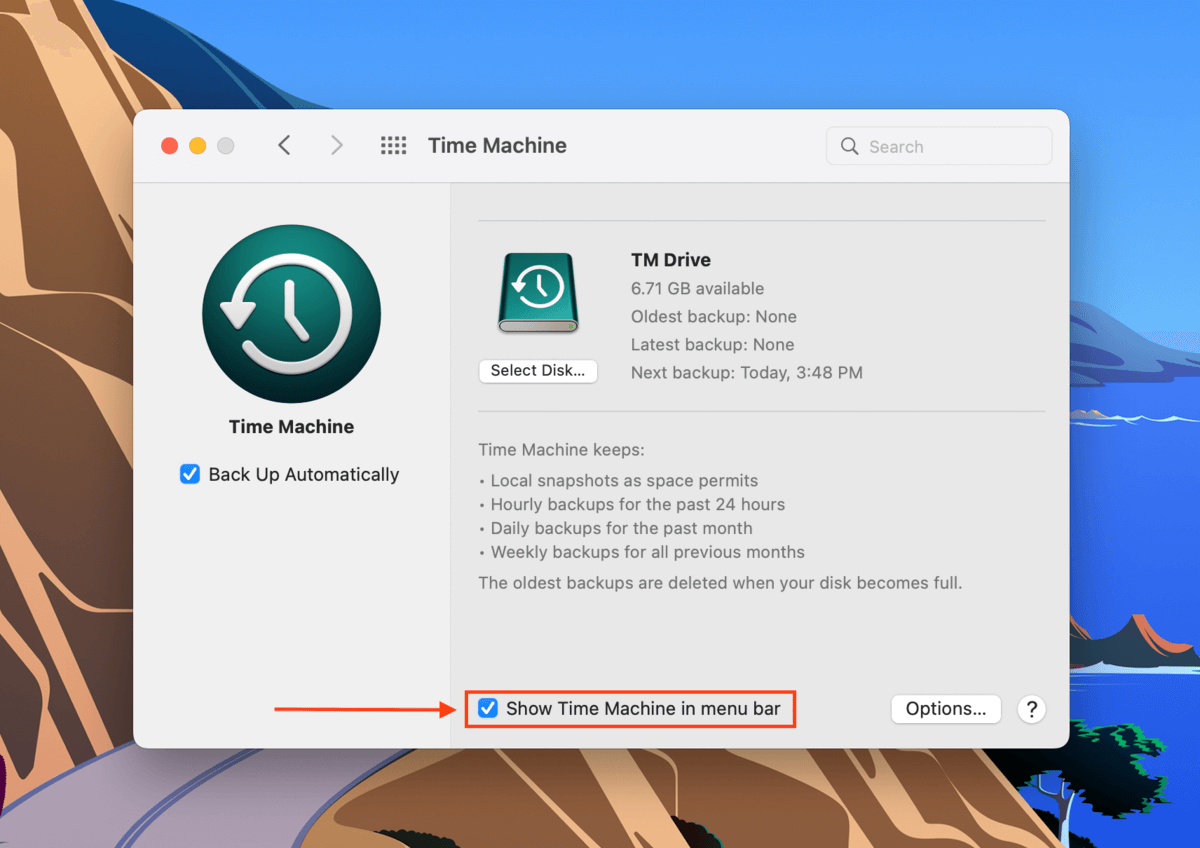
Adım 2. Finder’ı Aç. Ardından, Apple menü çubuğunda, Git >’ya tıklayın Klasöre Git… 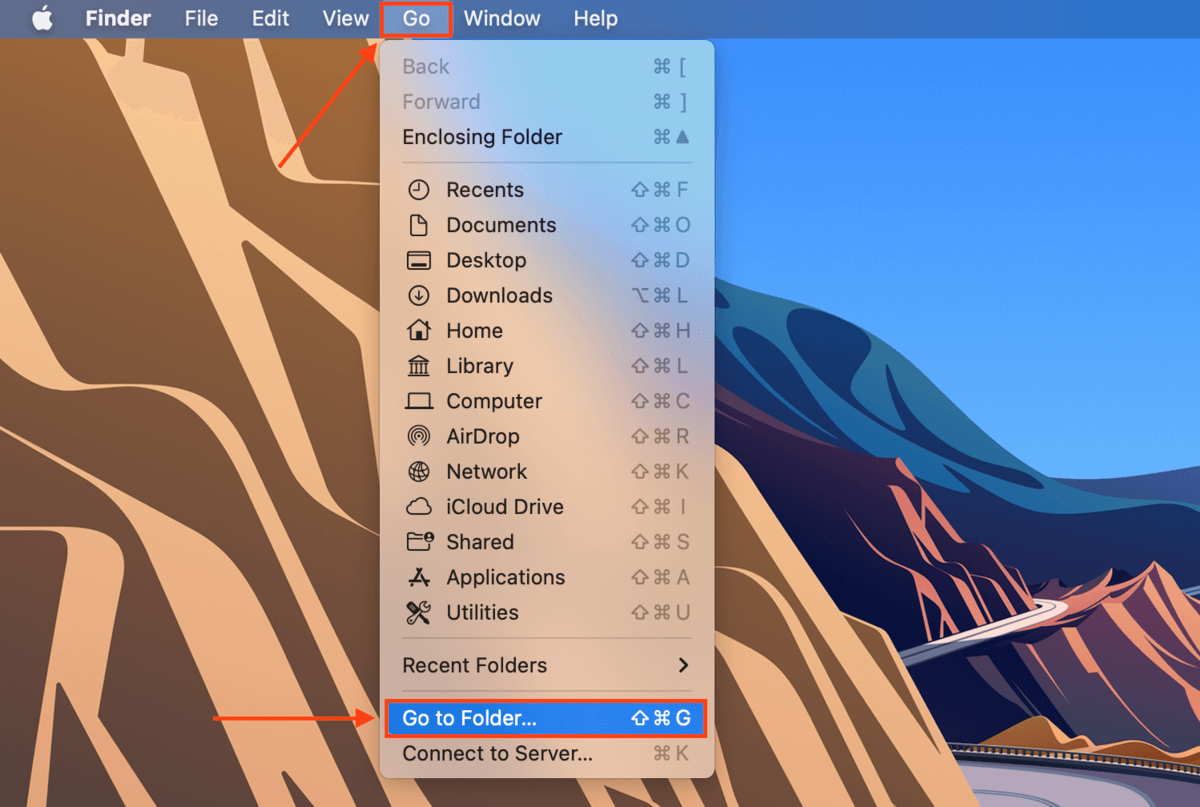
Adım 3. Metin alanına aşağıdaki yolu yazın ve enter tuşuna basın:
/Users/”username”/Library/Group Containers/UBF8T346G9.Office/Outlook/Outlook 15 Profiles
“username” ifadesini kullanıcı adınızla değiştirin.
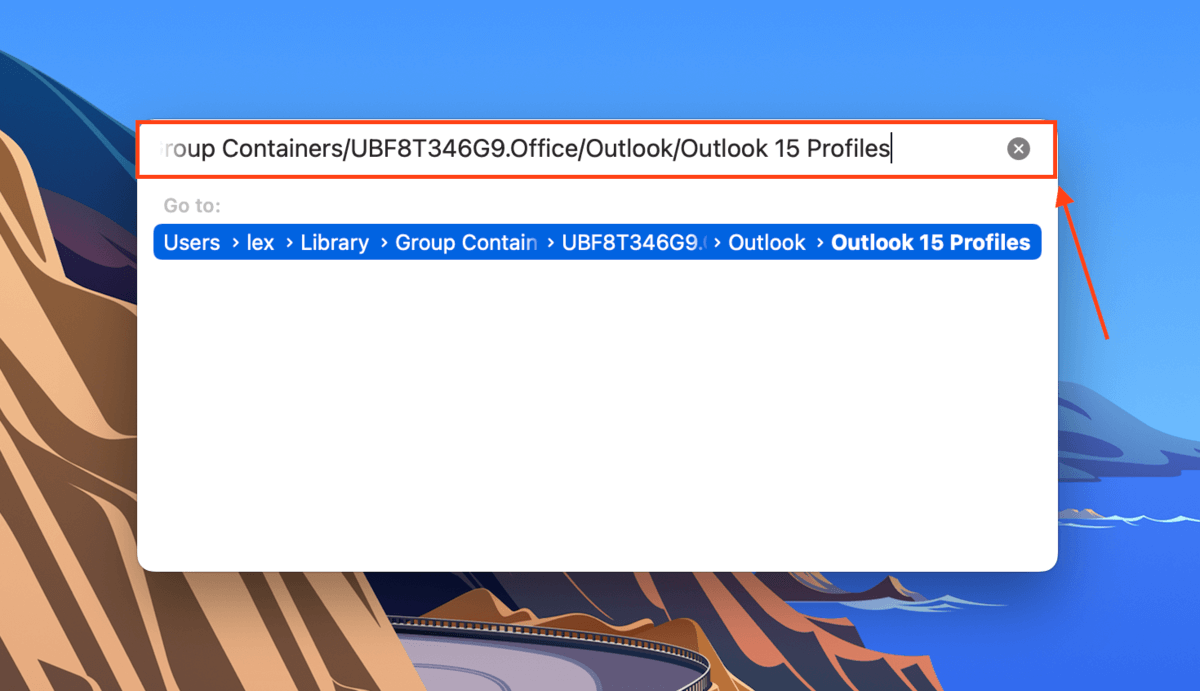
Adım 4. Apple menü çubuğunda, Zaman Makinesi düğmesi öğesine tıklayın > Zaman Makinesine Girin .
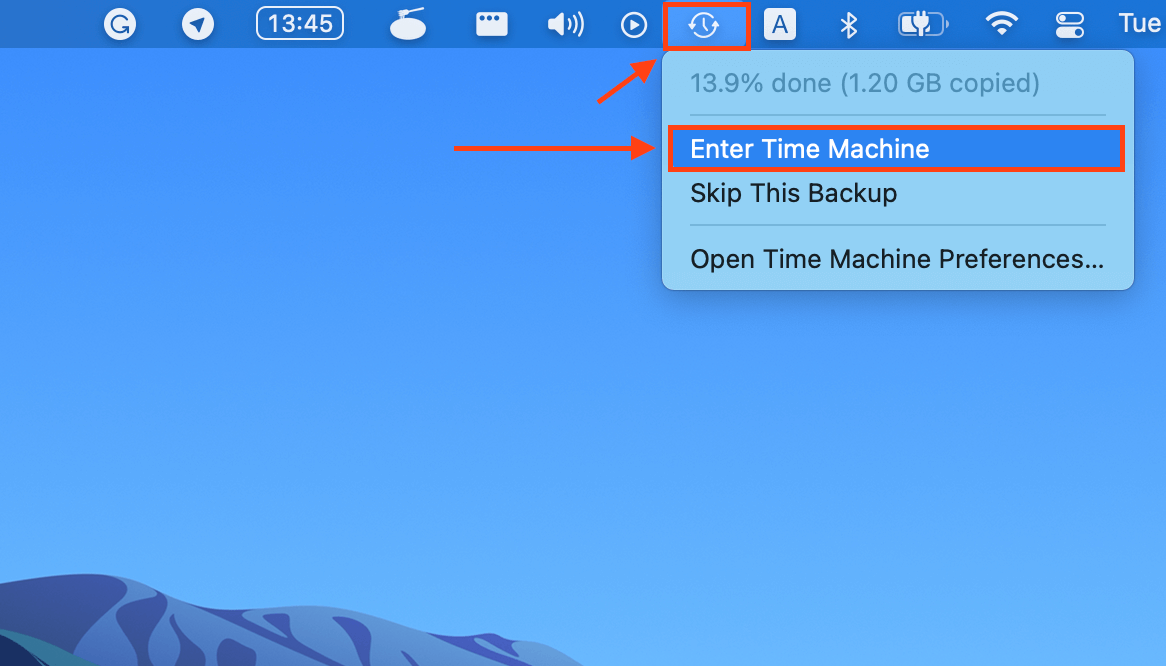
Adım 5. Klasörlerinizin anlık görüntülerinde gezmek için okları kullanın ve emailinizi silmeden önceki bir tarihe ait olanı bulun. Ardından, profil klasörünüzü seçin ve Geri Yükle ‘a tıklayın. Bu adımın mevcut tüm verileri yedek verilerle değiştireceğini unutmayın. Outlook uygulamasında geri yüklenen emaillerinizi görmelisiniz.
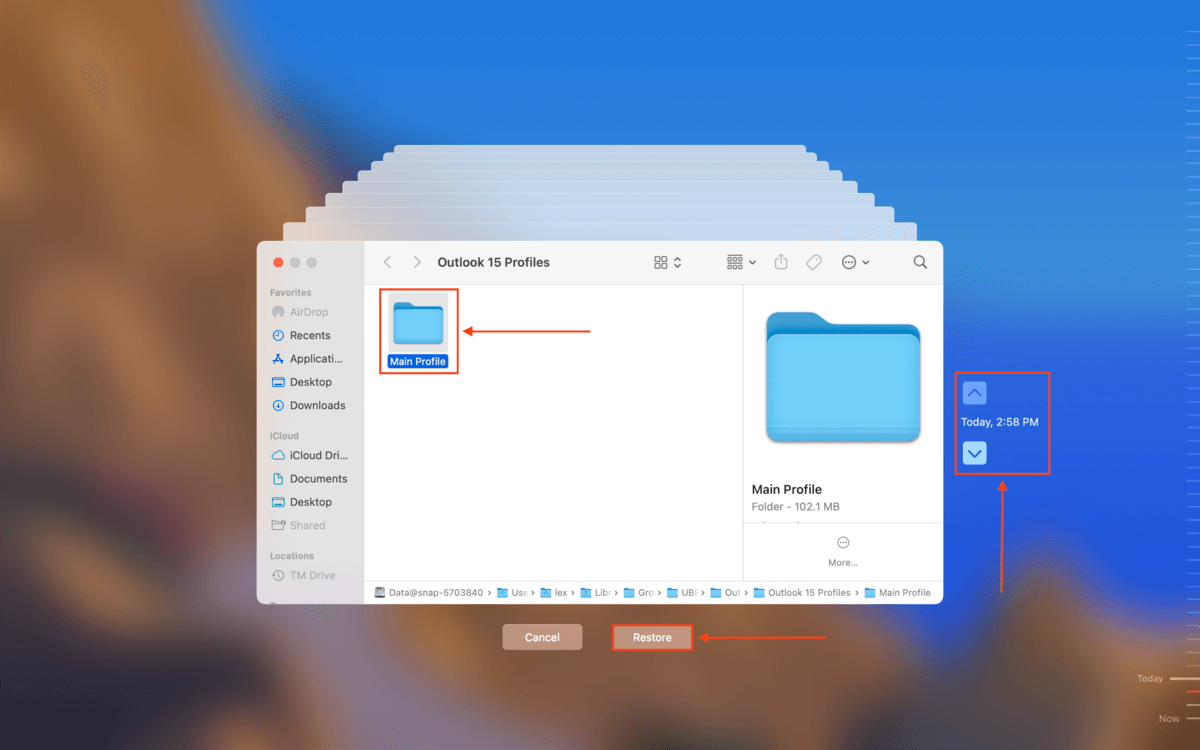
Yöntem 4: Silinmiş Outlook E-postalarını Veri Kurtarma Yazılımı Kullanarak Geri Getirin
Yukarıdaki yöntemler işe yaramadıysa ve e-postanızı silmeden önce bir Time Machine yedeği oluşturamadıysanız, e-posta verilerini doğrudan dosya sisteminizden çıkarmak için daha güçlü bir araç kullanmanız gerekecek.
Veri kurtarma yazılımı, tek tek Outlook dosyalarını veya tüm klasörleri doğrudan sürücünüzden geri yükleyebilir. Bu makale için tercih ettiğimiz uygulama Disk Drill‘dir, çünkü bu yazının yazıldığı tarihte tüm Outlook dosya türlerini desteklemektedir. Aşağıdaki kılavuzda nasıl kullanılacağını göstereceğiz ancak talimatlar çoğu benzer araç için geçerli olmalıdır.
Adım 1. İndir ve Disk Drill’i yükleyin.
Adım 2. Disk Drill’u başlatın (Finder > Uygulamalar).
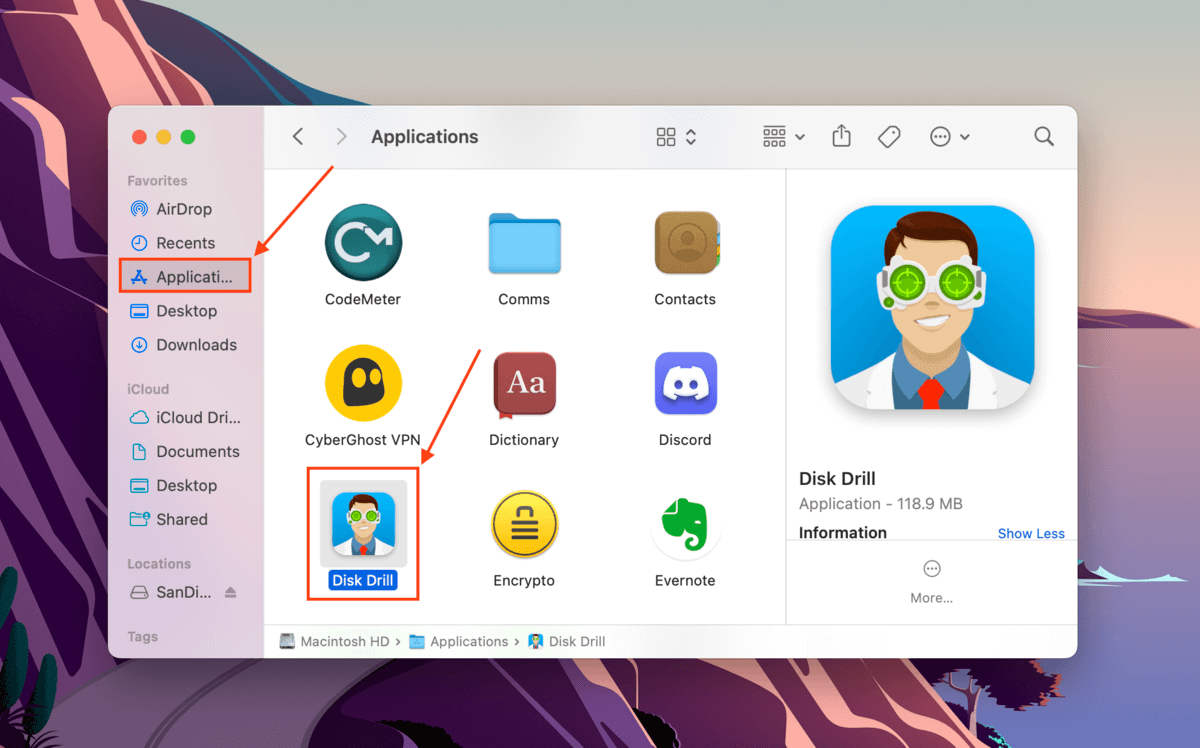
Adım 3. Sistem sürücünüzü seçin (genellikle “Apple SSD” olarak etiketlenir) ve Kayıp veri ara ‘e tıklayın.
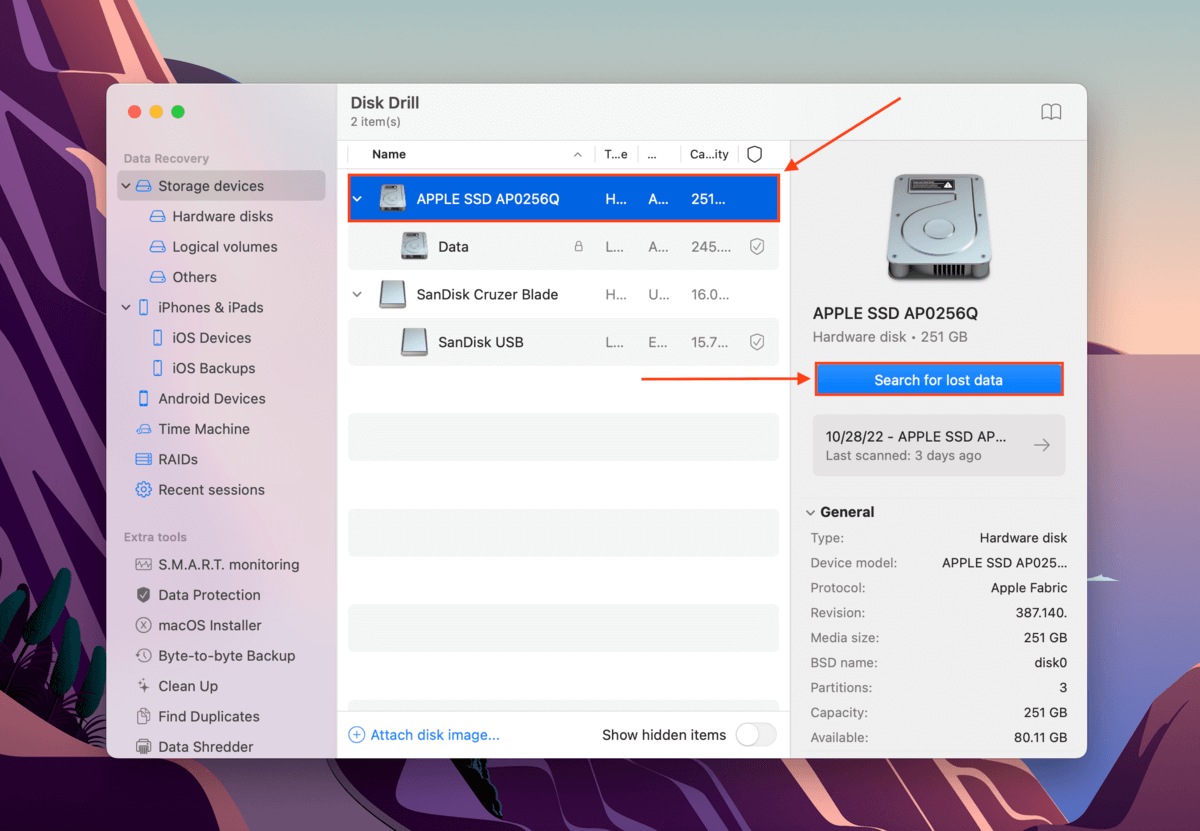
Adım 4. Tarama tamamlandıktan sonra, Bulunan öğeleri incele öğesine tıklayın.
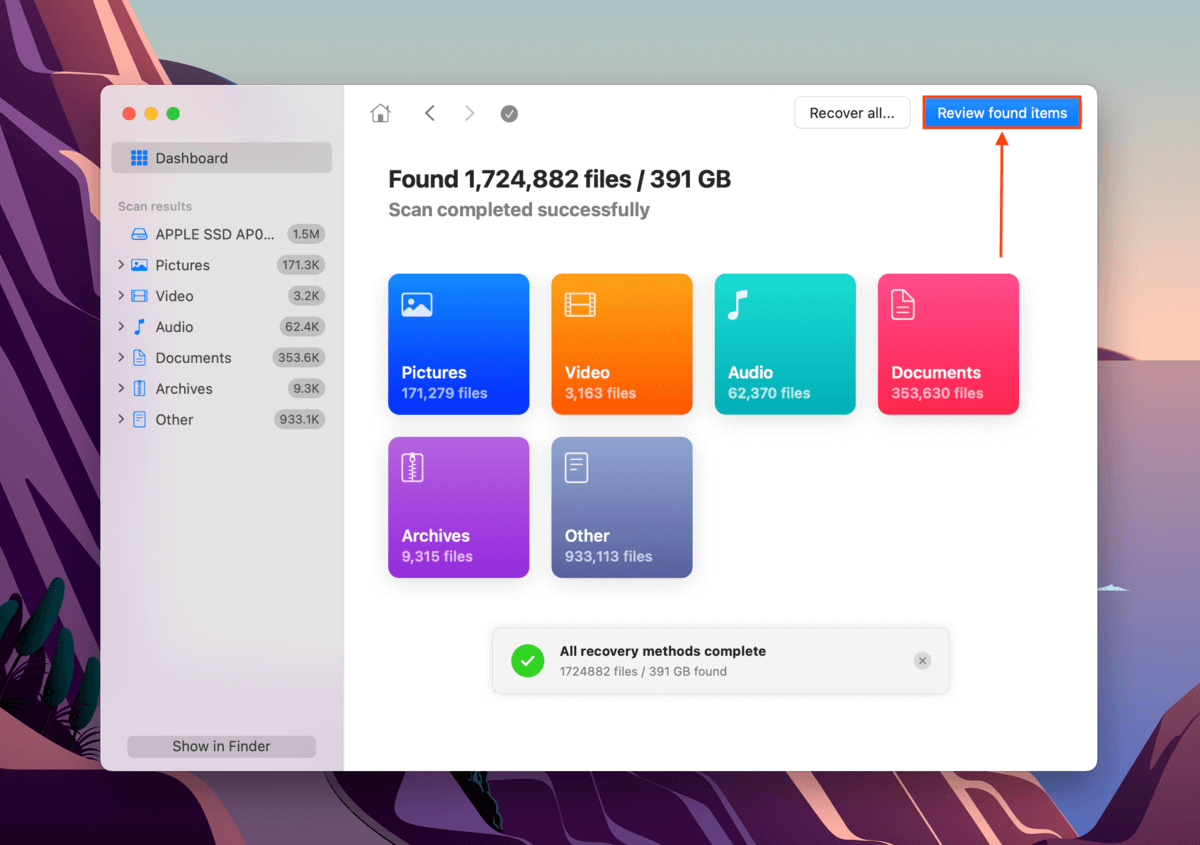
Adım 5. E-posta dosyalarınızı doğrudan bulmak için arama çubuğuna (sağ üst köşe) .olk15mesaj yazabilir veya Outlook profilleri klasörünü (posta, kişiler, takvim girişleri vb. içeren) bulmak için Outlook 15 Profilleri (veya Outlook 16 Profilleri ) yazabilirsiniz. Dosyanızı yerel olarak sildiyseniz, kullanıcılar > Çöp Kutusu yönünde klasör yapısını takip ederek Çöp Kutusu klasöründen verileri kurtar yapabilirsiniz.
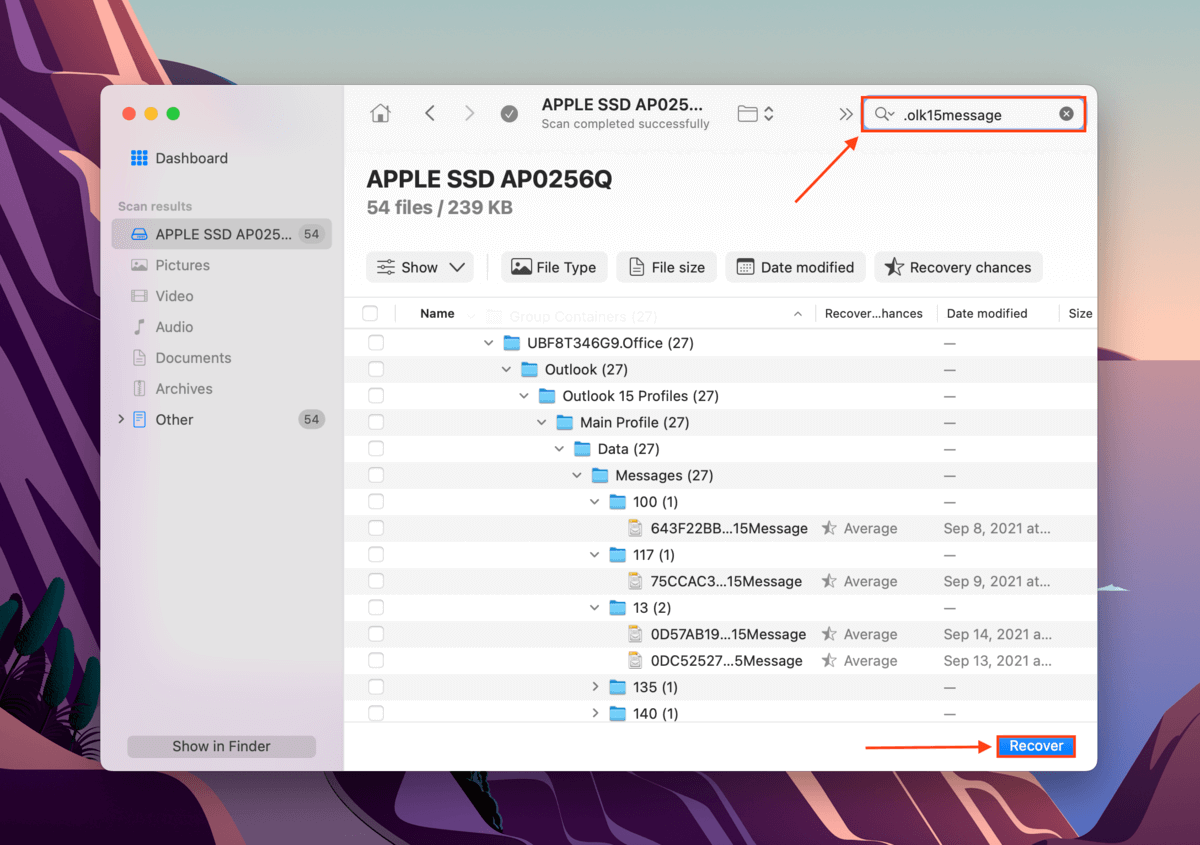
Adım 6. Geri yüklemek istediğiniz Outlook dosyalarını veya klasörlerini bulduğunuzda, yanlarındaki kutuları işaretleyin. Ardından, Kurtar öğesine tıklayın.
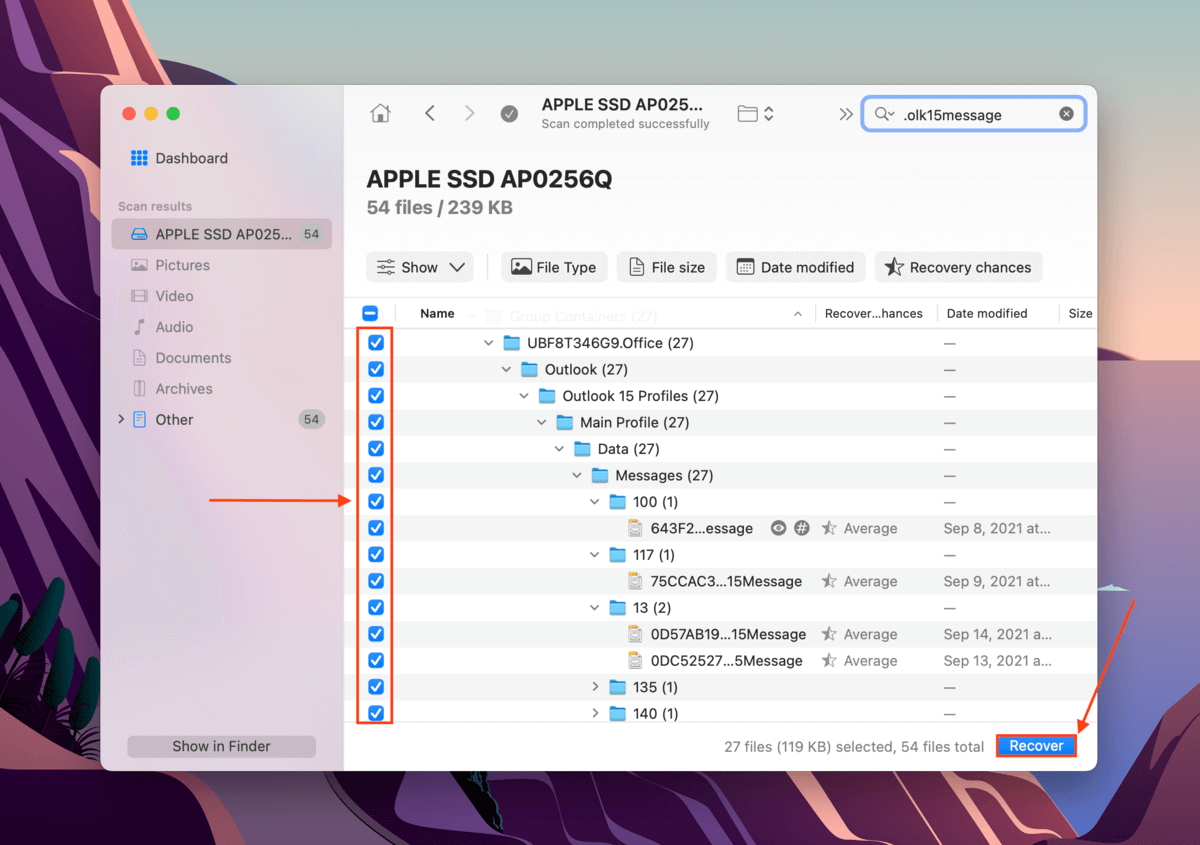
Adım 7. Kurtarılan e-posta dosyalarınız için bir hedef seçin. Verilerin üzerine yazılmasını önlemek için bunları farklı bir sürücüye kaydetmenizi öneririz. Ardından, Sonraki öğesine tıklayın. E-posta dosyalarınızı (.olk15message) doğrudan Outlook Gelen Kutunuza sürükleyip bırakabilir veya profil klasörünüzle şu konumda değiştirebilirsiniz:
/Users/”username”/Library/Group Containers/UBF8T346G9.Office/Outlook/Outlook 15 Profiles
“username” ifadesini kullanıcı adınızla değiştirin.
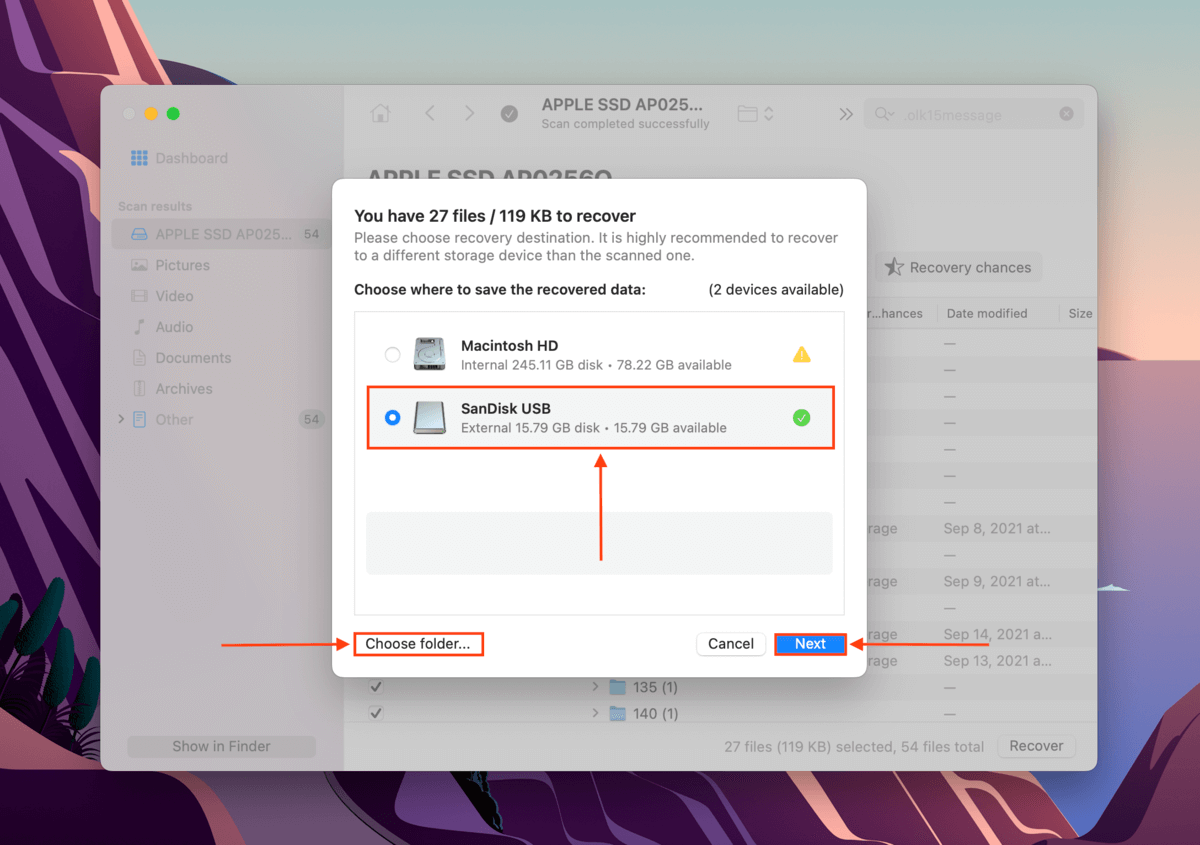
Yöntem 5: Arşivi Kontrol Et
Outlook’un, eski e-postaları otomatik olarak seçilen bir arşiv konumuna taşıyan bir Otomatik Arşivleme özelliği vardır. Outlook uygulamanızda Otomatik Arşivleme’nin etkinleştirilmiş olması ve postalarınızı müdahaleniz olmadan taşıması mümkündür. Neyse ki, arşiv klasörü genellikle çoğu posta istemcisinde kolayca erişilebilir durumdadır.
Posta kutusu arşivinizden e-posta geri yüklemek için:
Adım 1. Mail uygulamasını açın.
Adım 2. Soldaki kenar çubuğunda posta kutunuzu genişletin ve Arşiv’e tıklayın.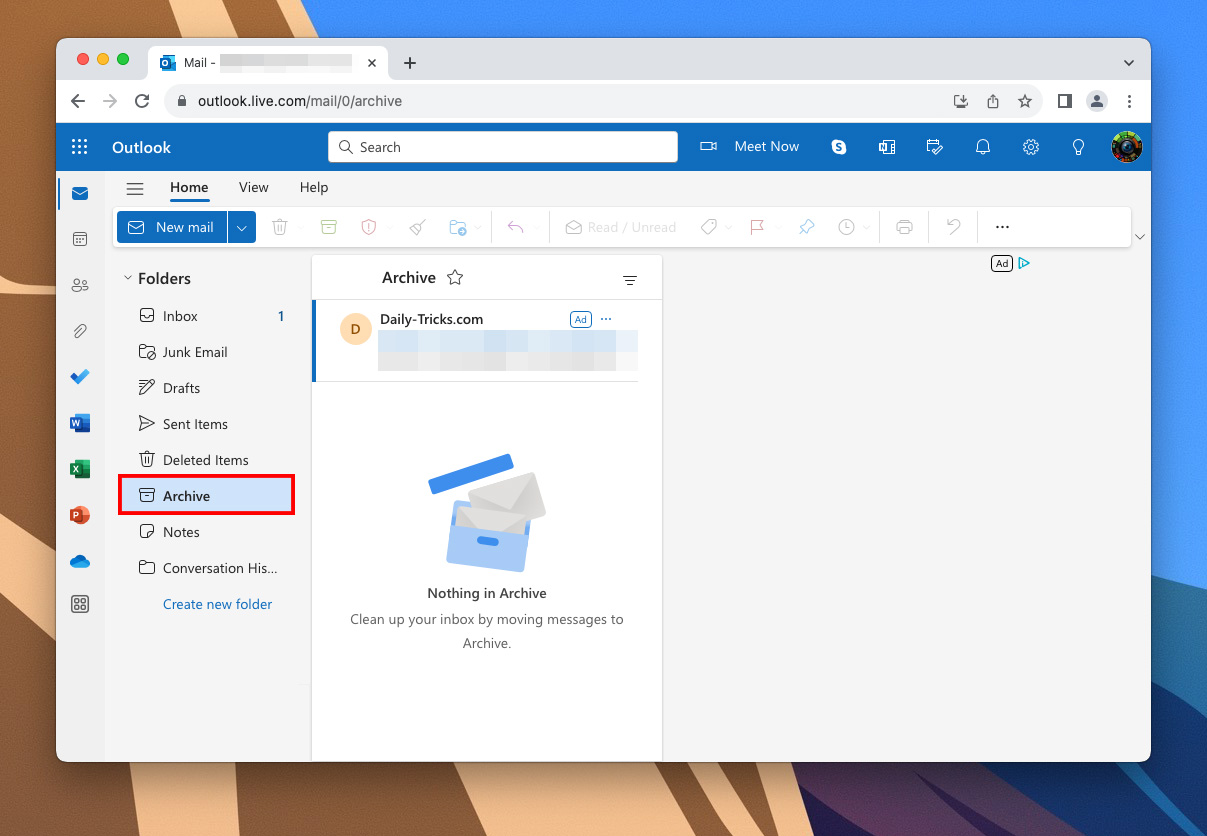
Adım 3. Arşivlenmiş postanızı istediğiniz herhangi bir klasöre sürükleyin.
Eğer isterseniz, Spotlight’ta .olm (arşiv dosyasının uzantısı) yazarak arşiv dosyanızı Mac’inizde de bulabilirsiniz. Bulduğunuzda, Outlook’u açın ve arşivinizi e-posta istemcinize tekrar eklemek için Araçlar > İçe Aktar seçeneklerine tıklayın.
Sonuç
Microsoft Outlook ve macOS, e-posta dosyalarımızı sunucu kurtarma, Time Machine yedekleri ve benzeri yollarla sildiğimizde bize birkaç ikinci şans verir. Ancak, bu 30 gün geçtikten veya bu veriler üzerine yazıldığında (hangisi önce gelirse) e-postanızı kurtarmak neredeyse imkansız hale gelir. Tavsiyemiz, Time Machine yedekleri oluştur ve/veya Outlook e-postalarını dışa aktar rutin olarak yapmanız ve bunları yedek bir sürücüye kaydetmenizdir.
SSS
- E-postaların otomatik olarak bir klasöre aktarılmasını devre dışı bırakın. Gelen Kutunuzda bir e-postaya sağ tıklayın > Kurallar > Kural Oluştur. Öğeyi bir klasöre taşıyın seçeneğinin yanındaki kutunun işaretini kaldırın. Ardından, Gelişmiş Seçenekler > Bu yeni kuralı şu anda mevcut klasördeki mesajlar üzerinde çalıştır etkinleştirin.
- Otomatik yoksayma seçeneğini devre dışı bırakın. Silinmiş Öğeler klasöründeki bir mesajı seçin. Giriş sekmesinde, Yoksay tıklayın. Ardından, Sohbeti görmezden gelmeyi bırak seçeneğini kontrol edin.
- Silinmiş Öğeler klasöründe otomatik silmeyi devre dışı bırakın. Dosya > Gelişmiş sekmesi > Outlook’tan çıkarken Silinmiş Öğeler klasörünü boşalt yanındaki kutunun işaretini kaldırın > Tamam .
- Otomatik Arşivlemeyi devre dışı bırakın. Sağ kenar çubuğunda yer alan belirli klasöre sağ tıklayın > Özellikler > Otomatik Arşivleme > Bu klasördeki öğeleri arşivleme işaretini kaldırın > Tamam .
- Silinen Öğeler klasöründen geri yükleyin.
- Outlook sunucusundan geri yükleyin.
- Outlook klasörünüzü bir Time Machine yedeklemesinden geri yükleyin.
- Veri kurtarma yazılımı kullanın.






