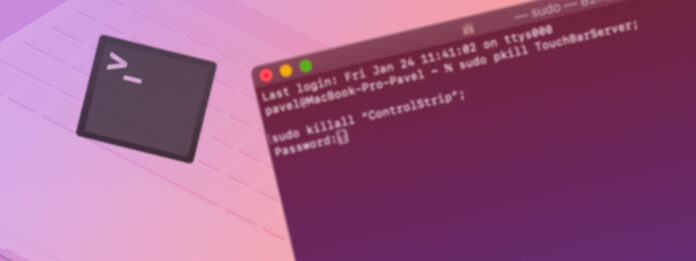
Tack vare sin Unix-baserade kärna erbjuder Mac flera sätt att utföra de flesta vanliga uppgifter, inklusive att återställa raderade filer, vilket kan göras med hjälp av Finder eller Mac Terminal-kommandon. Den här artikeln fokuserar på den senare metoden och beskriver allt du behöver veta om Mac Terminal när det gäller dataåterställning.
Innehållsförteckning
Hur fungerar Terminal?
Du kan tänka på Terminal som porten till Unix-kärnan i Mac-datorer. Det ger ett kommandoradsgränssnitt till operativsystemet, vilket gör att du kan interagera med din dator genom att skriva kommandon på ditt tangentbord istället för att använda musen för att interagera med det vanliga grafiska gränssnittet.
De flesta vanliga användare använder aldrig Terminal eftersom Macens grafiska användargränssnitt är tillräckligt bra för de flesta datorbehov.
Om du aldrig har använt Terminalen på Mac tidigare, är det helt naturligt att känna sig lite skrämd av den, men det finns verkligen inget att vara rädd för. Allt du behöver göra är att följa våra instruktioner om hur du använder kommandot undelete för att återställa raderade filer med hjälp av Mac Terminal.
Hur återskapar man raderade filer med hjälp av Mac Terminal?
När du raderar en fil på en Mac flyttas filen antingen till Papperskorgen eller raderas permanent. I det här avsnittet förklarar vi hur du kan återställa både filer som ligger i Papperskorgen och filer som har raderats permanent med hjälp av Mac Terminal.
Återställ filer från soptunnan med Mac Terminal
Att återställa filer från papperskorgen via kommandoraden är enkelt eftersom papperskorgen egentligen bara är en speciell mapp från vilken du kan kopiera vilken fil som helst med ett enkelt kommando.
Steg 1:Öppna Säkerhets- och integritetsinställningar panelen för Systeminställningar och välj fliken Integritet .
Steg 2:Lås upp gränssnittet genom att klicka på låsikonen, välj Fullständig åtkomst till disk från listan med tjänster till vänster och dra och släpp ikonen för Terminal i listan.
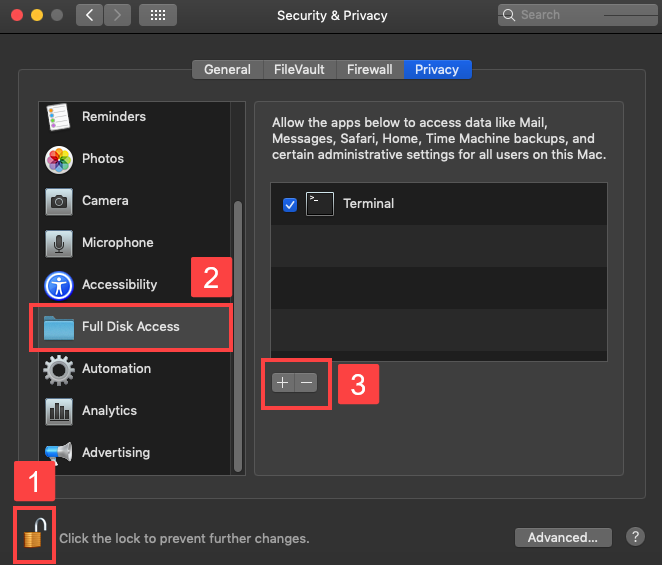
Steg 3:Starta Terminal.
Steg 4:Skriv cd .Papperskorgen och tryck på Enter för att navigera till papperskorgen.
Steg 5:Skriv ls -al ~/.Trash och tryck Enter för att visa innehållet i papperskorgen.

Steg 6:Skriv mv filnamn ../ och tryck på Enter för att flytta en specifik fil till din hemkatalog (ersätt filnamn med namnet på den fil du vill återställa).
Steg 7:Skriv Avsluta och tryck på Enter för att stänga Terminal.
Återställ filer som raderats med “rm” kommandot
Kommandot rm kan användas för att radera vilken fil som helst direkt från Terminal. Eftersom filer som raderats med kommandot rm inte hamnar i papperskorgen, kan du inte återställa dem med den ovan beskrivna metoden.
Du kan dock återställa dem med hjälp av en datåterställningsprogram för Mac som PhotoRec, som körs i Terminal och kan installeras med Hemlagat.
Meddelande : Om du vill skanna din interna systemdrivrutin (den enhet där macOS är installerad) måste du slutföra följande steg innan du kan använda en dataåterställningsapplikation:
- Starta om Mac och håll ner Command + R-tangenterna samtidigt för att starta i återställningsläge.
- Öppna Verktygsprogram-menyn högst upp på skärmen och välj Terminal.
- Skriv csrutil avaktivera och tryck på Enter för att inaktivera systemintegritetsskydd.
- Starta om din Mac.
- Öppna Terminal.
Kom ihåg att inaktivera systemintegritetsskyddet medför vissa risker eftersom det hjälper till att skydda din Mac mot skadlig programvara.
Steg 1:Installera Homebrew genom att klistra in följande kommando i Terminalen:
/bin/bash -c "$(curl -fsSL https://raw.githubusercontent.com/Homebrew/install/master/install.sh)"
Steg 2:Skriv brew install testdisk och tryck Enter för att installera TestDisk (PhotoRec ingår i TestDisk-paketet).
Steg 3:Type sudo photorec and hit Enter to launch PhotoRec.

Steg 4:Välj din hårddisk.

Steg 5:Välj din partition. Välj Ingen partition för att skanna hela enheten.

Steg 6:Välj rätt filsystem och tryck på Enter. PhotoRec kommer automatiskt föreslå vad det tror är rätt alternativ.

Steg 7:Välj en destination för att spara de återställda filerna och tryck på C på ditt tangentbord när du är klar.

Om du tycker att PhotoRec är för svårt att använda och bara vill få tillbaka dina permanent raderade filer så snabbt och smärtfritt som möjligt, kan du återställa dem med Disk Drill, en lättanvänd dataåterställningsapplikation med ett modernt grafiskt användargränssnitt och stöd för hundratals filformat. För att återställa permanent raderade filer med Disk Drill:
- Ladda ner och installera Disk Drill.

- Klicka på Återställ knappen bredvid den enhet där dina filer lagrades innan de raderades.
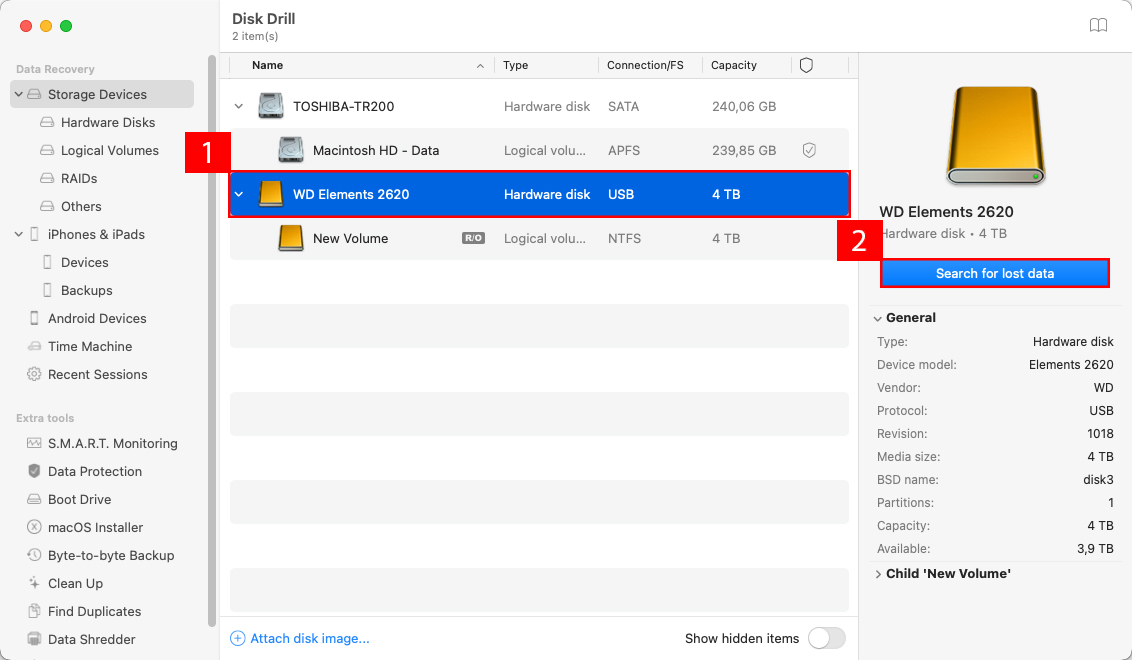
- Välj de filer du vill återställa, ange återställningskatalogen och klicka på Nästa knappen.
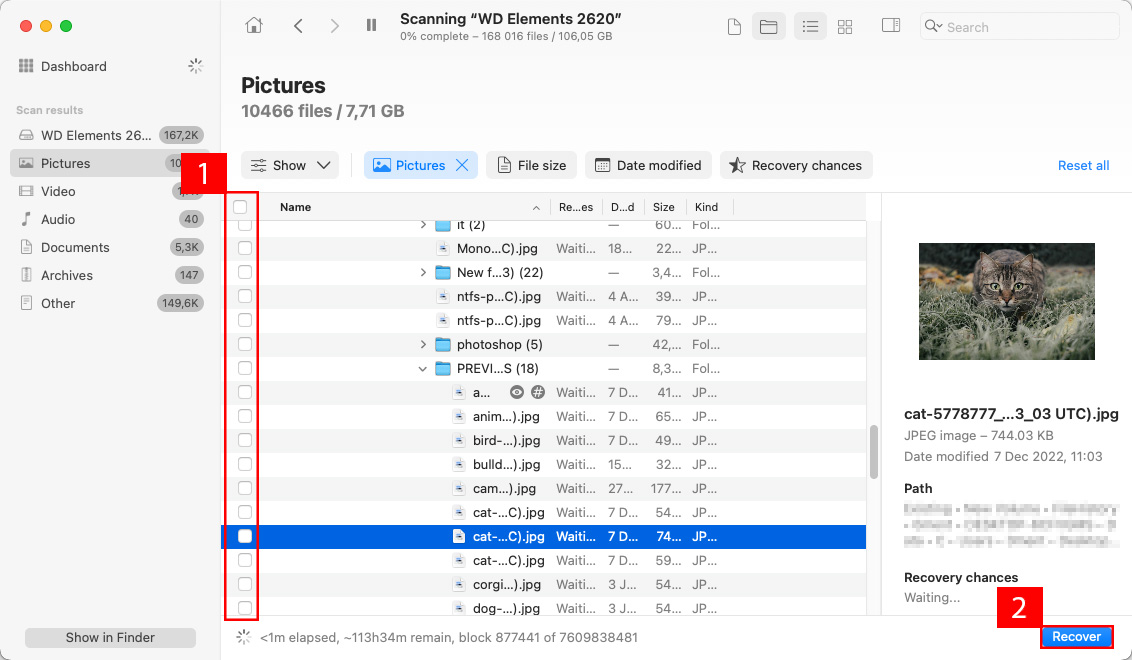
Så enkelt är det att återställa data med Disk Drill.
Återställ filer från en Time Machine-säkerhetskopia
Du kan faktiskt återställa raderade filer från en Time Machine-säkerhetskopia utan att använda det grafiska gränssnittet, vilket kan vara användbart i situationer när du inte kan använda din pekplatta eller mus eller interagera med det grafiska användargränssnittet av någon annan anledning.
Steg 1:Använd fliken Integritet i panelen Säkerhet och integritet för att lägga till Terminal i listan över applikationer med Fullständig skivåtkomst som vi förklarade i den första lösningen.
Steg 2:Starta Terminal.
Steg 3:Skriv tmutil listbackups för att lista alla tillgängliga Time Machine-säkerhetskopior.
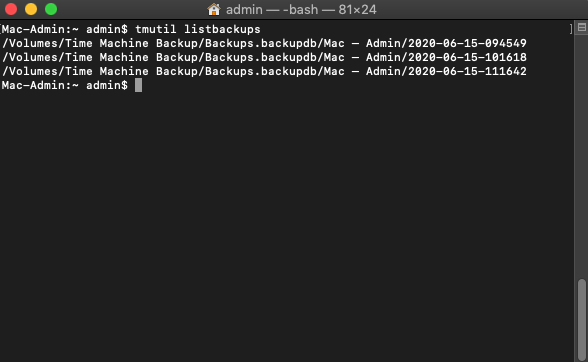
Steg 4:Type
tmutil restore '$BACKUP_PATH/$ORIGINAL_PATH' '$DESTINATION'
återställa din fil.
- $BACKUP_PATH = platsen för din Time Machine-säkerhetskopia.
- $ORIGINAL_PATH = platsen för den borttagna filen.
- $DESTINATION = platsen där du vill återskapa den borttagna filen.
Slutsats
Som du kan se är det möjligt att återställa raderade filer med Mac Terminal men bara i vissa situationer. Eftersom återställning av filer från Terminal är långt ifrån enkelt, bör vanliga Mac-användare först prova en dataåterställningsapplikation med ett grafiskt användargränssnitt och experimentera med återställningskommandon bara om det inte fungerar.
FAQ:
- Öppna Finder, gå till /Program/Verktyg , dubbelklicka på Terminal.
- Tryck på Kommando-mellanslag för att öppna Spotlight, skriv ”terminal” och tryck Ange .
- Öppna Launchpad (från Dock eller genom att trycka på F4), skriv ”terminal”, klicka på Terminal.
- Öppna Terminal
- Navigera till Papperskorgen med cd-kommandot: cd ~/.Trash
- Om du vill se innehållet i din Papperskorg använd ls-kommandot för att göra det: ls -l
- När du har identifierat mappen du vill återställa, använd mv-kommandot för att flytta den från papperskorgen: mv DeletedFolder ~/Documents/ – detta kommando kommer att flytta hela DeletedFolder-mappen till Dokument






