
Desde exclusões acidentais até ataques de vírus, os discos rígidos Seagate são suscetíveis a danos que causam perda de dados. Quando você não consegue encontrar nenhum de seus arquivos ou nem mesmo acessar seu drive, o que você deve fazer? Pare de usar o drive imediatamente e continue lendo.
Este artigo curto e direto ao ponto fala sobre a recuperação de arquivos Seagate, possíveis causas de perda de dados, e quais opções você tem dependendo do seu caso específico. Ao final, você deve ter uma ideia clara do seu próximo passo.
Índice
Como Recuperar Arquivos de um Disco Rígido Seagate
Nesta seção, demonstraremos os únicos 4 métodos confiáveis e comprovados para recuperar arquivos de um disco rígido Seagate. Se você não conseguir restaurar os dados do seu disco usando um dos métodos deste guia, é provável que seus arquivos estejam permanentemente perdidos.
Método 1: Restaurar Seus Dados De Um Backup
Verifique seu Mac para ver se há algum tipo de ferramenta de backup! Talvez você ou outro usuário tenha configurado um software de backup em algum momento anterior. Embora seja improvável, é possível que tenha preservado os dados do seu drive Seagate de alguma forma.
Por exemplo, Backup do Dropbox pode ser configurado para salvar automaticamente quaisquer novos arquivos que detectar de um dispositivo de armazenamento externo recém-conectado. Os arquivos salvos são enviados para o servidor em nuvem do Dropbox, onde você pode facilmente baixar seus arquivos usando um navegador.
Passo 1. Abra qualquer navegador e faça login em Dropbox.com.
Passo 2. Certifique-se de que a barra lateral está totalmente expandida maximizando a janela do seu navegador ou clicando no menu de hambúrguer. Em seguida, clique no Mais botão e selecione Cópia de segurança .
Passo 3. Na guia que acabou de abrir, marque as caixas ao lado dos arquivos e pastas que deseja baixar. Em seguida, clique no Baixar botão.
Método 2: Use o software de recuperação de disco rígido da Seagate
Se você não tiver nenhum backup dos dados do seu disco Seagate, pode tentar usar um software de recuperação de dados. O software de recuperação de dados é uma ferramenta que você pode instalar no seu Mac para escanear seu disco rígido Seagate em busca de arquivos desaparecidos.
Para demonstrar este método, usaremos uma ferramenta chamada Disk Drill. Escolhemos porque é fácil de usar, mesmo para nossos leitores sem muito conhecimento técnico, mas ainda é muito poderosa. Suporta quase todos os formatos de sistema de arquivos conhecidos e assinaturas de arquivos populares de diferentes tipos de arquivos (como documentos, vídeos, imagens, etc.). É uma ótima escolha para recuperar dispositivos de armazenamento de uso geral, como discos rígidos externos.
Embora você precise comprar uma licença para realmente recuperar qualquer dado, a versão gratuita do Disk Drill permite que você escaneie e visualize seus arquivos tanto quanto quiser. Esta é uma ótima maneira de descobrir se seus arquivos são recuperáveis sem pagar um centavo.
Passo 1. Baixar e instale o Disk Drill no seu Mac.
Passo 2. Abra o Disk Drill (Finder > Aplicativos). No menu de seleção de disco, clique no seu disco rígido Seagate e clique em Pesquisar dados perdidos .
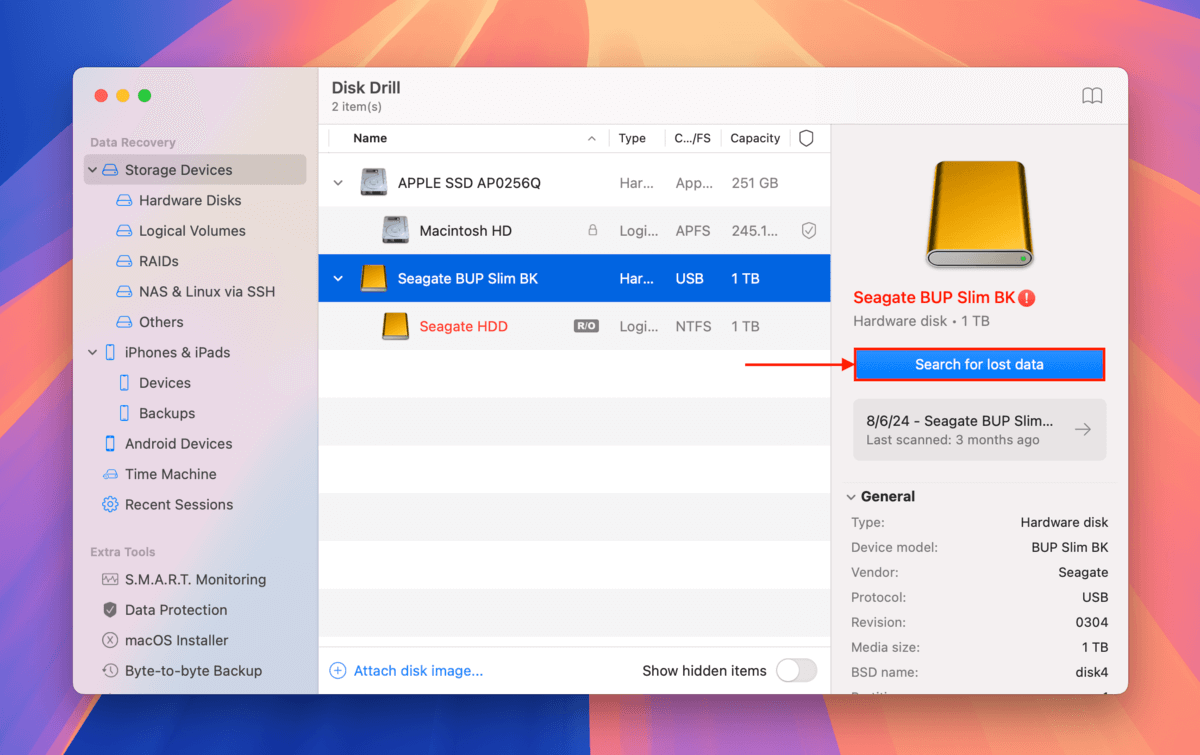
Passo 3. Quando o Disk Drill terminar de escanear seu drive, clique em Revisar itens encontrados . Use o filtros na barra lateral esquerda, bem como o ferramenta de busca no canto superior direito da janela, se você quiser recuperar apenas certos arquivos ou tipos de arquivo. Você também pode visualizar os arquivos para garantir que eles funcionem e sejam recuperáveis — para visualizar um arquivo, passe o ponteiro do mouse ao lado dele e clique no botão de olho que aparecer.
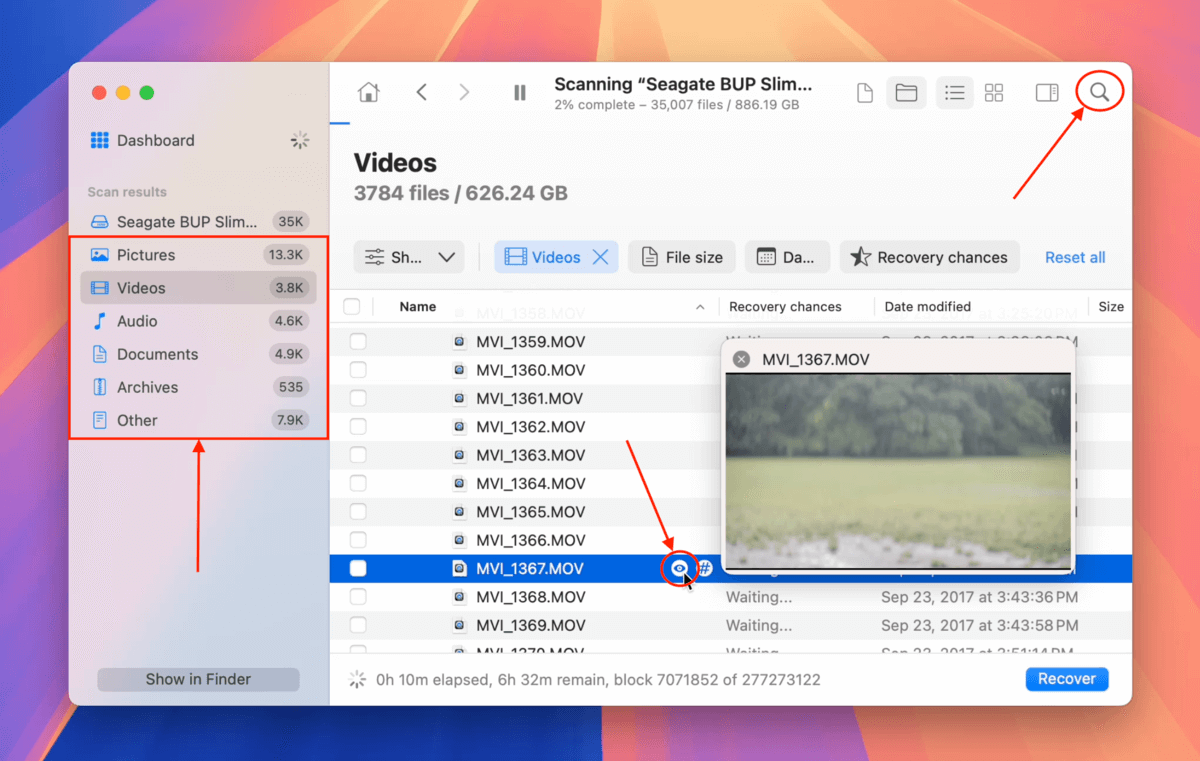
Etapa 4. Marque as caixas ao lado dos arquivos que deseja restaurar e clique em Recuperar . Alternativamente, se quiser restaurar todos os arquivos armazenados na unidade Seagate, deixe todas as caixas em branco e clique em Recuperar Tudo .
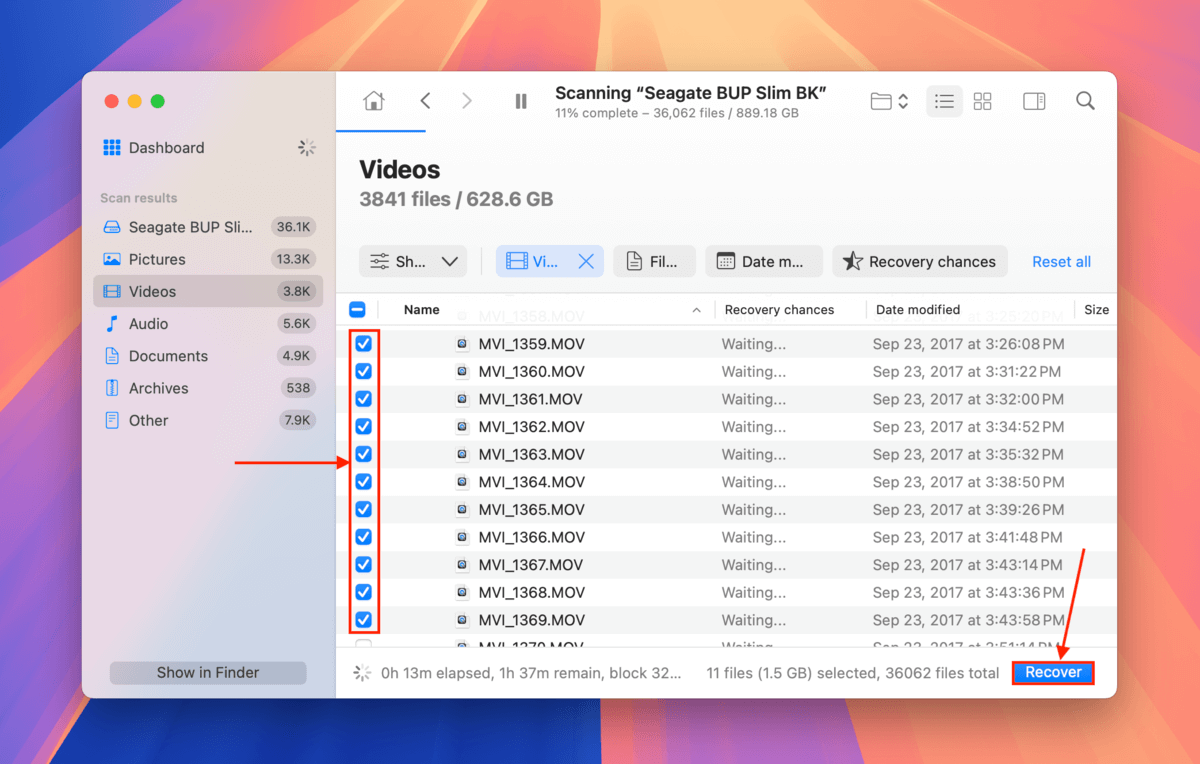
Etapa 5. Escolha um local no seu Mac onde deseja que o Disk Drill salve os arquivos recuperados. Finalmente, clique Próximo .
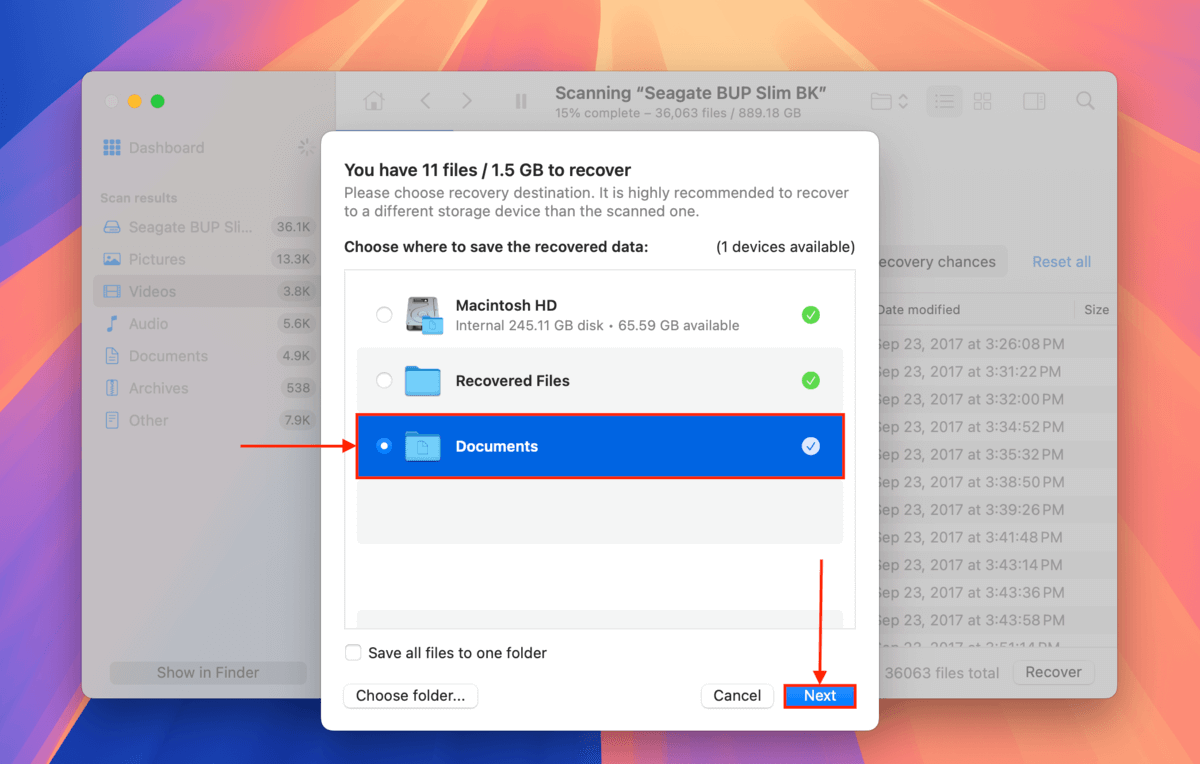
Depois que o Disk Drill terminar o processo de recuperação, você encontrará seus arquivos restaurados no local que escolheu na etapa 5.
Método 3: Utilize os Serviços de Recuperação de Dados Seagate Rescue
Serviços de Recuperação de Dados Rescue é o próprio laboratório profissional de recuperação de dados da Seagate. Você tem direito a uma tentativa de recuperação em laboratório se seu disco for um dos seguintes dispositivos (e ainda estiver na garantia):
- Ultra Touch
- One Touch
- Expansion
- Backup Plus
- Photo Drive
Você também pode verificar a elegibilidade do seu dispositivo específico no Página de Garantia e Substituições. Se a sua unidade não for elegível, veja o próximo método para uma alternativa similar.
Se sua unidade for elegível, você pode ligar para o serviço de atendimento ao cliente da Seagate. Eles fornecerão uma etiqueta de envio pré-pago e instruções detalhadas para o transporte do seu disco rígido da Seagate. Assim que receberem sua unidade, você terá que esperar até 30 dias úteis para obter seus dados de volta (se eles conseguirem).
Não se preocupe — você receberá atualizações por e-mail durante o processo. Você também pode verificar o página de suporte dos centros de serviços mencionado para verificar o status do seu caso de recuperação de dados.
Método 4: Enviar seu Disco para um Serviço de Recuperação de Dados Terceirizado
Se você não for elegível para os Serviços de Recuperação de Dados Rescue da Seagate, há outros serviços profissionais de recuperação de dados que você pode escolher pesquisando online.
Se esta é a sua primeira vez adquirindo esse tipo de serviço, aqui estão algumas coisas às quais você deve prestar atenção:
- Sem Dados – Sem Cobrança. Serviços de recuperação que oferecem uma “garantia de não cobrança se não recuperar dados” não cobrarão uma taxa de recuperação se não conseguirem restaurar os dados que você solicitou especificamente. Note que ainda assim será cobrado pelo envio de retorno.
- Estimativas grátis. Alguns serviços fornecerão uma estimativa gratuita por telefone ou em seu laboratório (novamente, você ainda pode ser cobrado pelo envio). Nesta fase, certifique-se de esclarecer quão grande pode ser a diferença potencial entre suas estimativas e a cotação final.
- Descontos de envio. Descontos ou até mesmo envio gratuito de entrada são ofertas comuns de serviços de recuperação de dados conhecidos. O envio de retorno geralmente NÃO é gratuito, então certifique-se de selecionar um local de serviço com sabedoria.
- Avaliações atualizadas de clientes. Ao escolher um serviço de recuperação de dados, certifique-se de verificar seus reviews recentes em plataformas confiáveis como Trustpilot e Google Reviews. Não se esqueça de selecionar o local apropriado ao verificar reviews.
Como Aumentar as Chances de Sucesso na Recuperação de Dados
Embora a recuperação de dados nunca tenha 100% de certeza, existem algumas práticas recomendadas que podemos seguir para aumentar nossa taxa de sucesso. Aqui estão algumas para lembrar:
- Pare de usar sua unidade. Quanto mais você usar uma unidade problemática, pior ela fica. A operação contínua também pode causar sobrescrita.
- Crie uma imagem de backup do seu drive. Dessa forma, você pode interagir com os dados nela sem realmente usar a unidade.
- Não desfragmente seu drive. Desfragmentar ou “desfragmentar” reorganiza os dados no sistema de arquivos, o que pode sobrescrever seus arquivos excluídos.
- Salve os arquivos recuperados em um local diferente. Salvar arquivos de volta em sua unidade durante o processo de recuperação sobrescreverá os arquivos existentes – até mesmo aqueles na fila de recuperação.
- Certifique-se de instalar o software de recuperação de dados em um diretório local – NÃO no disco problemático. Esta instalação pode sobrescrever dados existentes.
Como evitar perda de dados em seu disco rígido Seagate
Embora todos os dispositivos de armazenamento tenham uma vida útil finita e você não possa realmente garantir quando o seu falhará, existem algumas maneiras simples de prolongar a saúde geral e o desempenho do seu disco rígido Seagate e protegê-lo contra a perda de dados:
- Exclusão ou formatação acidental. Além de erros humanos, certos aplicativos ou até mesmo processos do sistema podem causar exclusão de arquivos se você não for cuidadoso. Por exemplo, o próprio macOS pode perguntar se você deseja formatar seu drive se detectar alguma corrupção. Certifique-se de ler com atenção os pop-ups gerados por aplicativos e pelo sistema antes de clicar!
- Baixe arquivos de fontes confiáveis. Baixe arquivos e anexos apenas de sites, repositórios e endereços de e-mail conhecidos. Vírus são frequentemente transmitidos sob o disfarce de arquivos inocentes – um único arquivo pode infectar seu drive e até mesmo todo o seu Mac.
- Sempre ejete seu drive com segurança. O recurso “ejetar com segurança” aciona um processo de desligamento que garante que todos os processos de leitura e escrita (como copiar arquivos) sejam devidamente concluídos. Se você não permitir que seu drive passe por esse processo, qualquer dado que estava sendo escrito ao remover seu dispositivo pode ter sido corrompido.
- Sempre atualize seus drivers. Certifique-se de que os drivers do seu disco rígido Seagate E do sistema do seu Mac estejam sempre atualizados para evitar corrupção devido a incompatibilidade. Para o macOS, basta instalar as atualizações que aparecem em Configurações do Sistema > Geral > Atualização de Software. Para seu drive, você pode conferir os aplicativos, utilitários, plugins e firmware disponíveis em Página de download da Seagate.
- Mantenha sua unidade segura. Discos rígidos externos especificamente são propensos a danos físicos por causa de seus discos giratórios. Certifique-se de que ele não caia, seja esmagado ou colocado em um ambiente com temperaturas extremas.
- Use software de monitoramento de disco. O software de monitoramento de disco é um tipo de ferramenta que foi projetada para identificar e monitorar “indicadores de saúde” (por exemplo, nivelamento de desgaste) em seu drive e alertá-lo quando esses indicadores ultrapassarem um certo limite. Você pode saber mais sobre software de monitoramento de disco em nosso artigo sobre como verificar a integridade do disco no macOS.
- Faça backups! Mesmo se você seguir todas as dicas desta lista, nunca estará completamente seguro contra a perda de dados. Acidentes acontecem, a energia pode falhar e todos os dispositivos de armazenamento têm um ciclo de vida definido. Tente manter pelo menos 3 backups do seu drive usando ferramentas como SuperDuper! e Carbon Copy Cloner.
O que fazer se sua unidade nem aparecer no seu Mac?
Em alguns casos de corrupção ou incompatibilidade (ou simples desgaste mecânico), seu Mac pode não conseguir detectar e reconhecer seu drive Seagate. Sem ajuda profissional, você não pode recuperar dados do seu drive a menos que ele apareça pelo menos no Utilitário de Disco.
Você pode conferir nosso outro guia, onde mostramos a você 7 maneiras de corrigir um disco rígido externo que não aparece no seu Mac. Também ajudaremos a diagnosticar seu disco para que você saiba por que isso aconteceu e forneceremos dicas úteis sobre o uso adequado de um disco rígido externo que o usuário médio pode não saber.






