
Fotos duplicadas podem ocupar muito espaço de armazenamento, especialmente se as fotos originais forem de alta definição. O problema com os “duplicados” é que nem todos podem ser detectados pelas mesmas ferramentas e técnicas — especialmente se você estiver lidando com fotos idênticas, mas não cópias exatas.
E quem quer excluir manualmente dezenas, centenas, ou até milhares de duplicatas?
Não nós. Portanto, aqui está o único guia que você precisará para saber como deletar fotos duplicadas em um iPad, juntamente com fotos semelhantes. Tudo conveniente, tudo grátis.
Índice
Duplicatas vs. Similares (E Por Que Isso é Importante)
Embora semanticamente próximas, há uma grande diferença entre fotos duplicadas e similares quando se trata de limpar seu iPad:
- Duplicados. Duplicatas geralmente são marcadas pelo iOS como imagens com a “mesma imagem subjacente”—basicamente, cópias da mesma foto, mesmo com variações (muito pequenas) na qualidade e metadados. Isso geralmente acontece devido a downloads repetidos, uso da ação duplicar no aplicativo Fotos, backups redundantes e edição de fotos.
- Semelhantes. Semelhantes são fotos completamente diferentes que se parecem. Por exemplo, você tirou várias fotos idênticas do mesmo assunto em sequência. Elas parecem iguais, mas são imagens separadas.
Os métodos que fornecemos neste guia cobrem ambos. É importante conhecer a diferença para que você possa diagnosticar por que eles apareceram em primeiro lugar e por que alguns métodos de exclusão funcionam para algumas fotos enquanto outros não.
4 maneiras de excluir fotos duplicadas e semelhantes em um iPad
Nesta seção, vamos cobrir 4 métodos diferentes para excluir fotos duplicadas e semelhantes no seu iPad. Dependendo do que você precisa eliminar, alguns métodos funcionam melhor do que outros. Todos eles são fáceis, gratuitos e permitem realizar ações em massa–por isso recomendamos experimentar todos para uma limpeza abrangente.
Método 1: Mesclar Fotos usando o App Nativo de Fotos
O aplicativo Fotos tem um recurso chamado Álbum de Duplicatas, que pode encontrar automaticamente fotos duplicadas no seu iPad (e depois compilá-las). No Álbum de Duplicatas, você pode usar a ferramenta Mesclar para excluir automaticamente todas as duplicatas de um conjunto, exceto a melhor cópia – que também mantém os metadados combinados de todas as fotos.
Passo 1. Abra o aplicativo Fotos.
Passo 2. Role para baixo, passando pela sua biblioteca e álbuns, até encontrar a seção UTILITÁRIOS. Toque em Duplicados .

Etapa 3. Toque Fundir ao lado do conjunto de duplicatas que você deseja eliminar.
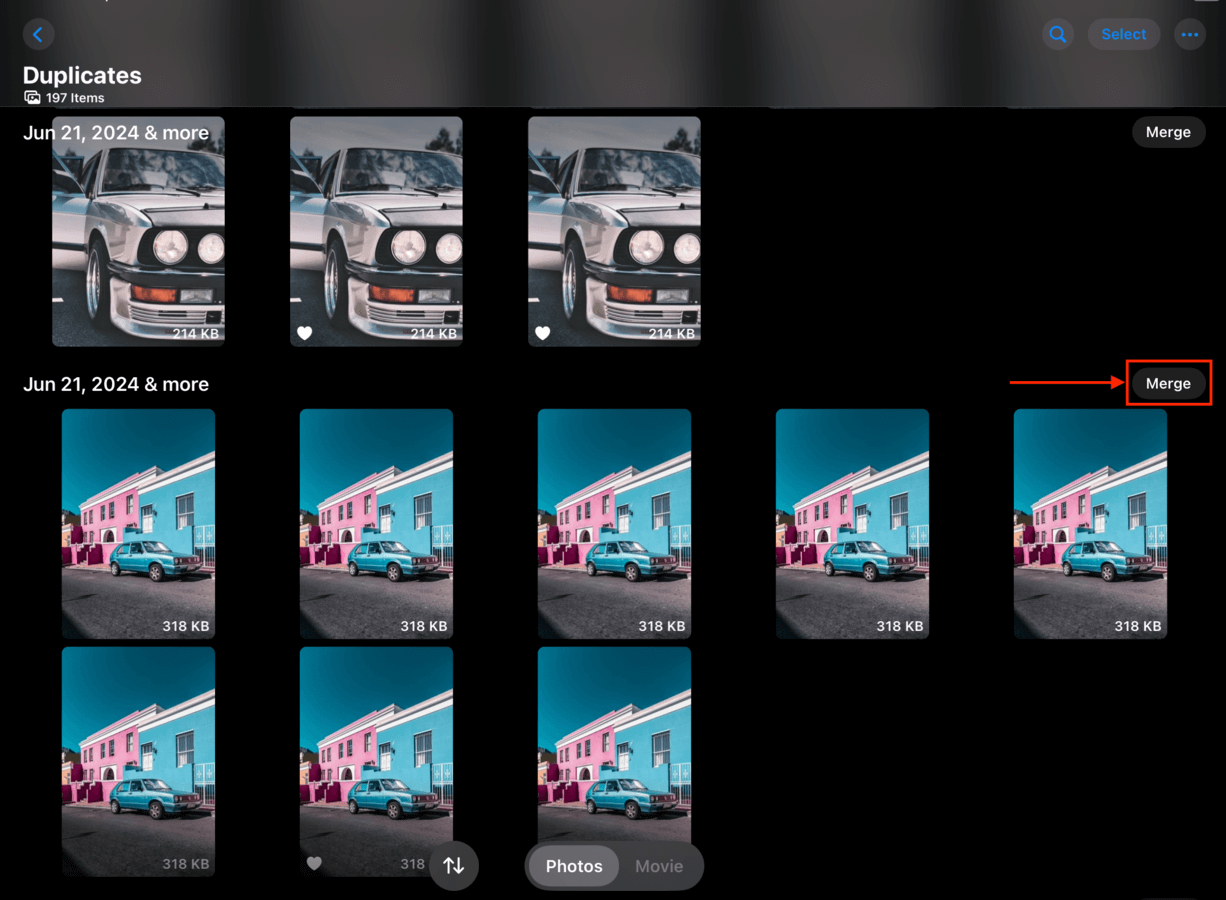
Passo 4. Finalmente, toque em Excluir Duplicatas novamente para confirmar a ação.

Método 2: Use um Limpador de Biblioteca de Fotos de Terceiros para iOS
A maior fraqueza do Álbum de Duplicados é sua incapacidade de detectar fotos semelhantes que não são duplicatas exatas. Ele pode sinalizar imagens que foram copiadas ou duplicadas tecnologicamente, mas não duas fotos diferentes que parecem quase exatamente iguais.
Este problema pode ser resolvido usando aplicativos de terceiros da App Store. Vamos destacar especificamente Clever Cleaner: App de Limpeza com IA, pois é completamente gratuito, sem testes ou limitações de recursos. É um limpador de biblioteca para iPhones que também funciona perfeitamente em iPads – pode detectar duplicatas exatas e fotos semelhantes usando IA.
Além deste recurso, o Clever Cleaner também compila Capturas de Tela, Live Photos e “Pesos Pesados” (mídias de grande tamanho), para que você possa se livrar de forma eficiente da desordem mais comum na biblioteca.
Passo 1. Baixar Clever Cleaner da App Store.
Passo 2. Inicie o aplicativo, depois conceda a ele acesso completo à biblioteca de fotos do seu iPad (não se preocupe, é seguro).

Etapa 3. Clever Cleaner começará a escanear sua biblioteca (não bloqueie seu iPad!). Quando terminar, toque em Semelhantes no menu inferior. Em seguida, toque em um conjunto de fotos para visualizá-las.

Passo 4. Clever Cleaner selecionará automaticamente a melhor cópia para você, mas você pode selecionar manualmente quais fotos deseja eliminar. Em seguida, toque em Mover para o Lixo .

Passo 5. Toque Esvaziar Lixeira quando o pop-up aparecer na parte inferior da tela.

Você também pode tocar no próprio pop-up (evitando o botão Esvaziar Lixo) para revisar todas as fotos que você escolheu deletar. Isso abre outro menu onde você pode optar por restaurar quaisquer fotos enviadas para a lixeira.
Método 3: Apague Fotos Duplicadas e Semelhantes por meio da Pesquisa Avançada
O aplicativo Fotos no iPad oferece um ferramenta de busca avançada que permite usar palavras-chave como filtros. Simplificando, você pode digitar “carro” no campo de busca, e o iOS fará o possível para encontrar todas as fotos de carros na sua biblioteca para você.
Com contexto suficiente, o iOS deve conseguir encontrar todas as fotos semelhantes na sua biblioteca com base na palavra-chave (mesmo que não sejam duplicatas exatas).
Passo 1. Abra o aplicativo Fotos.
Passo 2. Toque no botão Buscar no canto superior direito da tela do seu iPad.

Etapa 3. Digite quaisquer palavras-chave relacionadas ao assunto dos duplicados. Você pode até adicionar uma data às suas palavras-chave para ainda mais precisão. Em seguida, toque no botão Selecionar .

Passo 4. Toque nos duplicados que deseja excluir. Você também pode arrastar o dedo para selecionar vários itens rapidamente (certifique-se de deixar pelo menos uma cópia). Quando estiver satisfeito com sua seleção, toque em lixeira .

Passo 6. Quando a janela de confirmação aparecer na parte inferior, toque em Excluir fotos para continuar.

Certifique-se de excluir as fotos novamente do álbum “Apagados” no aplicativo Fotos para realmente liberar espaço de armazenamento.
Método 4: Criar Álbuns Inteligentes em um Mac
Se você tiver um Mac disponível, pode utilizar o macOS Photos para criar Álbuns Inteligentes. Os Álbuns Inteligentes possuem uma ferramenta de filtragem inteligente que permitirá compilar fotos com condições muito específicas (isso deve ajudar a agrupar prováveis duplicatas).
Por exemplo, você pode especificar uma combinação de palavras-chave, detalhes do nome do arquivo, parâmetros “if”, intervalos de datas e muito mais. Você também pode escolher quais condições devem ser seguidas em qualquer momento, permitindo flexibilidade em tempo real na sua pesquisa quando você remover as fotos duplicadas.
Passo 1. Abra o app Fotos no seu Mac (Finder > Aplicativos).
Passo 2. Na barra de menu do seu Mac, clique em Arquivo > Novo Álbum Inteligente .

Etapa 3. Escolha um nome para o novo Álbum Inteligente e combine os filtros até que você tenha reduzido os resultados o suficiente para que a exclusão manual não seja mais tediosa. Em seguida, clique em OK para criar o álbum.

Passo 4. No álbum, selecione os duplicados que deseja excluir. Utilize as teclas Comando + A para selecionar todas as fotos do álbum ou a combinação Comando + clique para selecionar várias. Por fim, clique com o botão direito sua seleção e escolha Excluir fotos .

Como no seu iPad, o aplicativo Fotos no macOS também tem o álbum Apagados Recentemente onde você pode restaurar fotos apagadas ou apagá-las permanentemente.
Antes de Ir, Aqui Está Como Reduzir Duplicatas (e Semelhantes)
É impossível prevenir completamente a ocorrência de fotos duplicadas no rolo da câmera do seu iPad. No entanto, ao seguir algumas melhores práticas, você pode reduzi-las drasticamente.
Primeiro, tenha cuidado ao tirar fotos — você pode tirar várias ao mesmo tempo ou acidentalmente habilitar o Modo Burst. Em segundo lugar, verifique se o arquivo que você está importando ou baixando já não existe. O iOS pode nem sempre sinalizá-los como duplicatas. Por fim, lembre-se de que seu iPad só pode detectar duplicatas enquanto está bloqueado e conectado à energia — então carregue seu iPad antes de revisar sua biblioteca.






