
Dalla cancellazione accidentale agli attacchi di virus, i dischi rigidi Seagate sono suscettibili a danni che causano la perdita di dati. Quando non riesci a trovare nessuno dei tuoi file o non riesci nemmeno ad accedere al tuo disco, cosa dovresti fare? Smetti immediatamente di usare il tuo disco e continua a leggere.
Questo articolo breve e conciso riguarda il recupero dei file Seagate, le possibili cause della perdita di dati e le opzioni a tua disposizione a seconda del tuo caso specifico. Alla fine, dovresti avere un’idea chiara del tuo prossimo passo.
Indice
Come recuperare file da un hard disk Seagate
In questa sezione, dimostreremo i soli 4 metodi affidabili e provati per recuperare file da un disco rigido Seagate. Se non riesci a ripristinare i dati dal tuo disco utilizzando uno dei metodi in questa guida, i tuoi file probabilmente sono persi definitivamente.
Metodo 1: Ripristina i Tuoi Dati da un Backup
Controlla il tuo Mac per eventuali strumenti di backup! Forse tu o un altro utente avete configurato un software di backup in precedenza. Anche se improbabile, è possibile che abbia in qualche modo preservato i dati del tuo drive Seagate.
Ad esempio, Backup di Dropbox può essere configurato per salvare automaticamente qualsiasi nuovo file rilevato da un dispositivo di archiviazione esterno appena collegato. I file salvati vengono caricati sul server cloud di Dropbox, dove puoi facilmente scaricare i tuoi file utilizzando un browser.
Passo 1. Apri qualsiasi browser ed effettua il login su Dropbox.com.
Passo 2. Assicurati che la barra laterale sia completamente espansa massimizzando la finestra del tuo browser o facendo clic sul menu hamburger. Quindi, clicca su Pulsante Altro e seleziona Backup .
Passaggio 3. Nella scheda appena aperta, seleziona le caselle accanto ai file e cartelle che desideri scaricare. Quindi, clicca sul pulsante Scarica .
Metodo 2: Utilizzare il software di recupero dati per dischi rigidi Seagate
Se non hai alcun backup dei dati del tuo disco Seagate, puoi provare a utilizzare un software di recupero dati. Il software di recupero dati è uno strumento che puoi installare sul tuo Mac per scansionare il tuo hard disk Seagate alla ricerca di file mancanti.
Per dimostrare questo metodo, utilizzeremo uno strumento chiamato Disk Drill. Lo abbiamo scelto perché è facile da usare anche per i nostri lettori senza molte conoscenze tecniche, ma è comunque molto potente. Supporta quasi tutti i formati di file system conosciuti e le firme di file più diffuse da diversi tipi di file (come documenti, video, immagini, ecc.). È un’ottima scelta per il recupero di dispositivi di archiviazione generici come i dischi rigidi esterni.
Sebbene sia necessario acquistare una licenza per recuperare effettivamente i dati, la versione gratuita di Disk Drill ti permette di scansionare e visualizzare in anteprima i tuoi file tutte le volte che vuoi. Questo è un ottimo modo per scoprire se i tuoi file sono recuperabili senza pagare un centesimo.
Passo 1. Scarica e installa Disk Drill sul tuo Mac.
Passo 2. Apri Disk Drill (Finder > Applicazioni). Nel menu di selezione del disco, fai clic sul tuo disco rigido Seagate e fai clic su Cerca dati persi .
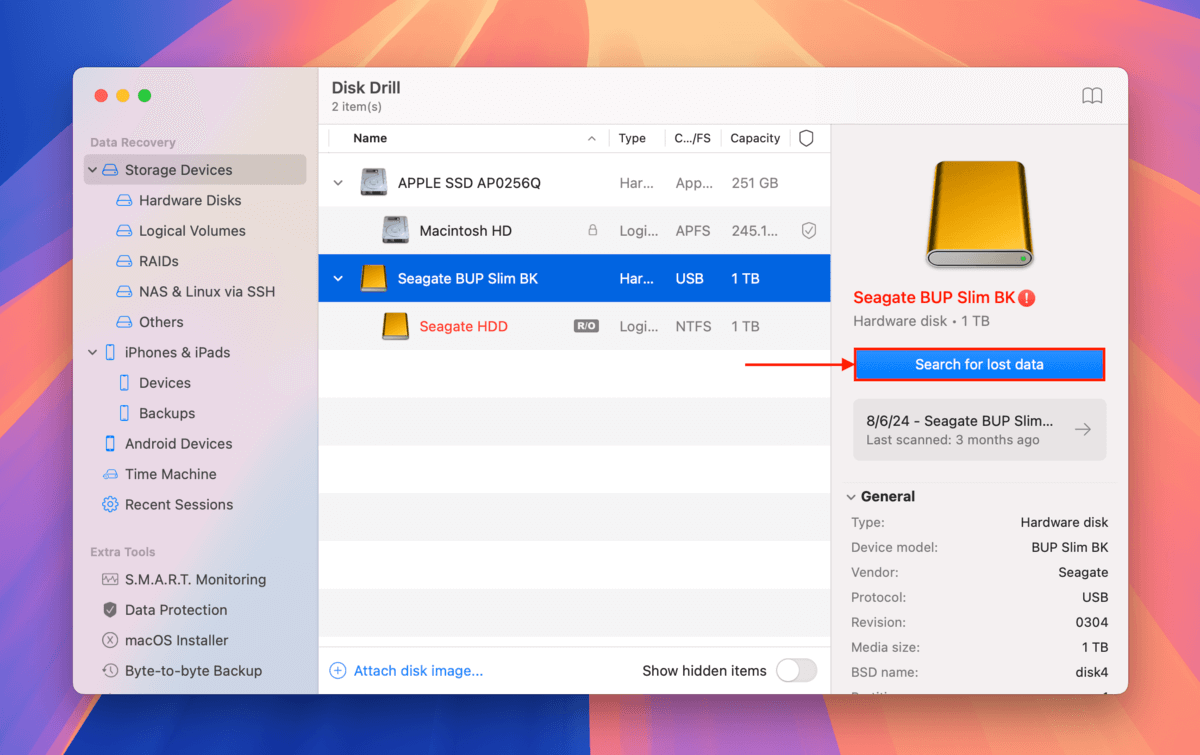
Passaggio 3. Una volta che Disk Drill ha terminato la scansione del tuo disco, fai clic su Esamina gli elementi trovati . Usa il filtri nella barra laterale sinistra e il strumento di ricerca nell’angolo in alto a destra della finestra se vuoi recuperare solo determinati file o tipi di file. Puoi anche visualizzare i file in anteprima per assicurarti che funzionino e siano recuperabili: per visualizzare un file in anteprima, passa con il puntatore del mouse accanto ad esso e fai clic sul pulsante occhio che appare.
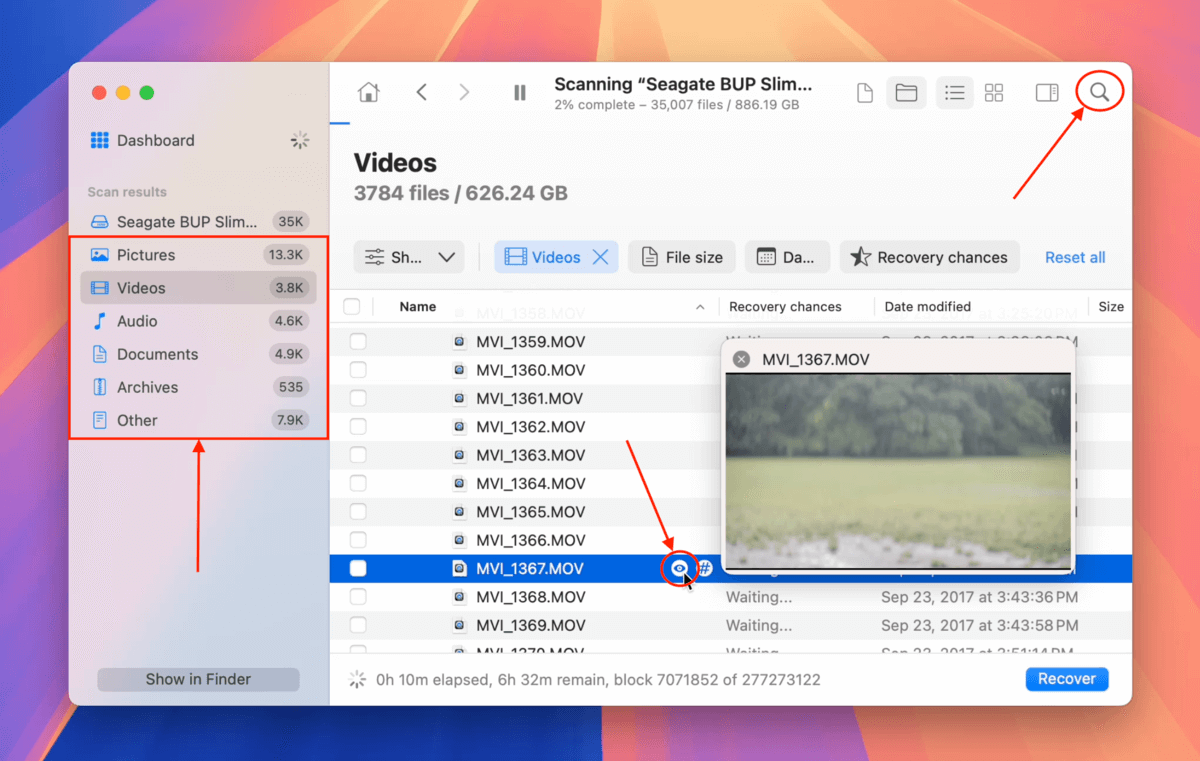
Passaggio 4. Seleziona le caselle accanto ai file che desideri ripristinare, quindi fai clic su Recupera . In alternativa, se desideri ripristinare tutti i file memorizzati sul tuo drive Seagate, lascia tutte le caselle vuote e fai clic su Recupera tutto .
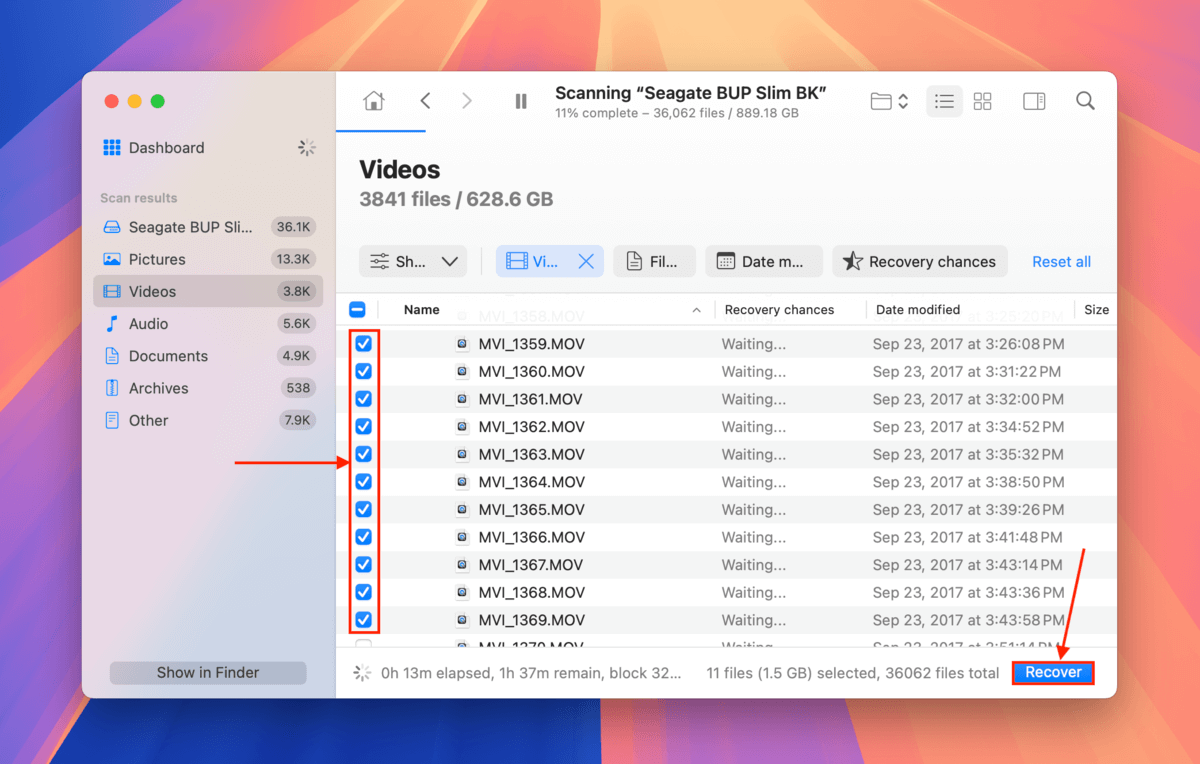
Passaggio 5. Scegli una posizione sul tuo Mac dove vuoi che Disk Drill salvi i file recuperati. Infine, fai clic su Successivo .
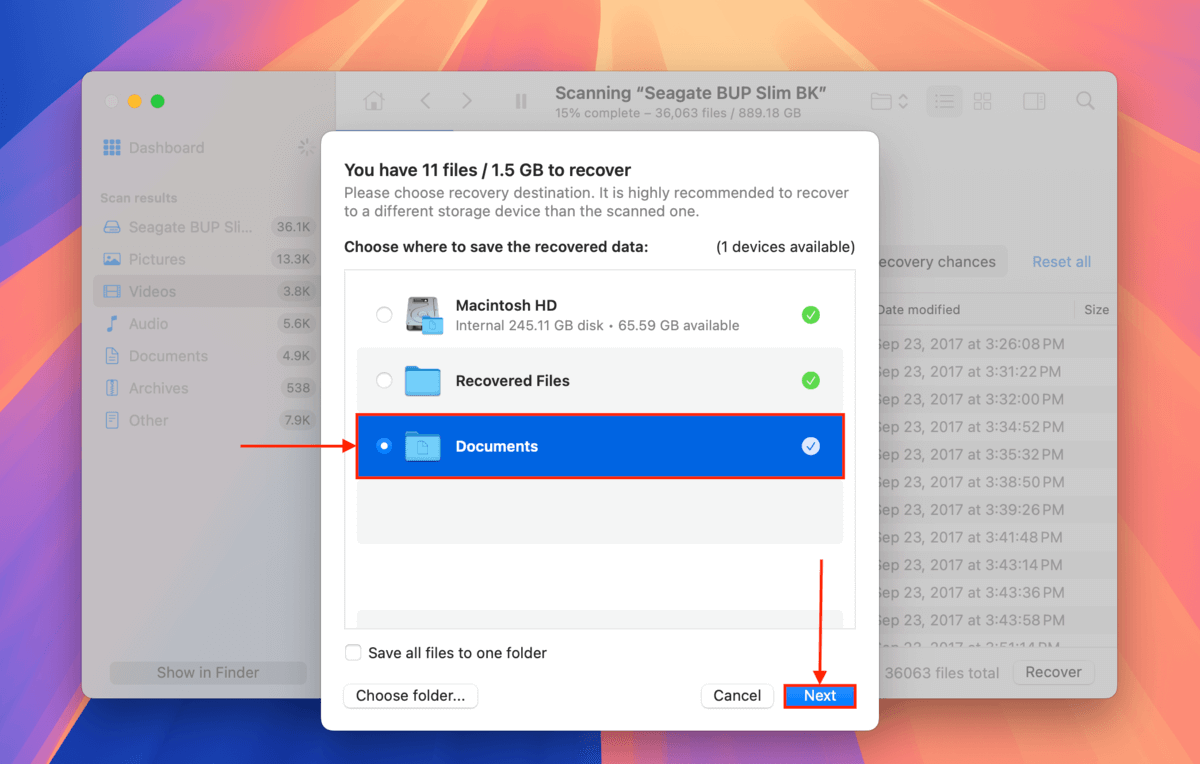
Una volta terminato il processo di recupero, Disk Drill ti mostrerà i file recuperati nella posizione che hai scelto nel passaggio 5.
Metodo 3: Utilizza i servizi di recupero dati Seagate Rescue
Servizi di recupero dati Rescue è il laboratorio professionale di recupero dati di Seagate. Hai diritto a un tentativo di recupero in laboratorio se il tuo disco è uno dei seguenti dispositivi (e se è ancora in garanzia):
- Ultra Touch
- One Touch
- Expansion
- Backup Plus
- Photo Drive
Puoi anche verificare l’idoneità del tuo specifico dispositivo sul loro Pagina di Garanzia e Sostituzioni. Se il tuo drive non è idoneo, consulta il metodo successivo per una soluzione simile.
Se il tuo disco è idoneo, puoi contattare il servizio clienti Seagate. Ti forniranno un’etichetta di spedizione prepagata e istruzioni dettagliate per il trasporto del tuo hard disk Seagate. Una volta ricevuto il disco, dovrai aspettare fino a 30 giorni lavorativi per recuperare i tuoi dati (se riusciranno).
Non preoccuparti — riceverai aggiornamenti via email durante tutto il processo. Puoi anche controllare il suddetto pagina di supporto dei centri assistenza per verificare lo stato del tuo caso di recupero dati.
Metodo 4: Invia il tuo disco a un servizio di recupero dati di terze parti
Se non sei idoneo per i Servizi di Recupero Dati Rescue di Seagate, ci sono altri servizi professionali di recupero dati tra cui puoi scegliere cercando online.
Se questa è la prima volta che acquisisci questo tipo di servizio, ecco alcune cose a cui prestare attenzione:
- Nessun Dato – Nessun Addebito. I servizi di recupero che offrono una “garanzia niente dati – niente costi” non ti addebiteranno una tariffa di recupero se non riescono a ripristinare i dati che hai specificamente richiesto. Tieni presente che ti verrà comunque addebitata la spedizione di ritorno.
- Stime gratuite. Alcuni servizi forniranno una stima gratuita al telefono o nel loro laboratorio (ancora una volta, potresti essere comunque addebitato per la spedizione). A questo punto, assicurati di chiarire quanto grande potrebbe essere il divario potenziale tra le loro stime e la quotazione finale.
- Sconti sulla spedizione. La spedizione in entrata scontata o addirittura gratuita è un’offerta comune dei servizi di recupero dati noti. La spedizione di ritorno di solito NON è gratuita, quindi assicurati di selezionare con cura la posizione del servizio.
- Recensioni dei clienti aggiornate. Quando scegli un servizio di recupero dati, assicurati di controllare le loro recensioni recenti su piattaforme affidabili come Trustpilot e Google Reviews. Non dimenticare di selezionare la posizione appropriata quando controlli le recensioni.
Come aumentare le probabilità di un recupero dati riuscito
Sebbene il recupero dati non abbia mai una certezza del 100%, ci sono alcune buone pratiche che possiamo seguire per aumentare il nostro tasso di successo. Eccone alcune da tenere a mente:
- Smetti di usare il tuo disco. Più utilizzi un’unità problematica, peggio diventa. L’uso continuo può anche causare la sovrascrittura.
- Crea un’immagine di backup del tuo drive. In questo modo, puoi interagire con i dati senza effettivamente utilizzare l’unità stessa.
- Non deframmentare il tuo disco. La deframmentazione riorganizza i dati nel file system, il che può sovrascrivere i tuoi file eliminati.
- Salva i file recuperati in una posizione diversa. Salvare i file sul tuo disco durante il processo di recupero sovrascriverà i file esistenti, inclusi quelli in coda di recupero.
- Assicurati di installare il software di recupero dati in una directory locale – NON sull’unità problematica. Questa installazione può sovrascrivere dati esistenti.
Come Evitare la Perdita di Dati sul Tuo Hard Disk Seagate
Mentre tutti i dispositivi di archiviazione hanno una durata finita e non si può davvero garantire quando il tuo fallirà, ci sono alcuni semplici modi per prolungare la salute e le prestazioni complessive del tuo hard disk Seagate e proteggerti dalla perdita di dati:
- Eliminazione o formattazione accidentale. A parte gli errori umani, certe app o persino i processi di sistema possono causare l’eliminazione dei file se non stai attento. Ad esempio, macOS stesso potrebbe chiederti se vuoi formattare il tuo disco se rileva qualche corruzione. Assicurati di leggere attentamente le finestre pop-up generate dalle app e dal sistema prima di cliccare!
- Scarica file da fonti affidabili. Scarica file e allegati solo da siti web, repository e indirizzi email conosciuti. I virus spesso si trasmettono sotto le sembianze di file innocenti – un singolo file può infettare il tuo disco e persino tutto il tuo Mac.
- Espelle sempre in modo sicuro il tuo drive. La funzione “espelli in sicurezza” attiva un processo di arresto che assicura che tutti i processi di lettura e scrittura (come la copia di file) siano correttamente conclusi. Se non permetti al tuo disco di completare questo processo, qualsiasi dato che veniva scritto quando hai rimosso il dispositivo potrebbe essere corrotto.
- Aggiorna sempre i tuoi driver. Assicurati che i driver per il tuo hard disk Seagate E per il tuo sistema Mac siano sempre aggiornati per evitare corruzioni dovute a incompatibilità. Per macOS, è sufficiente installare gli aggiornamenti che appaiono in Impostazioni di Sistema > Generali > Aggiornamento Software. Per il tuo disco, puoi controllare le app, le utility, i plugin e il firmware disponibili su Pagina di download di Seagate.
- Mantieni il tuo disco al sicuro. Gli hard disk esterni sono particolarmente soggetti a danni fisici a causa dei loro dischi rotanti. Assicurati che non venga fatto cadere, schiacciato o posizionato in un ambiente con temperature estreme.
- Usa software di monitoraggio del disco. Il software di monitoraggio dei dischi è un tipo di strumento progettato per identificare e monitorare gli “indicatori di salute” (ad esempio, l’usura) del tuo disco e avvisarti quando tali indicatori superano una determinata soglia. Puoi saperne di più sul software di monitoraggio dei dischi nel nostro articolo su come controlla lo stato di salute del disco su macOS.
- Fai i backup! Anche se segui tutti i suggerimenti di questa lista, non sarai mai completamente al sicuro dalla perdita di dati. Gli incidenti accadono, può andare via la corrente, e tutti i dispositivi di archiviazione hanno un ciclo di vita definito. Cerca di mantenere almeno 3 backup del tuo disco utilizzando strumenti come SuperDuper! e Carbon Copy Cloner.
Cosa fare se l’unità non viene visualizzata sul tuo Mac?
In alcuni casi di corruzione o incompatibilità (o semplice usura meccanica), il tuo Mac potrebbe non essere nemmeno in grado di rilevare e riconoscere il tuo disco Seagate. Senza un aiuto professionale, non puoi recuperare dati dal tuo disco a meno che non appaia almeno in Utility Disco.
Puoi consultare la nostra altra guida, dove mostriamo 7 modi per riparare un disco rigido esterno che non viene visualizzato sul tuo Mac. Ti aiuteremo anche a diagnosticare il tuo disco, così saprai perché è successo e ti forniremo utili consigli su come utilizzare correttamente un hard disk esterno che l’utente medio potrebbe non conoscere.






