
Se você não está familiarizado com o funcionamento dos clientes de email, é bem difícil entender por que os emails desaparecem no Thunderbird e como corrigi-lo. Simplesmente há muitas coisas que podem ter dado errado tanto do lado do software quanto no armazenamento local do seu Mac.
Este artigo cobre tudo o que você precisa saber sobre recuperação de e-mails no Thunderbird. Você terá uma compreensão sólida de como os e-mails funcionam em relação à perda de dados para que nunca mais tenha que enfrentar esse problema. Continue lendo.
Índice
Razões Comuns para a Perda de Emails no Thunderbird
Há uma série de motivos que você pode não esperar que sejam a causa da perda de email no Thunderbird, o que torna difícil descobrir o que você deve fazer para corrigir isso. Esta lista deve ajudá-lo a começar com o pé direito:
- Exclusão acidental (Thunderbird). – Se você está cansado, estressado ou empresta seu computador para seus filhos, seu e-mail pode ter sido enviado para a Lixeira. Verifique lá se as mensagens da sua caixa de entrada do Thunderbird desapareceram!
- Exclusão acidental (Finder). – O Thunderbird armazena os dados de e-mail em uma pasta local no seu Mac. Se esses arquivos forem deletados ou corrompidos, seus e-mails não aparecerão corretamente ou mesmo de modo algum no aplicativo. Mostraremos como encontrar esta pasta na próxima seção.
- Excluído do servidor. – Se sua conta usa POP no Thunderbird, o comportamento padrão é deletar um e-mail do servidor quando você o recupera. Em vez disso, ele é armazenado localmente. Isso significa que se você recuperar um e-mail usando o Thunderbird no seu Mac, ele não aparecerá no seu iPhone. No entanto, você deve encontrá-lo usando outro cliente de e-mail, como o Gmail.
- Ver configurações. – Você pode ter configurado suas configurações de visualização para apenas Não Lidos, Favoritos ou Recentes. Você pode mudar isso clicando no botão Visualizar na barra de menu da Apple enquanto o Thunderbird estiver aberto.
- Excluído pelo Anti-vírus. – Se você armazena e-mails localmente, seu antivírus pode ter deletado automaticamente as pastas “infectadas” do Thunderbird se detectou algum arquivo malicioso. Se as pastas locais do Thunderbird estiverem ausentes, seus e-mails não serão exibidos no aplicativo. Soluções abaixo.
Onde os e-mails do Thunderbird estão armazenados no Mac?
Os emails do Thunderbird são armazenados na pasta de Perfis local. Você pode navegar até este local abrindo Finder > Ir > Ir para a pasta … e digitando o seguinte caminho na caixa:
~/Library/Thunderbird/Profiles

Cada pasta neste local possui suas próprias pastas “Mail”, onde você pode procurar por arquivos TXT que contêm o conteúdo de suas mensagens. Por exemplo, encontrei Inbox.txt em Mail > pop.gmail.com. Veja como ele aparece quando aberto com um editor de texto:
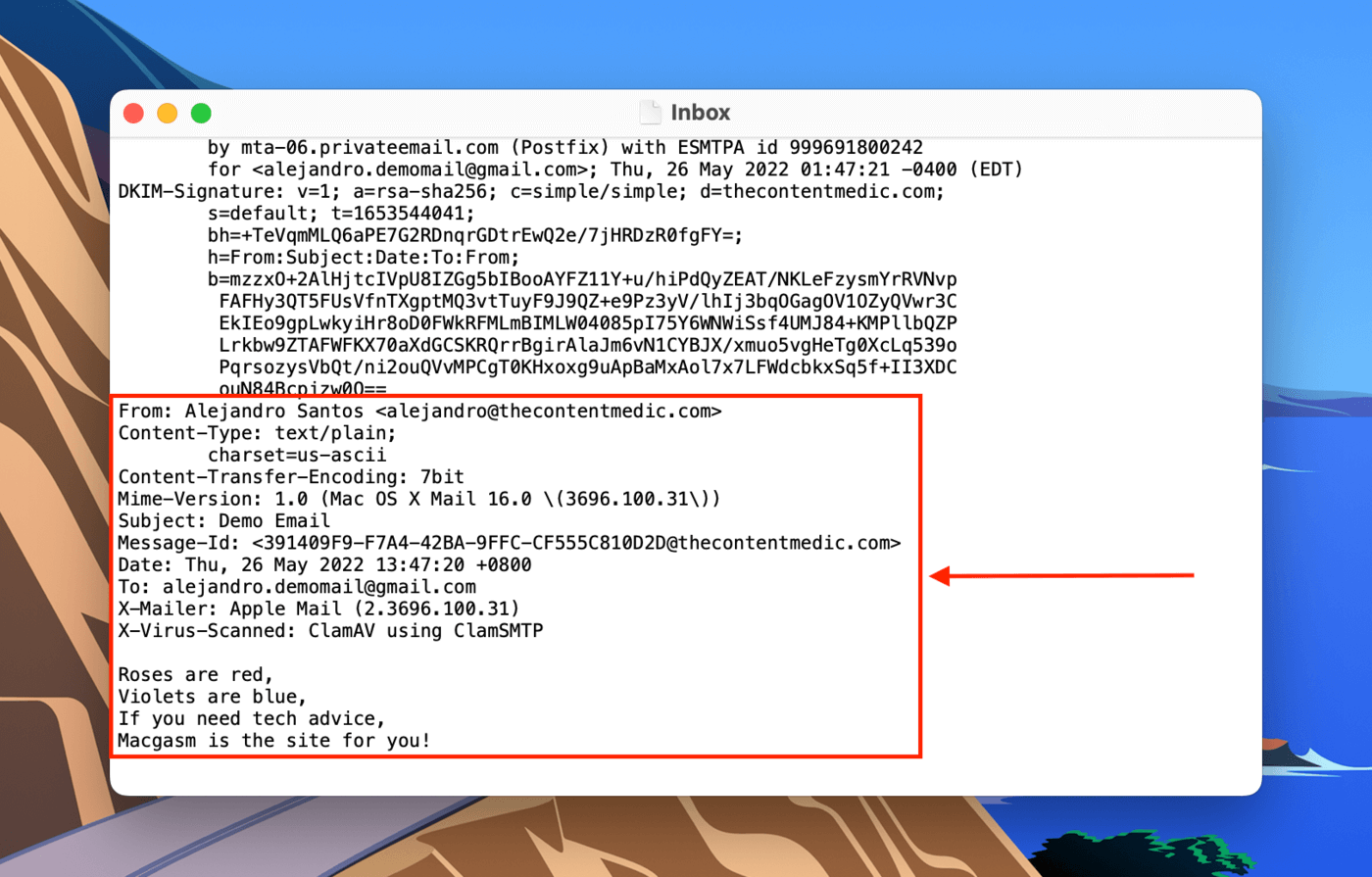
Como Restaurar Emails Apagados do Thunderbird
Dependendo do que causou a perda de dados inicialmente, podemos tentar recuperar e-mails do Thunderbird usando diferentes métodos:
Método 1: Recuperar Emails Excluídos do Thunderbird da Lixeira
Se você acidentalmente deletou um e-mail dentro do aplicativo, você pode simplesmente desfazê-lo. A única exceção é se você o deletou novamente da pasta Lixeira. Na barra lateral esquerda do Thunderbird, expanda sua conta e clique em “Lixeira”. Na janela principal, clique com o botão direito no e-mail que deseja restaurar e clique em Mover Para > “Perfil” > Caixa de Entrada.
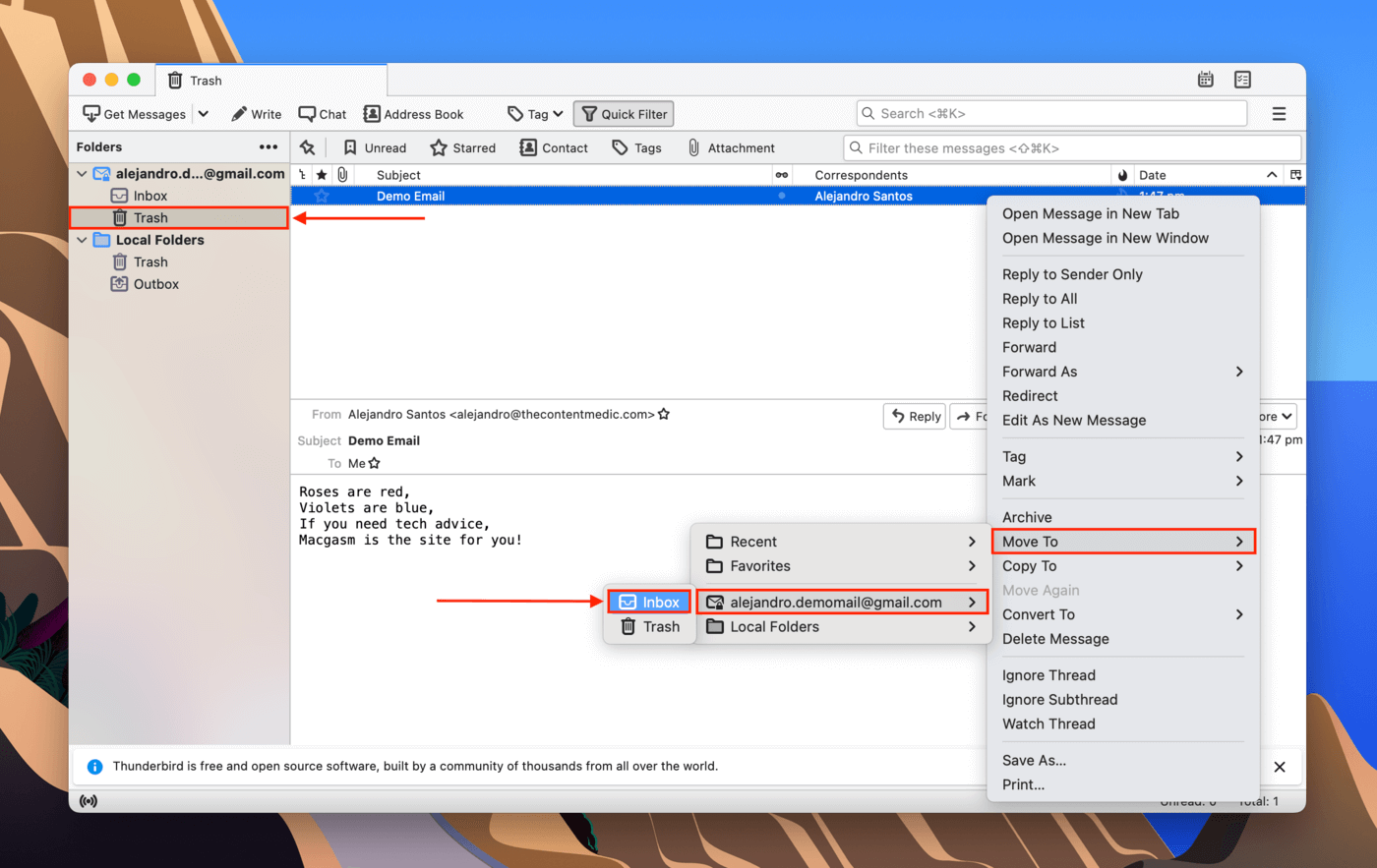
Método 2: Restaurar Cópia de Backup do Thunderbird
Há métodos para fazer backup e restaurar emails do Thunderbird. Primeiro, você pode salvar emails individuais como arquivos EML (clique com o botão direito no email > Salvar como…). Para restaurar seu email a partir de um arquivo EML, clique com o botão direito no arquivo e clique em Abrir com > Thunderbird.
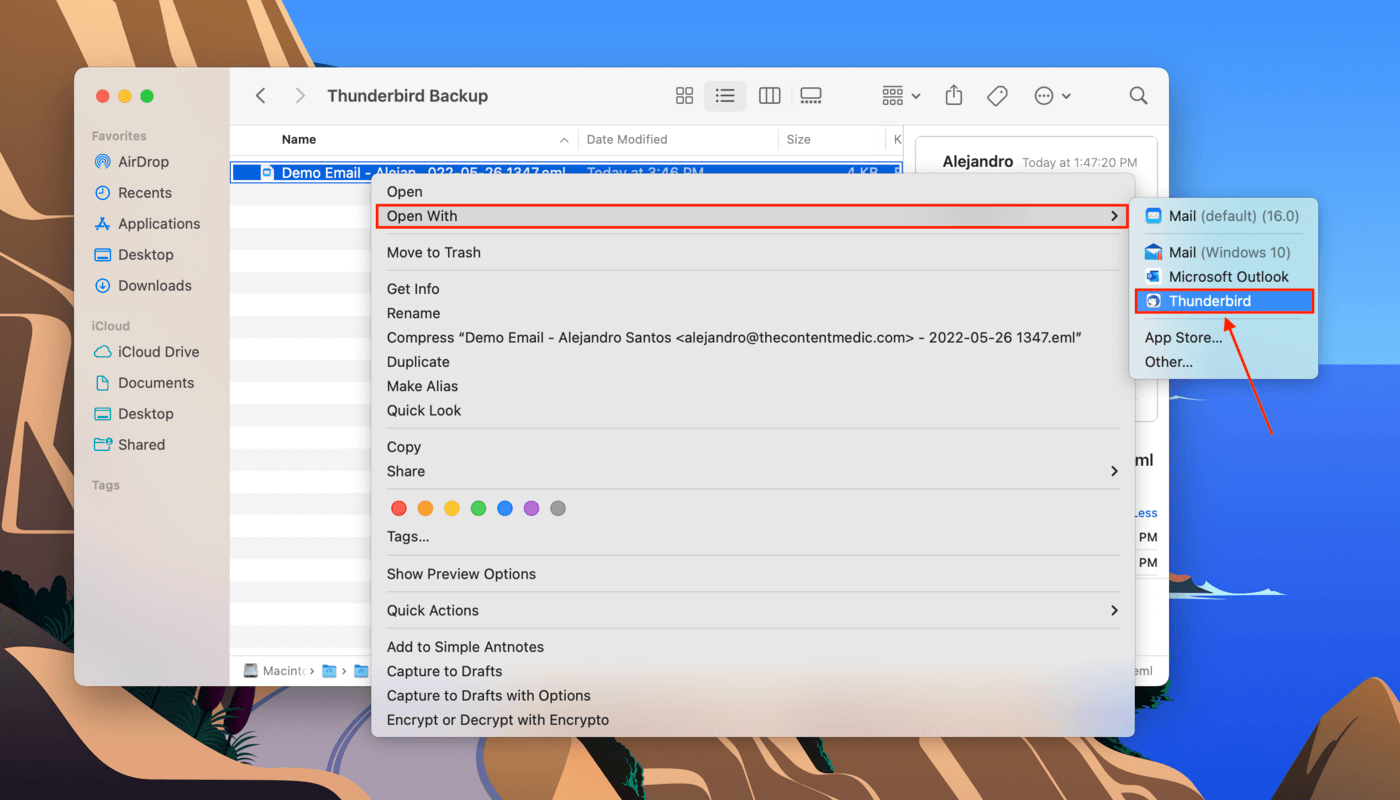
O segundo tipo comum de backup é onde você copiou ou compactou a pasta inteira de Perfis. Se for esse o caso, descompacte a pasta e cole-a em ~/Library/Thunderbird/ para recuperar seus emails e configurações no aplicativo.
Método 3: Restaurar Pasta Thunderbird do Backup do Time Machine
Se seu e-mail não estiver na pasta Lixeira no aplicativo e você não conseguiu criar arquivos de backup EML, o Time Machine pode ser sua melhor solução. O Time Machine faz backup de tudo, exceto arquivos de cache e exclusões configuradas pelo usuário.
Usando um backup do Time Machine, podemos restaurar um instantâneo anterior da pasta Profiles onde seus e-mails ainda estão intactos. Este é o método perfeito para restaurar e-mails do Thunderbird após uma reinstalação, ou se o Thunderbird estiver faltando e-mails após a compactação.
Passo 1. Abrir Preferências do Sistema > Time Machine .
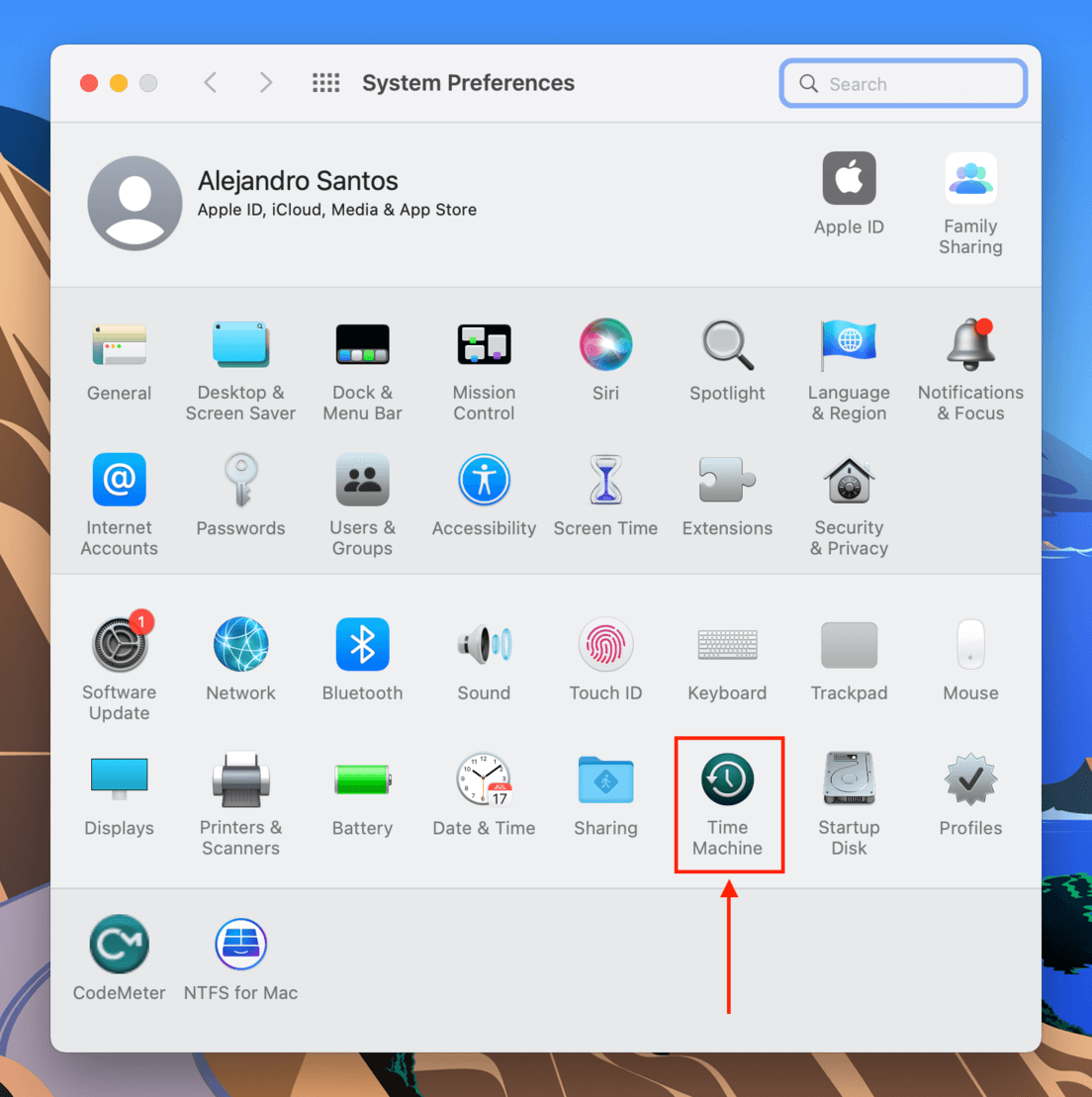
Passo 2. Marque a caixa ao lado de “Mostrar Time Machine na barra de menu” e feche a janela.
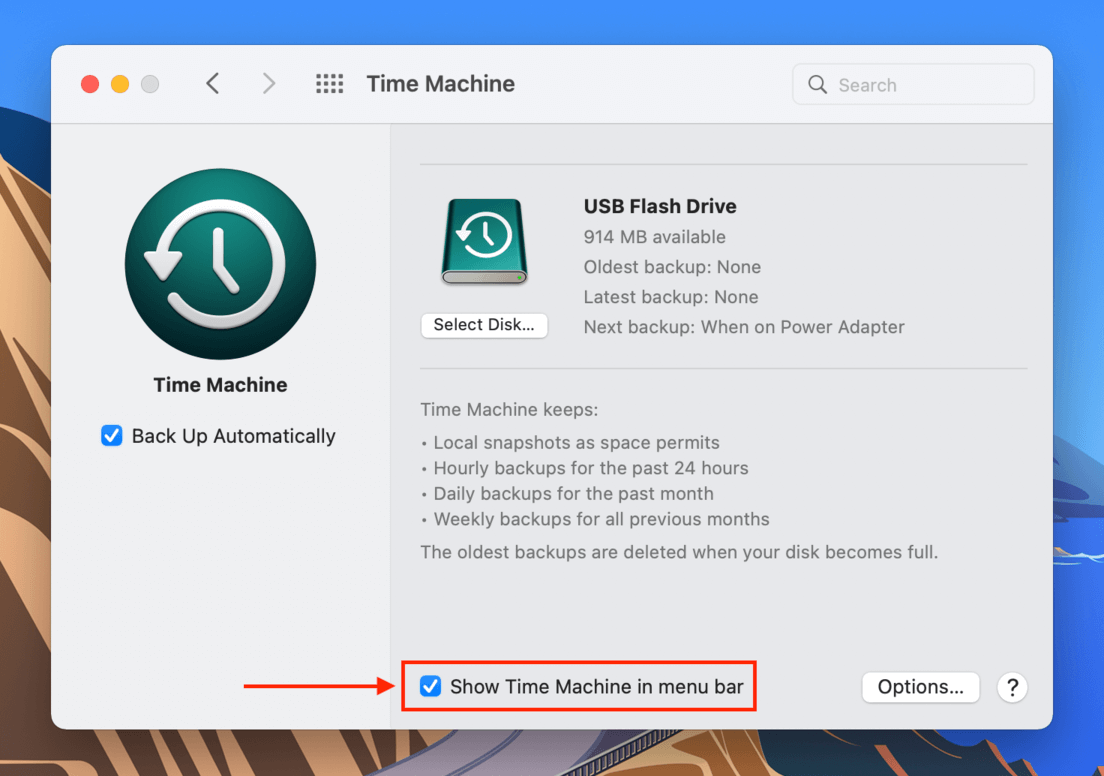
Passo 3. Abra o Finder. Em seguida, na barra de menu da Apple, clique em Ir > Ir para a pasta…
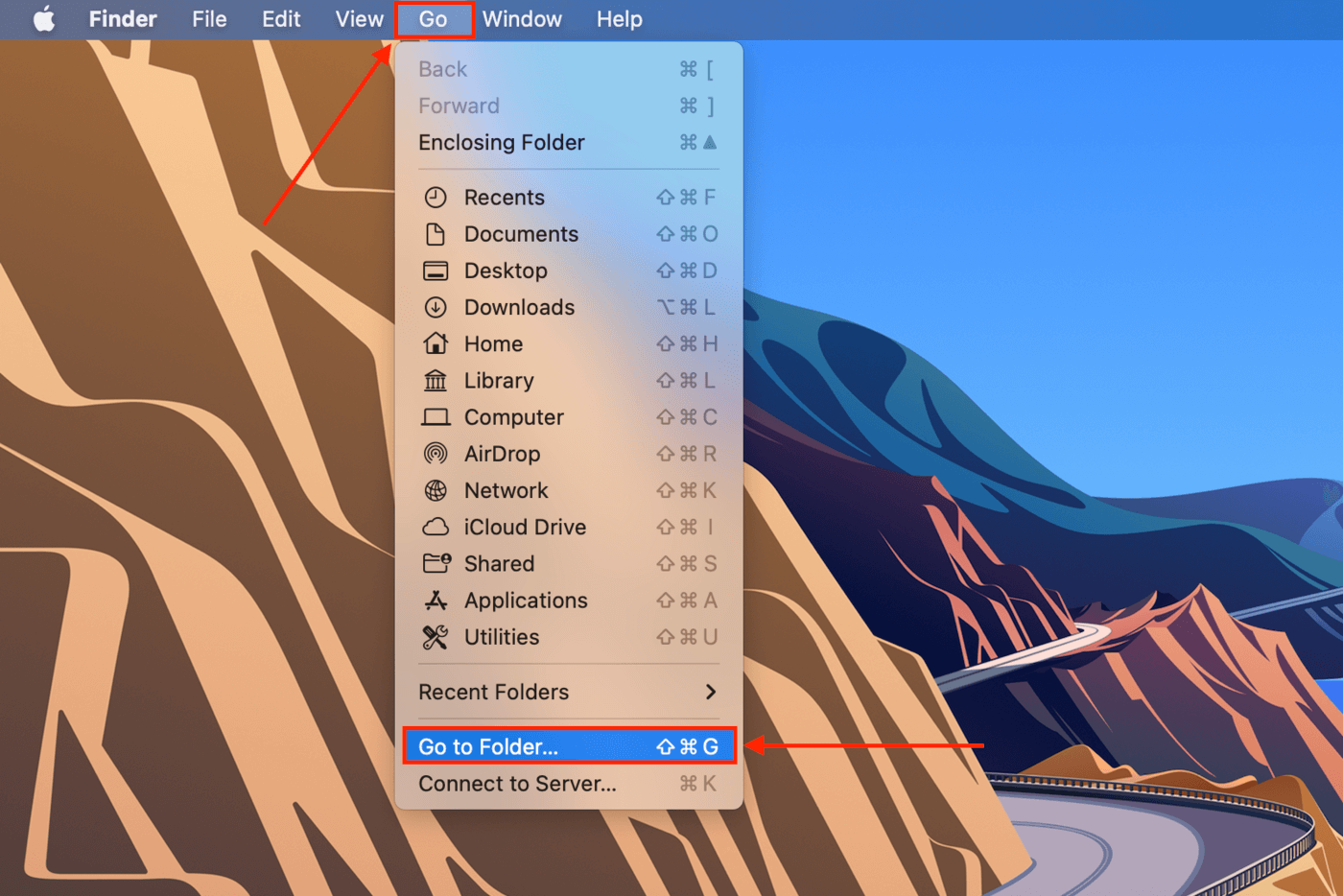
Etapa 4. Type the following path into the field and hit return: ~/Library/Thunderbird/Profiles.

Passo 5. Na barra de menu Apple, clique no botão Time Machine > Entrar no Time Machine.
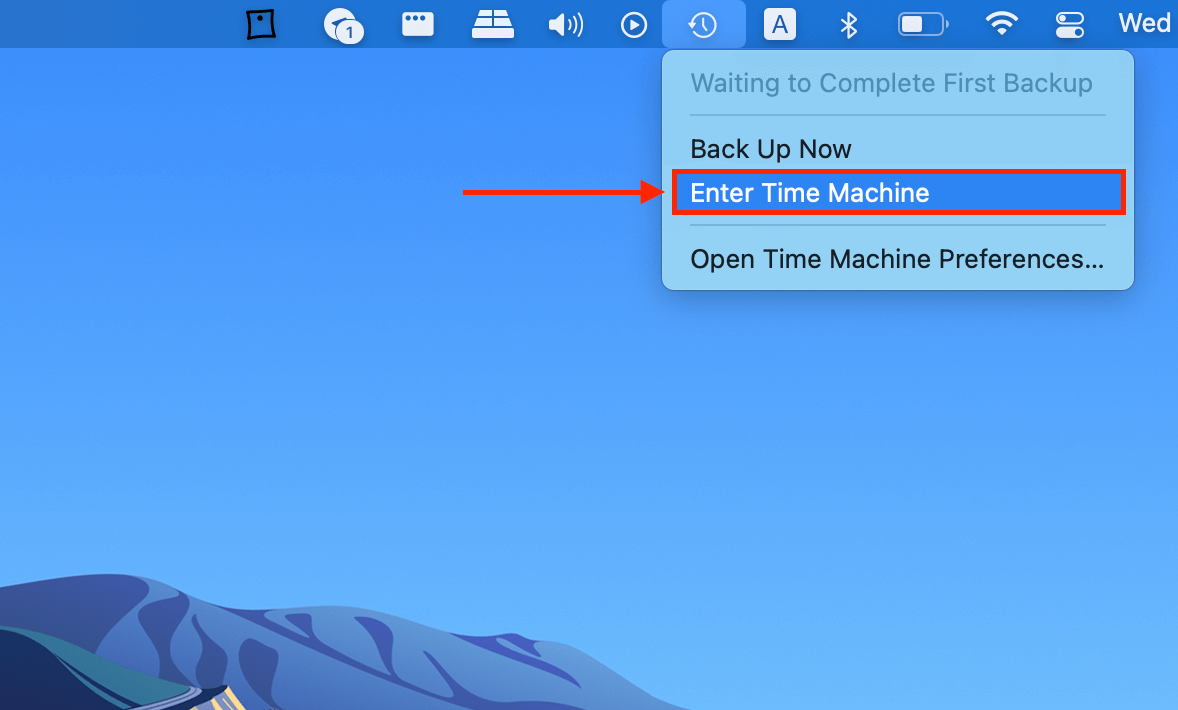
Passo 6. Use as setas à direita para navegar pelos snapshots até encontrar um que tenha sido salvo antes de você perder seus emails. Clique na pasta de perfil que deseja restaurar, depois clique em “Restaurar.”
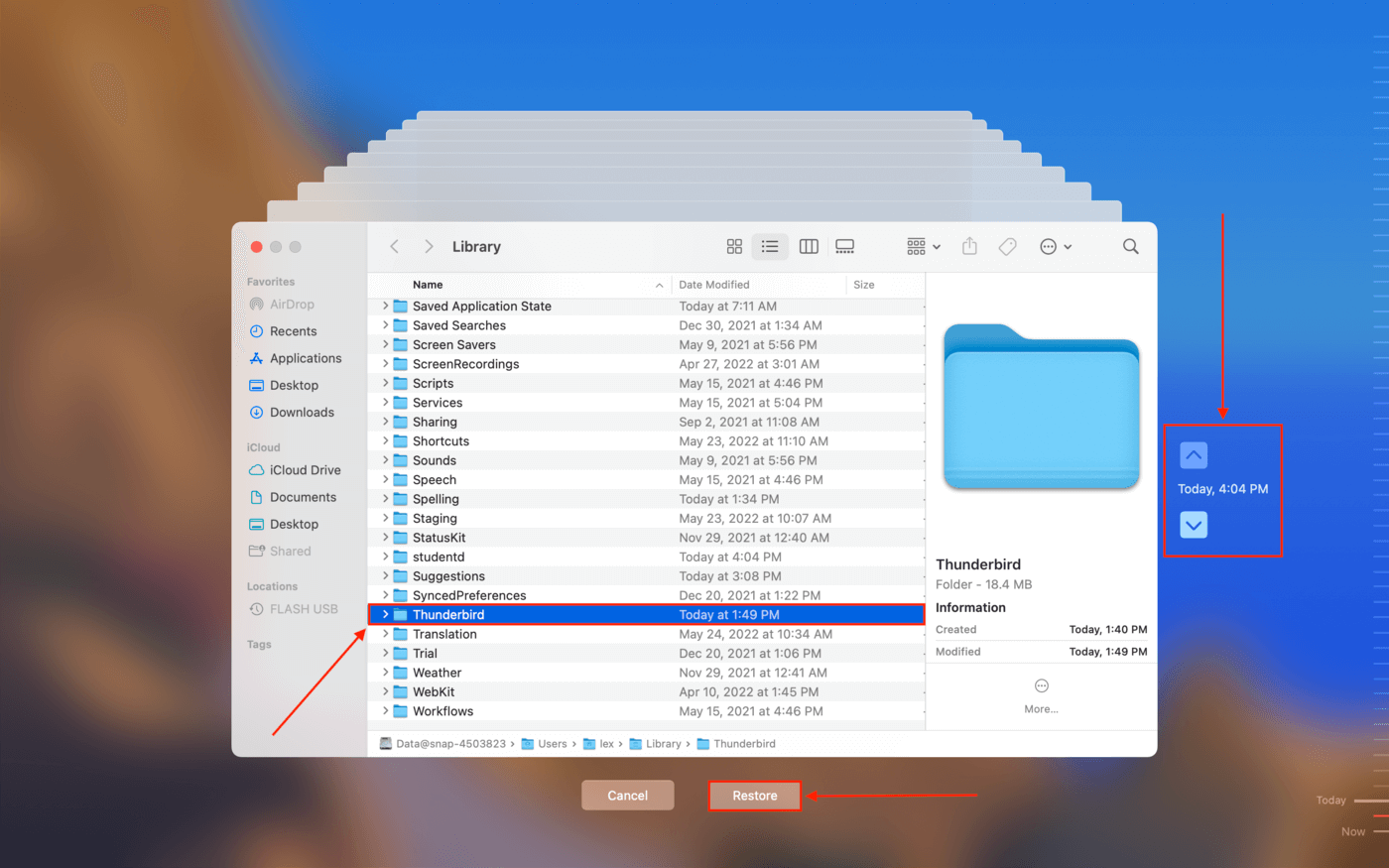
Método 4: Restaurar Arquivos de Email do Thunderbird Usando Software de Recuperação de Dados
Se você não configurou o Time Machine antes de seus e-mails serem excluídos, você não terá um backup para recuperar… Mas há outra maneira. Podemos usar software de recuperação de dados para recuperar e-mails excluídos no Thunderbird. Essas ferramentas são capazes de extrair e reconstruir dados, mesmo depois que esses dados são manualmente excluídos pelo usuário ou por software/vírus.
Para efeito de demonstração, usaremos um software chamado Disk Drill. O Disk Drill possui poderosas capacidades de recuperação de dados integradas em uma interface gráfica de usuário (GUI) bonita, tornando fácil para até mesmo os usuários mais novatos recuperar seus arquivos com sucesso. Vamos tentar usar o Disk Drill para a recuperação de emails do Thunderbird:
Passo 1. Baixar e instale Disk Drill.
Passo 2. Inicie o Disk Drill (Finder > Aplicativos).
![]()
Passo 3. No painel do meio, selecione a unidade do sistema (geralmente rotulada como “Apple SSD”), depois clique em “Buscar dados perdidos.”
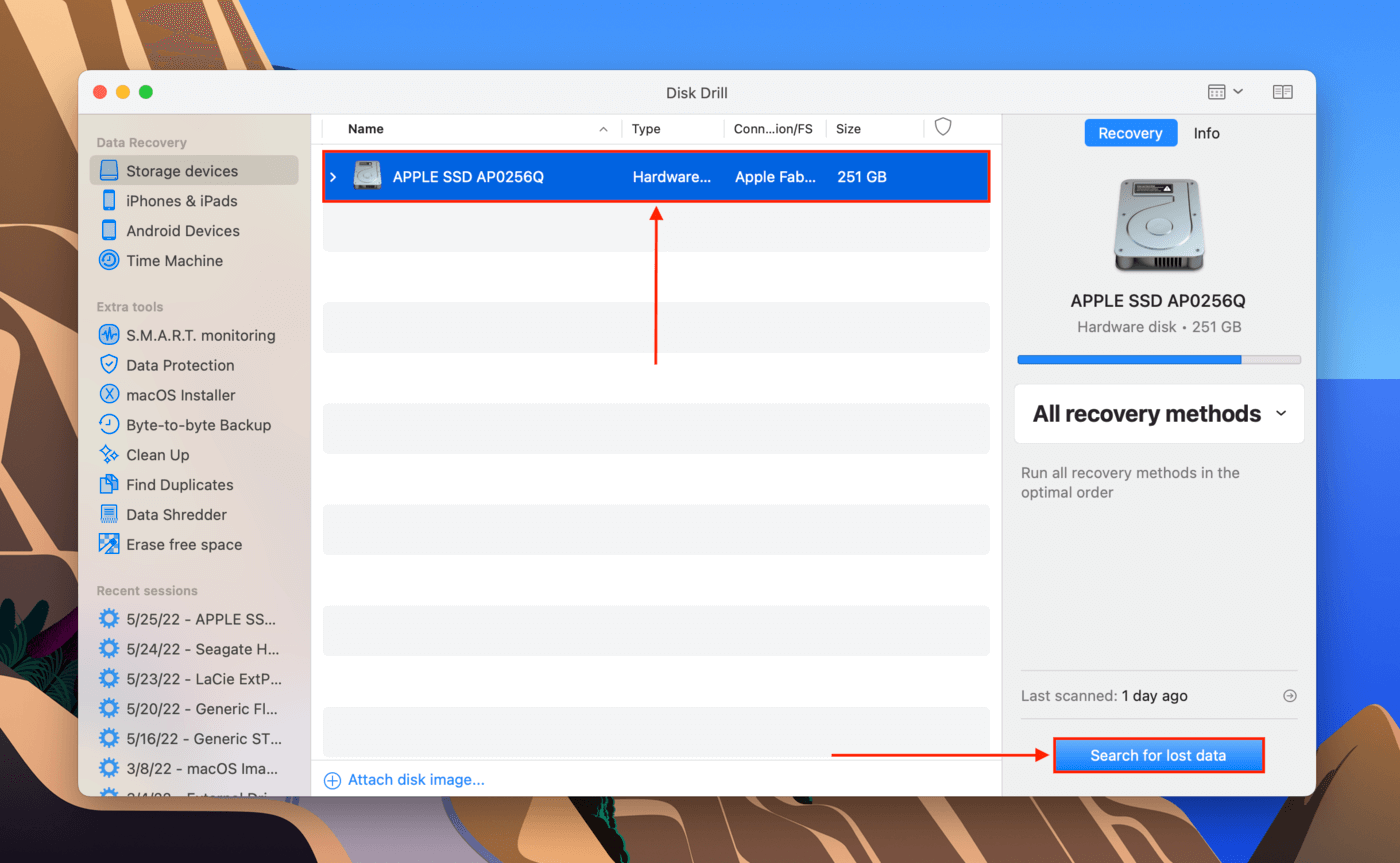
Etapa 4. Aguarde o Disk Drill completar a varredura ou clique imediatamente em “Revisar itens encontrados” para navegar pelos arquivos enquanto o aplicativo continua a preencher a lista.
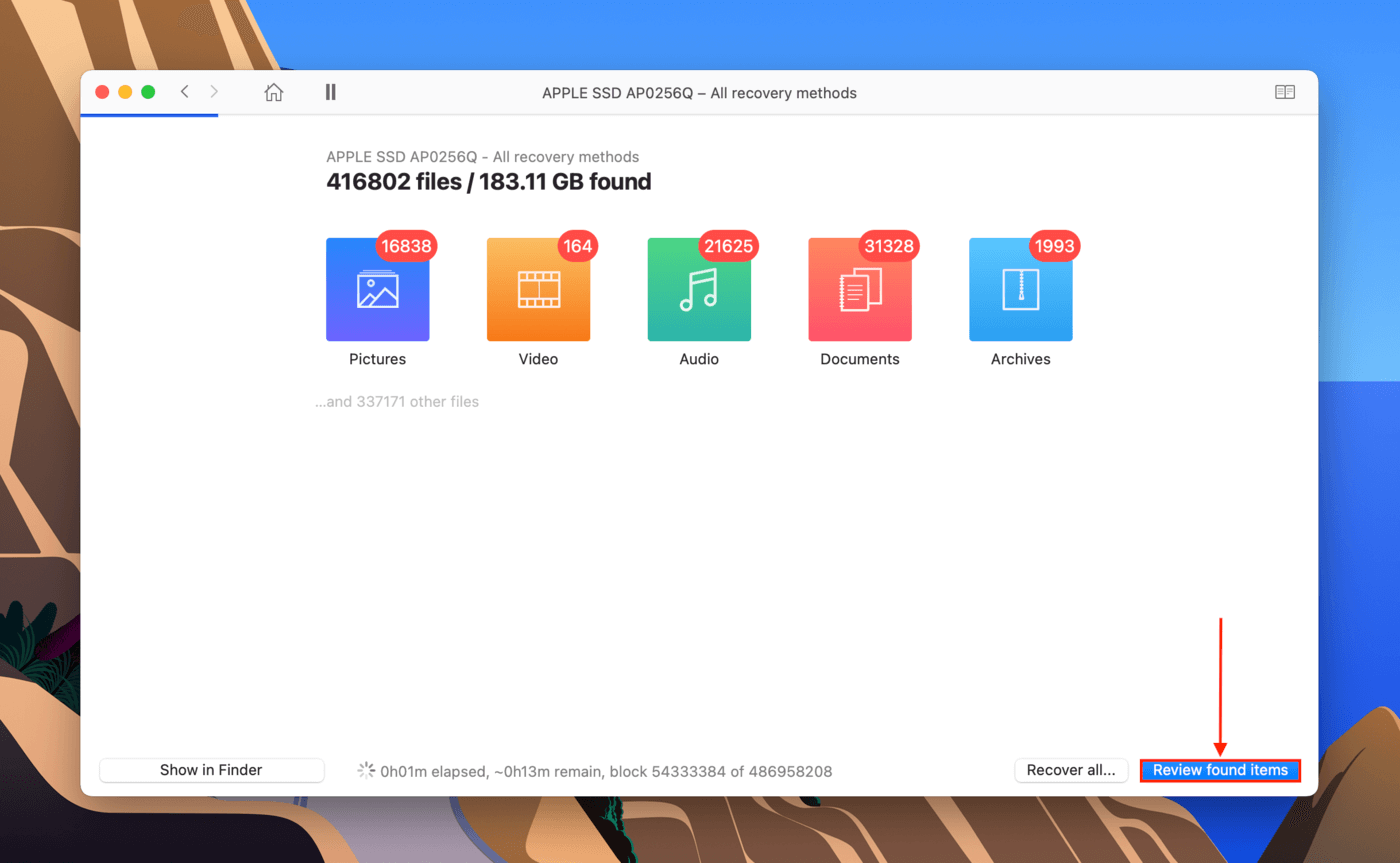
Passo 5. Localize a pasta Perfis e marque a caixa ao lado dela. Em seguida, clique em “Recuperar.”
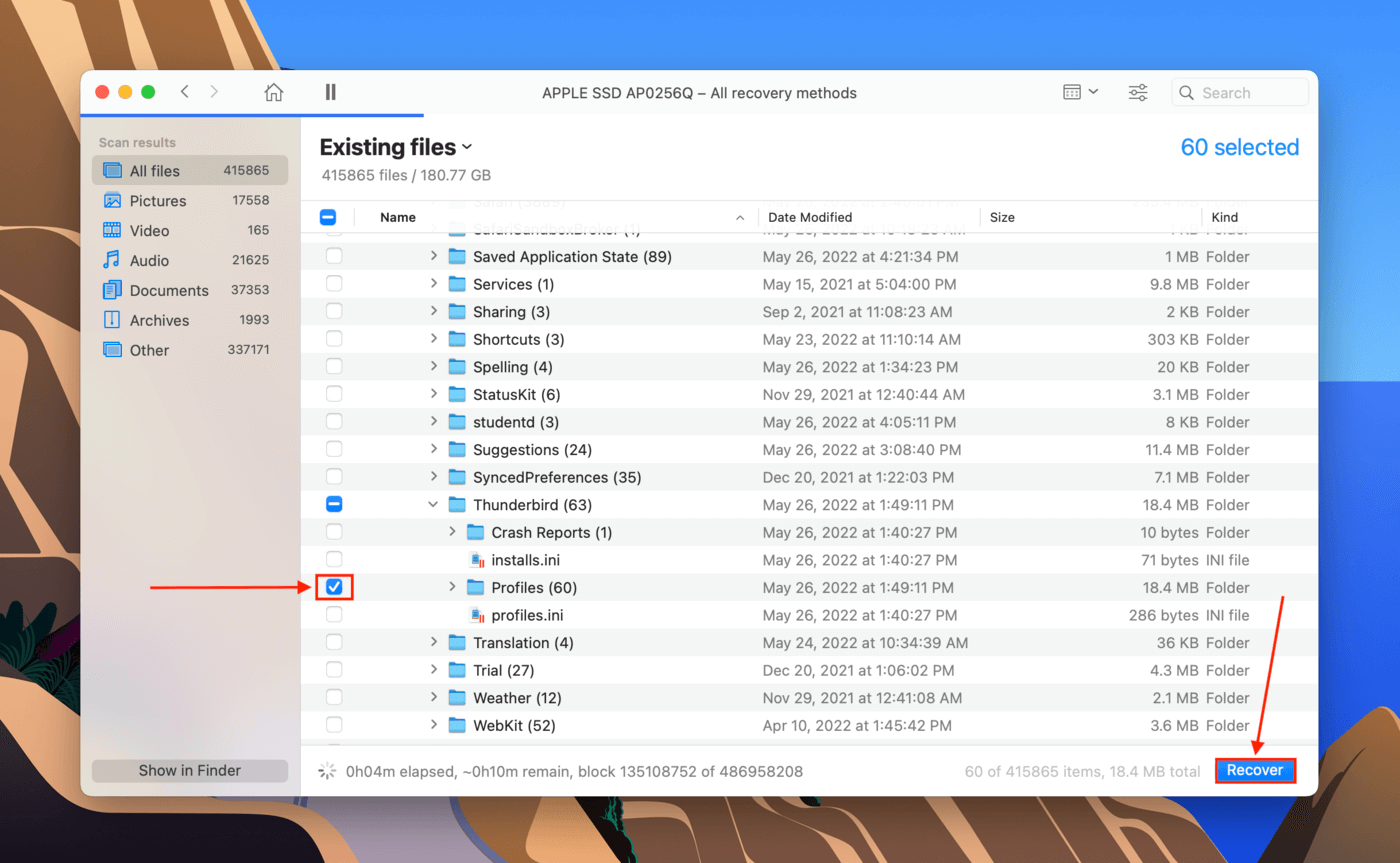
Passo 6. Use o menu suspenso para selecionar um destino para os dados recuperados. Sugiro conectar um dispositivo de armazenamento separado (como um USB) e salvar os arquivos lá para evitar sobrescrever os dados na unidade do sistema. Clique em “OK”.
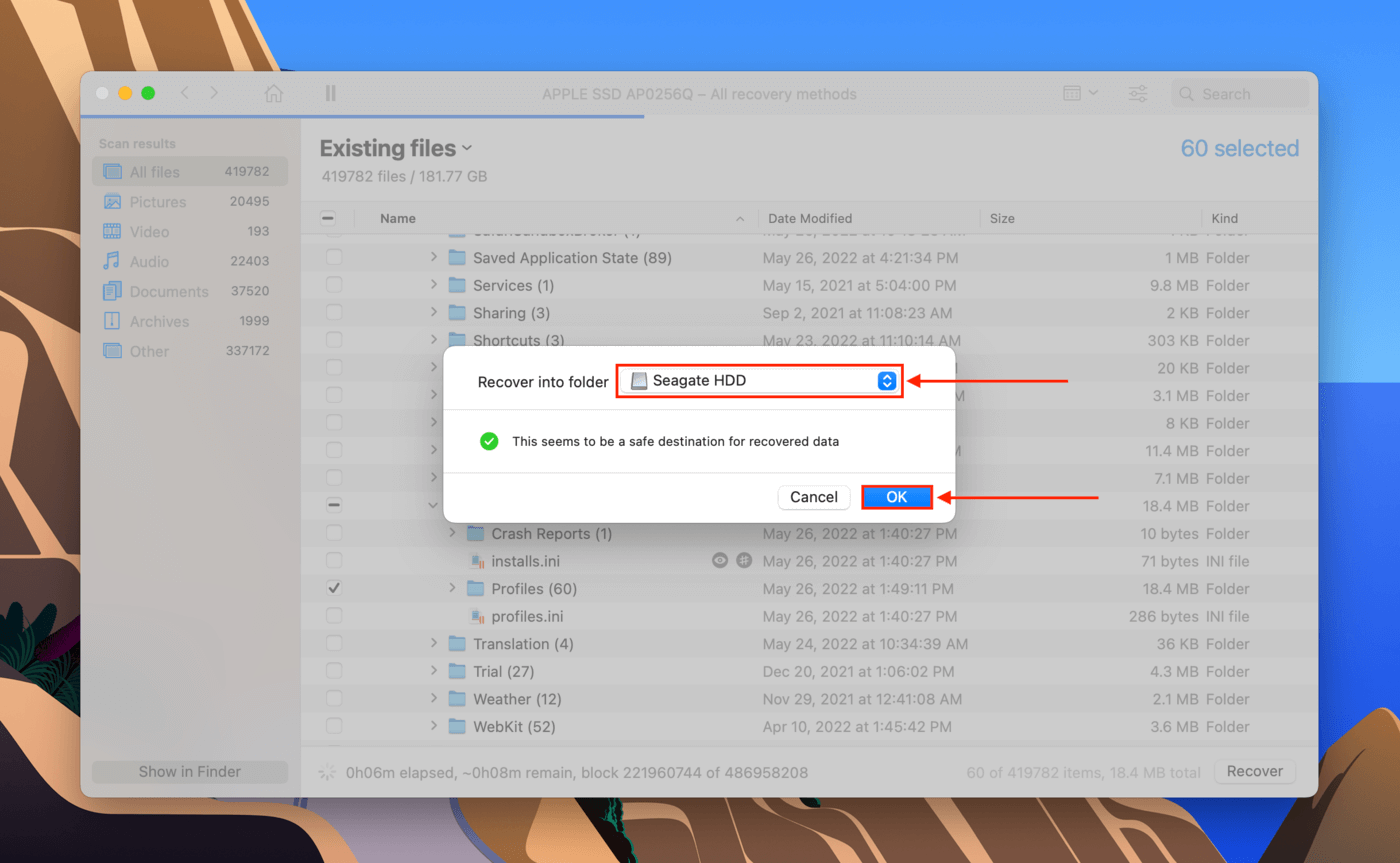
Passo 7. Copie sua pasta de Perfis restaurada para ~/Library/Thunderbird/ ou para as subpastas corretas.






