
Als je niet bekend bent met hoe e-mailclients werken, is het behoorlijk lastig uit te zoeken waarom e-mails verdwijnen in Thunderbird en hoe je dit kunt oplossen. Er zijn gewoonweg veel dingen die fout kunnen zijn gegaan, zowel aan de softwarekant als zelfs op je lokale Mac-opslag.
Dit artikel behandelt alles wat je moet weten over Thunderbird e-mailherstel. Je krijgt een goed begrip van hoe e-mail werkt in relatie tot dataverlies, zodat je nooit meer met dit probleem te maken krijgt. Lees verder.
Inhoudsopgave
Veelvoorkomende redenen voor Thunderbird e-mailverlies
Er zijn een aantal redenen die je misschien niet verwacht als oorzaak van e-mailverlies op Thunderbird, wat het moeilijk maakt om te bepalen wat je moet doen om het te verhelpen. Deze lijst zou je op het juiste spoor moeten helpen:
- Onbedoelde verwijdering (Thunderbird). – Als je moe, gestrest bent, of je hebt je computer aan je kinderen geleend, kan het zijn dat je e-mail per ongeluk naar de Prullenbak is gestuurd. Controleer daar als je Thunderbird-inboxberichten zijn verdwenen!
- Per ongeluk verwijderen (Finder). – Thunderbird slaat e-maildata op in een lokale map op je Mac. Als deze bestanden worden verwijderd of beschadigd, zullen je e-mails niet goed of helemaal niet in de app verschijnen. We laten je in het volgende gedeelte zien hoe je deze map kunt vinden.
- Verwijderd van server. – Als je account POP gebruikt in Thunderbird, is het standaardgedrag om een e-mail van de server te verwijderen wanneer je deze ophaalt. In plaats daarvan wordt deze lokaal opgeslagen. Dit betekent dat als je een e-mail ophaalt met Thunderbird op je Mac, deze niet op je iPhone zal verschijnen. Je zou het echter met een andere e-mailclient moeten kunnen vinden, zoals Gmail.
- Bekijk instellingen. – Mogelijk heb je je weergave-instellingen ingesteld op alleen Ongelezen, Favoriet of Recent. Je kunt dit wijzigen door op de Weergave-knop in de Apple-menubalk te klikken terwijl Thunderbird geopend is.
- Verwijderd door anti-virus. – Als je e-mails lokaal opslaat, kan je antivirus automatisch Thunderbird’s “besmette” mappen hebben verwijderd als het kwaadaardige bestanden heeft gedetecteerd. Als de lokale mappen van Thunderbird ontbreken, worden je e-mails niet in de app weergegeven. Oplossingen hieronder.
Waar worden Thunderbird-e-mails opgeslagen op Mac?
Thunderbird-e-mails worden opgeslagen in de lokale Profielen-map. U kunt naar deze locatie navigeren door Finder > Ga > Ga naar map … te openen en het volgende pad in het vak te typen:
~/Bibliotheek/Thunderbird/Profielen

Elke map op deze locatie heeft zijn eigen “Mail” mappen, waar je kunt zoeken naar TXT-bestanden die de inhoud van je berichten bevatten. Bijvoorbeeld, ik vond Inbox.txt in Mail > pop.gmail.com. Zo ziet het eruit wanneer het wordt geopend met een teksteditor:
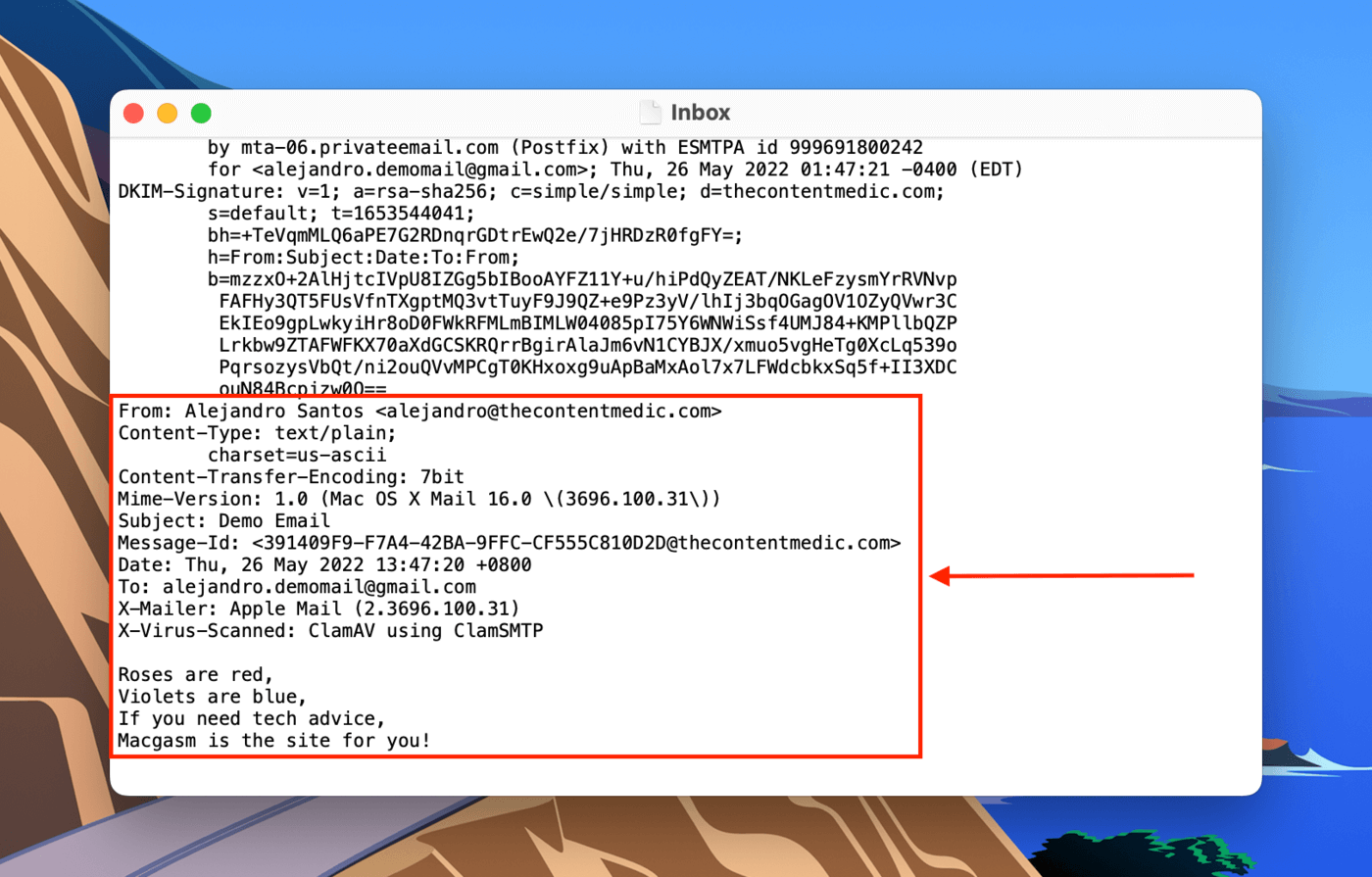
Hoe verwijderde Thunderbird-e-mails herstellen
Afhankelijk van wat het gegevensverlies in de eerste plaats heeft veroorzaakt, kunnen we proberen Thunderbird-e-mails te herstellen met behulp van verschillende methoden:
Methode 1: Verwijderde Thunderbird-e-mails herstellen uit prullenbak
Als je per ongeluk een e-mail binnen de app hebt verwijderd, kun je deze eenvoudig herstellen. De enige uitzondering is als je de e-mail opnieuw hebt verwijderd uit de Prullenbak-map. Vouw in de linkerzijbalk van Thunderbird je account uit en klik op ‘Prullenbak’. Klik in het hoofdvenster met de rechtermuisknop op de e-mail die je wilt herstellen en klik op Verplaatsen naar > ‘Profiel’ > Postvak IN.
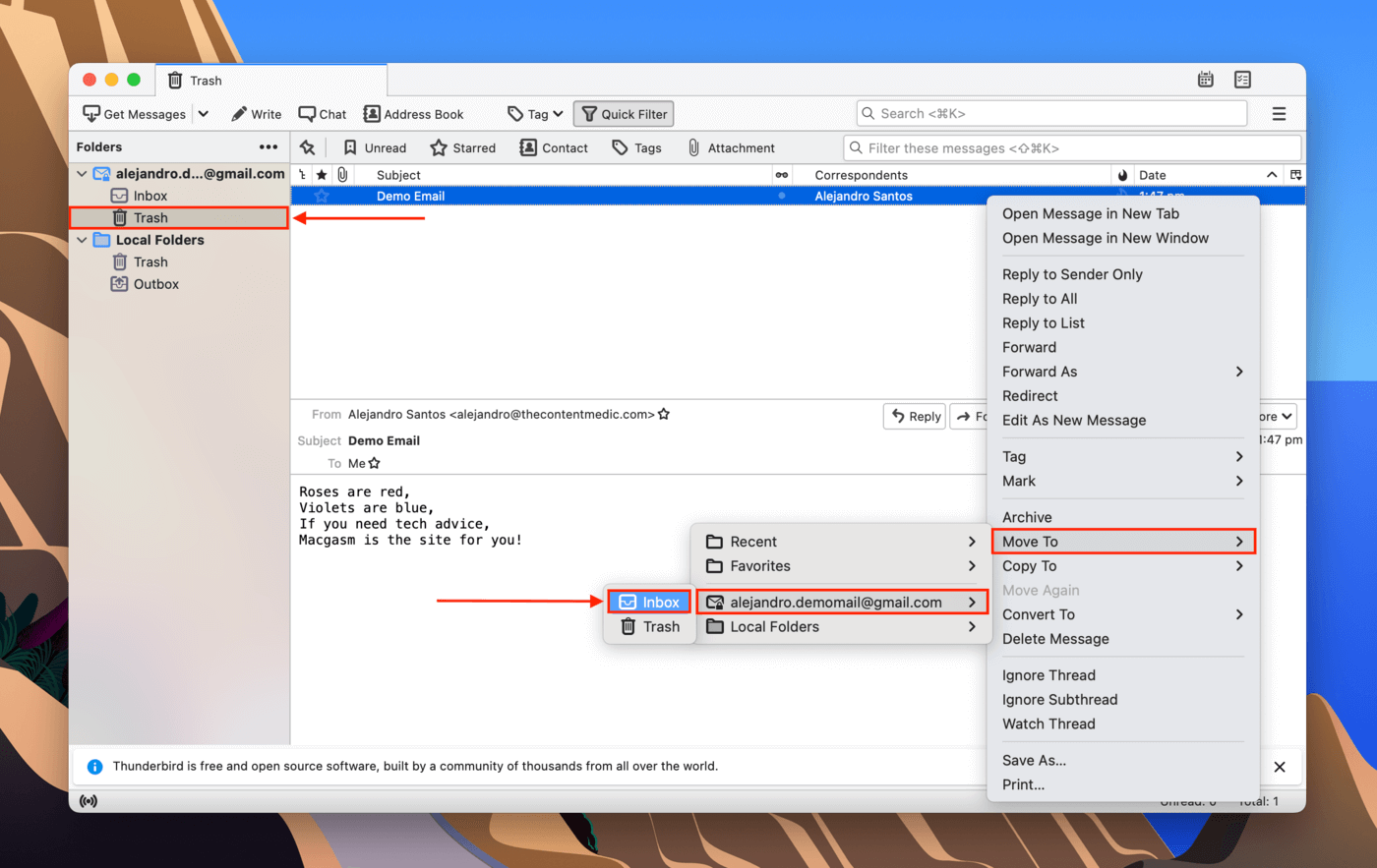
Methode 2: Thunderbird Back-up Kopie Herstellen
Er zijn methoden om Thunderbird-e-mails te back-uppen en te herstellen. Ten eerste kun je individuele e-mails opslaan als EML-bestanden (rechtsklik op de e-mail > Opslaan als…). Om je e-mail te herstellen vanuit een EML-bestand, rechtsklik je op het bestand en klik je Openen met > Thunderbird.
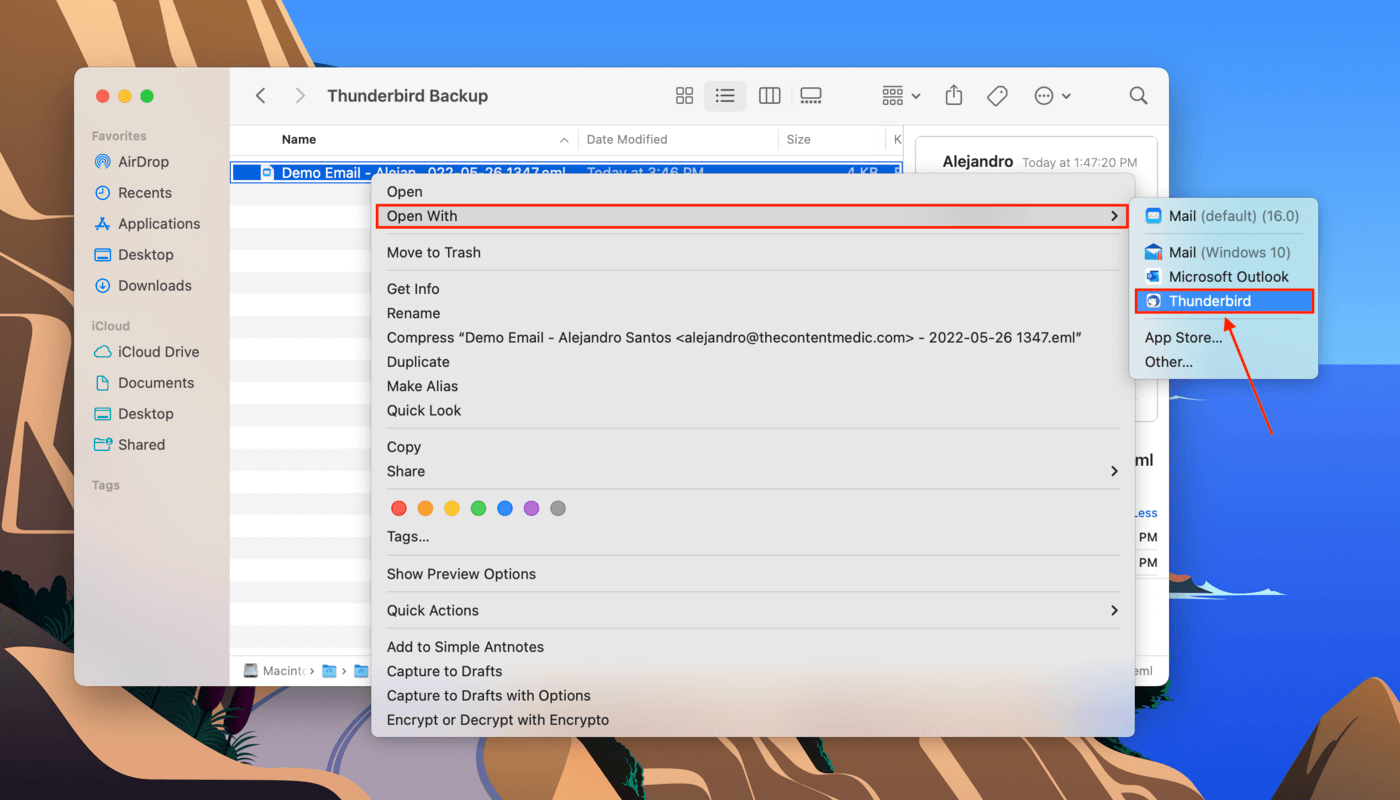
Het tweede veelvoorkomende type back-up is waar je de gehele Profielen-map hebt gekopieerd of gecomprimeerd. Als dit het geval is, de decomprimeer de map en plak deze in ~/Bibliotheek/Thunderbird/ om je e-mails en instellingen terug te krijgen in de app.
Methode 3: Thunderbird-map herstellen vanaf Time Machine-backup
Als uw e-mail zich niet in uw Prullenbak-map in de app bevindt en u niet in staat was om EML-back-upbestanden te maken, kan Time Machine uw beste oplossing zijn. Time Machine maakt een back-up van alles behalve cachebestanden en uitsluitingen die door de gebruiker zijn ingesteld.
Met behulp van een Time Machine-backup kunnen we een eerdere momentopname van de Profielen-map herstellen waarin je e-mails nog intact zijn. Dit is de perfecte methode om Thunderbird-e-mail te herstellen na een herinstallatie, of als Thunderbird e-mails mist na het comprimeren.
Stap 1. Open Systeemvoorkeuren > Time Machine .
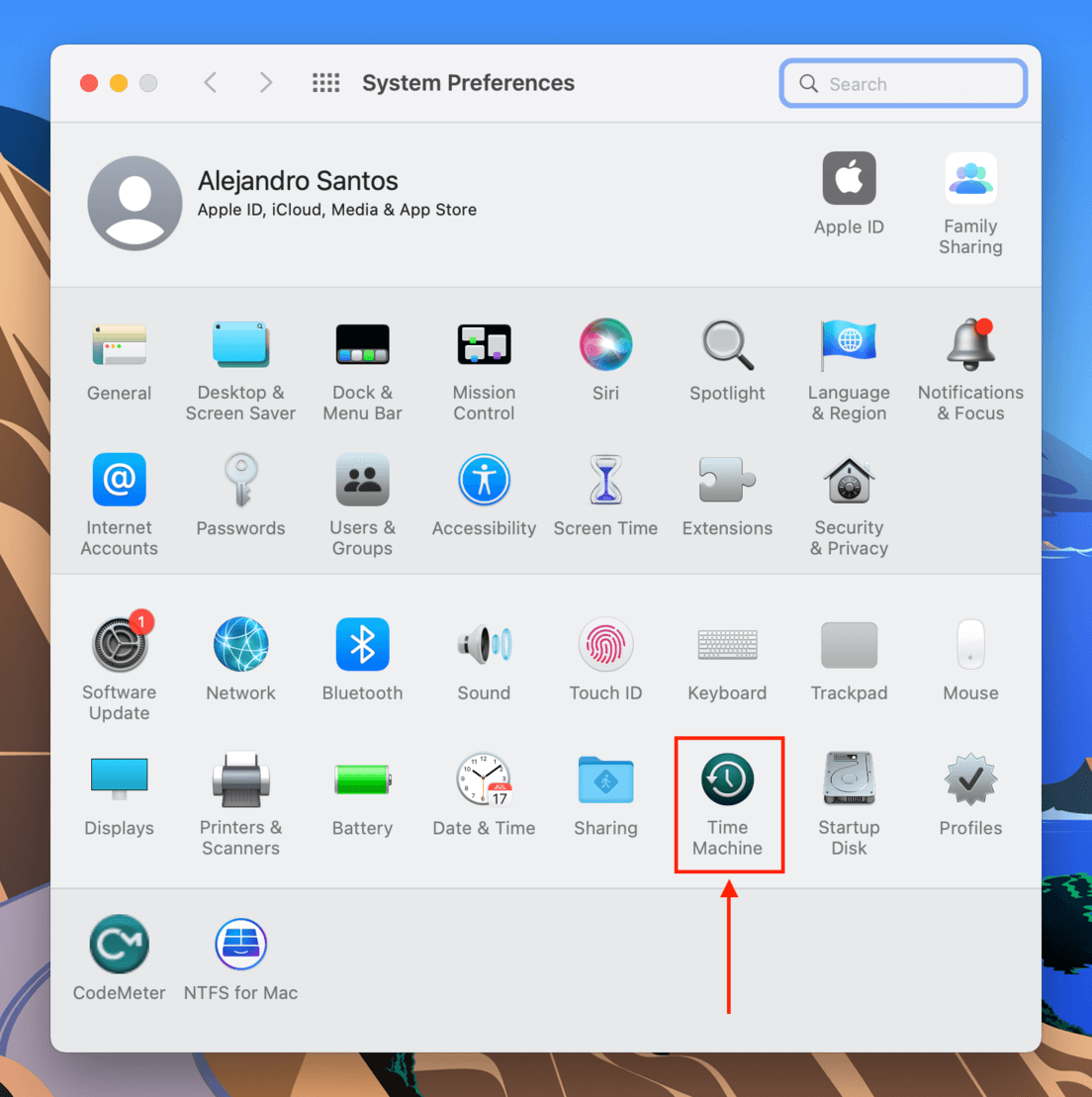
Stap 2. Vink het vakje naast “Toon Time Machine in menubalk” aan en sluit het venster.
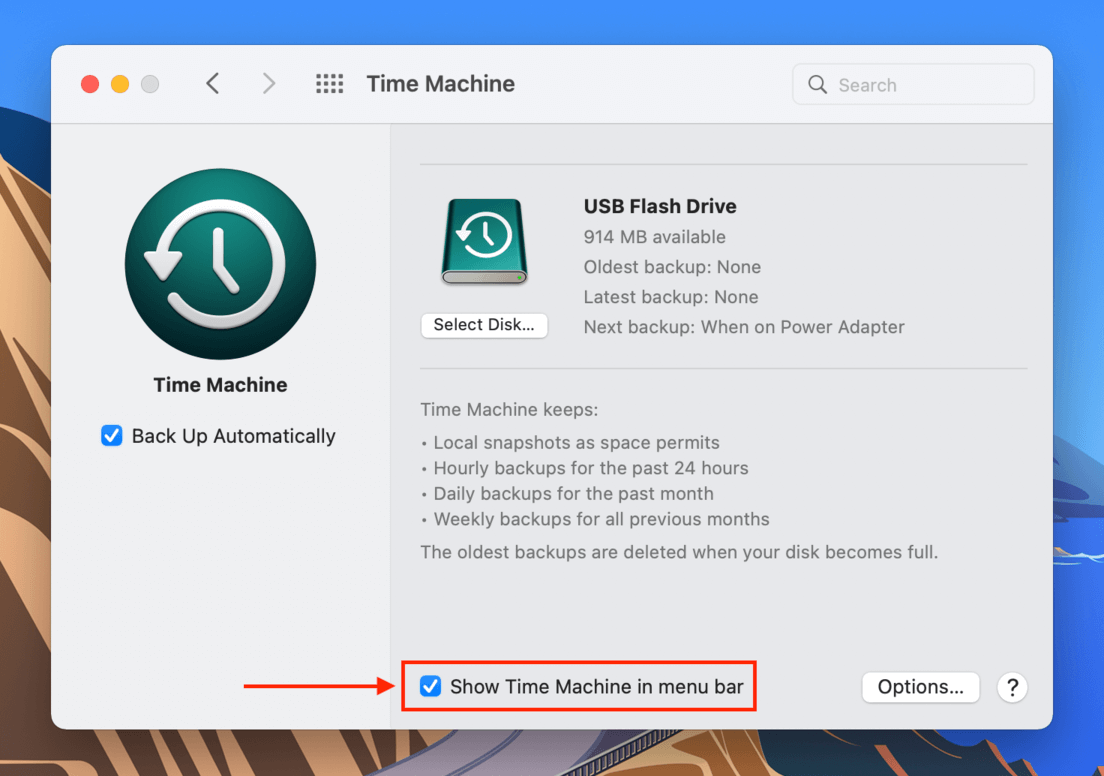
Stap 3. Open Finder. Klik vervolgens in de Apple-menubalk op Ga > Ga naar map…
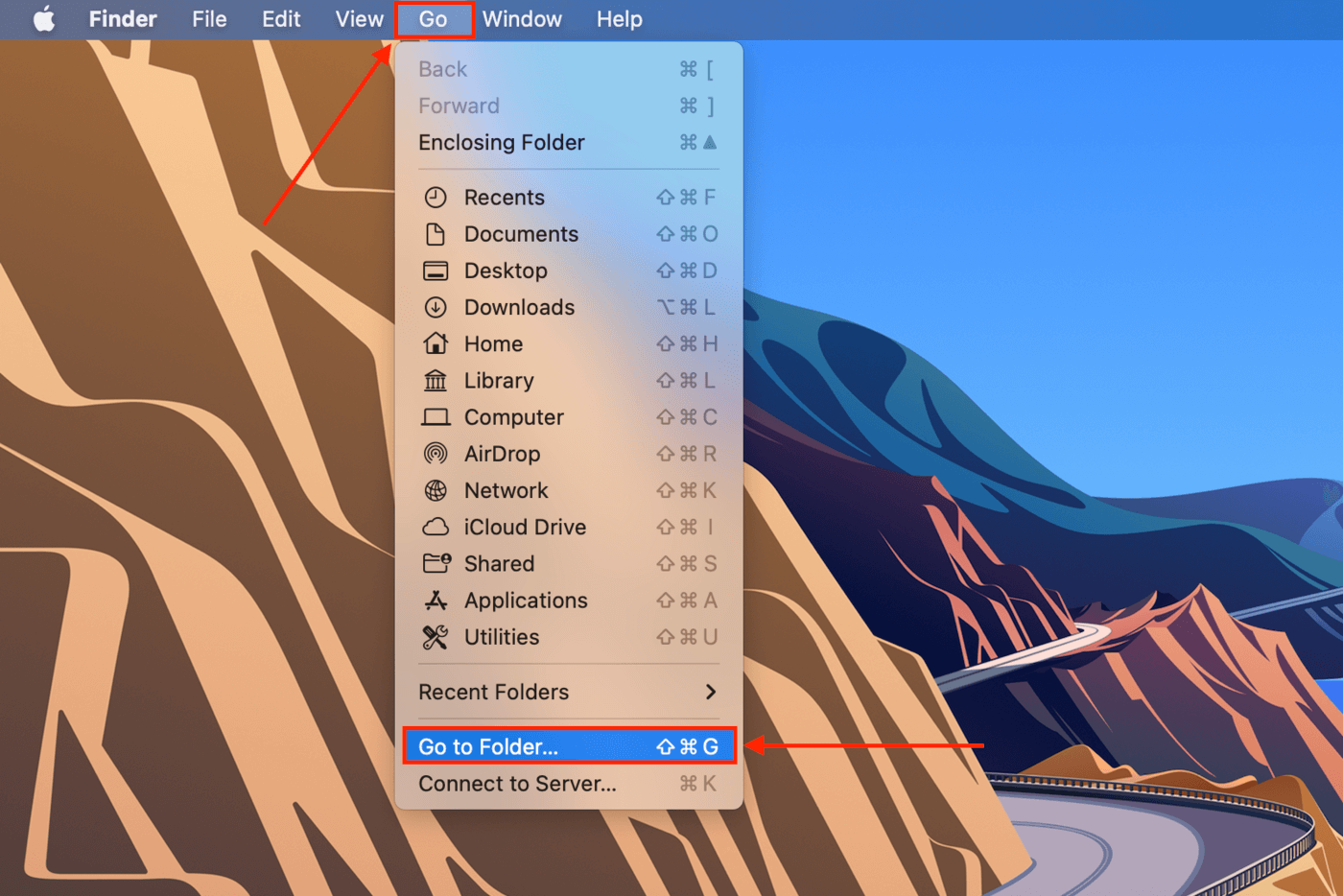
Stap 4. Type the following path into the field and hit return: ~/Bibliotheek/Thunderbird/Profielen.

Stap 5. Klik op de Apple menubalk op de Time Machine-knop > Voer Time Machine in.
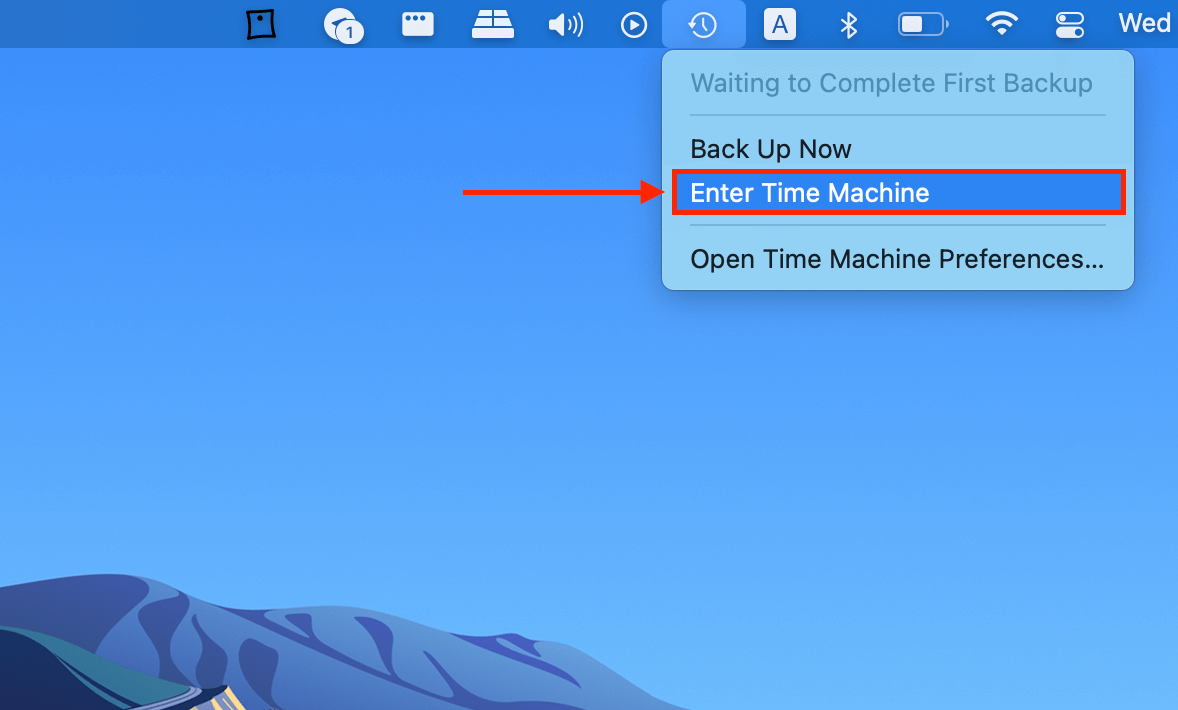
Stap 6. Gebruik de pijlen aan de rechterkant om door de snapshots te bladeren totdat u er een vindt die was opgeslagen voordat u uw e-mails verloor. Klik op de profielmap die u wilt herstellen en klik vervolgens op “Herstellen.”
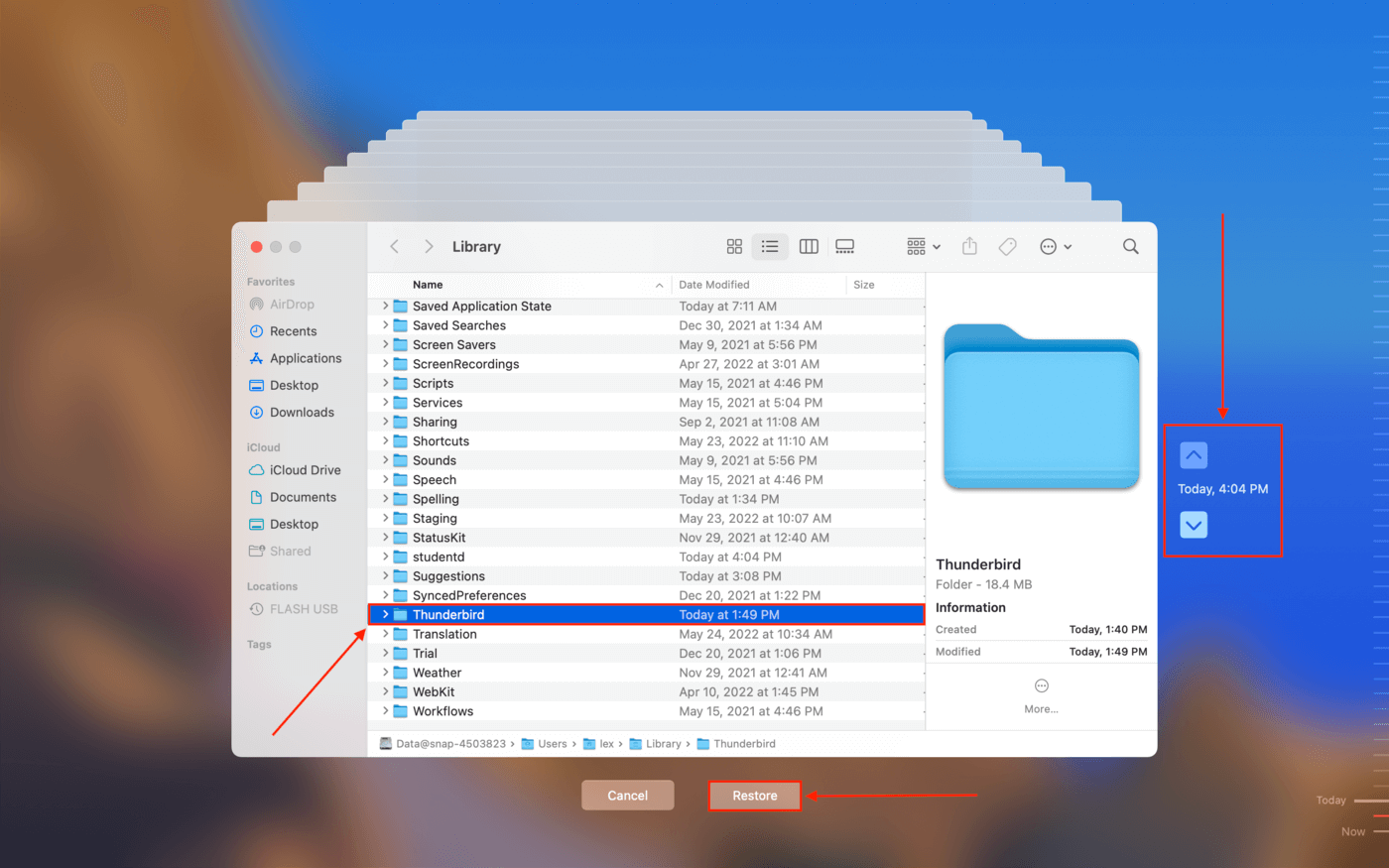
Methode 4: Herstel Thunderbird-emailbestanden met behulp van software voor gegevensherstel
Als je Time Machine niet hebt ingesteld voordat je e-mails werden verwijderd, heb je geen back-up om van te herstellen… Maar er is een andere manier. We kunnen gegevensherstelsoftware gebruiken om verwijderde e-mails in Thunderbird te herstellen. Deze tools kunnen gegevens extraheren en herstellen, zelfs nadat deze gegevens handmatig zijn verwijderd door de gebruiker of door software/virussen.
Om te demonstreren, zullen we een software genaamd Disk Drill gebruiken. Disk Drill heeft zeer krachtige gegevensherstelmogelijkheden verpakt in een mooie GUI (grafische gebruikersinterface), waardoor het zelfs voor de meest onervaren gebruikers gemakkelijk is om hun bestanden succesvol te herstellen. Laten we proberen Disk Drill te gebruiken voor het herstel van Thunderbird e-mails:
Stap 1. Download en installeer Disk Drill.
Stap 2. Launch Disk Drill (Finder > Toepassingen).
![]()
Stap 3. Selecteer in het middelste paneel uw systeemschijf (meestal gelabeld als “Apple SSD”), en klik vervolgens op “Zoeken naar verloren gegevens.”
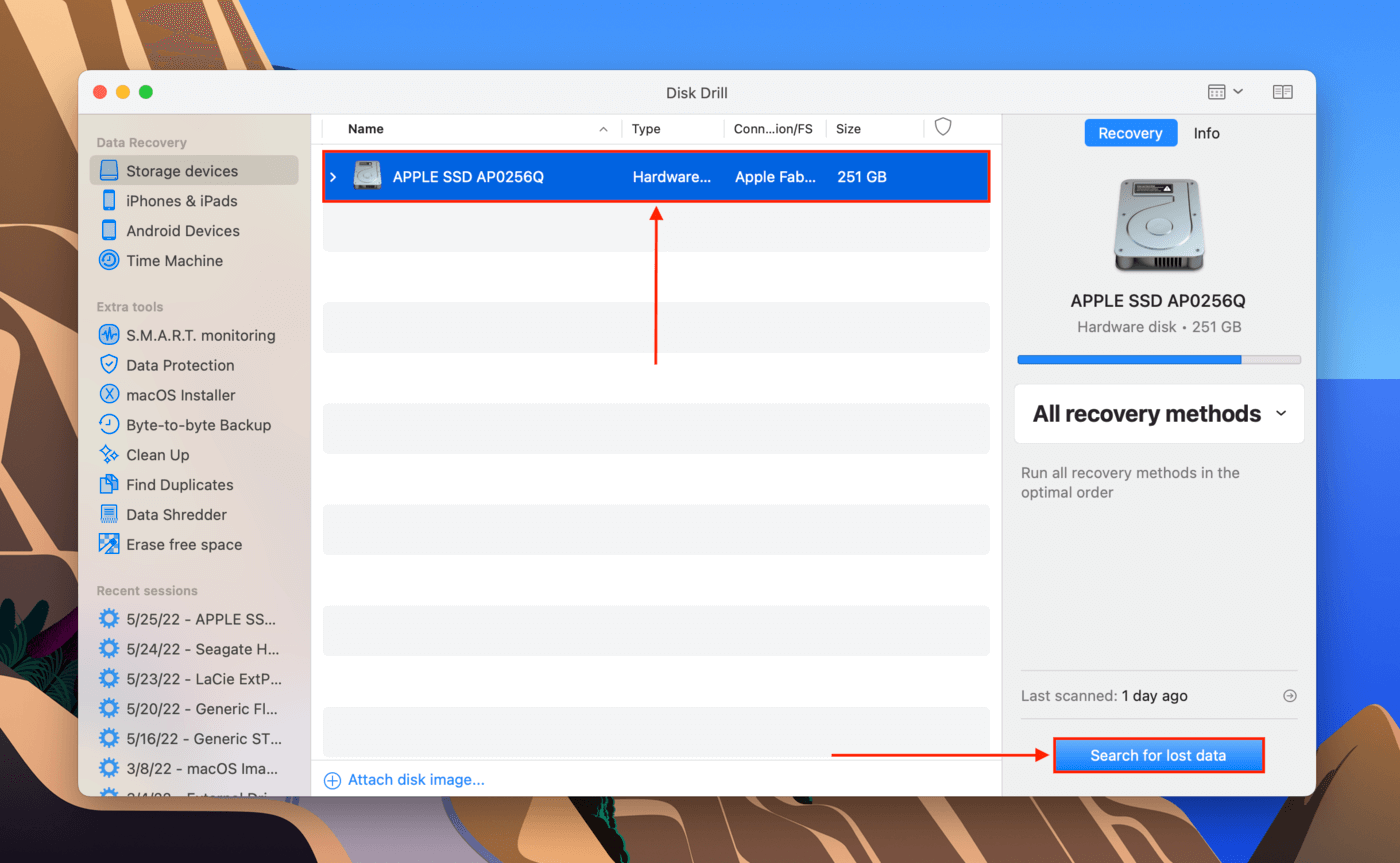
Stap 4. Wacht tot Disk Drill de scan voltooit, of klik direct op “Gevonden items bekijken” om door de bestanden te bladeren terwijl de app de lijst blijft aanvullen.
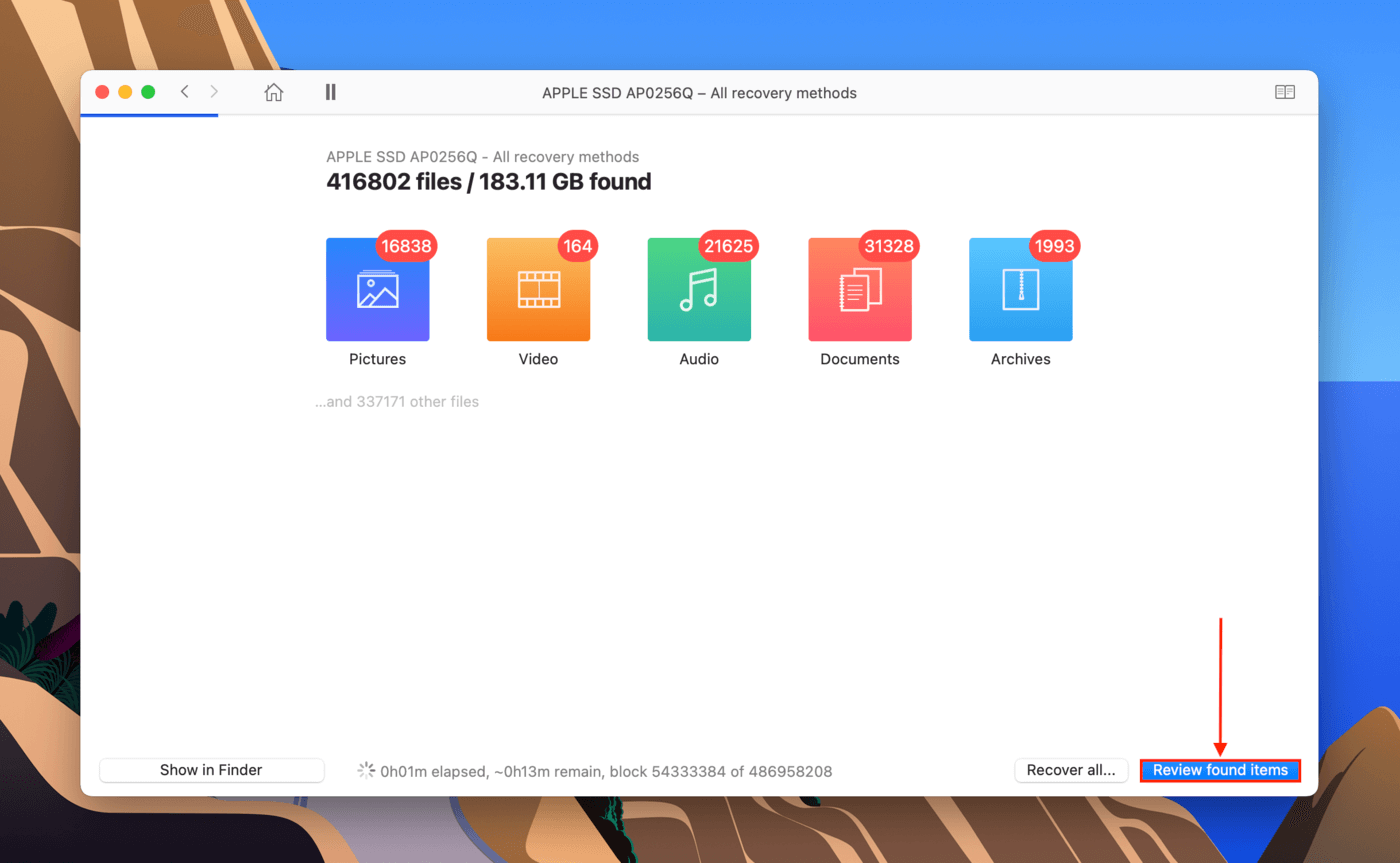
Stap 5. Zoek uw Profielen-map en vink het selectievakje ernaast aan. Klik vervolgens op “Herstellen.”
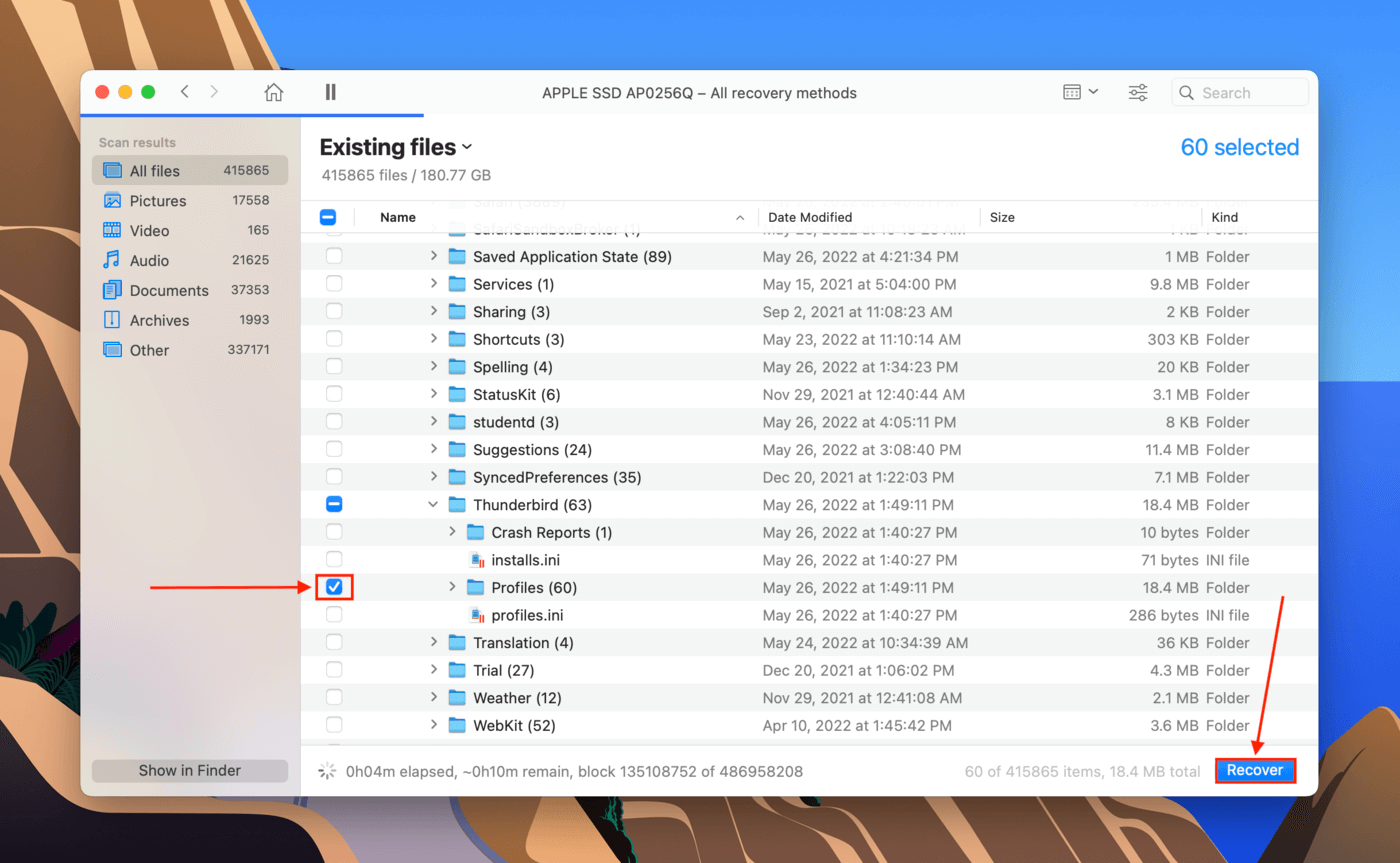
Stap 6. Gebruik het dropdownmenu om een bestemming te selecteren voor de herstelde gegevens. Ik stel voor om een apart opslagapparaat (zoals een USB) aan te sluiten en de bestanden daar op te slaan om te voorkomen dat gegevens op uw systeemschijf worden overschreven. Klik op “OK”.
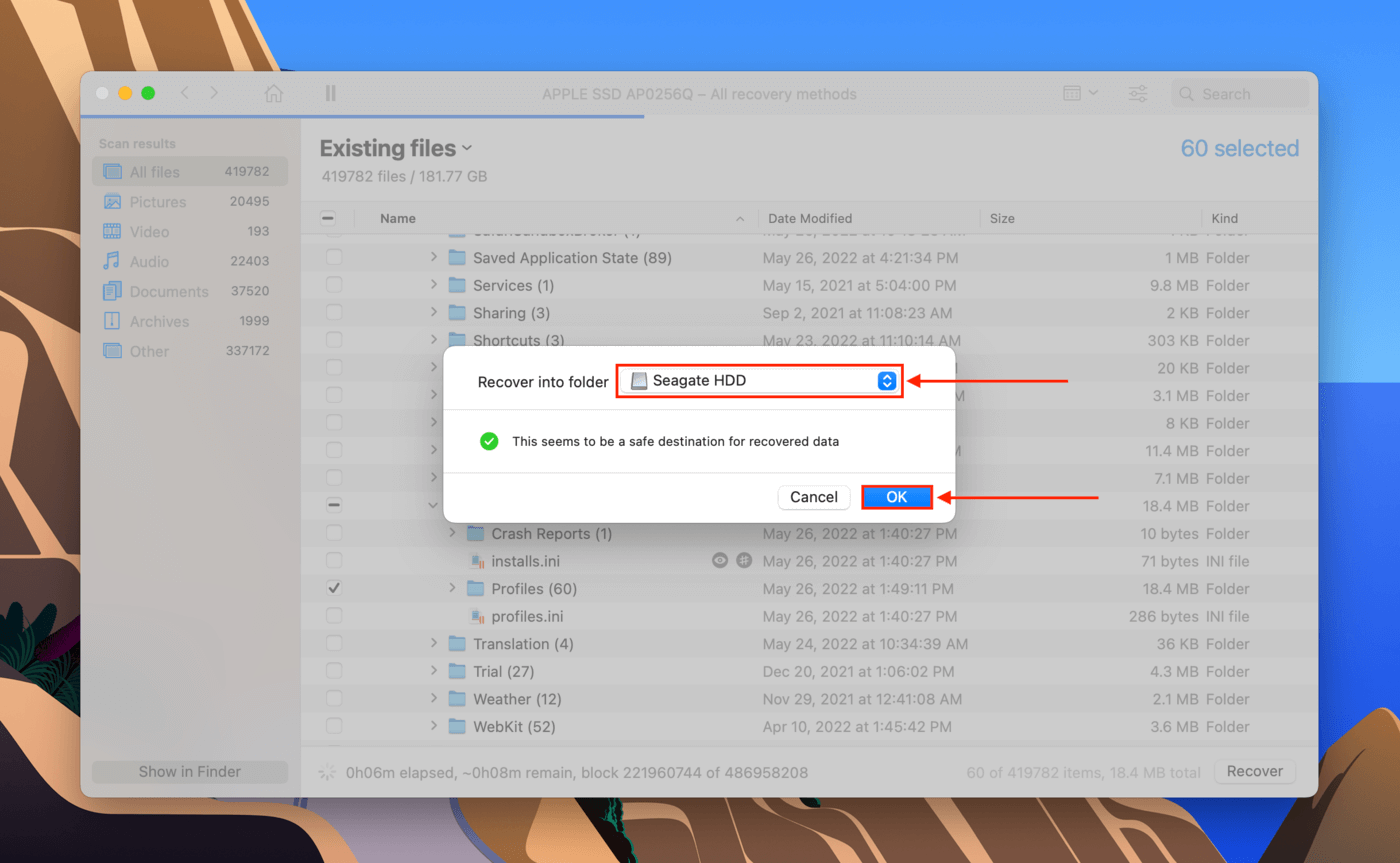
Stap 7. Kopieer je herstelde Profiles-map naar ~/Library/Thunderbird/ of naar de juiste submappen.






