
Jeśli nie jesteś zaznajomiony z działaniem klientów poczty elektronicznej, dość trudno jest zrozumieć, dlaczego e-maile znikają w Thunderbird i jak to naprawić. Istnieje po prostu wiele rzeczy, które mogły pójść źle zarówno po stronie oprogramowania, jak i w lokalnej pamięci Mac.
Ten artykuł zawiera wszystko, co musisz wiedzieć o odzyskiwaniu e-maili w Thunderbirdzie. Zyskasz solidne zrozumienie działania poczty e-mail w kontekście utraty danych, aby już nigdy nie musieć stawiać czoła temu problemowi. Czytaj dalej.
Spis treści
Typowe powody utraty e-maili w Thunderbird
Istnieje wiele powodów, których nie spodziewasz się, mogących prowadzić do utraty wiadomości e-mail w Thunderbirdzie, co utrudnia znalezienie odpowiedniego rozwiązania. Ta lista powinna pomóc Ci zacząć we właściwym kierunku:
- Przypadkowe usunięcie (Thunderbird). – Jeśli jesteś zmęczony, zestresowany lub pożyczyłeś swój komputer dzieciom, Twoje e-maile mogą zostać przesłane do Kosza. Sprawdź tam, jeśli Twoje wiadomości w skrzynce odbiorczej Thunderbird zniknęły!
- Przypadkowe usunięcie (Finder). – Thunderbird przechowuje dane e-maili w lokalnym folderze na Twoim Macu. Jeśli te pliki zostaną usunięte lub uszkodzone, Twoje e-maile nie będą się prawidłowo wyświetlać, a nawet zupełnie nie pojawią się w aplikacji. Pokażemy Ci, jak znaleźć ten folder w kolejnej sekcji.
- Usunięto z serwera. – Jeśli Twoje konto używa POP w Thunderbirdzie, jego domyślne zachowanie polega na usuwaniu wiadomości e-mail z serwera po jej odebraniu. Zamiast tego, jest przechowywana lokalnie. Oznacza to, że jeśli odbierzesz e-mail przy użyciu Thunderbirda na swoim Macu, nie pojawi się on na Twoim iPhonie. Powinieneś go jednak znaleźć, używając innego klienta e-mail, na przykład Gmail.
- Wyświetl ustawienia. – Mogłeś ustawić ustawienia widoku tylko na Nieprzeczytane, Ulubione lub Ostatnie. Możesz to zmienić, klikając przycisk Widok na pasku menu Apple, gdy Thunderbird jest otwarty.
- Usunięte przez program antywirusowy. – Jeśli przechowujesz e-maile lokalnie, Twój program antywirusowy mógł automatycznie usunąć „zainfekowane” foldery Thunderbirda, jeśli wykrył jakiekolwiek złośliwe pliki. Jeśli lokalne foldery Thunderbirda zniknęły, Twoje e-maile nie będą się wyświetlać w aplikacji. Rozwiązania poniżej.
Gdzie są przechowywane e-maile Thunderbird na Macu?
E-maile Thunderbird są przechowywane w lokalnym folderze Profilów. Możesz przejść do tej lokalizacji, otwierając Finder > Idź > Przejdź do folderu … i wpisując następującą ścieżkę w oknie:
~/Biblioteka/Thunderbird/Profiles

Każdy folder w tej lokalizacji ma swoje własne foldery „Mail”, w których możesz szukać plików TXT zawierających treść Twoich wiadomości. Na przykład, znalazłem Inbox.txt w Mail > pop.gmail.com. Oto jak wygląda otwarty w edytorze tekstu:
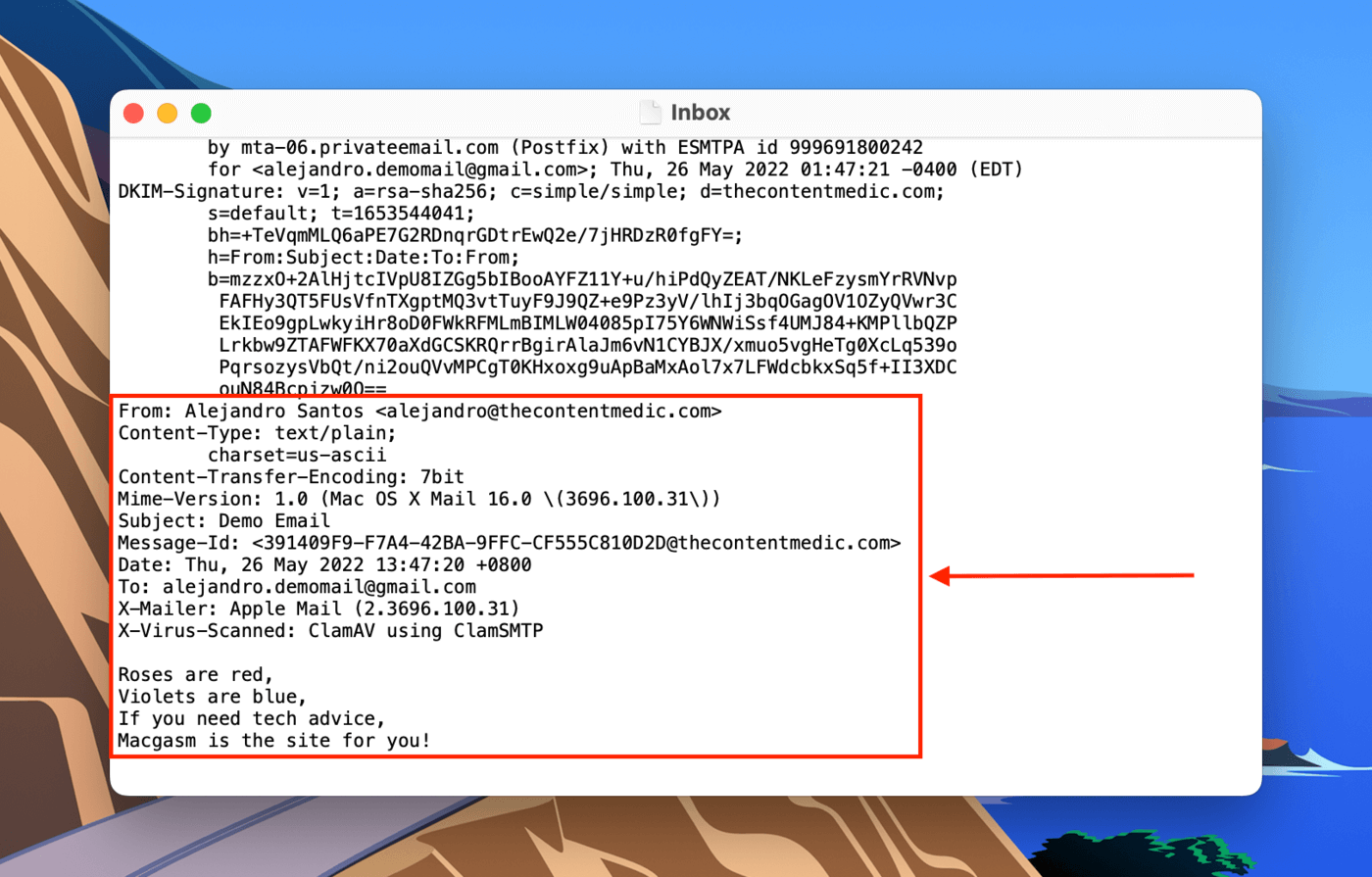
Jak przywrócić usunięte wiadomości e-mail w Thunderbirdzie
W zależności od tego, co było przyczyną utraty danych w pierwszej kolejności, możemy spróbować odzyskać e-maile Thunderbird, korzystając z różnych metod:
Metoda 1: Przywróć usunięte e-maile Thunderbird z kosza
Jeśli przypadkowo usunąłeś wiadomość e-mail w aplikacji, możesz ją po prostu przywrócić. Jedynym wyjątkiem jest sytuacja, gdy usunąłeś ją ponownie z folderu Kosz. Na lewym pasku bocznym Thunderbirda, rozwiń swoje konto i kliknij „Kosz.” W głównym oknie, kliknij prawym przyciskiem myszy wiadomość e-mail, którą chcesz przywrócić, i kliknij Przenieś do > „Profil” > Skrzynka odbiorcza.
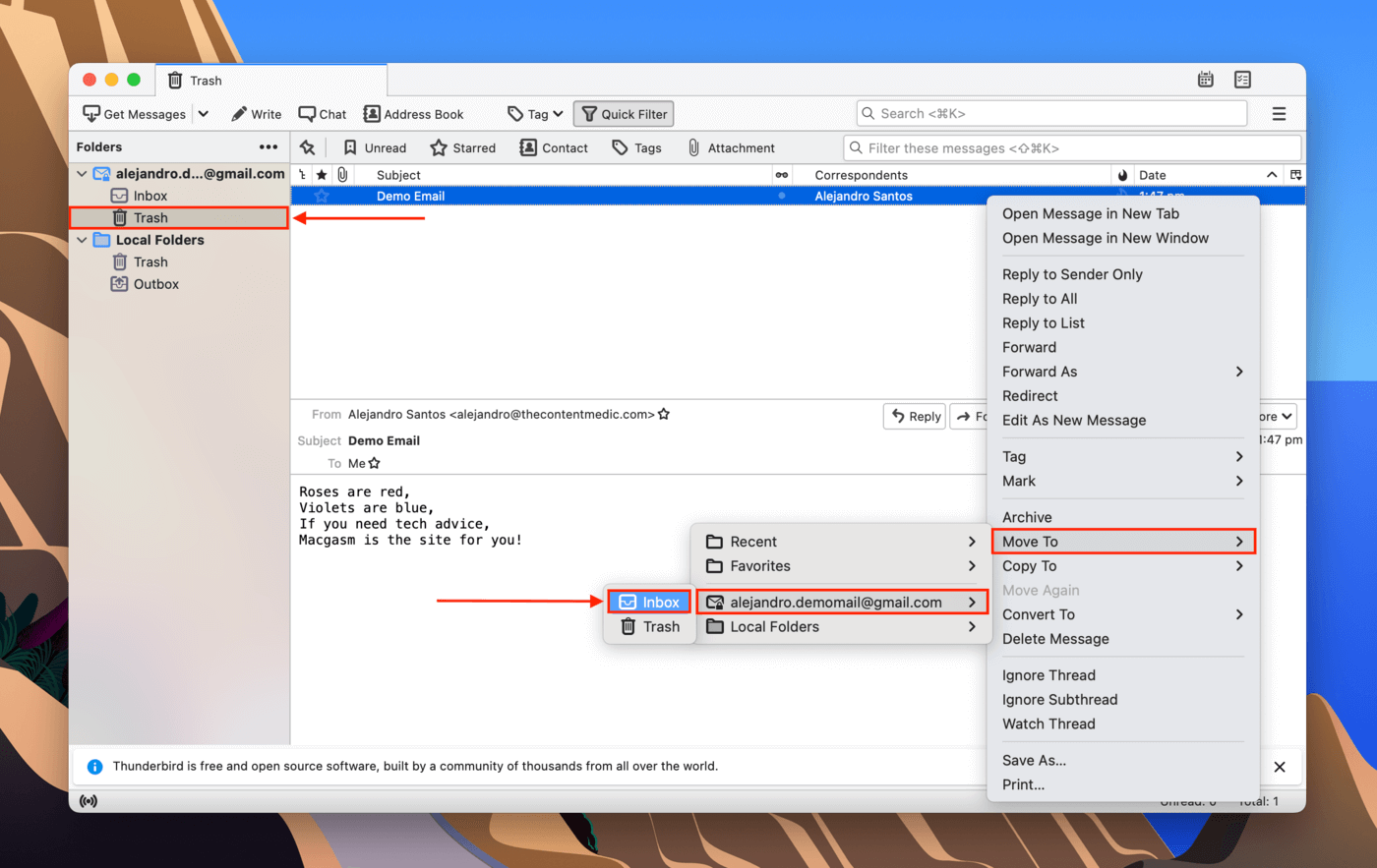
Metoda 2: Przywróć kopię zapasową Thunderbirda
Istnieją metody tworzenia kopii zapasowych i przywracania wiadomości e-mail Thunderbird. Po pierwsze, możesz zapisać poszczególne wiadomości jako pliki EML (kliknij prawym przyciskiem myszy na wiadomość > Zapisz jako…). Aby przywrócić wiadomość e-mail z pliku EML, kliknij prawym przyciskiem myszy na plik i wybierz Otwórz za pomocą > Thunderbird.
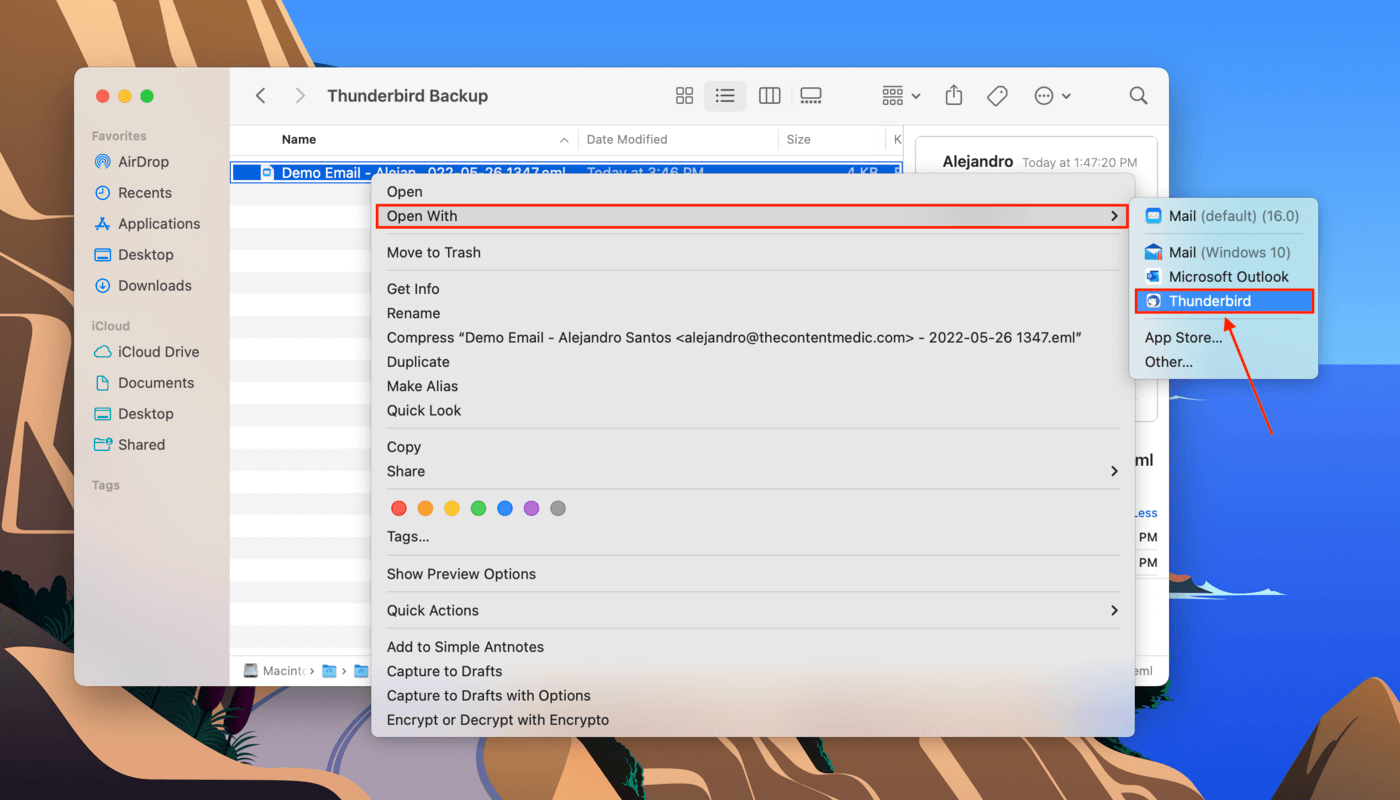
Drugim popularnym typem kopii zapasowej jest taka, w której skopiowano lub skompresowano cały folder Profiles. Jeśli to jest ten przypadek, zdekompresuj folder i wklej go do ~/Library/Thunderbird/, aby przywrócić swoje e-maile oraz ustawienia w aplikacji.
Metoda 3: Przywróć folder Thunderbird z kopii zapasowej Time Machine
Jeśli Twojego e-maila nie ma w folderze Kosz w aplikacji i nie udało Ci się utworzyć plików kopii zapasowych EML, Time Machine może być najlepszym rozwiązaniem. Time Machine wykonuje kopie zapasowe wszystkiego z wyjątkiem plików pamięci podręcznej i wykluczeń ustawionych przez użytkownika.
Korzystając z kopii zapasowej Time Machine, możemy przywrócić poprzednią migawkę folderu Profiles, w którym Twoje e-maile są nadal nienaruszone. To idealna metoda przywracania e-maili Thunderbird po ponownej instalacji programu lub jeśli Thunderbird utracił e-maile po kompresji.
Krok 1. Otwórz Preferencje systemowe > Time Machine .
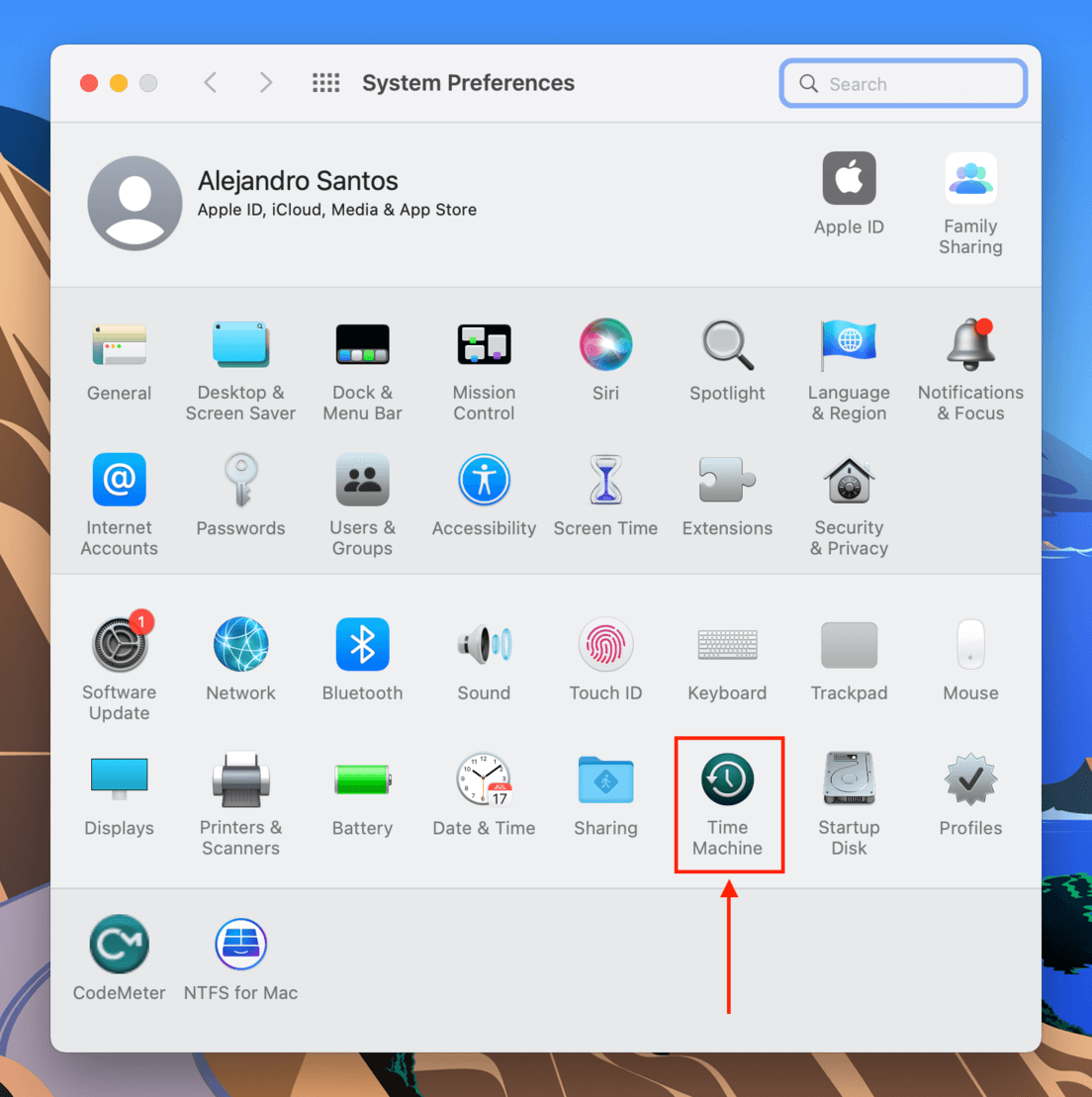
Krok 2. Zaznacz pole obok „Pokaż Time Machine na pasku menu” i zamknij okno.
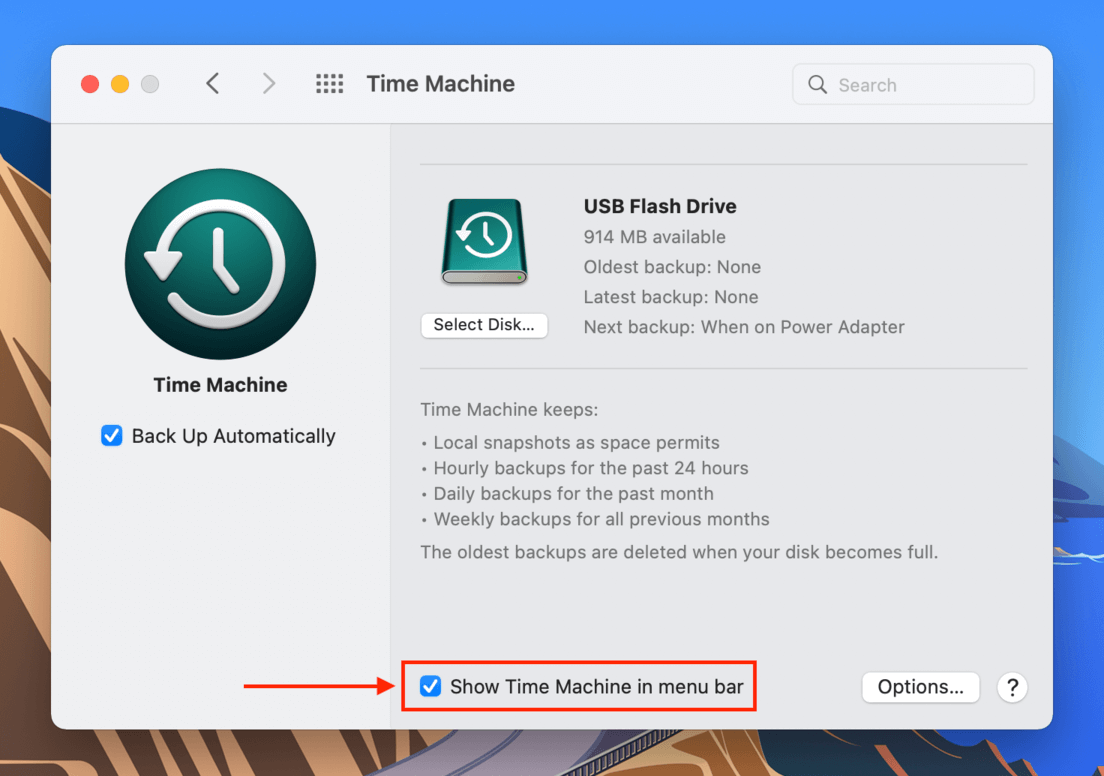
Krok 3. Otwórz Finder. Następnie, na pasku menu Apple kliknij Idź > Idź do folderu…
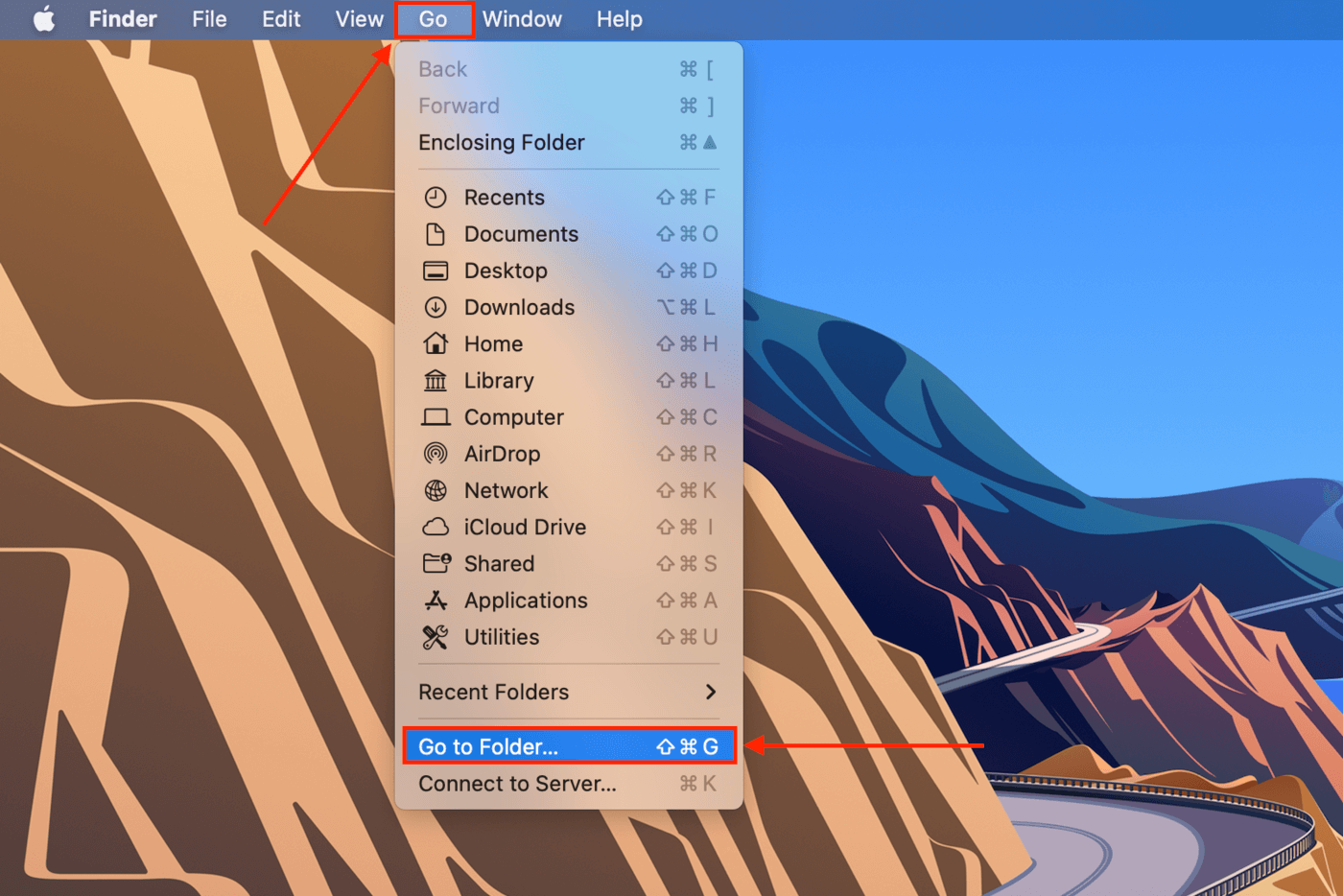
Krok 4. Type the following path into the field and hit return: ~/Biblioteka/Thunderbird/Profiles.

Krok 5. Na pasku menu Apple kliknij przycisk Time Machine > Wprowadź Time Machine.
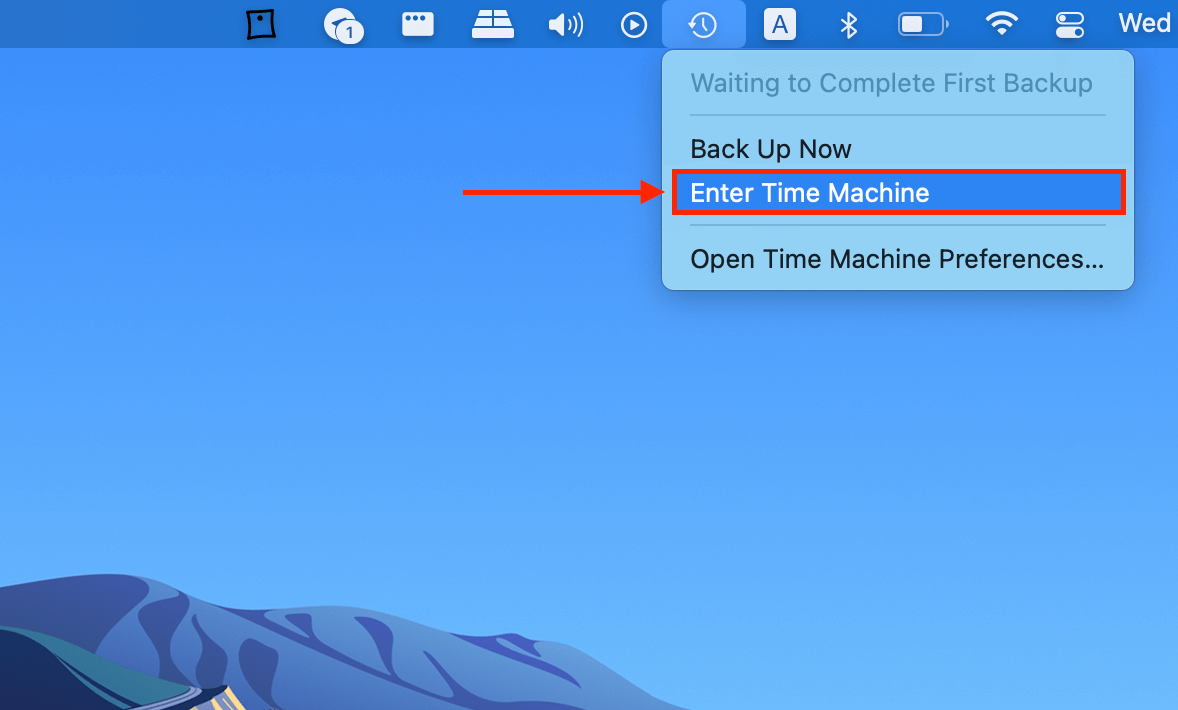
Krok 6. Użyj strzałek po prawej stronie, aby przeglądać kolejne migawki, aż znajdziesz tę zapisaną przed utratą wiadomości e-mail. Kliknij profil folderu, który chcesz przywrócić, a następnie kliknij “Przywróć”.
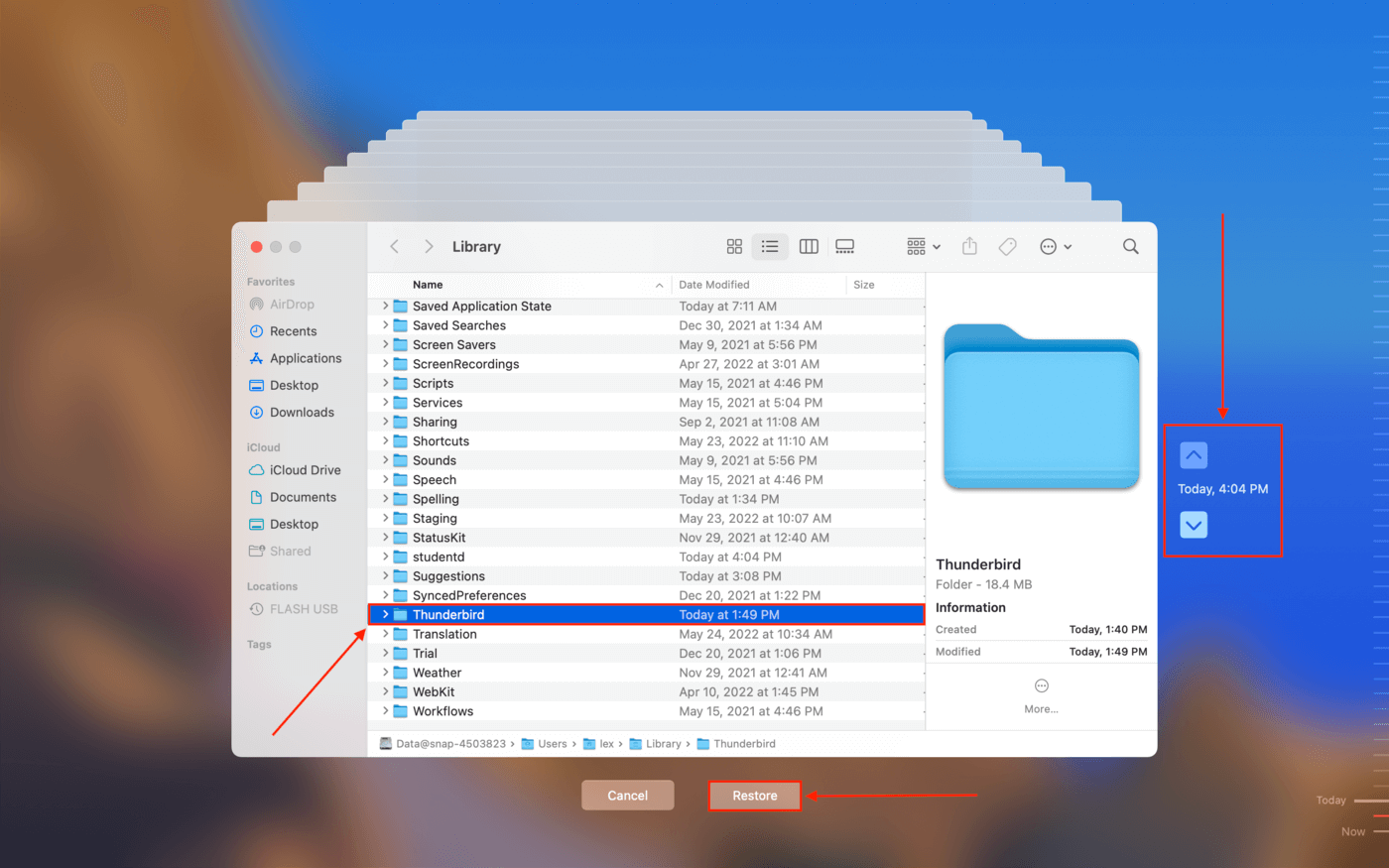
Metoda 4: Przywróć pliki e-mail Thunderbird za pomocą oprogramowania do odzyskiwania danych
Jeśli nie skonfigurowałeś Time Machine przed usunięciem wiadomości e-mail, nie będziesz miał kopii zapasowej, z której można odzyskać dane… Ale jest inny sposób. Możemy użyć oprogramowania do odzyskiwania danych, aby odzyskać usunięte wiadomości e-mail w Thunderbirdzie. Te narzędzia są zdolne do wyodrębniania i odbudowywania danych, nawet po ich ręcznym usunięciu przez użytkownika lub przez oprogramowanie/wirusy.
Dla celów demonstracyjnych, użyjemy oprogramowania zwanego Disk Drill. Disk Drill ma bardzo potężne możliwości odzyskiwania danych, które są zapakowane w piękny interfejs graficzny (GUI), co sprawia, że nawet najbardziej początkujący użytkownicy mogą z powodzeniem przywrócić swoje pliki. Spróbujmy użyć Disk Drill do odzyskiwania poczty Thunderbird:
Krok 1. Pobierz i zainstaluj Disk Drill.
Krok 2. Uruchom Disk Drill (Finder > Aplikacje).
![]()
Krok 3. W środkowym panelu wybierz dysk systemowy (zwykle oznaczony jako „Apple SSD”), a następnie kliknij „Szukaj utraconych danych.”
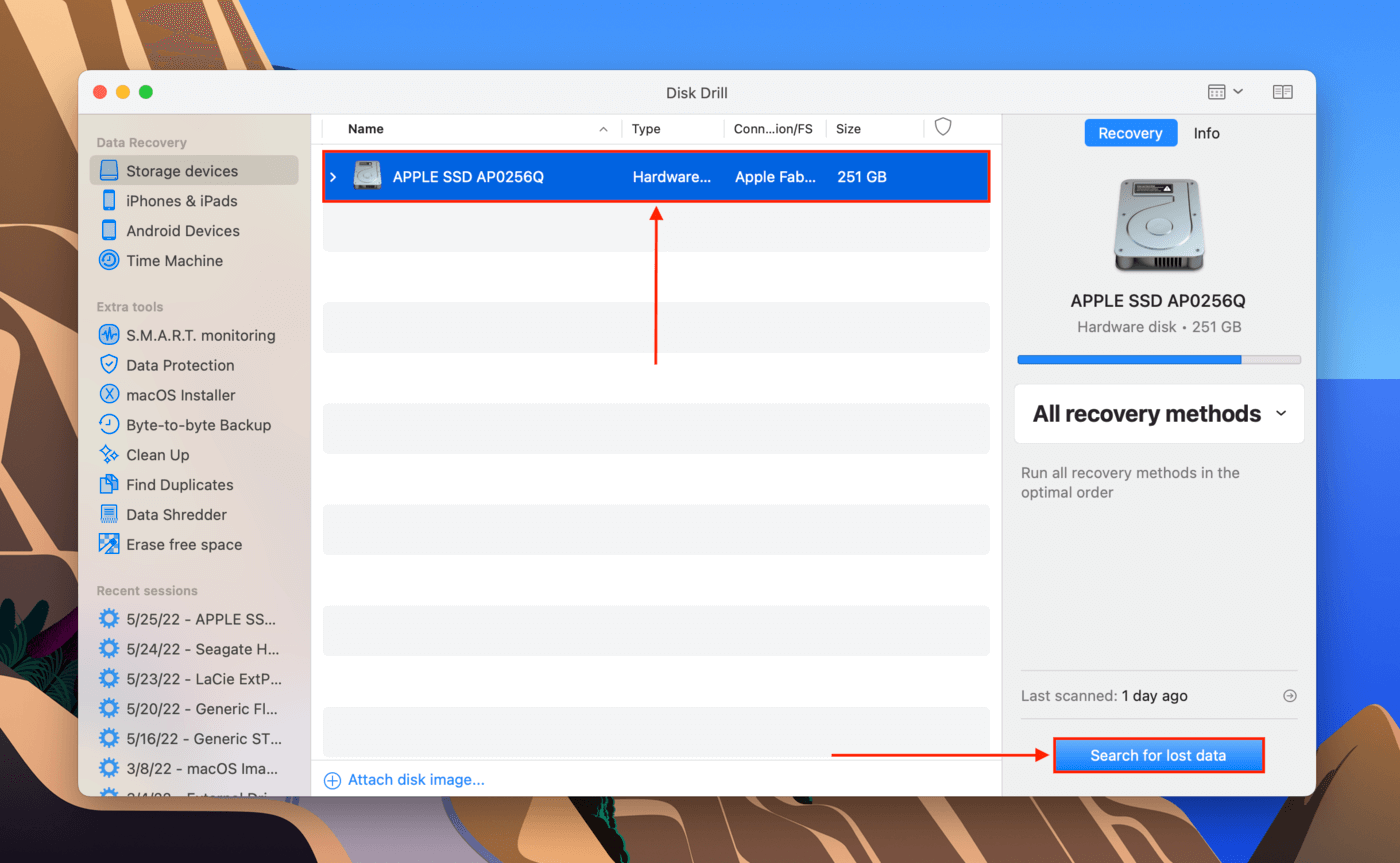
Krok 4. Poczekaj, aż Disk Drill zakończy skanowanie, lub natychmiast kliknij „Przeglądaj znalezione elementy”, aby przeglądać pliki, podczas gdy aplikacja będzie nadal uzupełniać listę.
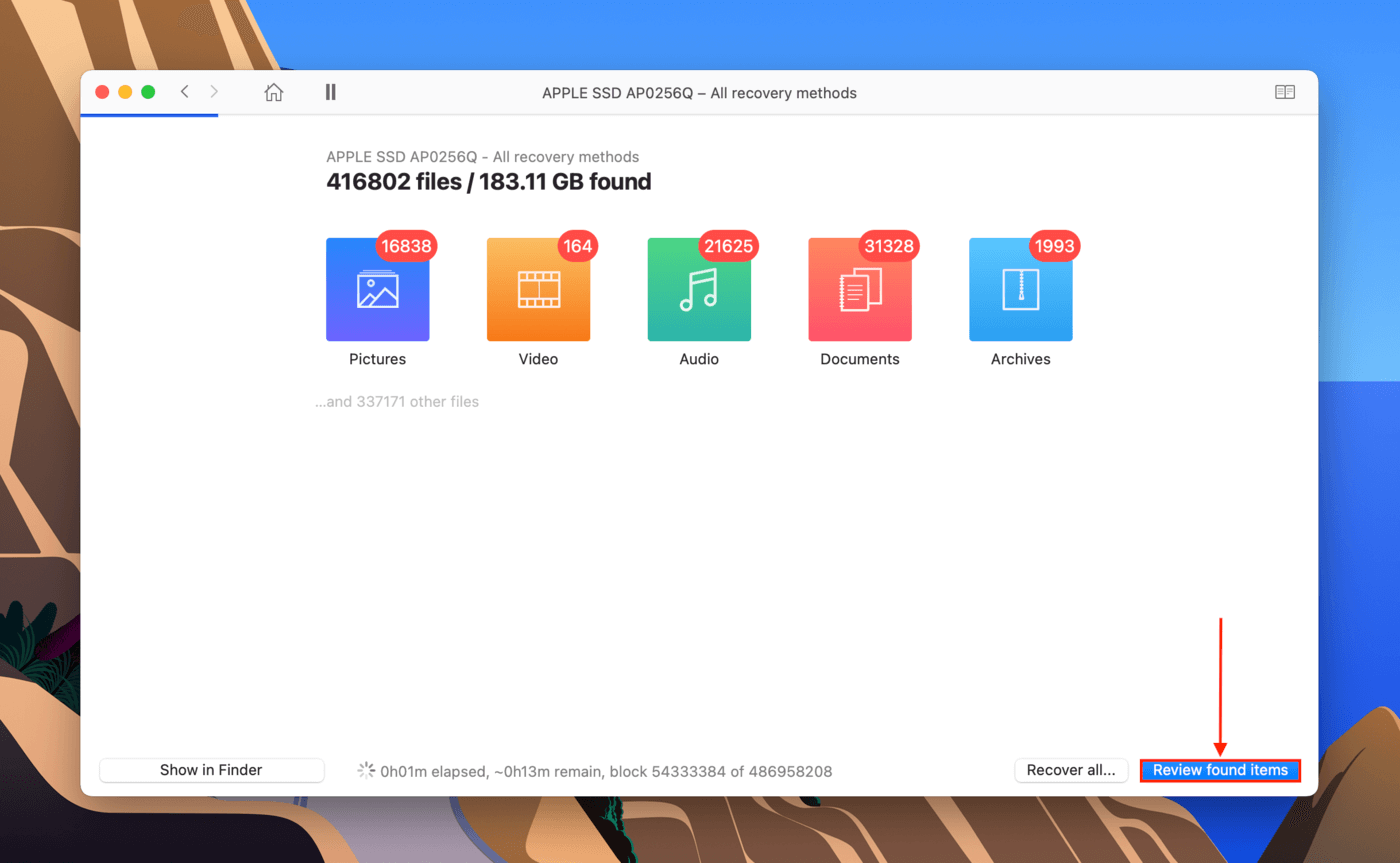
Krok 5. Zlokalizuj folder Profiles i zaznacz pole wyboru obok niego. Następnie kliknij „Odzyskaj”.
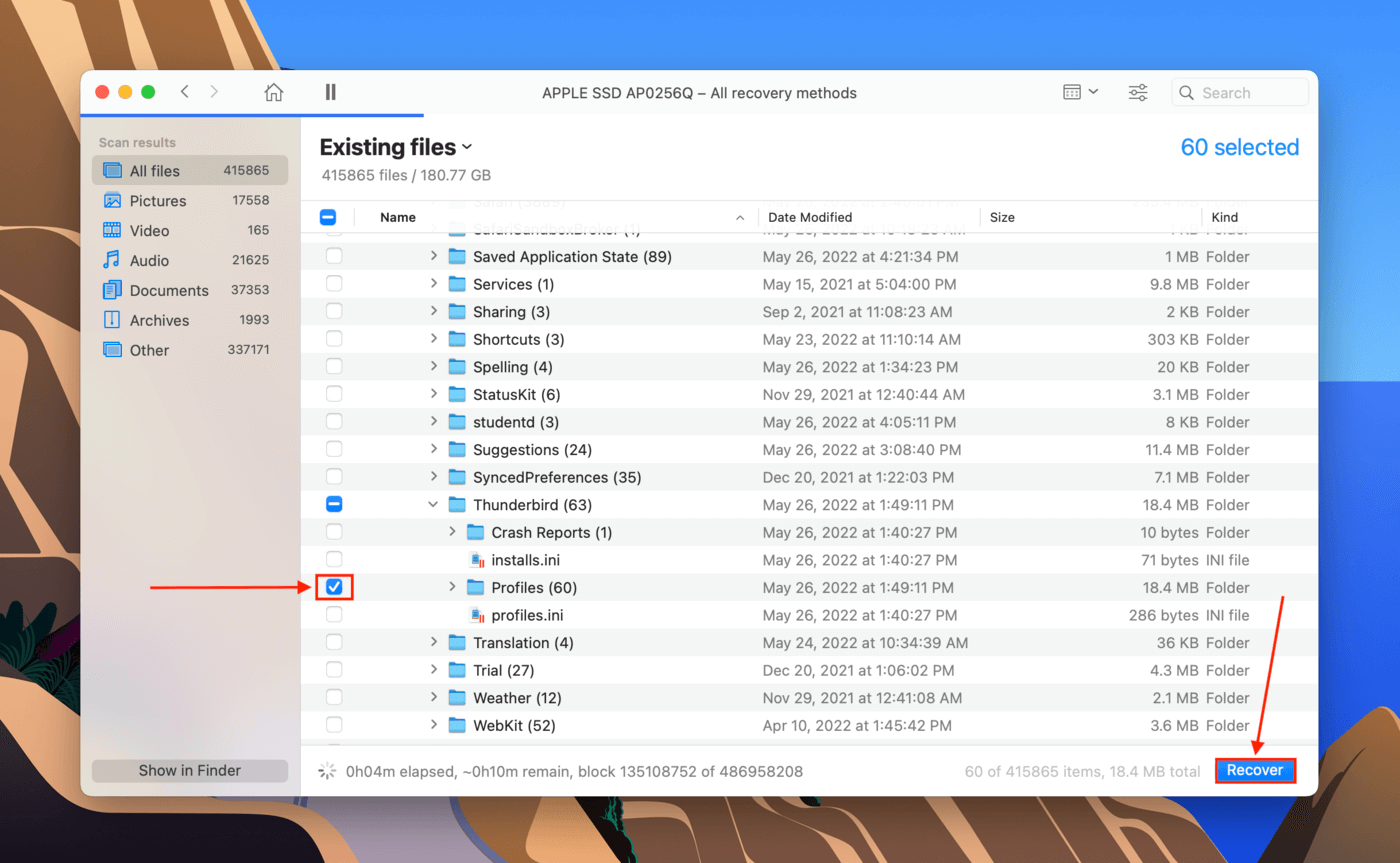
Krok 6. Użyj menu rozwijanego, aby wybrać miejsce docelowe dla odzyskanych danych. Sugeruję podłączenie oddzielnego urządzenia pamięci masowej (jak USB) i zapisanie tam plików, aby uniknąć nadpisywania danych na dysku systemowym. Kliknij „OK.”
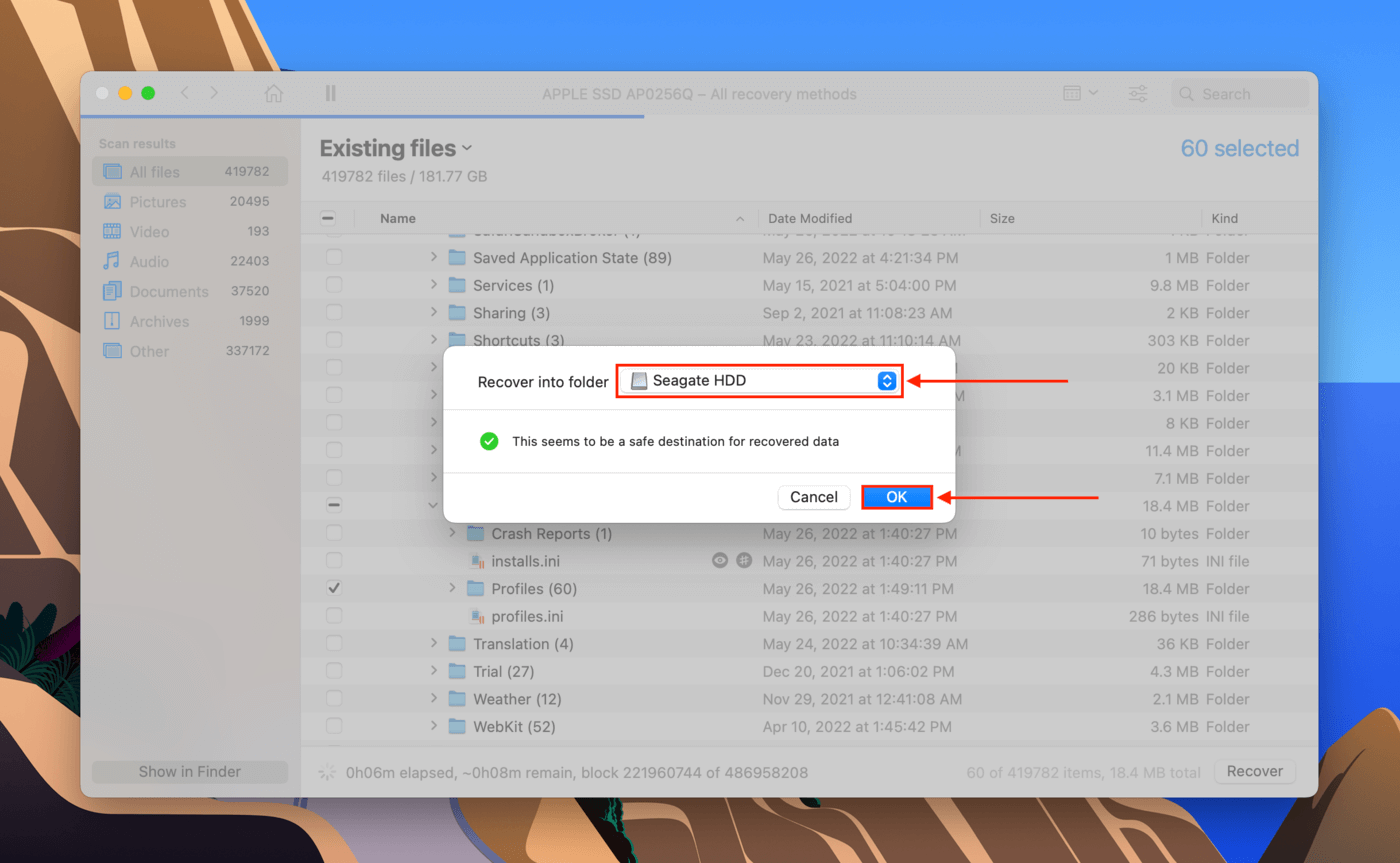
Krok 7. Skopiuj przywrócony folder Profiles do ~/Library/Thunderbird/ lub do odpowiednich podfolderów.






