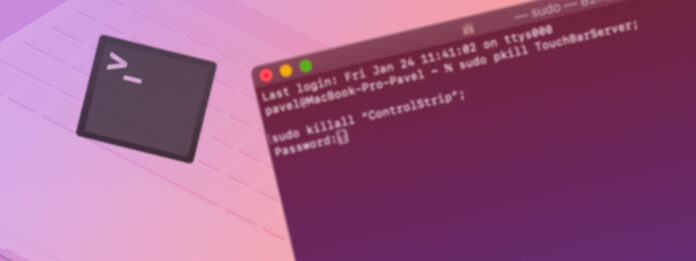
Dzięki swojemu rdzeniu opartemu na Unixie, Mac oferuje wiele sposobów na wykonanie większości typowych zadań, w tym odzyskiwanie usuniętych plików, które można przeprowadzić za pomocą Findera lub poleceń w Terminalu Mac. Ten artykuł koncentruje się na tej drugiej metodzie i opisuje wszystko, co musisz wiedzieć o Terminalu Mac w kontekście odzyskiwania danych.
Spis treści
Jak działa terminal?
Możesz myśleć o Terminalu jako o bramie do unixowego wnętrza komputerów Mac. Zapewnia on interfejs wiersza poleceń do systemu operacyjnego, umożliwiając interakcję z komputerem poprzez wpisywanie poleceń na klawiaturze, zamiast używać myszy do interakcji ze standardowym interfejsem graficznym.
Większość zwykłych użytkowników nigdy nie używa Terminala, ponieważ graficzny interfejs użytkownika Mac jest wystarczający dla większości potrzeb komputerowych.
Jeśli nigdy wcześniej nie używałeś Terminala na Macu, zupełnie naturalne jest, że możesz czuć się nieco onieśmielony, ale naprawdę nie ma się czego bać. Wystarczy, że będziesz postępować zgodnie z naszymi instrukcjami, jak użyć komendy undelete do odzyskiwania usuniętych plików za pomocą Terminala Mac.
Jak odzyskać usunięte pliki za pomocą Terminala Mac?
Kiedy usuwasz plik na Macu, plik jest albo przenoszony do Kosz, albo trwale usuwany. W tej sekcji wyjaśniamy, jak odzyskać pliki, które znajdują się w Koszu, oraz pliki, które zostały trwale usunięte, za pomocą Terminala Mac.
Odzyskiwanie plików z Kosza za pomocą Terminala Mac
Odzyskiwanie plików z Kosza za pomocą wiersza poleceń jest łatwe, ponieważ Kosz to tak naprawdę specjalny folder, z którego można skopiować dowolny plik za pomocą prostego polecenia.
Krok 1:Otwórz panel Preferencje zabezpieczeń i prywatności Preferencji systemowych i wybierz zakładkę Prywatność .
Krok 2:Odblokuj interfejs, klikając ikonę kłódki, wybierz Pełny dostęp do dysku z listy usług po lewej stronie, a następnie przeciągnij ikonę Terminala na listę.
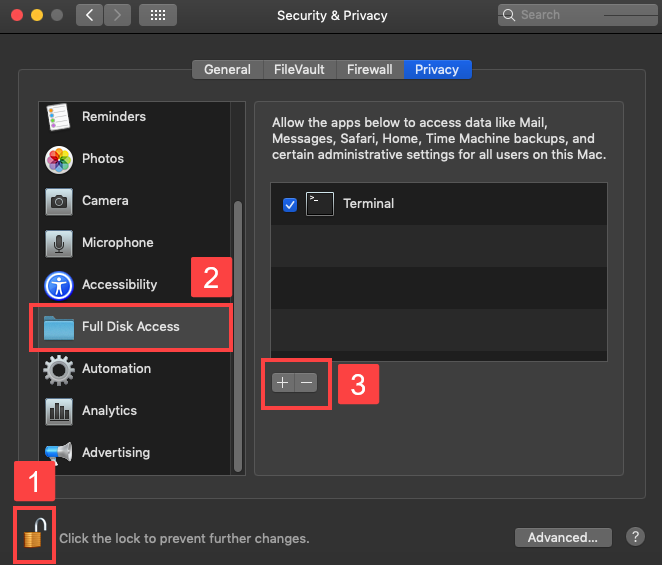
Krok 3:Uruchom Terminal.
Krok 4:Wpisz cd .Trash i naciśnij Enter, aby przejść do folderu Kosz.
Krok 5:Wpisz ls -al ~/.Trash i naciśnij Enter, aby wyświetlić zawartość folderu Kosz.

Krok 6:Wpisz mv filename ../ i naciśnij Enter, aby przenieść określony plik do folderu domowego (zamień filename na nazwę pliku, który chcesz odzyskać).
Krok 7:Wpisz Zakończ i naciśnij Enter, aby zamknąć Terminal.
Odzyskaj pliki usunięte poleceniem „rm”
Polecenie rm może być użyte do usunięcia dowolnego pliku bezpośrednio z Terminala. Ponieważ pliki usunięte za pomocą polecenia rm nie trafiają do folderu Kosz, nie możesz ich odzyskać za pomocą opisanej powyżej metody.
Możesz jednak odzyskać je za pomocą aplikacja do odzyskiwania danych dla Mac jak PhotoRec, który działa w Terminalu i może być zainstalowany przy użyciu Homebrew.
Zawiadomienie : Jeśli chcesz zeskanować wewnętrzny dysk systemowy (dysk, na którym zainstalowano macOS), musisz wykonać następujące kroki, zanim będziesz mógł użyć aplikacji do odzyskiwania danych:
- Uruchom ponownie Maca i jednocześnie przytrzymaj klawisze Command + R, aby uruchomić tryb odzyskiwania.
- Otwórz menu Narzędzia u góry ekranu i wybierz Terminal.
- Wpisz csrutil disable i naciśnij Enter, aby wyłączyć Ochronę Integralności Systemu.
- Uruchom ponownie swojego Maca.
- Uruchom Terminal.
Pamiętaj, że wyłączenie System Integrity Protection wiąże się z pewnym ryzykiem, ponieważ pomaga chronić Maca przed złośliwym oprogramowaniem.
Krok 1:Zainstaluj Homebrew poprzez wklejenie następującego polecenia w Terminalu:
/bin/bash -c "$(curl -fsSL https://raw.githubusercontent.com/Homebrew/install/master/install.sh)"
Krok 2:Wpisz brew install testdisk i naciśnij Enter, aby zainstalować TestDisk (PhotoRec jest dołączony do pakietu TestDisk).
Krok 3:Type sudo photorec and hit Enter to launch PhotoRec.

Krok 4:Wybierz swój dysk twardy.

Krok 5:Wybierz swoją partycję. Wybierz opcję Brak partycji, aby przeskanować cały dysk.

Krok 6:Wybierz właściwy system plików i naciśnij Enter. PhotoRec automatycznie zasugeruje to, co uważa za właściwą opcję.

Krok 7:Wybierz miejsce docelowe, aby zapisać odzyskane pliki i naciśnij C na klawiaturze, gdy skończysz.

Jeśli uważasz, że PhotoRec jest zbyt trudny w obsłudze i chcesz jak najszybciej i bezboleśnie odzyskać trwale usunięte pliki, możesz je odzyskać za pomocą Disk Drill, łatwej w użyciu aplikacji do odzyskiwania danych z nowoczesnym interfejsem graficznym i obsługą setek formatów plików. Aby odzyskać trwale usunięte pliki za pomocą Disk Drill:
- Pobierz i zainstaluj Disk Drill.

- Kliknij przycisk Odzyskaj obok dysku, na którym były przechowywane twoje pliki przed usunięciem.
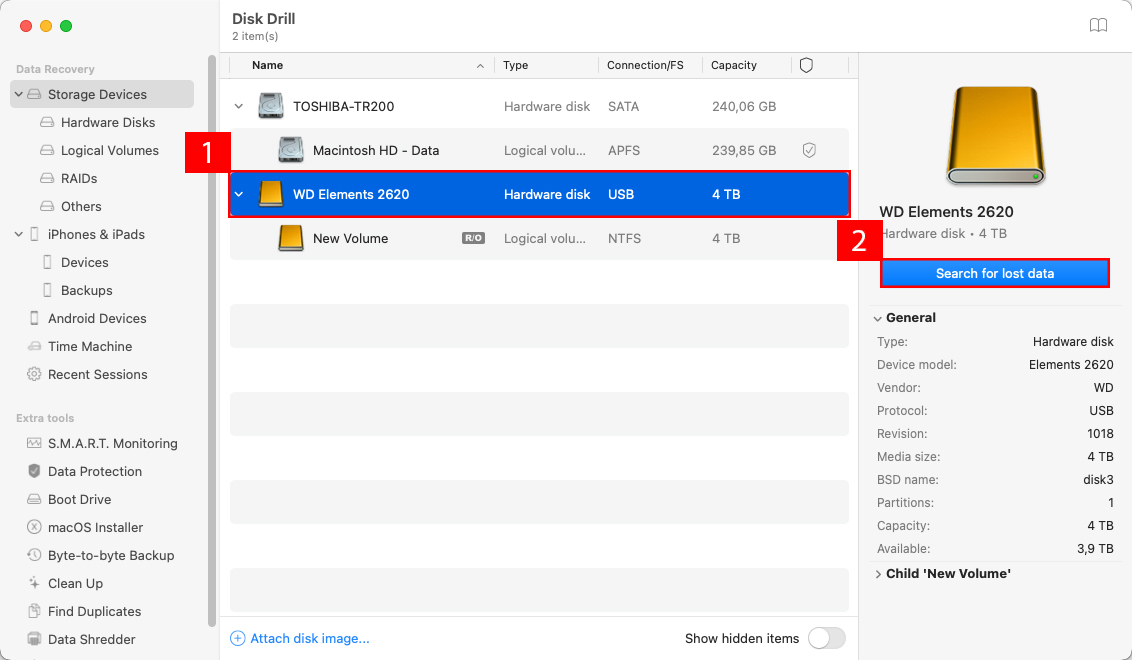
- Wybierz pliki, które chcesz odzyskać, określ katalog odzyskiwania i kliknij przycisk Następny .
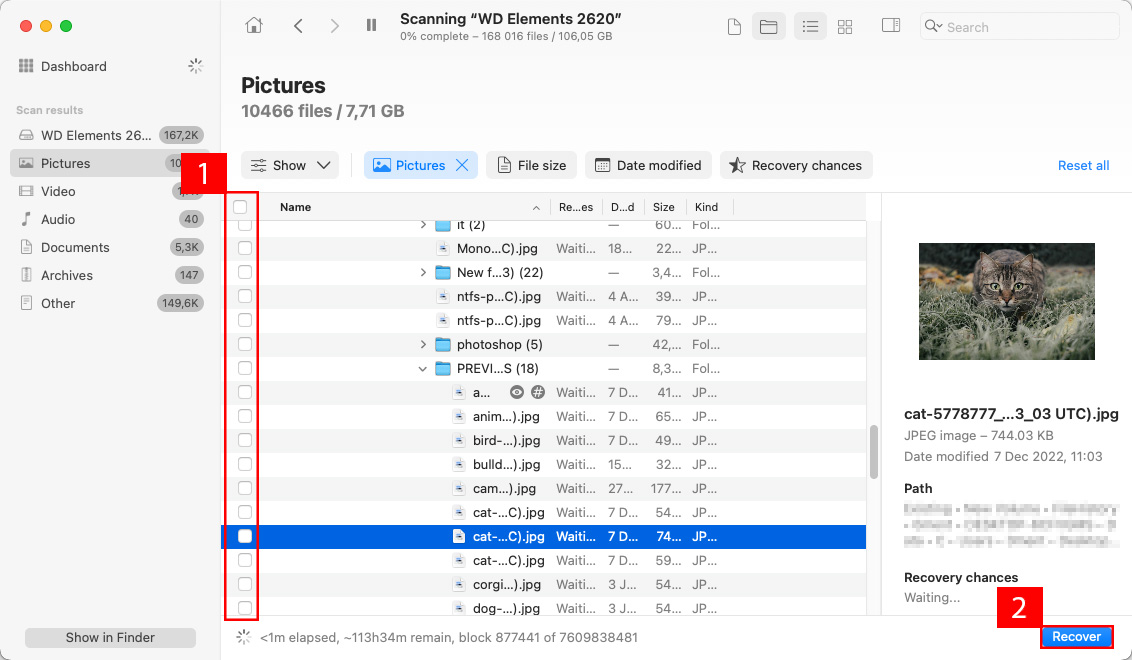
Tak proste jest odzyskiwanie danych za pomocą Disk Drill.
Odzyskiwanie plików z kopii zapasowej Time Machine
Możesz faktycznie odzyskać usunięte pliki z kopii zapasowej Time Machine bez użycia interfejsu graficznego, co może być przydatne w sytuacjach, gdy nie możesz używać touchpada lub myszy lub wchodzić w interakcje z graficznym interfejsem użytkownika z jakiegoś innego powodu.
Krok 1:Użyj karty Prywatność w panelu preferencji Bezpieczeństwo i prywatność, aby dodać Terminal do listy aplikacji z pełnym dostępem do dysku, jak wyjaśniliśmy w pierwszym rozwiązaniu.
Krok 2:Uruchom Terminal.
Krok 3:Wpisz tmutil listbackups , aby wyświetlić wszystkie dostępne kopie zapasowe Time Machine.
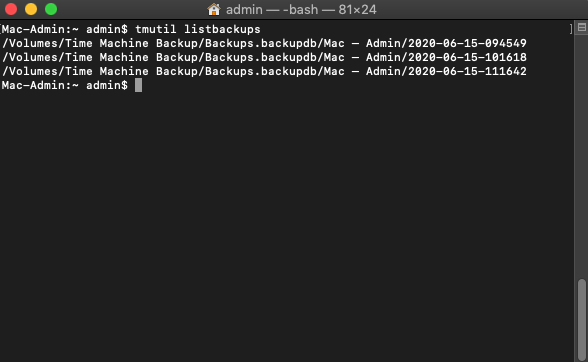
Krok 4:Type
tmutil restore '$BACKUP_PATH/$ORIGINAL_PATH' '$DESTINATION'
aby przywrócić swój plik.
- $BACKUP_PATH = lokalizacja kopii zapasowej Time Machine.
- $ORIGINAL_PATH = lokalizacja usuniętego pliku.
- $DESTINATION = miejsce, w którym chcesz odzyskać usunięty plik.
Wnioski
Jak widzisz, istnieje możliwość odzyskaj usunięte pliki za pomocą Mac Terminal, ale tylko w pewnych sytuacjach. Ponieważ odzyskiwanie plików z Terminala jest dalekie od łatwości, zwykli użytkownicy Maca powinni najpierw spróbować aplikacji do odzyskiwania danych z interfejsem graficznym i eksperymentować z komendami odzyskiwania plików tylko wtedy, gdy to nie zadziała.
FAQ:
- Otwórz Finder, przejdź do /Aplikacje/Narzędzia , kliknij dwukrotnie Terminal.
- Naciśnij Command-Space, aby otworzyć Spotlight, wpisz „terminal” i naciśnij Wprowadź .
- Uruchom Launchpad (z Docka lub naciskając F4), wpisz „terminal”, kliknij Terminal.
- Otwórz Terminal
- Przejdź do Kosza używając polecenia cd: cd ~/.Trash
- Jeśli chcesz zobaczyć zawartość swojego Kosza, użyj polecenia ls: ls -l
- Gdy zidentyfikujesz folder, który chcesz odzyskać, użyj polecenia mv, aby przenieść go z Kosza: mv DeletedFolder ~/Documents/ – to polecenie przeniesie cały folder DeletedFolder do Dokumentów






