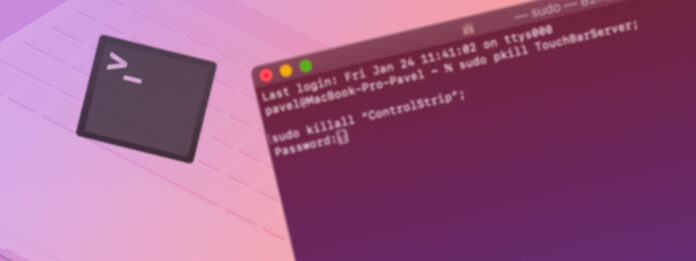
Dankzij de Unix-gebaseerde kern biedt Mac meerdere manieren om de meeste algemene taken uit te voeren, waaronder het herstellen van verwijderde bestanden, wat kan worden gedaan met behulp van Finder of Mac Terminal-opdrachten. Dit artikel richt zich op de laatste methode en beschrijft alles wat u moet weten over Mac Terminal als het gaat om gegevensherstel.
Inhoudsopgave
Hoe Werkt de Terminal?
Je kunt Terminal zien als de toegangspoort tot de Unix-kern van Mac-computers. Het biedt een commandoregelinterface naar het besturingssysteem, waarmee je kunt communiceren met je computer door opdrachten op je toetsenbord te typen, in plaats van je muis te gebruiken om te communiceren met de reguliere grafische interface.
De meeste gewone gebruikers gebruiken Terminal nooit, omdat de grafische gebruikersinterface van Mac goed genoeg is voor de meeste computertaken.
Als je nog nooit eerder Terminal op Mac hebt gebruikt, is het volkomen normaal om je er enigszins geïntimideerd door te voelen, maar er is echt niets om bang voor te zijn. Het enige wat je hoeft te doen, is onze instructies volgen over hoe je het undelete-commando gebruikt om verwijderde bestanden te herstellen met Mac Terminal.
Hoe verwijderde bestanden herstellen met behulp van de Mac Terminal?
Wanneer je een bestand verwijdert op een Mac, wordt het bestand verplaatst naar Prullenbak of permanent verwijderd. In deze sectie leggen we uit hoe je zowel bestanden die in Prullenbak staan als bestanden die permanent zijn verwijderd kunt herstellen met behulp van Mac Terminal.
Bestanden herstellen uit prullenbak met Mac Terminal
Bestanden herstellen uit de Prullenbak via de opdrachtregel is eenvoudig omdat de Prullenbak eigenlijk gewoon een speciale map is waaruit je elk bestand kunt kopiëren met een eenvoudige opdracht.
Stap 1:Open het Voorkeuren voor Beveiliging & Privacy paneel van Systeemvoorkeuren en selecteer het Privacy tabblad.
Stap 2:Ontgrendel de interface door op het vergrendelingspictogram te klikken, kies Volledige schijf toegang uit de lijst met services aan de linkerkant, en sleep het pictogram voor Terminal naar de lijst.
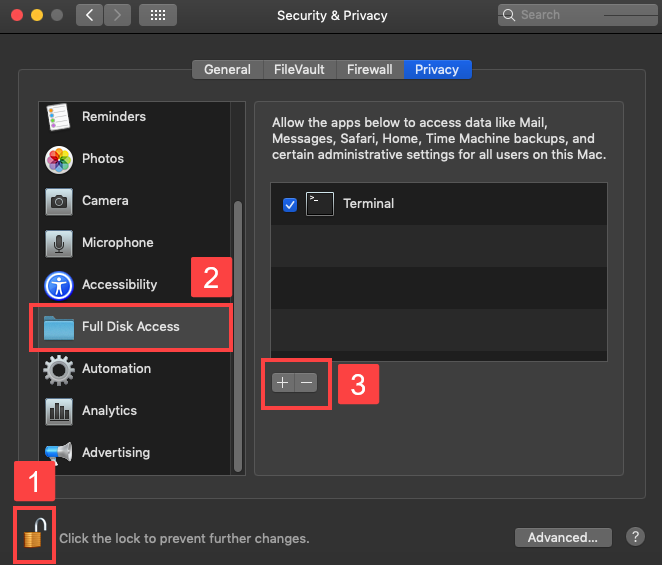
Stap 3:Start Terminal.
Stap 4:Typ cd .Prullenbak en druk op Enter om naar de Prullenbak-map te navigeren.
Stap 5:Typ ls -al ~/.Trash en druk op Enter om de inhoud van de Prullenbak-map te bekijken.

Stap 6:Typ mv bestandsnaam ../ en druk op Enter om een specifiek bestand naar je thuismap te verplaatsen (vervang filename door de naam van het bestand dat je wilt herstellen).
Stap 7:Typ Stop en druk op Enter om Terminal te sluiten.
Bestanden herstellen die met het commando “rm” zijn verwijderd
De rm-opdracht kan worden gebruikt om elk bestand direct vanuit Terminal te verwijderen. Omdat bestanden die met de rm-opdracht worden verwijderd niet naar de Prullenbak gaan, kun je ze niet herstellen met de hierboven beschreven methode.
U kunt ze echter herstellen met behulp van een gegevensherstelapplicatie voor Mac zoals PhotoRec, die wordt uitgevoerd in Terminal en kan worden geïnstalleerd met Homebrew.
Kennisgeving : Als u uw interne systeemschijf wilt scannen (de schijf waarop macOS is geïnstalleerd), moet u de volgende stappen voltooien voordat u een dataherstelapplicatie kunt gebruiken:
- Herstart de Mac en houd tegelijkertijd de Command + R-toetsen ingedrukt om op te starten in de herstelmodus.
- Open het Utilities-menu bovenaan het scherm en kies Terminal.
- Typ csrutil uitschakelen en druk op Enter om Systeemintegriteitsbescherming uit te schakelen.
- Herstart je Mac.
- Start Terminal.
Houd er rekening mee dat het uitschakelen van System Integrity Protection bepaalde risico’s met zich meebrengt, aangezien het helpt uw Mac te beschermen tegen schadelijke software.
Stap 1:Installeer Homebrew door het volgende commando in Terminal te plakken:
/bin/bash -c "$(curl -fsSL https://raw.githubusercontent.com/Homebrew/install/master/install.sh)"
Stap 2:Typ brew install testdisk en druk op Enter om TestDisk te installeren (PhotoRec is inbegrepen in het TestDisk-pakket).
Stap 3:Type sudo photorec and hit Enter to launch PhotoRec.

Stap 4:Selecteer je harde schijf.

Stap 5:Selecteer uw partitie. Kies de optie Geen partitie om het hele station te scannen.

Stap 6:Selecteer het juiste bestandssysteem en druk op Enter. PhotoRec zal automatisch suggereren wat volgens hem de juiste optie is.

Stap 7:Selecteer een bestemming om de herstelde bestanden op te slaan en druk op C op uw toetsenbord wanneer u klaar bent.

Als je PhotoRec te moeilijk vindt om te gebruiken en je wil gewoon je permanent verwijderde bestanden zo snel en pijnloos mogelijk terugkrijgen, kun je ze herstellen met Disk Drill, een gebruiksvriendelijke applicatie voor gegevensherstel met een moderne grafische gebruikersinterface en ondersteuning voor honderden bestandsformaten. Om permanent verwijderde bestanden te herstellen met Disk Drill:
- Downloaden en installeer Disk Drill.

- Klik op de Herstellen knop naast de schijf waarop uw bestanden waren opgeslagen voordat ze werden verwijderd.
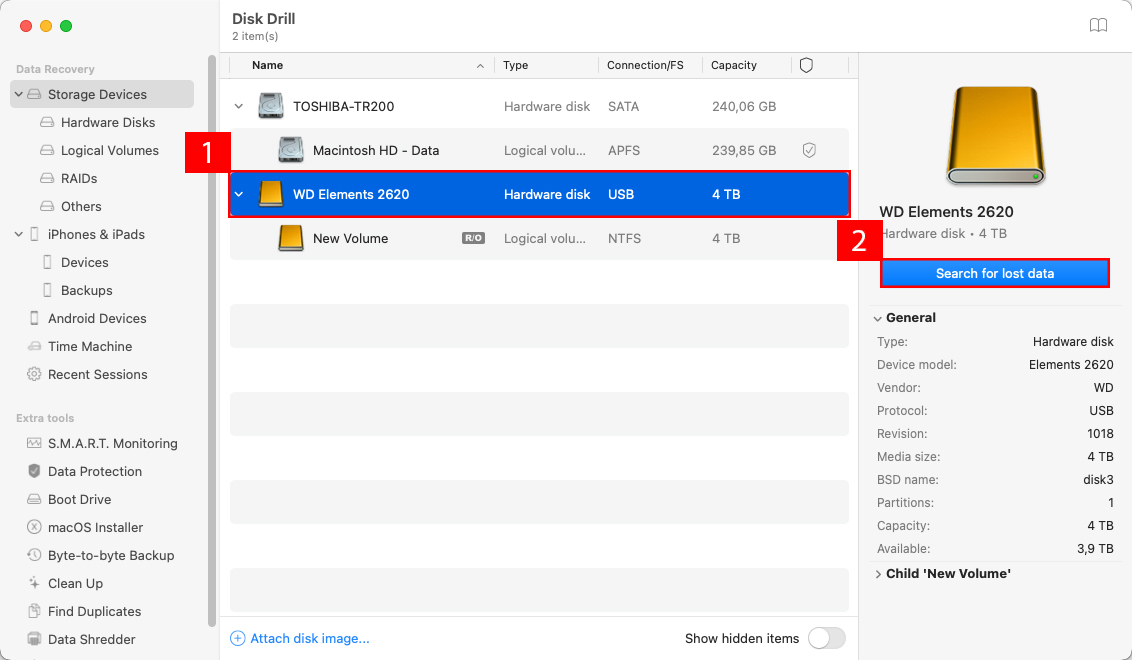
- Selecteer de bestanden die u wilt herstellen, specificeer de herstelmap en klik op de Volgende knop.
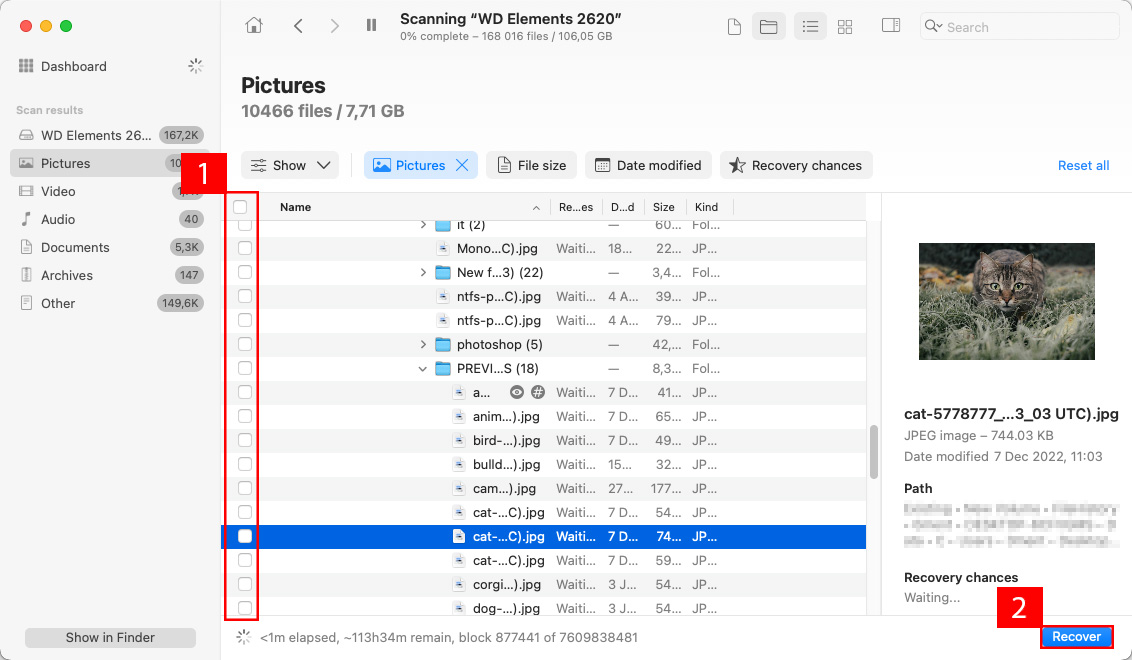
Zo simpel is gegevensherstel met Disk Drill.
Bestanden herstellen vanuit een Time Machine-back-up
U kunt daadwerkelijk verwijderde bestanden herstellen van een Time Machine-back-up zonder de grafische interface te gebruiken, wat handig kan zijn in situaties waarbij u uw touchpad of muis niet kunt gebruiken of om een andere reden niet met de grafische gebruikersinterface kunt werken.
Stap 1:Gebruik het tabblad Privacy in het voorkeurenpaneel Beveiliging en Privacy om Terminal toe te voegen aan de lijst van applicaties met Volledige Schijftoegang zoals we in de eerste oplossing hebben uitgelegd.
Stap 2:Start Terminal.
Stap 3:Typ tmutil listbackups om alle beschikbare Time Machine-back-ups weer te geven.
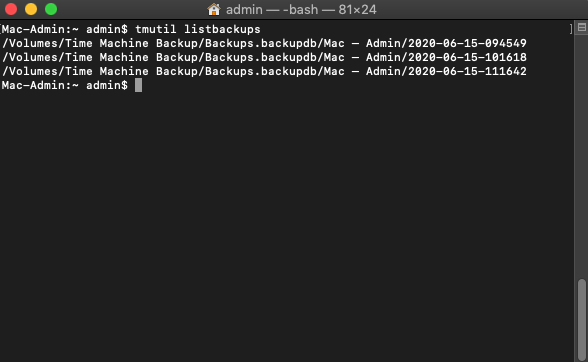
Stap 4:Type
tmutil restore '$BACKUP_PATH/$ORIGINAL_PATH' '$DESTINATION'
om uw bestand te herstellen.
- $BACKUP_PATH = de locatie van je Time Machine-backup.
- $ORIGINAL_PATH = de locatie van het verwijderde bestand.
- $DESTINATION = de plaats waar je het verwijderde bestand wilt herstellen.
Conclusie
Zoals je kunt zien, is het mogelijk om te verwijderde bestanden herstellen met Mac Terminal, maar alleen in bepaalde situaties. Omdat het herstellen van verwijderde bestanden vanaf Terminal verre van eenvoudig is, moeten gewone Mac-gebruikers eerst een datahersteltoepassing met een grafische gebruikersinterface proberen en alleen experimenteren met herstelcommando’s als dit niet werkt.
FAQ:
- Open Finder, ga naar /Toepassingen/Hulpprogramma’s , dubbelklik op Terminal.
- Druk op Command-Spatie om Spotlight te openen, typ “terminal” en druk op Voer in .
- Open Launchpad (vanuit het Dock of door F4 in te drukken), typ “terminal” en klik op Terminal.
- Open Terminal
- Navigeer naar de Prullenbak met behulp van het cd-commando: cd ~/.Trash
- Als je de inhoud van je Prullenbak wilt zien, gebruik dan het ls-commando: ls -l
- Zodra je de map hebt geïdentificeerd die je wilt herstellen, gebruik je het mv-commando om deze uit de prullenbak te verplaatsen: mv DeletedFolder ~/Documents/ – dit commando verplaatst de volledige map DeletedFolder naar de Documenten






