
Van toevallige verwijdering tot virusaanvallen, Seagate harde schijven zijn gevoelig voor gegevensverlies veroorzakende schade. Wanneer je geen van je bestanden kunt vinden of zelfs helemaal geen toegang hebt tot je schijf, wat moet je dan doen? Stop onmiddellijk met het gebruik van je schijf en blijf lezen.
Dit korte en bondige artikel gaat over Seagate-bestandsherstel, mogelijke oorzaken van gegevensverlies, en welke opties je hebt, afhankelijk van je specifieke situatie. Aan het eind zou je een duidelijk idee moeten hebben van je volgende stap.
Inhoudsopgave
Hoe bestanden herstellen van een Seagate harde schijf
In deze sectie demonstreren we de enige 4 betrouwbare en bewezen methoden om bestanden van een Seagate harde schijf te herstellen. Als je niet in staat bent gegevens van je schijf te herstellen met een van de methoden in deze gids, zijn je bestanden waarschijnlijk permanent verloren.
Methode 1: Herstel Uw Gegevens Vanaf een Backup
Controleer je Mac op back-uptools! Misschien heb jij of een andere gebruiker op een eerder moment back-up software ingesteld. Hoewel onwaarschijnlijk, is het mogelijk dat deze software op de een of andere manier de gegevens van je Seagate-schijf heeft bewaard.
Bijvoorbeeld, Dropbox Backup kan worden ingesteld om automatisch alle nieuwe bestanden die het detecteert van een nieuw aangesloten externe opslagapparaat op te slaan. Opgeslagen bestanden worden geüpload naar de cloudserver van Dropbox, waar je je bestanden eenvoudig kunt downloaden met een browser.
Stap 1. Open een browser en log in op Dropbox.com.
Stap 2. Zorg ervoor dat de zijbalk volledig is uitgevouwen door het browservenster te maximaliseren of door op het hamburger menu te klikken. Klik vervolgens op de Meer knop en selecteer Back-up .
Stap 3. In het tabblad dat zojuist werd geopend, vink je de vakjes aan naast de bestanden en mappen die je wilt downloaden. Klik vervolgens op de Downloaden knop.
Methode 2: Gebruik Seagate Hard Drive Recovery Software
Als je geen back-ups hebt van de gegevens van je Seagate-schijf, kun je proberen gegevensherstelsoftware te gebruiken. Gegevensherstelsoftware is een tool die je op je Mac kunt installeren om je Seagate-harde schijf te scannen op ontbrekende bestanden.
Om deze methode te demonstreren, maken we gebruik van een tool genaamd Disk Drill. We kozen hiervoor omdat het gemakkelijk te gebruiken is, zelfs voor onze lezers zonder veel technische kennis, maar het is nog steeds zeer krachtig. Het ondersteunt bijna alle bekende bestandssysteemformaten en mainstream bestandshandtekeningen van verschillende bestandstypen (zoals documenten, video’s, afbeeldingen, enz.). Het is een uitstekende keuze voor het herstellen van opslagapparaten voor algemeen gebruik zoals externe harde schijven.
Hoewel je een licentie moet aanschaffen om daadwerkelijk gegevens te herstellen, kun je met de gratis versie van Disk Drill je bestanden zo vaak scannen en bekijken als je wilt. Dit is een geweldige manier om te ontdekken of je bestanden herstelbaar zijn zonder een cent te betalen.
Stap 1. Downloaden en installeer Disk Drill op uw Mac.
Stap 2. Open Disk Drill (Finder > Applications). In het schijfselectiemenu, klik op je Seagate harde schijf en klik vervolgens op Zoek naar verloren data .
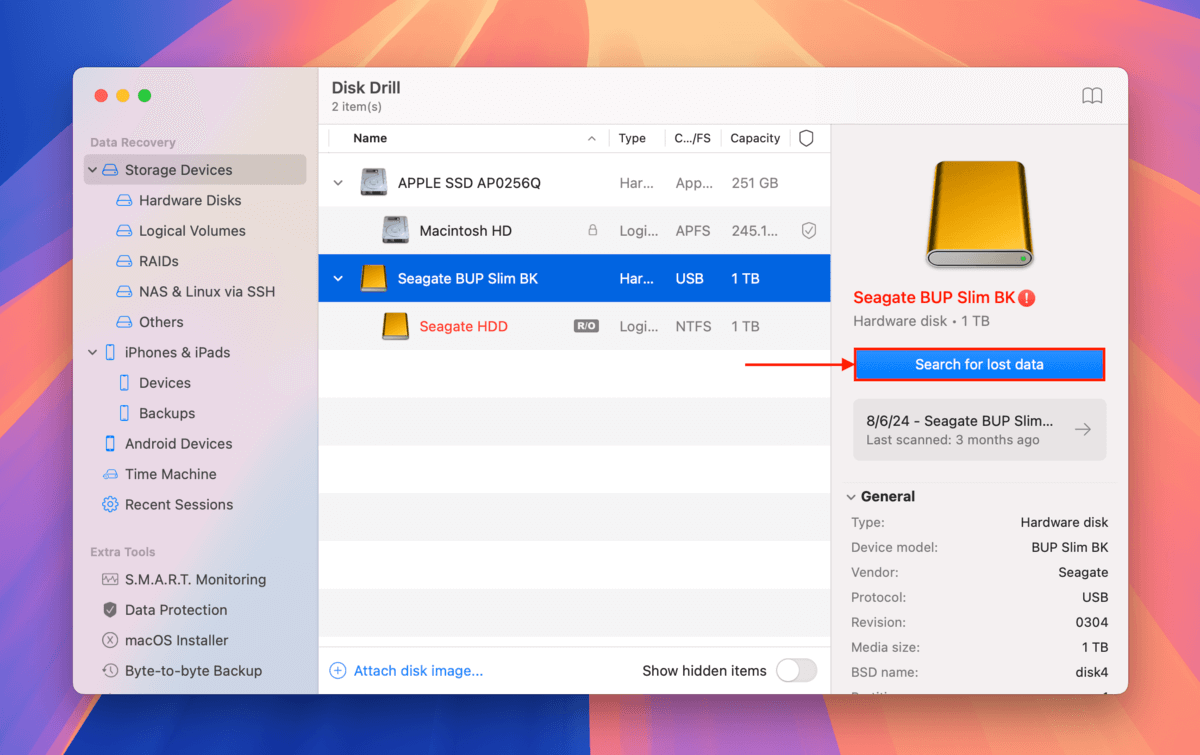
Stap 3. Zodra Disk Drill klaar is met het scannen van je schijf, klik op Beoordeel gevonden items . Gebruik de filters in de linker zijbalk evenals de zoekinstrument in de rechterbovenhoek van het venster als je alleen bepaalde bestanden of bestandstypes wilt herstellen. Je kunt ook bestanden vooraf bekijken om zeker te weten dat ze werken en herstelbaar zijn — om een bestand vooraf te bekijken, plaats je de muisaanwijzer ernaast en klik je op de oogknop die verschijnt.
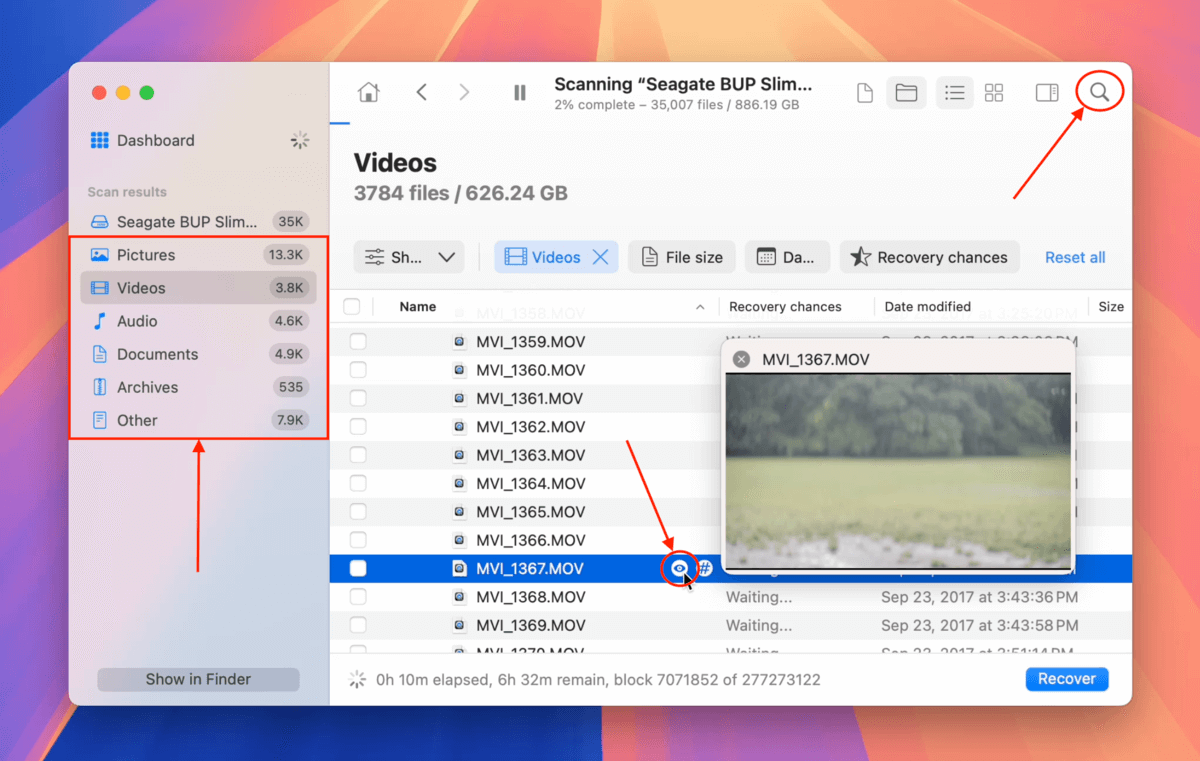
Stap 4. Vink de vakjes aan naast de bestanden die je wilt herstellen en klik op Herstellen . Als je alle bestanden op je Seagate-schijf wilt herstellen, laat dan alle vakjes leeg en klik op Herstel Alles .
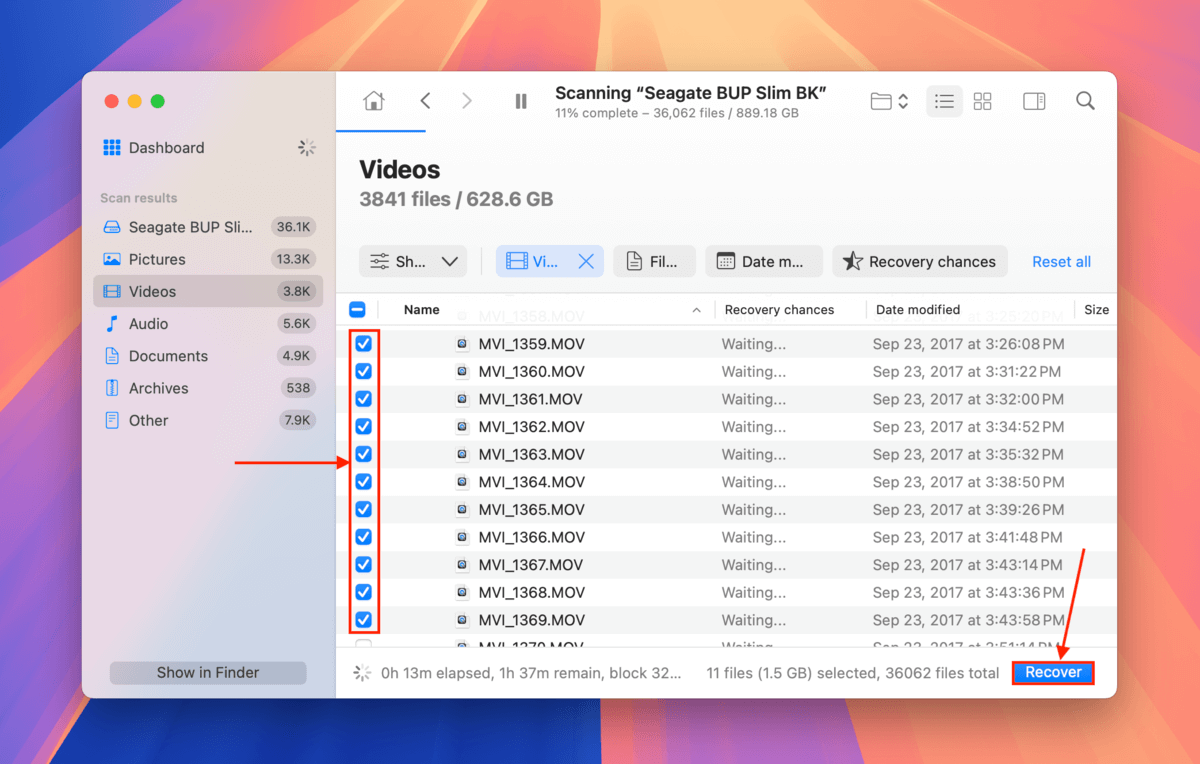
Stap 5. Kies een locatie op uw Mac waar u wilt dat Disk Drill de herstelde bestanden opslaat. Klik ten slotte op Volgende .
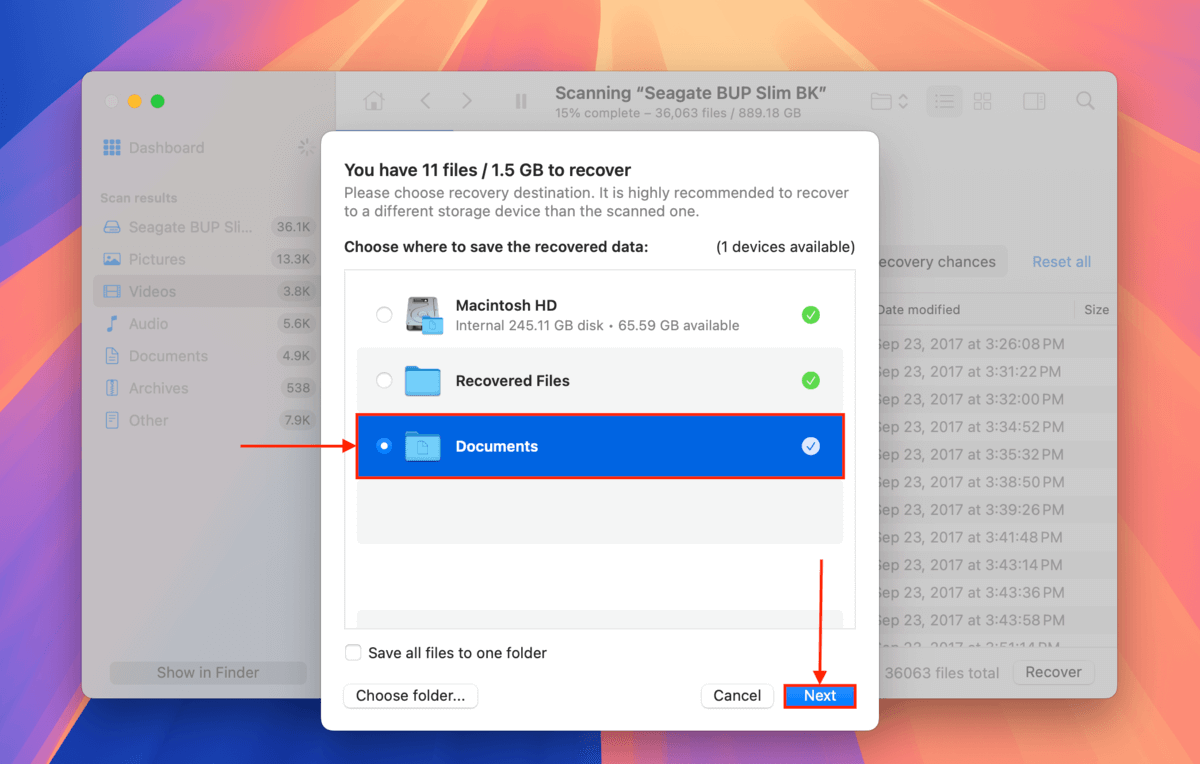
Zodra Disk Drill klaar is met het herstelproces, vindt u uw herstelde bestanden op de locatie die u in stap 5 hebt gekozen.
Methode 3: Maak gebruik van Seagate Rescue Data Recovery Services
Rescue Gegevensherstel Services is Seagate’s eigen professionele gegevensherstel lab. Je komt in aanmerking voor een poging tot herstel in het lab als je schijf een van de volgende apparaten is (en het nog onder garantie valt):
- Ultra Touch
- One Touch
- Expansion
- Backup Plus
- Photo Drive
Je kunt ook de geschiktheid van je specifieke apparaat controleren op hun Garantie- en vervangingspagina. Als je schijf niet in aanmerking komt, zie de volgende methode voor een vergelijkbaar alternatief.
Als je schijf in aanmerking komt, kun je de klantenservice van Seagate bellen. Zij zullen je een voorgefrankeerd verzendlabel en gedetailleerde instructies geven voor het transport van je Seagate harde schijf. Zodra ze je schijf ontvangen hebben, moet je tot 30 werkdagen wachten om je gegevens terug te krijgen (als ze slagen).
Maak je geen zorgen — je krijgt e-mailupdates gedurende het hele proces. Je kunt ook de eerder genoemde servicecentra ondersteuningspagina controleren om de status van je dataherstelgeval te bekijken.
Methode 4: Stuur uw schijf naar een externe dataherstelservice
Als je niet in aanmerking komt voor de Rescue Data Recovery Services van Seagate, zijn er andere professionele dataherstelservices die je online kunt vinden.
Als dit de eerste keer is dat u dit type service aanschaft, zijn hier een paar dingen om op te letten:
- Geen Gegevens – Geen Kosten. Herstelservices die een “geen data – geen kosten garantie” bieden, zullen je geen herstelkosten in rekening brengen als ze de gegevens die je specifiek hebt gevraagd niet kunnen herstellen. Let op dat er nog steeds kosten voor retourverzending in rekening worden gebracht.
- Gratis schattingen. Sommige services bieden een gratis schatting via de telefoon of in hun lab (nogmaals, je kunt nog steeds verzendkosten in rekening worden gebracht). Zorg er in dit stadium voor dat je duidelijkheid krijgt over hoe groot het potentiële verschil zou kunnen zijn tussen hun schattingen en de uiteindelijke offerte.
- Verzendkortingen. Gereduceerde of zelfs gratis inkomende verzending is een veel voorkomende aanbieding van bekende dataherstelservices. Retourverzending is meestal NIET gratis, dus zorg ervoor dat je een service locatie zorgvuldig selecteert.
- Up-to-date klantbeoordelingen. Bij het kiezen van een dataherstelservice, zorg ervoor dat je hun recente beoordelingen controleert op betrouwbare platforms zoals Trustpilot en Google Reviews. Vergeet niet de juiste locatie te selecteren bij het controleren van beoordelingen.
Hoe u de kansen op succesvolle gegevensherstel kunt vergroten
Hoewel gegevensherstel nooit 100% zeker is, zijn er bepaalde best practices die we kunnen volgen om onze slagingskans te vergroten. Hier zijn er een paar om in gedachten te houden:
- Stop met het gebruik van uw schijf. Hoe meer je een problematische schijf gebruikt, hoe erger het wordt. Continu gebruik kan ook overschrijven veroorzaken.
- Maak een back-up afbeelding van uw schijf. Op deze manier kun je met de data werken zonder de schijf zelf te gebruiken.
- Defragmenteer uw schijf niet. Defragmenteren herorganiseert de data in het bestandssysteem, wat je verwijderde bestanden kan overschrijven.
- Sla herstelde bestanden op een andere locatie op. Bestanden terug opslaan op je schijf tijdens het herstelproces zal de bestaande bestanden overschrijven – zelfs die in de herstelwachtrij.
- Zorg ervoor dat je gegevensherstelsoftware installeert op een lokale schijf – NIET op de probleemschijf. Deze installatie kan bestaande data overschrijven.
Hoe gegevensverlies op uw Seagate harde schijf te voorkomen
Hoewel alle opslagsystemen een beperkte levensduur hebben en je niet echt kunt garanderen wanneer die van jou kapot zal gaan, zijn er een paar eenvoudige manieren om de algehele gezondheid en prestaties van je Seagate harde schijf te verlengen en je te beschermen tegen gegevensverlies:
- Per ongeluk verwijderen of formatteren. Naast menselijke fouten kunnen bepaalde apps of zelfs systeemprocessen bestandverwijdering veroorzaken als je niet voorzichtig bent. macOS zelf kan je bijvoorbeeld vragen of je je schijf wilt formatteren als het enige corruptie detecteert. Lees app- en systeemgegenereerde pop-ups zorgvuldig voordat je klikt!
- Download bestanden van betrouwbare bronnen. Download alleen bestanden en bijlagen van bekende websites, repositories en e-mailadressen. Virussen worden vaak overgebracht onder het mom van onschuldige bestanden – een enkel bestand kan je schijf en zelfs je hele Mac infecteren.
- Verwijder uw schijf altijd veilig. De functie “veilig verwijderen” start een uitschakelproces dat ervoor zorgt dat alle lees- en schrijfprocessen (zoals het kopiëren van bestanden) correct worden afgesloten. Als je je schijf dit proces niet laat doorlopen, kunnen gegevens die werden geschreven toen je je apparaat verwijderde, beschadigd zijn.
- Werk altijd uw drivers bij. Zorg ervoor dat de drivers voor je Seagate harde schijf EN voor je Mac-systeem altijd up-to-date zijn om corruptie door incompatibiliteit te voorkomen. Voor macOS installeer je gewoon de updates die verschijnen in Systeeminstellingen > Algemeen > Software-update. Voor je schijf kun je de beschikbare apps, hulpprogramma’s, plugins en firmware bekijken op Seagate’s downloadpagina.
- Houd uw schijf veilig. Externe harde schijven zijn specifiek gevoelig voor fysieke schade vanwege hun draaiende schijven. Zorg ervoor dat deze niet wordt laten vallen, pletten of in een omgeving met extreme temperaturen wordt geplaatst.
- Gebruik schijfbewakingssoftware. Schijfmonitoringssoftware is een type tool dat is ontworpen om “gezondheidsindicatoren” (bijv. slijtagenivellering) op je schijf te identificeren en te bewaken en je te waarschuwen wanneer die indicatoren een bepaalde drempel overschrijden. Je kunt meer leren over schijfmonitoringssoftware in ons artikel over hoe je controleer schijfgezondheid op macOS.
- Maak back-ups! Zelfs als je alle tips op deze lijst volgt, ben je nooit volledig veilig voor gegevensverlies. Ongelukken gebeuren, de stroom kan uitvallen en alle opslagapparaten hebben een beperkte levensduur. Probeer ten minste 3 back-ups van je schijf te bewaren met tools zoals SuperDuper! en Carbon Copy Cloner.
Wat als je schijf niet eens verschijnt op je Mac?
In sommige gevallen van beschadiging of incompatibiliteit (of eenvoudige mechanische slijtage), zal je Mac je Seagate-schijf niet eens kunnen detecteren en herkennen. Zonder professionele hulp kun je geen gegevens van je schijf herstellen tenzij deze ten minste in Schijfhulpprogramma verschijnt.
Je kunt onze andere gids bekijken, waar we je 7 manieren om een externe harde schijf die niet op je Mac verschijnt, te repareren laten zien. We zullen je ook helpen om je schijf te diagnosticeren, zodat je weet waarom het in de eerste plaats is gebeurd en nuttige tips geven over het juiste gebruik van een externe harde schijf die de gemiddelde gebruiker misschien niet weet.






