
Alle solid-state drives (SSD’s) hebben een beperkte levensduur omdat de flashcellen erin uiteindelijk slijten en onbetrouwbaar worden. Meestal is dit geen probleem omdat de meeste SSD’s veel eerder verouderd zijn dan het gemiddelde gebruik om de geadverteerde levensduur te overschrijden, welke wordt aangegeven in geschreven terabytes over tijd (TBW).
Nu melden sommige gebruikers van M1 Macs ernstige problemen met het overmatig gebruik van hun SSD’s. Hun meldingen zijn vooral verontrustend omdat Apple heeft besloten de SSD-chip rechtstreeks op het moederbord te solderen, waardoor het voor gebruikers onmogelijk is om deze te vervangen. Als je een M1 Mac hebt, moet je leren hoe je de gezondheid van je SSD controleert, zodat je kunt bepalen hoe lang het ongeveer zal duren voordat je harde schijf onbetrouwbaar wordt.
Inhoudsopgave
M1 Mac Problemen met Overmatig SSD-gebruik
Recent hebben verschillende M1 Mac krachtgebruikers alarmerende gebruiksrapporten gedeeld die wijzen op extreem hoge schijfschijfactiviteiten over een relatief korte tijd.
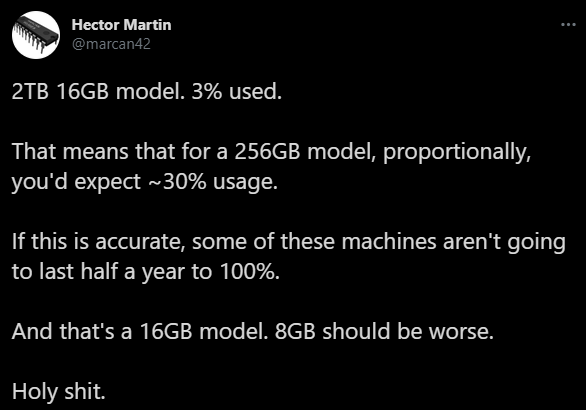
Op basis van de slijtage van de SSD in zijn 2 TB M1 Mac, Hector Martin berekend dat 256 GB modellen hun TBW in minder dan een half jaar zouden kunnen overschrijden. Dat betekent niet dat ze meteen onbruikbaar zouden worden, maar hun gebruikers zouden grote stabiliteitsproblemen kunnen ervaren en, in extreme gevallen, gegevensverlies.
We weten dat Apple Toshiba TLC NAND-flashchips gebruikt voor zijn SSD-schijven, die tot 3.000 schrijfcylci per fysiek sector zouden moeten doorstaan op basis van het huidige lithografieproces.
Hoewel dat misschien niet veel klinkt, is het belangrijk te beseffen dat SSD’s niet verslechteren bij het lezen van gegevens—alleen bij het schrijven van nieuwe gegevens. Bovendien gebruiken moderne SSD’s wear-leveling technologie om gegevens gelijkmatig over alle fysieke sectoren te verdelen, waardoor de totale levensduur wordt verlengd.
Vanwege al deze factoren schatten de meeste schattingen de leeftijdsgrens voor SSD’s rond de 10 jaar. Zelfs basis 256 GB SSD’s hebben een 150 TBW-classificatie. Dergelijke SSD’s kunnen elke dag meer dan 80 GB aan nieuwe gegevens schrijven gedurende 5 jaar voordat ze mogelijk onstabiel worden, dus M1 Mac-gebruikers zouden theoretisch niets te vrezen moeten hebben.
Helaas lijkt het erop dat iets ervoor zorgt dat sommige M1 Macs veel meer nieuwe gegevens schrijven dan normaal is. Het kan zijn dat de M1-chip interne opslag gebruikt voor geheugenuitwisseling, of het kan een onontdekte bug in macOS Big Sur zijn of een app die door alle getroffen gebruikers wordt gebruikt.
Ongeacht wat de overmatige slijtage veroorzaakt, alle M1 Mac-gebruikers zouden de gezondheid van hun SSD moeten testen met een SSD-diagnosetool, en we raden drie van dergelijke tools aan in het volgende gedeelte van dit artikel.
Methoden om de gezondheid van een SSD op een Mac te controleren
Er zijn meerdere manieren om de gezondheid van een SSD op een Mac te controleren. Laten we eens nader kijken naar een gratis en een betaalde SSD health checker, zodat u degene kunt kiezen die het beste bij uw behoeften past. Maar voordat we dat doen, moeten we uitleggen hoe je een basis SSD smart status check uitvoert op macOS.
Methode 1: Controleer SMART-status op macOS met Schijfhulpprogramma
Als Mac-gebruiker kunt u snel en eenvoudig de SMART-status van elke SSD controleren met Schijfhulpprogramma. De enige kanttekening is dat Schijfhulpprogramma slechts een rudimentair overzicht van de gezondheid van uw schijf biedt, en u in feite alleen vertelt of deze in goede of slechte gezondheid verkeert.
Hoe een SMART SSD-test uit te voeren met Schijfhulpprogramma:
- Start Schijfhulpprogramma (je kunt het vinden in de map /Programma’s/Hulpprogramma’s).
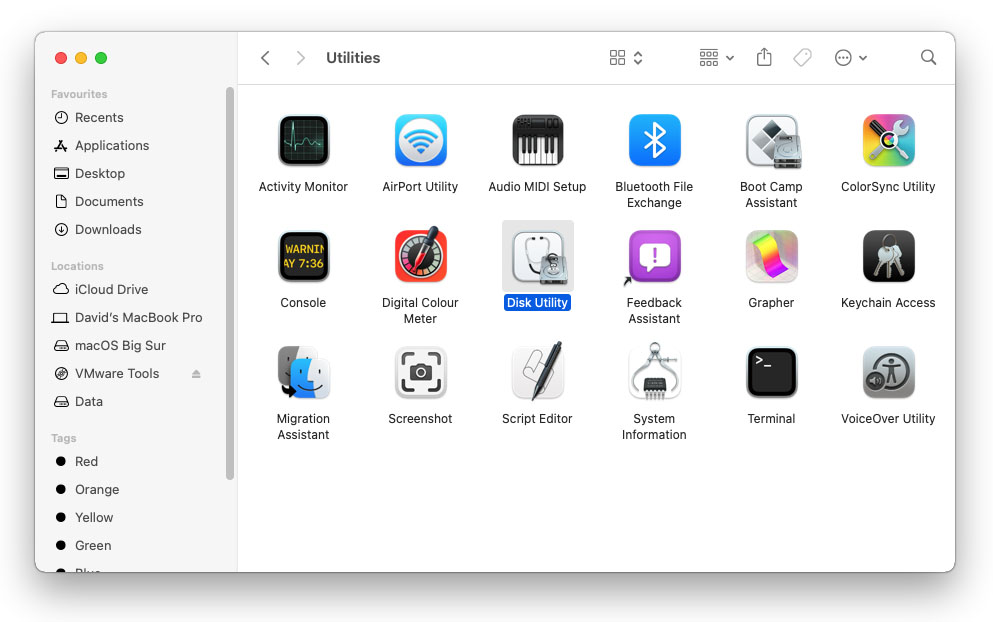
- Selecteer je SSD in het linkerdeelvenster.
- Zoek naar een veld genaamd “S.M.A.R.T.-status” in het informatiegedeelte onderaan het hoofdvenster.
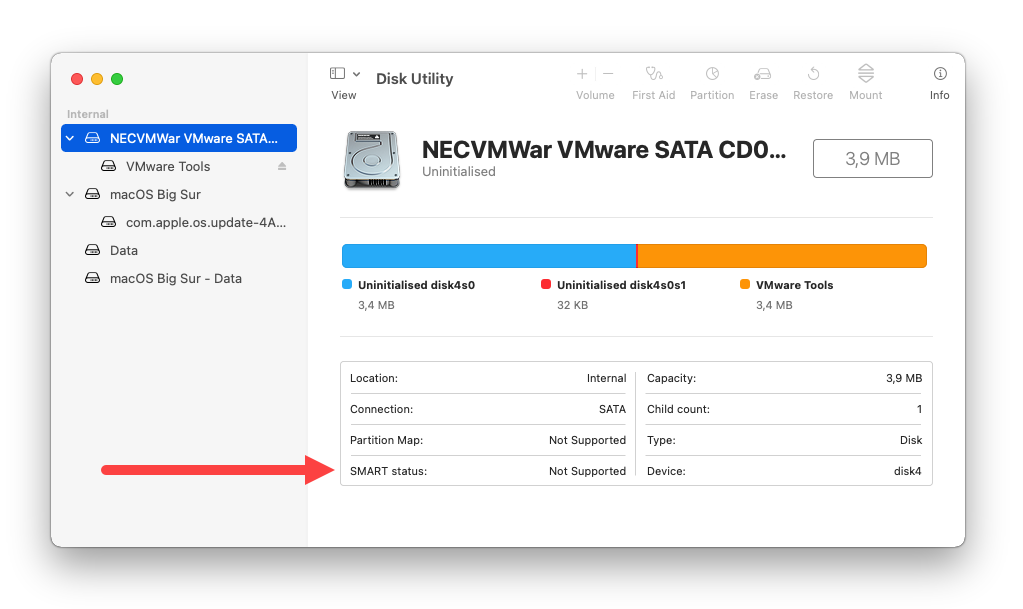
- Als het veld “Gecontroleerd” aangeeft, dan is je SSD gezond. Als het “Mislukt” aangeeft, dan is er iets mis mee. En als je “Niet ondersteund” ziet, dan geeft je SSD geen informatie over de status.
Methode 2: Gebruik een Betaalde SSD Drive Checker (DriveDx)
DriveDx is een geavanceerde SSD-gezondheidsmonitor die in staat is de huidige staat van de schijf te analyseren met behulp van alle beschikbare gezondheidsindicatoren, zoals SSD-slijtage/schrijfuithoudingsvermogen, I/O-fouten, in afwachting zijnde sectoren, opnieuw toegewezen slechte sectoren en andere.
De tool is gericht op ervaren gebruikers en IT-professionals, en de prijs weerspiegelt dit. Het goede nieuws is dat er een gratis proefversie is waarmee je alle hoofdfuncties kunt uitproberen, en je kunt het rechtstreeks downloaden van Officiële website van DriveDx.
Hoe voert u een SMART SSD-test uit met DriveDx:
- Download en installeer
- Klik op het DriveDx-pictogram in de menubalk.
- Selecteer de optie DriveDx-applicatie openen.
- Selecteer je SSD en bestudeer de beschikbare schijfgezondheidsinformatie om de toestand te bepalen.
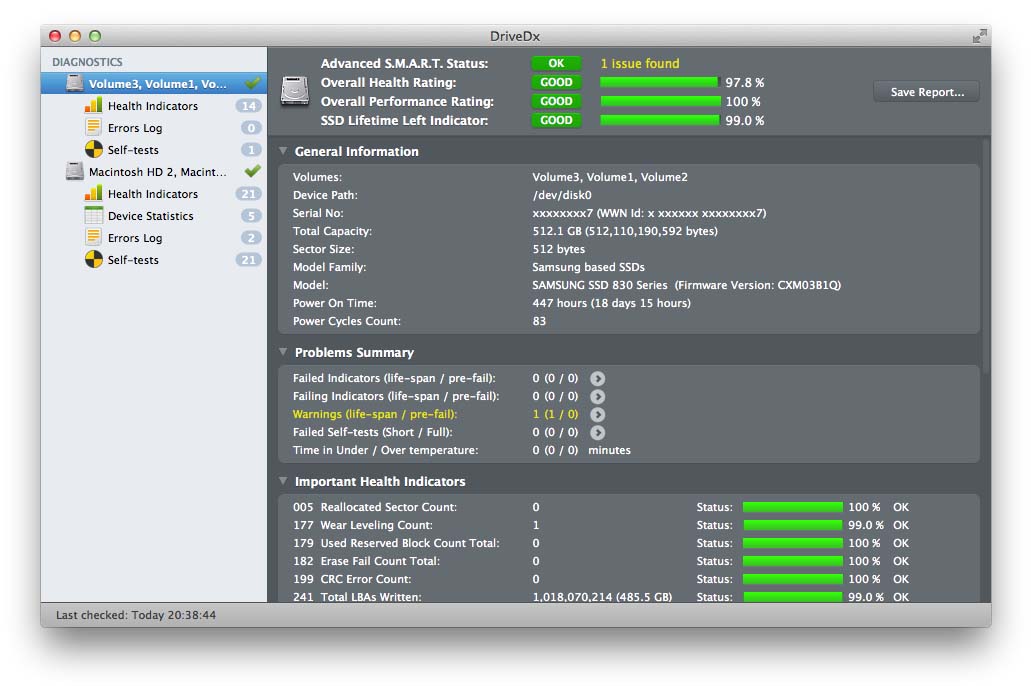
Methode 3: Download een Gratis SSD Health Utility (Disk Drill)
Als je meer informatie wilt over de gezondheidsstatus van je SSD dan wat Schijfhulpprogramma kan bieden maar geen geld wilt uitgeven aan een betaalde SSD-gezondheidsmonitor zoals DriveDx, dan is onze derde methode iets voor jou. Disk Drill is een populaire datahersteltool die wordt geleverd met een aantal gratis extra schijfgereedschappen, waaronder een krachtige SSD-gezondheidstool.
Disk Drill is bedoeld voor zowel complete beginners als gevorderde gebruikers, en het gebruiken om de gezondheid van een SSD-schijf te controleren kan niet eenvoudiger:
- Downloaden en installeer Disk Drill.
- Start de app.
- Selecteer het S.M.A.R.T.-monitoring tabblad in het linkerpaneel en schakel deze functie in.
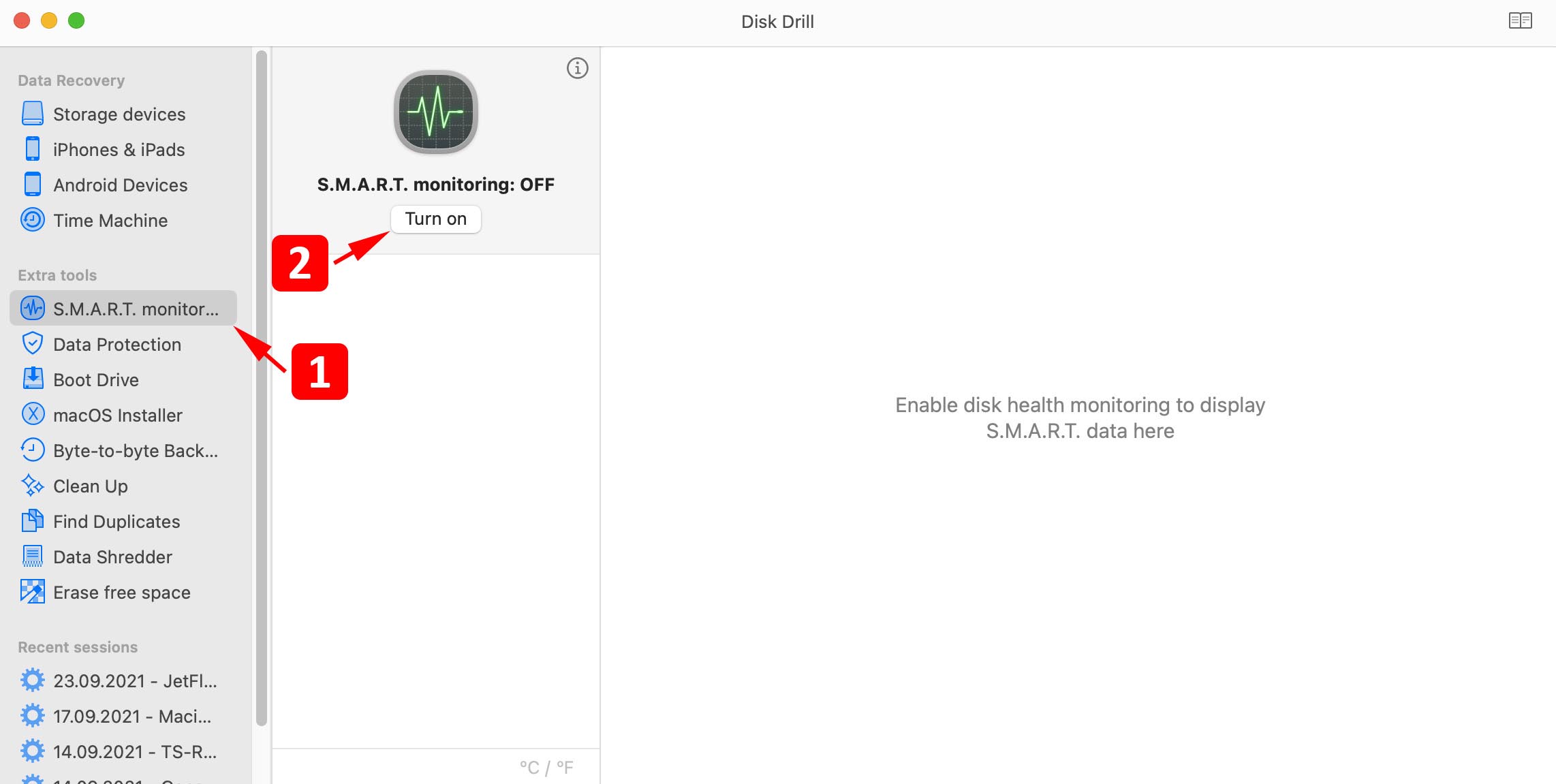
- Selecteer je SSD om informatie erover weer te geven.
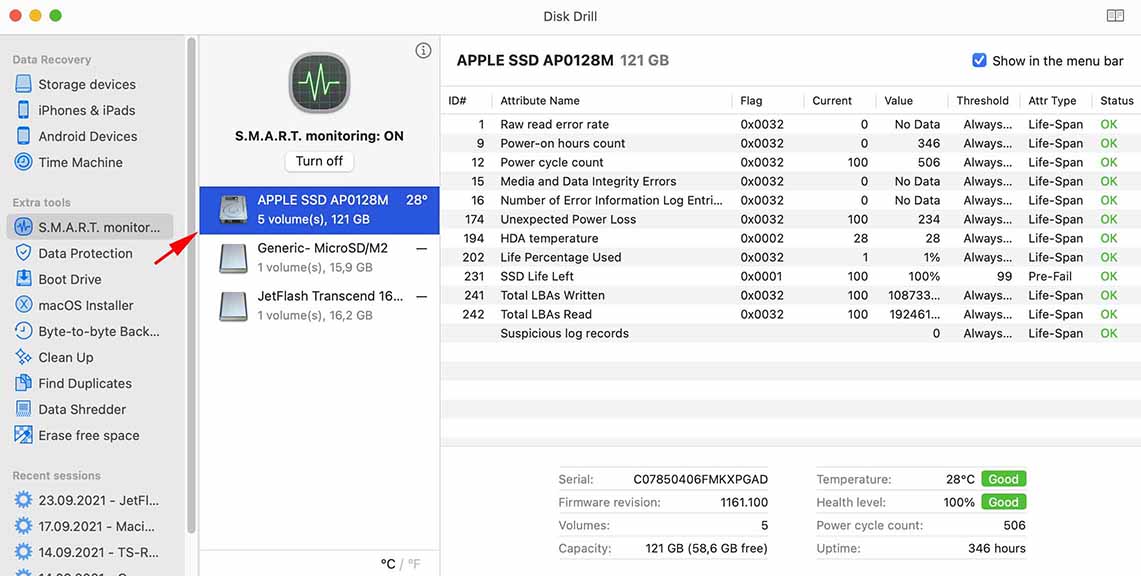
Disk Drill geeft de algehele gezondheidsstatus van een schijf aan met behulp van twee verschillende kleuren:
- Groen: betekent dat de S.M.A.R.T.-status actief is en er geen problemen zijn gedetecteerd.
- Rood: betekent dat S.M.A.R.T. actief is en dat er slechte sectoren of andere S.M.A.R.T.-problemen zijn gedetecteerd.
Zoals we al hebben uitgelegd, is Disk Drill in de eerste plaats een gegevenshersteltool, wat betekent dat je het kunt gebruiken om verloren bestanden terug te krijgen van een falende SSD die onbetrouwbaar is geworden. Het wordt ook geleverd met handige back-uptools die je kunnen helpen belangrijke bestanden te beschermen tegen gegevensverlies. Je kunt het gratis downloaden vanaf zijn website.






