
Alle Solid-State-Laufwerke (SSDs) haben eine begrenzte Lebensdauer, weil die Flash-Zellen in ihnen mit der Zeit verschleißen und unzuverlässig werden. In der Regel ist dies kein Problem, da die meisten SSDs viel früher obsolet werden, als es für den durchschnittlichen Benutzer dauert, die beworbene Lebensdauer, die in geschriebenen Terabyte über die Zeit (TBW) angegeben ist, zu überschreiten.
Nun berichten einige Nutzer von M1 Macs von ernsthaften Problemen mit der Überbeanspruchung ihrer SSDs. Ihre Berichte sind besonders besorgniserregend, da Apple beschlossen hat, den SSD-Chip direkt auf das Mainboard zu löten, was es den Nutzern unmöglich macht, ihn zu ersetzen. Wenn Sie einen M1 Mac besitzen, sollten Sie lernen, wie man den Zustand der SSD überprüft, damit Sie feststellen können, wie lange es ungefähr dauert, bis Ihre Festplatte unzuverlässig wird.
Inhaltsverzeichnis
M1 Mac Übermäßige SSD-Nutzungsprobleme
Kürzlich haben mehrere anspruchsvolle M1 Mac-Nutzer beunruhigende Nutzungsberichte geteilt, die auf extrem hohe Laufwerksschreibvorgänge in relativ kurzer Zeit hinweisen.
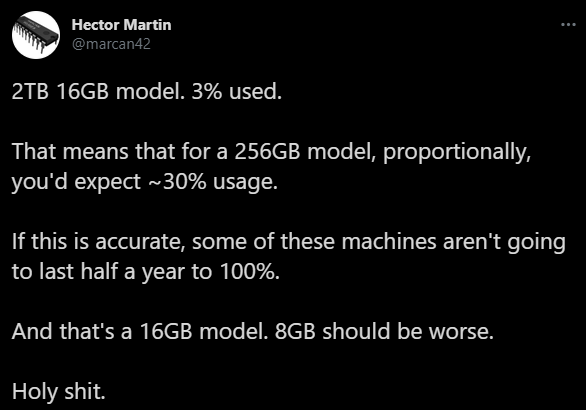
Basierend auf dem Verschleiß der SSD in seinem 2 TB M1 Mac, sagte der Entwickler Hector Martin berechnet, dass 256 GB Modelle ihre TBW in weniger als einem halben Jahr überschreiten könnten. Das bedeutet nicht, dass sie sofort unbrauchbar würden, aber ihre Benutzer könnten erhebliche Stabilitätsprobleme und in extremen Fällen Datenverlust erfahren.
Wir wissen, dass Apple Toshiba TLC NAND-Flash-Chips für seine SSD-Laufwerke verwendet, die laut aktuellem Lithographieprozess bis zu 3.000 Schreibzyklen pro physischem Sektor aushalten sollten.
Während das vielleicht nicht nach viel klingt, ist es wichtig zu verstehen, dass SSDs beim Lesen von Daten nicht abnutzen – nur beim Schreiben neuer Daten. Außerdem verwenden moderne SSDs die Wear-Leveling-Technologie, um Daten gleichmäßig über alle physischen Sektoren zu verteilen, was die Gesamtlaufzeit verlängert.
Aufgrund all dieser Faktoren geben die meisten Schätzungen eine Altersgrenze von etwa 10 Jahren für SSDs an. Selbst einfache 256-GB-SSDs haben eine Bewertung von 150 TBW. Solche SSDs können über 80 GB neue Daten pro Tag über 5 Jahre hinweg schreiben, bevor sie möglicherweise instabil werden. Daher sollten M1-Mac-Benutzer theoretisch nichts zu befürchten haben.
Leider scheint es, dass etwas einige M1 Macs dazu veranlasst, viel mehr neue Daten zu schreiben als normal. Es könnte daran liegen, dass der M1-Chip internen Speicher für den Speicheraustausch verwendet, oder es könnte ein unentdeckter Fehler in macOS Big Sur oder einer von allen betroffenen Benutzern verwendeten App sein.
Unabhängig davon, was den übermäßigen Verschleiß verursacht, sollten alle M1 Mac-Benutzer den Zustand ihrer SSD mit einem SSD-Diagnosetool überprüfen. Wir empfehlen drei solche Tools im nächsten Abschnitt dieses Artikels.
Möglichkeiten zur Überprüfung der SSD-Gesundheit auf dem Mac
Es gibt mehrere Möglichkeiten, um den Zustand einer SSD auf einem Mac zu überprüfen. Werfen wir einen genaueren Blick auf ein kostenloses und ein kostenpflichtiges SSD-Gesundheitsprüfprogramm, damit Sie dasjenige auswählen können, das am besten zu Ihren Bedürfnissen passt. Aber bevor wir das tun, müssen wir erklären, wie man eine grundlegende SSD Smart-Statusprüfung auf macOS durchführt.
Methode 1: SMART-Status auf macOS mit dem Festplattendienstprogramm überprüfen
Als Mac-Benutzer können Sie den SMART-Status jeder SSD schnell und einfach mit dem Festplattendienstprogramm überprüfen. Der einzige Haken ist, dass das Festplattendienstprogramm nur einen rudimentären Überblick über den Zustand Ihrer Festplatte bietet und im Wesentlichen nur angibt, ob sie in gutem oder schlechtem Zustand ist.
So führen Sie einen SMART SSD-Test mit dem Festplattendienstprogramm durch:
- Starten Sie das Festplattendienstprogramm (Sie finden es im Ordner /Programme/Dienstprogramme/).
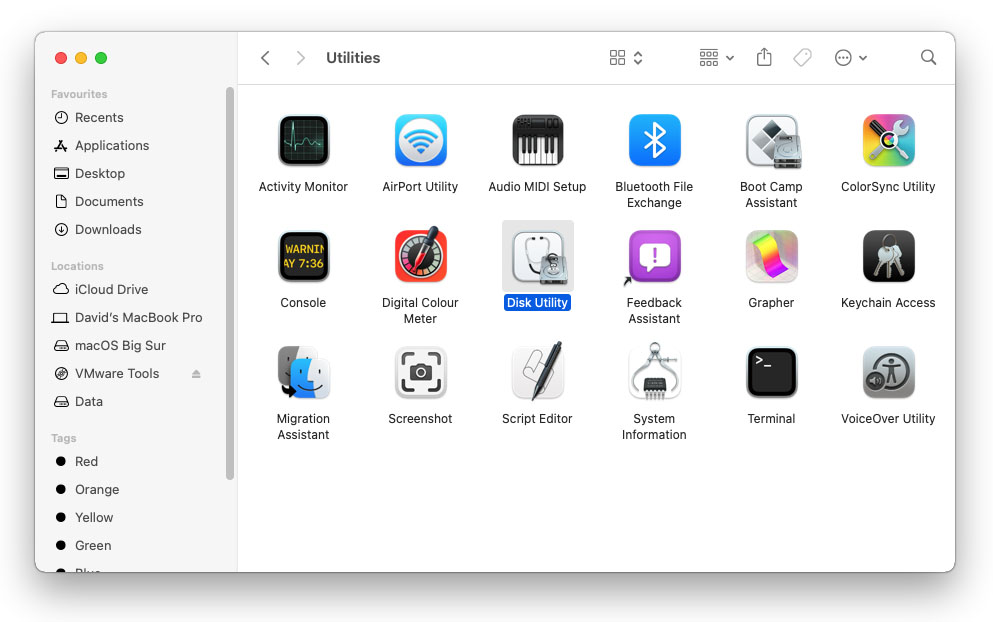
- Wählen Sie Ihre SSD im linken Bereich aus.
- Suchen Sie im Informationsbereich unten im Hauptfenster nach einem Feld namens „S.M.A.R.T.-Status“.
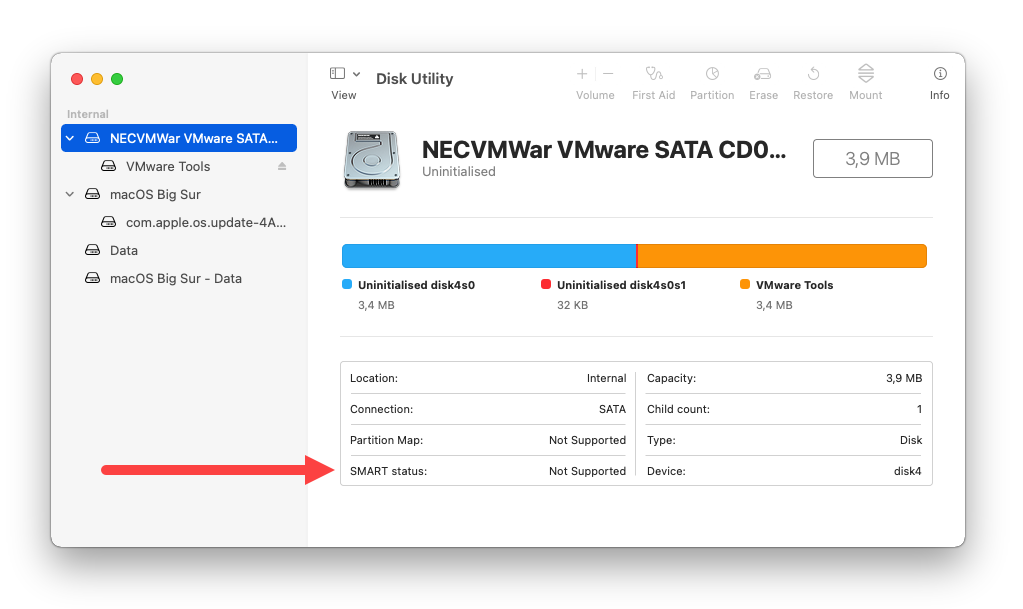
- Wenn im Feld „Verified“ steht, ist Ihre SSD gesund. Wenn „Failing“ angezeigt wird, stimmt etwas nicht mit ihr. Und wenn Sie „Not Supported“ sehen, liefert Ihre SSD keine Informationen über ihre Gesundheit.
Methode 2: Verwenden Sie ein kostenpflichtiges SSD-Laufwerksprüfprogramm (DriveDx)
DriveDx ist ein fortschrittlicher SSD-Gesundheitsmonitor, der in der Lage ist, den aktuellen Zustand des Laufwerks anhand aller verfügbaren Gesundheitsindikatoren zu analysieren, wie z.B. SSD-Verschleiß/Schreibausdauer, I/O-Fehler, ausstehende Sektoren, neu zugewiesene defekte Sektoren und andere.
Das Tool richtet sich an Power-User und IT-Profis, und sein Preis spiegelt dies wider. Die gute Nachricht ist, dass es eine kostenlose Testversion gibt, mit der Sie alle Hauptfunktionen ausprobieren können, und Sie können es direkt von Offizielle Website von DriveDx herunterladen.
So führen Sie einen SMART SSD-Test mit DriveDx durch:
- Laden Sie herunter und installieren Sie es
- Klicken Sie auf das DriveDx-Symbol in der Menüleiste.
- Wählen Sie die Option DriveDx-Anwendung öffnen.
- Wählen Sie Ihre SSD aus und überprüfen Sie die verfügbaren Informationen zur Laufwerksgesundheit, um deren Zustand zu bestimmen.
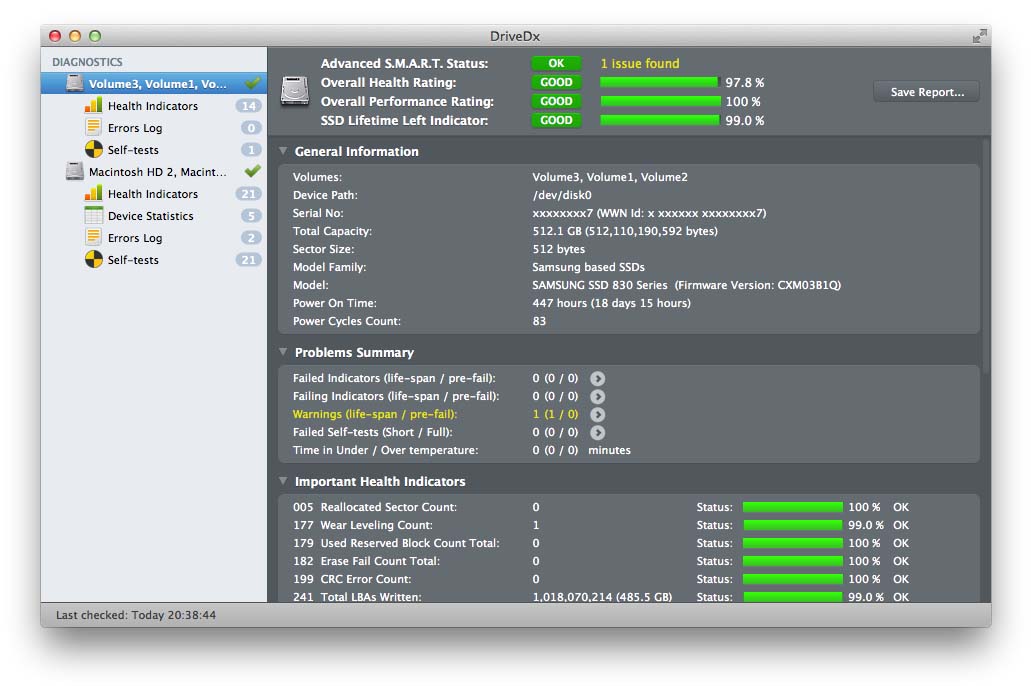
Methode 3: Laden Sie ein kostenloses SSD-Gesundheitsprogramm herunter (Disk Drill)
Wenn Sie mehr Informationen über den Gesundheitszustand Ihrer SSD haben möchten, als das Festplattendienstprogramm bieten kann, aber kein Geld für einen kostenpflichtigen SSD-Gesundheitsmonitor wie DriveDx ausgeben möchten, dann ist unsere dritte Methode für Sie geeignet. Disk Drill ist ein beliebtes Datenrettungstool, das mit einer Reihe kostenloser zusätzlicher Festplattentools geliefert wird, einschließlich eines leistungsfähigen SSD-Gesundheitsdienstprogramms.
Disk Drill ist sowohl für absolute Anfänger als auch für fortgeschrittene Benutzer geeignet, und damit den Zustand eines SSD-Laufwerks zu überprüfen, könnte nicht einfacher sein:
- Herunterladen und installieren Sie Disk Drill.
- Starten Sie die App.
- Wählen Sie die Registerkarte S.M.A.R.T.-Überwachung im linken Bereich und schalten Sie diese Funktion ein.
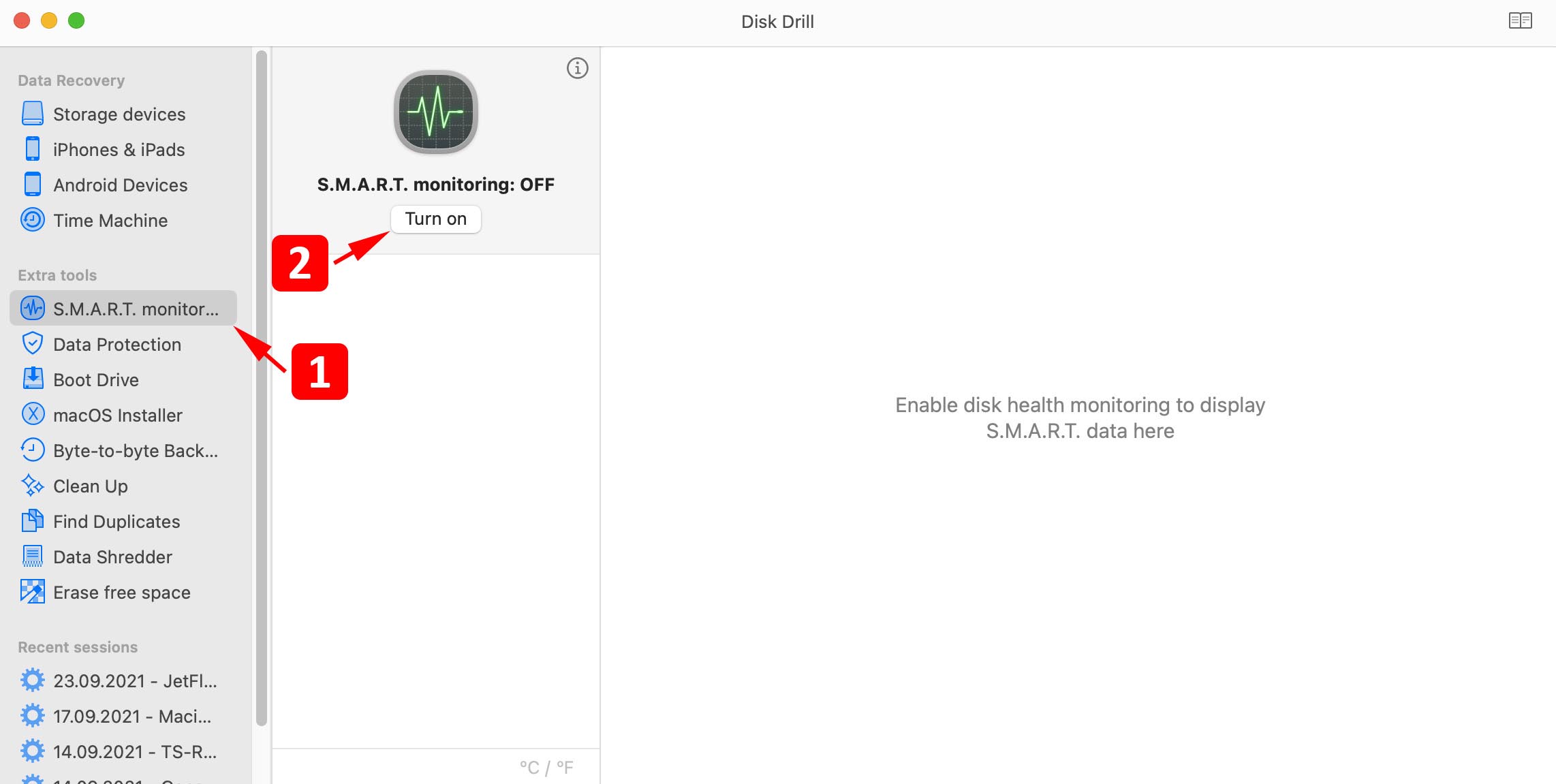
- Wählen Sie Ihr SSD aus, um Informationen darüber anzuzeigen.
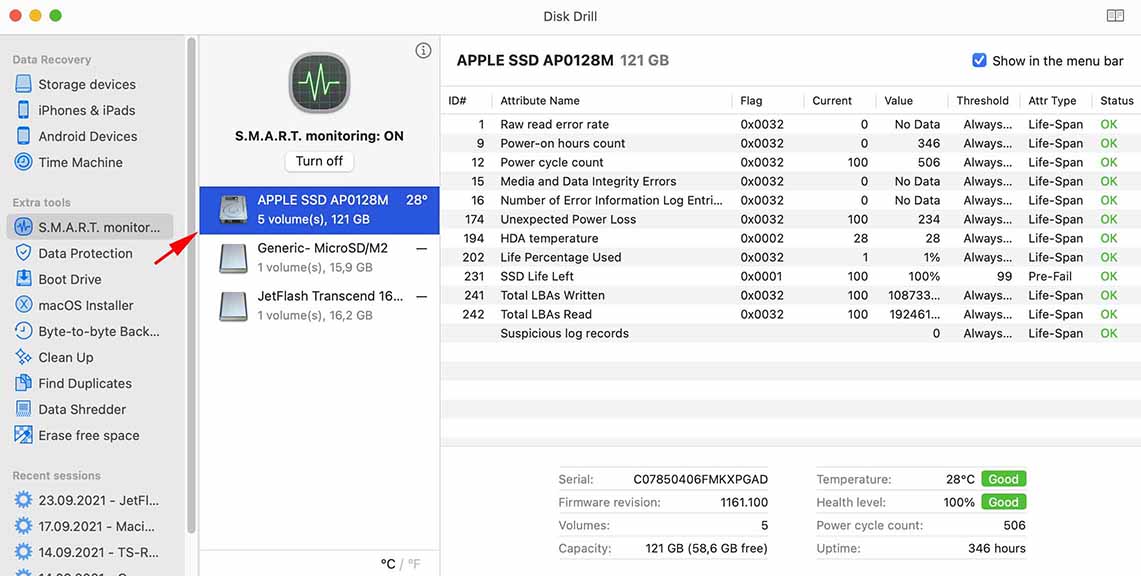
Disk Drill zeigt den allgemeinen Gesundheitszustand eines Laufwerks anhand von zwei verschiedenen Farben an:
- Grün: bedeutet, dass der S.M.A.R.T.-Status aktiv ist und keine Probleme festgestellt wurden.
- Rot: bedeutet, dass S.M.A.R.T. aktiv ist und fehlerhafte Sektoren oder andere S.M.A.R.T.-Probleme festgestellt wurden.
Wie wir bereits erklärt haben, ist Disk Drill in erster Linie ein Datenwiederherstellungswerkzeug, was bedeutet, dass Sie es verwenden können, um verlorene Dateien von einer ausgefallenen SSD wiederherzustellen, die unzuverlässig geworden ist. Es enthält auch nützliche Sicherungstools, die Ihnen helfen können, wichtige Dateien vor Datenverlust zu schützen. Sie können es kostenlos von Website herunterladen.






