
Macのゴミ箱からファイルを復元するのは簡単ですが、上書きされたファイル(新しいバージョンが元のファイルを完全に置き換えてしまったもの)を取り戻すのははるかに困難です。このような複雑なデータ復元のシナリオに直面している場合、あなたはまさに適切な場所にいます。このガイドでは、上書きされたファイルを復元するための確立された4つの方法を順を追って説明します。
目次
上書きされたファイルはどこへ行くのか?
わかりましたが、 Cat.jpg という名前の画像を、再び Cat.jpg という画像で上書きした場合はどうなりますか? その場合、元のファイルへの参照は新しいファイルへの参照に置き換えられますが、元の参照が指していたデータは、新しいデータがその場所に書き込まれるまでストレージデバイス上に残ります。
macOSのような最新のオペレーティングシステムは、参照を置き換えてデータを一度に上書きするよりもはるかに効率的であるため、これを行います。まず、新しいファイルは元のファイルよりもはるかに小さい可能性があるため、上書きすることさえできません。それよりも重要なのは、多数の1と0を並べ替えるよりも、単純な参照を変更する方が時間がかからないということです。
元のファイルのデータは、新しいデータにその特定のスペースが必要になるまで、ストレージデバイス上に物理的に残ります。これにより、回復のための機会が生まれますが、その期間は大きく異なる場合があります。頻繁に使用されるデバイス(または任意のTRIMが有効なSSD)では、新しいデータがこれらの領域を数日以内、場合によっては数時間以内に上書きする可能性があります。より活動の少ないシステムでは、元のデータは数週間または数ヶ月間回復可能な状態で残ることがあります。
Macで誤って置き換えたファイルを復元する方法
Macで置き換えられたファイルを復元する必要がある場合は、いくつかの方法から選ぶことができますがあります。このアーティクルで提示されている順番に従って実行することをお勧めします。そうすることで、最小限の労力で最高のデータ復元結果を達成することができます。
方法1: データ復元ソフトウェア
データ復旧ソフトウェアは、参照が上書きされたために存在しなくなったファイルを見つけることができます。それは、復旧ソフトウェアが、存在するファイルのシグネチャや(利用可能な場合は)ファイルシステム情報に基づいて、膨大な量の1と0が存在するハードドライブ全体をセクタごとにスキャンし、高度なアルゴリズムを使用して復旧可能なファイルを検出するためです。
私のMacデータ復旧ソフトウェアのトップおすすめはディスクドリルです。次の理由から、置き換えられたファイルの復旧に優れているからです:
- 400を超えるさまざまなファイル形式をサポート
- Mac、Windows、およびLinuxのファイルシステムから上書きされたデータを復元できる
- シグネチャとファイルシステム情報に基づいて上書きされたデータを検出し、可能な限り最高の結果を提供
- Time Machineのバックアップからファイルを復元する機能を備えている
また、とても重要なのは、Disk Drill がその類のツールの中でも非常にユーザーフレンドリーであることです。洗練されたインターフェースのおかげで、わずか5つの主要なステップで上書きされたファイルを復元することができます。
- ダウンロードとインストール Disk Drill を Mac に。上書きされたファイルが保存された場所とは異なるストレージデバイスにダウンロードしてインストールすることをお勧めします。 同じドライブにインストールすると、復元しようとしているデータが上書きされる可能性があります。

- Disk Drill を起動し、失われたファイルが含まれているストレージデバイスを選択します。次に、選択したデバイスのスキャンを開始するには 失われたデータを検索 ボタンをクリックします。
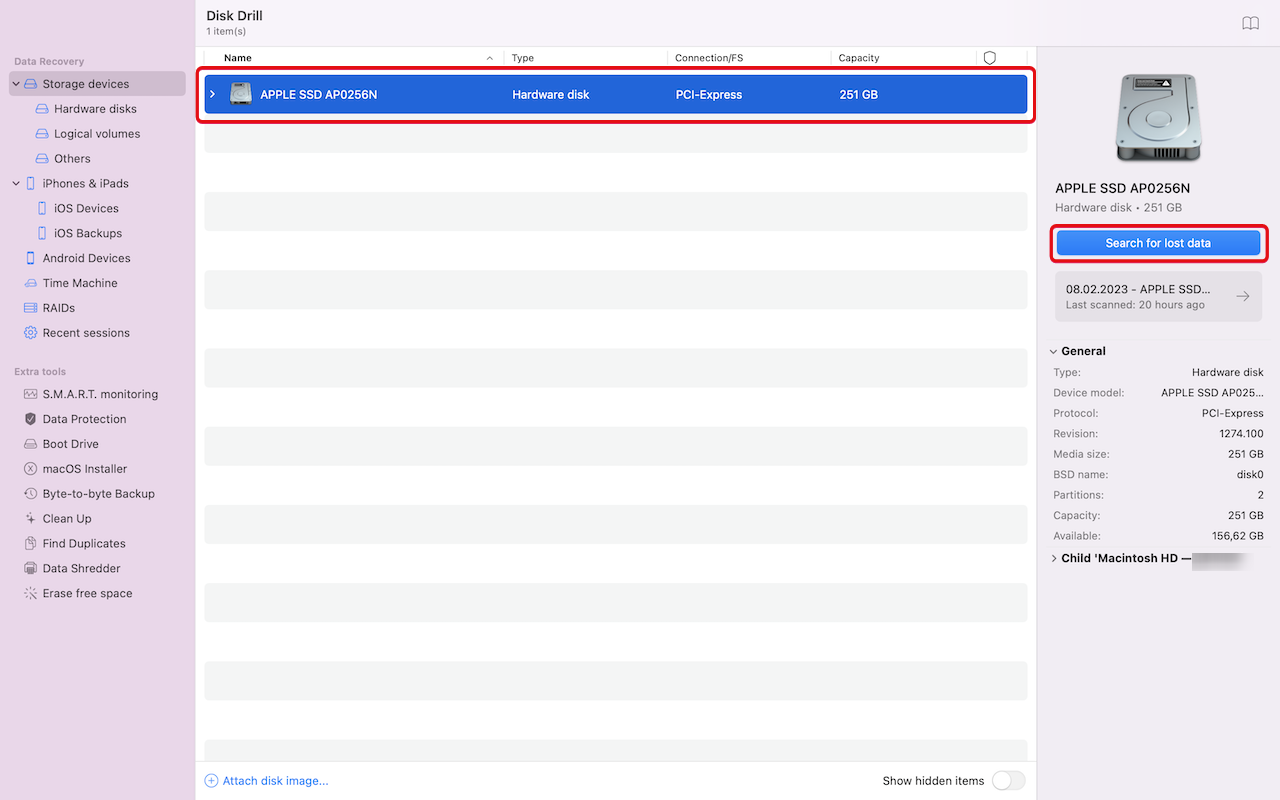
- Disk Drill がスキャンを実行している間、または回復可能なファイルをすぐに表示するには、右上隅にある 見つかったファイルをレビュー ボタンをクリックします。
- 上書きされたファイルを探します。左側のサイドバーと上部ツールバーのさまざまなフィルターを使用して ファイル タイプ、日付、サイズで結果を絞り込むことができ、特定のファイルを見つけやすくなります。上書きされたファイルを選択して 復元 ボタンをクリックします。
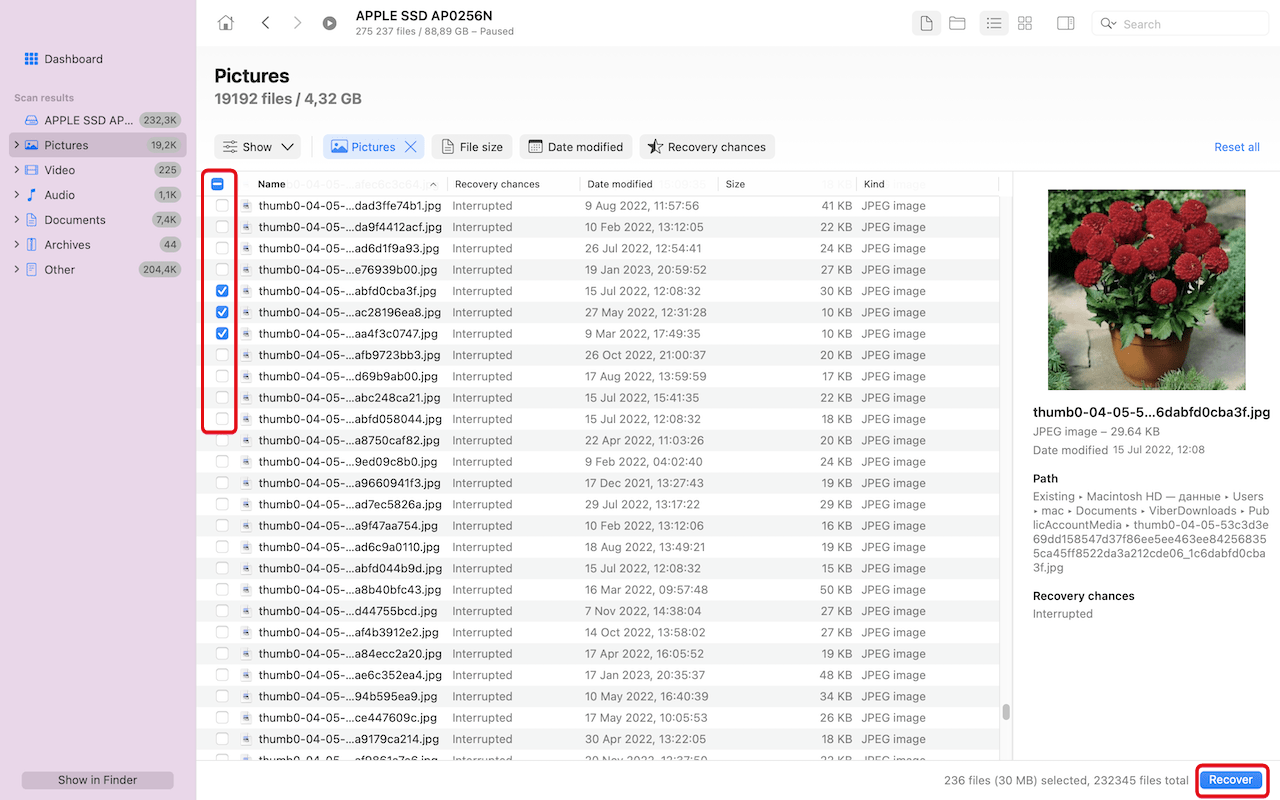
- プロンプトが表示されたら、ソース場所とは異なるドライブの回復先を選択して、データの上書きの可能性を防ぎます。復元されたら、ファイルが期待どおりに機能するかどうかを確認してください。
Mac用のDisk Drillの無料版では、ドライブをスキャンして復元可能なファイルをプレビューすることができますが、実際にファイルを保存するにはPROにアップグレードする必要があります。これにより、購入前にファイルが復元可能かどうかをリスクなしで確認する方法が得られます。その機能と価格については私の詳細なDisk Drillレビューで詳しく知ることができます。
方法 2: ローカルバックアップ
ローカルバックアップから別のファイルと置き換えられたファイルを復元するには、Finderを使用してバックアップ場所からコピーすることができるかもしれませんが、ほとんどのMacユーザーはmacOSの一部として配布されているAppleのバックアップソフトウェアアプリケーションであるタイムマシンに依存しています。
Time Machineは、ハードドライブ上および選択した場所のファイルの増分バックアップを作成し、数回クリックするだけで過去に遡り、古いバージョンを回復することができます。システムで有効になっている場合、次の手順で上書きされたファイルを回復することができます。
- Finderを開いて、上書きされたファイルが含まれているフォルダーに移動します。Spotlight(⌘+Shift)を使用するか、DockのアイコンをクリックすることでFinderに素早くアクセスできます。フォルダーが見つからない場合は、Spotlightで検索してください。
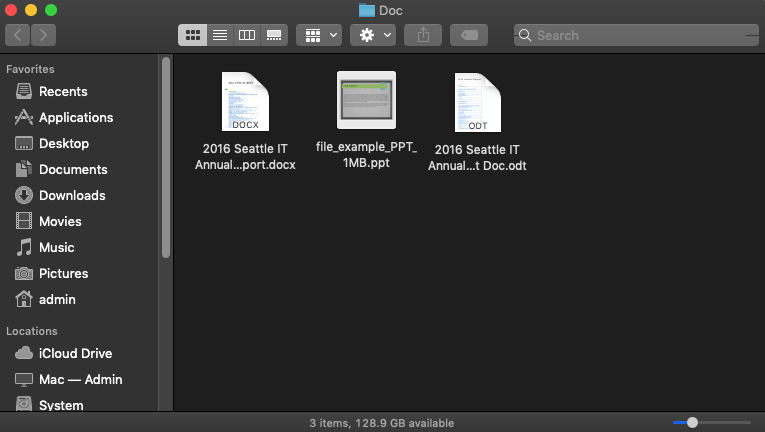
- メニューバーのTime Machineアイコンをクリック(時計の周りに矢印がついているアイコン)し、Time Machineに入るを選択します。Time Machineは、現在のフォルダとすべての利用可能なバックアップのタイムラインを表示します。

- タイムラインをブラウズして、上書きされる前のファイルのバージョンを見つけます。画面の右端の矢印を使用するか、タイムスタンプをスクロールして探します。ファイルを選択して、復元をクリックします。
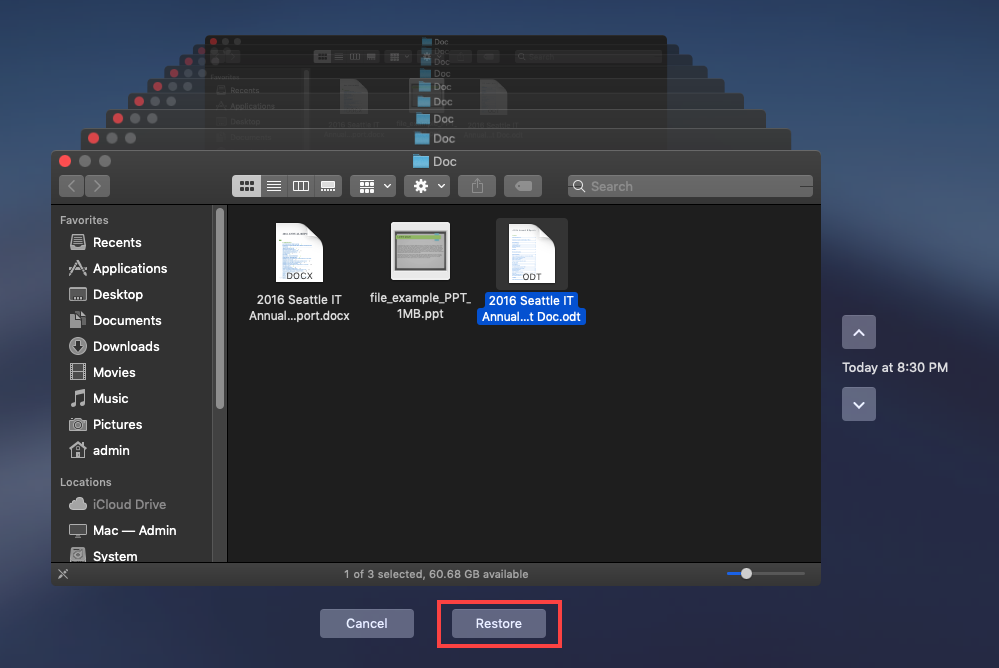
この方法が役に立たないことがわかったばかりで、システムでTime Machineが有効になっていない場合は、誤って上書き、削除、破損、その他の問題による将来のデータ損失を防ぐために、Time Machineの設定を強くお勧めします。
方法 3: クラウド バックアップ
タイムマシンを有効にしていない場合、クラウドバックアップサービスは上書きされたファイルを回復するためのもう1つの信頼できる方法を提供します。AppleのiCloud Drive など多くのクラウドサービスはファイルのバージョン履歴を保持しており、以前のバージョンを迅速かつ簡単に復元することができます。
私は個人的にDropboxを使用しているので、ここではそのデモンストレーションを行いますが、ほとんどのクラウドサービスは非常に似ていることを知っておいてください。
- お好みのウェブブラウザを起動し、Dropboxアカウントにサインインします。2要素認証を有効にしている場合(セキュリティのために推奨します)、この認証ステップを完了する必要があります。
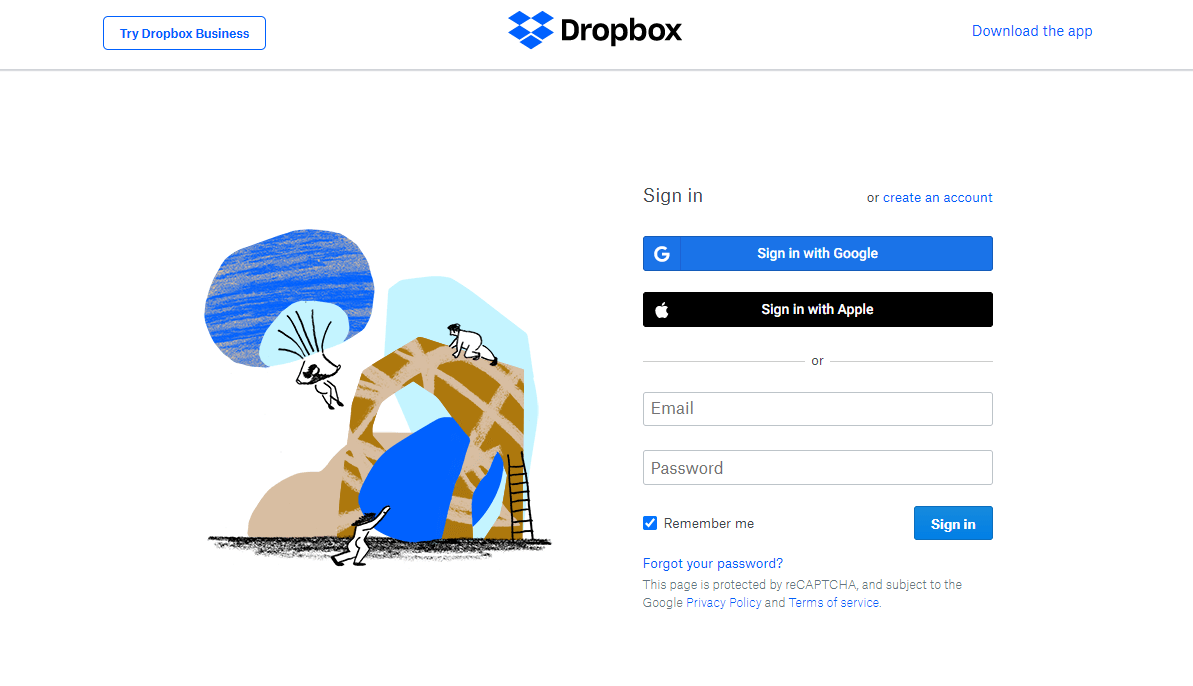
- 上書きされたファイルが含まれているフォルダーに移動し、現在のバージョンを見つけます。右側のツールバーの三つの水平の点(⋮)をクリックし、バージョン履歴を選択します。
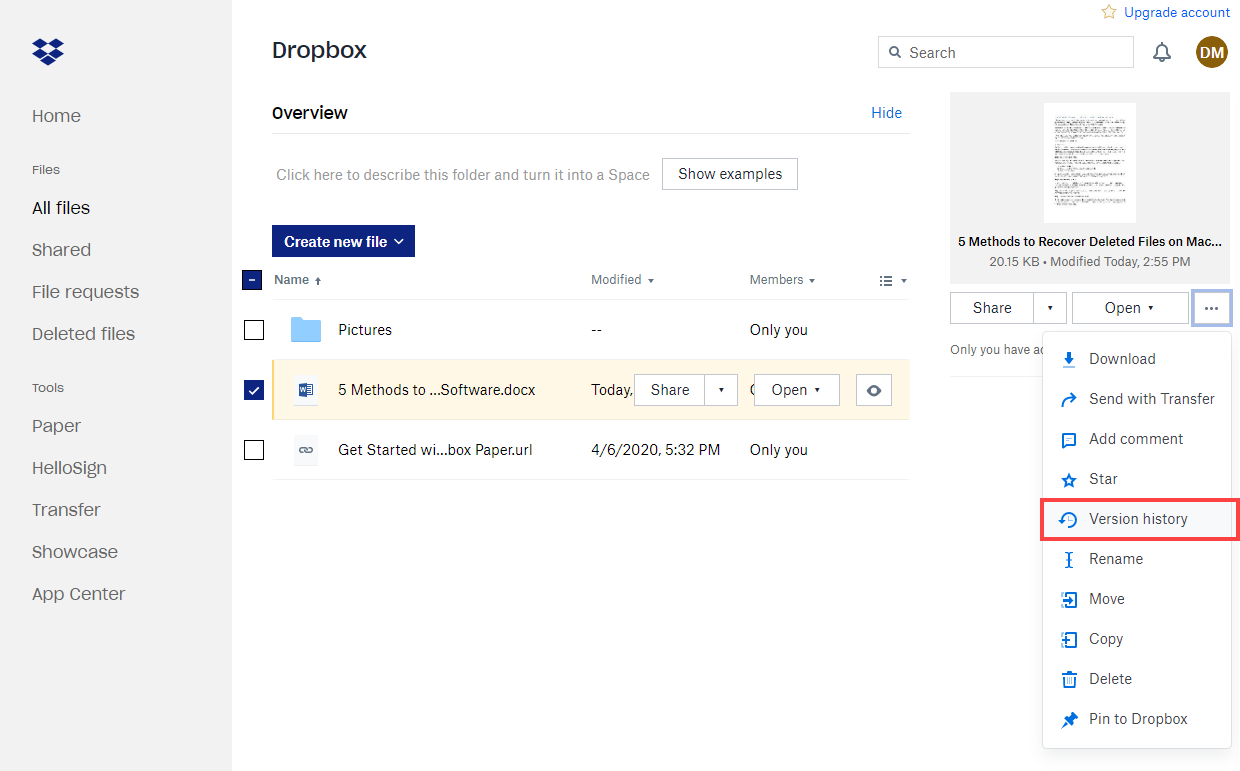
- 復元したいバージョンをクリックします。 復元 をクリックする前に、ファイルをプレビューして正しいバージョンを選択したことを確認できます。
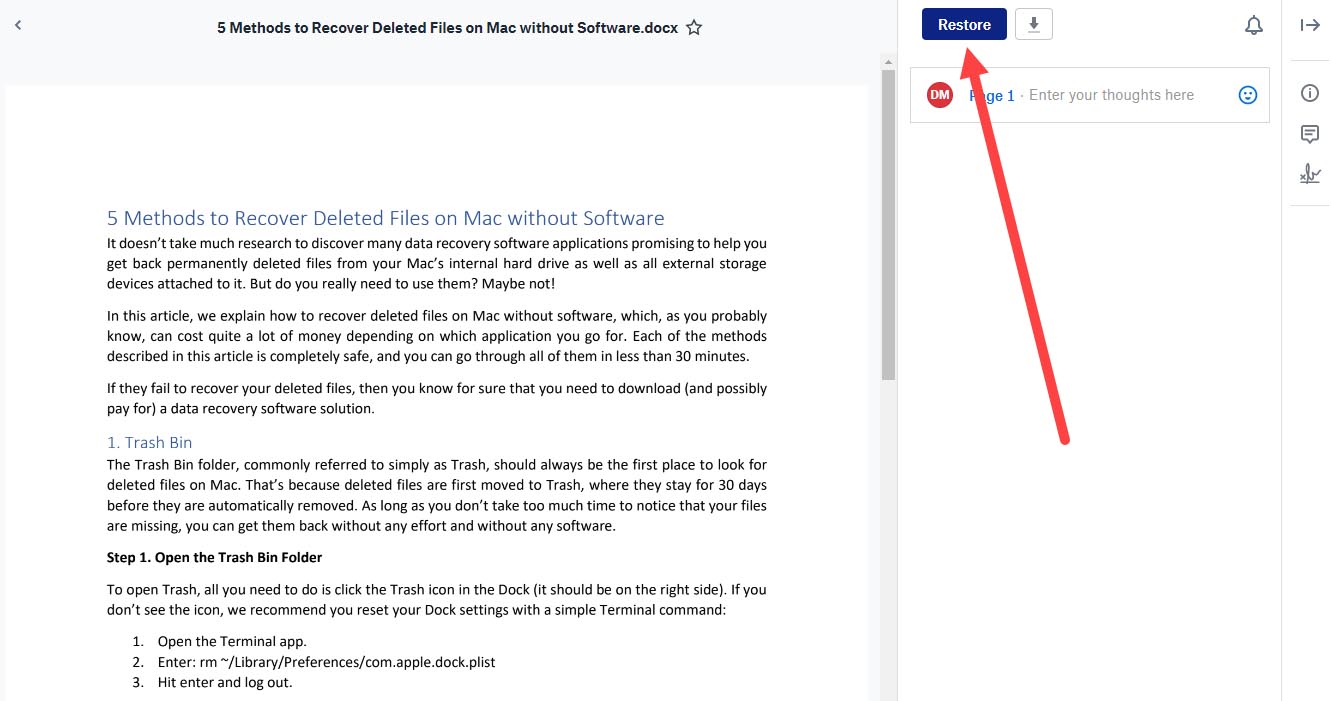
方法 4: アプリ固有のオプション
macOS の多くのアプリケーションには、ファイルを誤って上書きしてしまった場合に救済できる組み込みのバージョン管理システムが付いています。以下は、この機能を提供する私が定期的に使用する3つの人気アプリケーションです:
Apple Pages (元に戻す):
- 上書きされたファイルをApple Pagesで開きます。
- ファイルメニュー をクリックし、 以前の状態に戻す オプションを選択してから、 すべて参照 バージョン をクリックします。
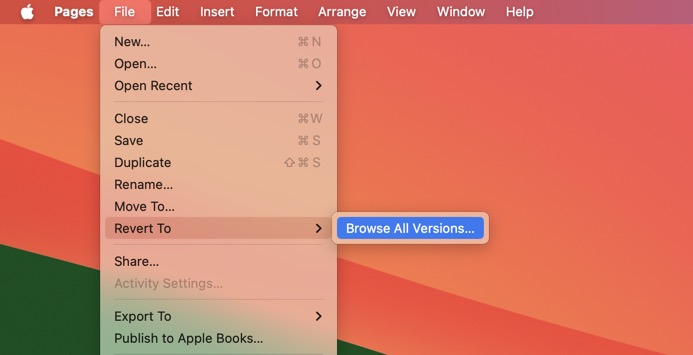
- 過去のバージョンを表示するTime Machineのようなインターフェースが表示されます。
- 復元したいバージョンを見つけるまでバージョンをブラウズします。
- 現在のファイルを旧バージョンに置き換えるには、 復元 ボタンをクリックします。
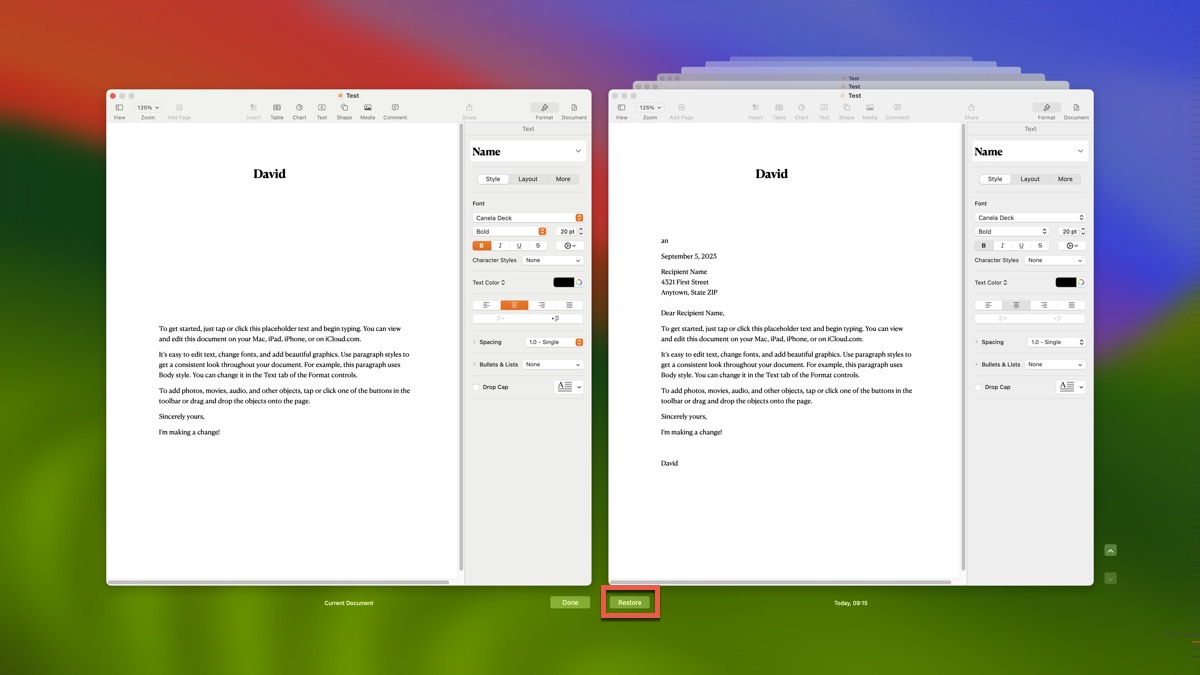
Microsoft Word(バージョン履歴):
- Microsoft Wordで上書きされたファイルを開きます。
- タイトルバーの文書名をクリックします。
- バージョン履歴を閲覧 オプションを選択します。
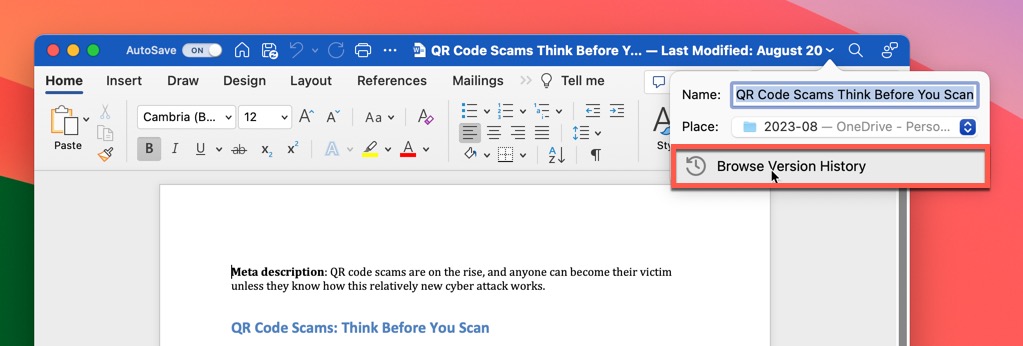
- バージョン履歴サイドバーから復元したいバージョンを見つけます。
- バージョンを開く ボタンをクリックします。
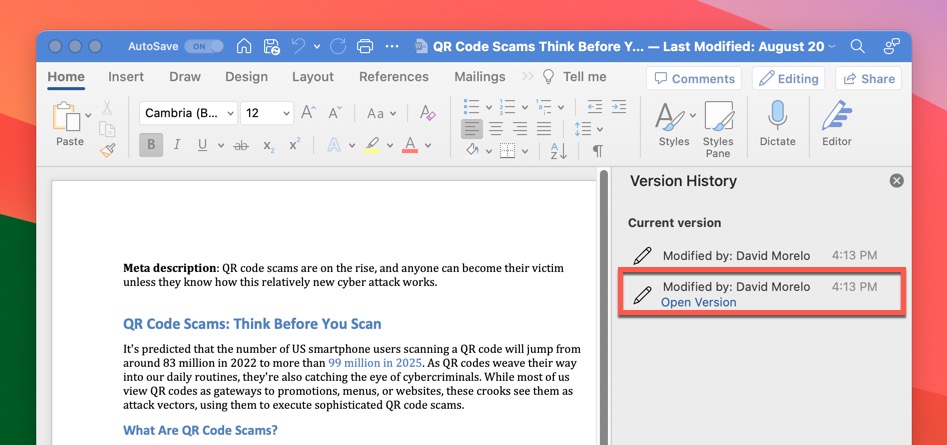
Pixelmator Pro (元に戻す):
- Pixelmator Pro ドキュメントを開きます。
- ウィンドウの上部にあるドキュメント名をクリックするか、 ファイル に進み、次に 以前の状態に戻す 、そして最後に すべてのバージョンを表示 に進みます。

- バージョンブラウザが表示され、保存されたすべてのバージョンのタイムラインが表示されます(Time Machine のインターフェイスに似ています)。
- 画面右側のタイムラインを使用して、異なるバージョンをナビゲートします。
- 復元 をクリックして選択したバージョンに戻ります。

上書きされたファイルを復元しようとする際に役立つ、同様のバージョン履歴機能を持つ他の人気のある Mac アプリには、Excel や PowerPoint(Word と同様に動作する)、Apple の Numbers や Keynote(Pages と同様のパターンに従う)、Adobe の Creative Suite アプリ(Photoshop や Illustrator)、Pixelmator Pro、Visual Studio Code(Local History 拡張機能付き)、および多くの他のアプリがあります。
結論
上書きされたファイルは、通常ゴミ箱フォルダにまだ見つかる単純に削除されたファイルよりも大きな課題を提示します。しかし、このガイドで示したように、上書きされたファイルを回復するための信頼性の高い方法がいくつかあります。それには、Disk Drillのようなデータ回復ソフトウェア、Time Machine、クラウドバックアップサービス、およびアプリ固有の回復機能が含まれます。それらを最大限に活用するには、迅速に行動する必要があります。なぜなら、上書きされたファイルは永遠に回復可能なままではないからです。






