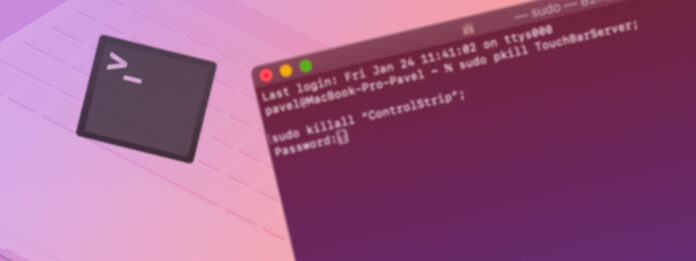
Unixベースのコアのおかげで、Macはほとんどの一般的なタスクを達成するための複数の方法を提供します。これには、FinderやMacのターミナルコマンドを使用して削除されたファイルを復元することが含まれます。この記事では、後者の方法に焦点を当て、データ回復に関してMacのターミナルについて知っておくべきすべての情報を説明します。
目次
ターミナルの仕組み
ターミナルは、MacコンピューターのUnixの内部を覗くための入り口と考えることができます。ターミナルはオペレーティングシステムへのコマンドラインインターフェースを提供し、通常のグラフィカルインターフェースでマウスを使って操作する代わりに、キーボードでコマンドを入力してコンピューターと対話することができます。
ほとんどの通常のユーザーは、Mac のグラフィカルユーザーインターフェイスがほとんどのコンピューティングニーズに十分対応しているため、Terminal を使用することはありません。
今までにMacでターミナルを使用したことがない場合は、多少怖気づくのは自然なことですが、実際には恐れる必要は全くありません。必要なのは、Macターミナルを使用して削除されたファイルを回復するためのundeleteコマンドの使用方法に関する指示に従うことだけです。
Macターミナルを使用して削除されたファイルを復元する方法
Macでファイルを削除すると、そのファイルはゴミ箱に移動されるか、完全に削除されます。このセクションでは、Macターミナルを使ってゴミ箱にあるファイルと完全に削除されたファイルの両方を回復する方法を説明します。
Macのターミナルを使用してゴミ箱からファイルを復元する
コマンドラインを使用してゴミ箱からファイルを復元するのは簡単です。なぜなら、ゴミ箱は単に特別なフォルダーに過ぎないからで、簡単なコマンドで任意のファイルをコピーできるからです。
ステップ1:システム環境設定の セキュリティとプライバシーの設定 ペインを開き、 プライバシー タブを選択します。
ステップ 2:鍵アイコンをクリックしてインターフェースのロックを解除し、左側のサービス一覧から フルディスクアクセス を選択し、ターミナルのアイコンをリストにドラッグアンドドロップします。
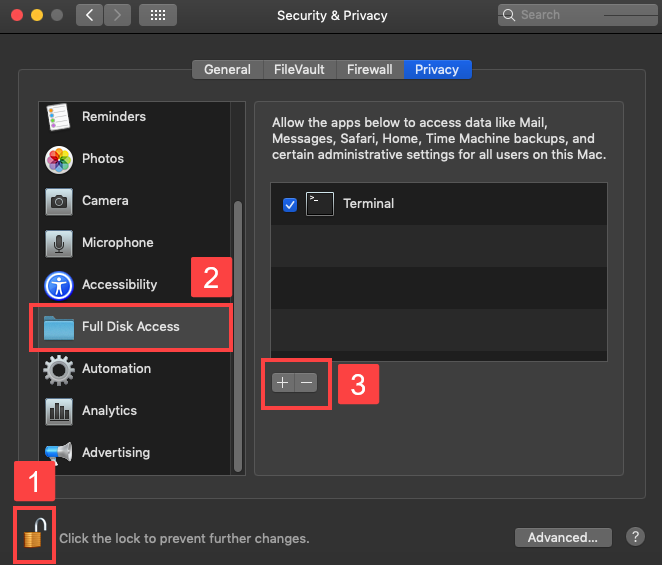
ステップ 3:端末を起動します。
ステップ 4:タイプ cd .Trash して Enter キーを押し、ゴミ箱フォルダへ移動します。
ステップ 5:タイプ ls -al ~/.Trash と入力して、ゴミ箱フォルダーの内容を表示します。

ステップ 6:「 mv filename ../ 」を入力してEnterキーを押すと、特定のファイルがホームフォルダに移動します(filenameを復旧したいファイルの名前に置き換えてください)。
ステップ7:タイプして 終了 、Enterキーを押してターミナルを閉じます。
「rm」コマンドで削除されたファイルを復元する
rm コマンドを使用すると、Terminal から直接任意のファイルを削除できます。 rm コマンドを使用して削除されたファイルはゴミ箱フォルダーに入らないため、上記の方法を使用して回復することはできません。
ただし、ホームブルー を使用してインストールでき、Terminal で実行される PhotoRec のようなMac用データ復旧アプリケーション を使用して、それらを回復することは可能です。
通知 : 内蔵システムドライブ(macOS がインストールされているドライブ)をスキャンしたい場合は、データ復旧アプリケーションを使用する前に次のステップを完了する必要があります:
- Macを再起動し、CommandキーとRキーを同時に押し続けてリカバリーモードで起動します。
- 画面上部のユーティリティメニューを開き、ターミナルを選択します。
- csrutil disable を入力し、Enterキーを押してシステム整合性保護を無効にします。
- Macを再起動します。
- ターミナルを起動します。
念のため、システム整合性保護を無効にすると、悪意のあるソフトウェアからMacを守るための保護機能が失われるため、一定のリスクが伴うことをご理解ください。
ステップ1:ターミナルに次のコマンドを貼り付けてHomebrewをインストールします:
/bin/bash -c "$(curl -fsSL https://raw.githubusercontent.com/Homebrew/install/master/install.sh)"
ステップ 2:タイプして brew install testdisk 、Enterキーを押してTestDiskをインストールします(PhotoRecはTestDiskパッケージに含まれています)。
ステップ 3:Type sudo photorec and hit Enter to launch PhotoRec.

ステップ 4: ハードドライブを選択してください。

ステップ 5:パーティションを選択します。ドライブ全体をスキャンするには、パーティションなしオプションを選択します。

ステップ 6: 正しいファイルシステムを選択して、Enterキーを押します。PhotoRecは自動的に適切だと思われるオプションを提案します。

ステップ7:回復されたファイルを保存する場所を選択し、完了したらキーボードでCを押してください。

PhotoRecの使用が難しいと感じていて、できるだけ早く簡単に削除されたファイルを復元したいだけなら、近代的なグラフィカルユーザーインターフェースを備え、何百ものファイル形式に対応した使いやすいデータ復元アプリケーションであるDisk Drillを使用して復元できます。Disk Drillで削除されたファイルを復元する方法:
- ダウンロード をクリックして Disk Drill をインストールします。

- 削除前にファイルが保存されていたドライブの横にある 復元 ボタンをクリックします。
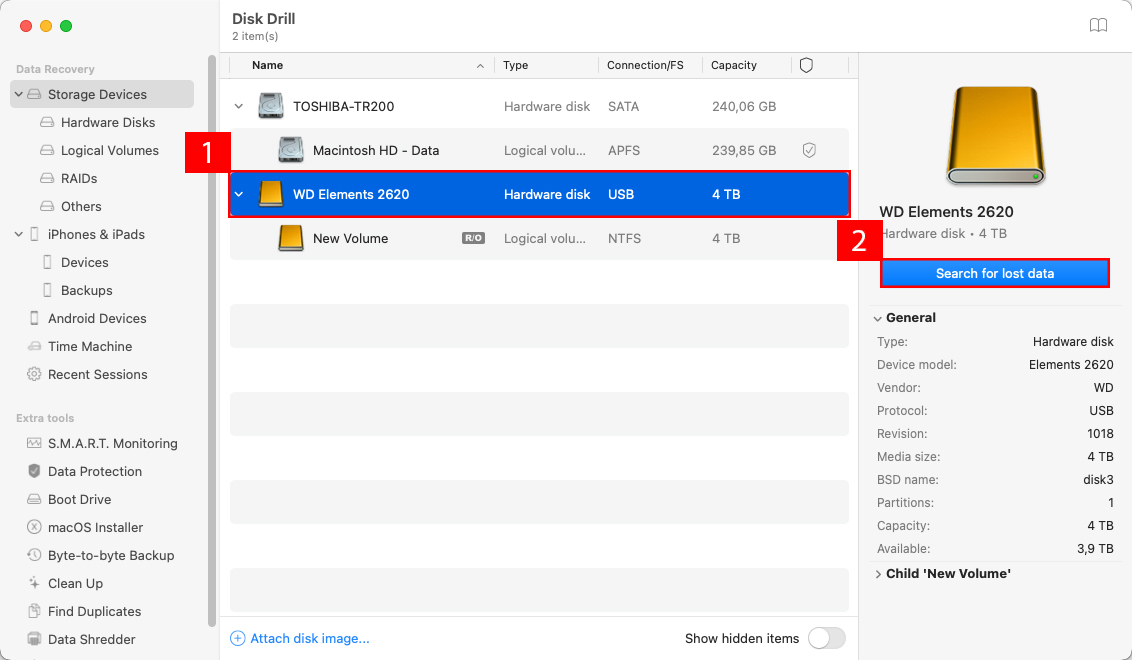
- 復元したいファイルを選択し、復元先のディレクトリを指定して、 次へ ボタンをクリックします。
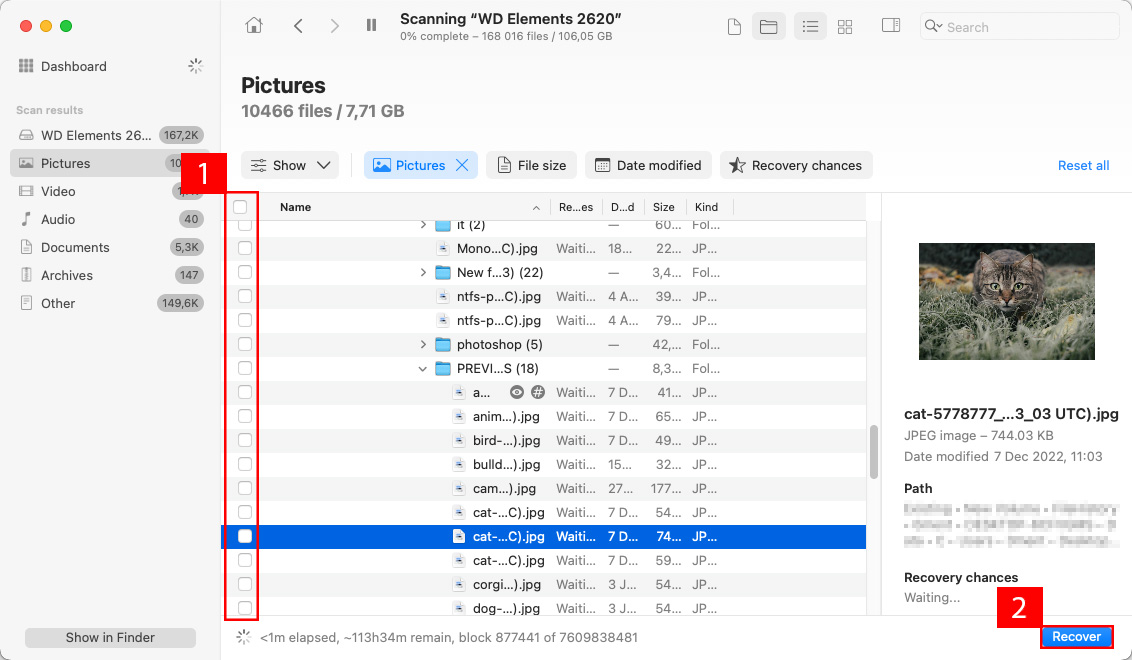
これがDisk Drillによるデータ復旧の簡単さです。
Time Machineバックアップからファイルを復元する
実際には、グラフィカルインターフェイスを使用せずにTime Machineバックアップから削除されたファイルを復元することができます。これは、タッチパッドやマウスを使用できない状況や他の理由でグラフィカルユーザーインターフェイスとやり取りできない状況で役立つ場合があります。
ステップ1:最初の解決策で説明したように、セキュリティとプライバシーの環境設定パネルのプライバシー タブを使用して、ターミナルをフルディスクアクセス権を持つアプリケーションのリストに追加します。
ステップ 2:ターミナルを起動します。
ステップ 3: タイプ tmutil listbackups ですべての利用可能なTime Machineバックアップを一覧表示。
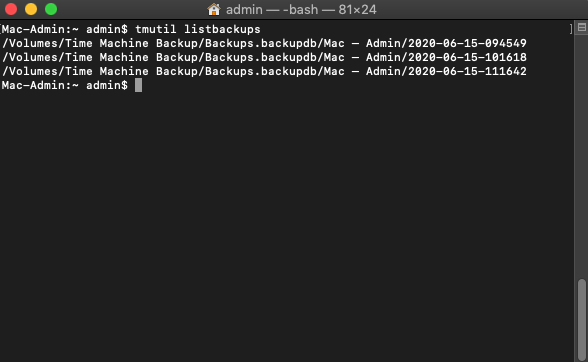
ステップ 4:Type
tmutil restore '$BACKUP_PATH/$ORIGINAL_PATH' '$DESTINATION'
ファイルを復元するために。
- $BACKUP_PATH = Time Machineバックアップの場所。
- $ORIGINAL_PATH = 削除されたファイルの場所。
- $DESTINATION = 削除されたファイルを復元したい場所。
結論
ご覧の通り、特定の状況でのみMac を使用して削除されたファイルを復元 Terminalを使用することが可能です。Terminalを使用してファイルを復元するのは簡単ではないため、通常のMacユーザーは、まずグラフィカルユーザーインターフェイスを持つデータ復旧アプリケーションを試し、それがうまくいかない場合にのみ、復元コマンドを試してみるべきです。
よくある質問:
- Finderを開き、 /アプリケーション/ユーティリティ に移動し、ターミナルをダブルクリックします。
- Command-スペースを押してSpotlightを開き、「terminal」と入力し、 入力 を押します。
- Launchpadを呼び出し(DockまたはF4キーで)、 「terminal」と入力し、ターミナルをクリックします。
- Terminalを開く
- cdコマンドを使用してゴミ箱に移動する: cd ~/.Trash
- ゴミ箱の内容を確認したい場合は、lsコマンドを使用します: ls -l
- 復元したいフォルダを特定したら、mvコマンドを使用してそれをゴミ箱から移動します: mv DeletedFolder ~/Documents/ – このコマンドはDeletedFolderフォルダ全体をDocumentsに移動します






