
Des suppressions accidentelles aux attaques de virus, les disques durs Seagate sont sujets à des dommages causant des pertes de données. Quand vous ne retrouvez plus aucun de vos fichiers ou que vous ne pouvez même plus accéder à votre disque, que devez-vous faire ? Arrêtez immédiatement d’utiliser votre disque et continuez à lire.
Cet article court et succinct concerne la récupération de fichiers Seagate, les causes possibles de perte de données, et les options disponibles selon votre cas spécifique. À la fin de la lecture, vous devriez avoir une idée claire de votre prochaine étape.
Table des Matières
Comment récupérer des fichiers à partir d’un disque dur Seagate
Dans cette section, nous allons démontrer les seules 4 méthodes fiables et prouvées pour récupérer des fichiers d’un disque dur Seagate. Si vous n’êtes pas en mesure de restaurer les données de votre disque en utilisant l’une des méthodes de ce guide, vos fichiers sont probablement perdus définitivement.
Méthode 1 : Restaurer vos données à partir d’une sauvegarde
Vérifiez votre Mac pour tout outil de sauvegarde ! Peut-être que vous ou un autre utilisateur avez configuré un logiciel de sauvegarde à un moment donné. Bien que peu probable, il est possible qu’il ait préservé les données de votre disque Seagate d’une manière ou d’une autre.
Par exemple, Sauvegarde Dropbox peut être configuré pour enregistrer automatiquement tous les nouveaux fichiers qu’il détecte à partir d’un périphérique de stockage externe nouvellement connecté. Les fichiers enregistrés sont téléchargés sur le serveur cloud de Dropbox, où vous pouvez facilement télécharger vos fichiers en utilisant un navigateur.
Étape 1. Ouvrez n’importe quel navigateur et connectez-vous à Dropbox.com.
Étape 2. Assurez-vous que la barre latérale est entièrement développée en maximisant la fenêtre de votre navigateur ou en cliquant sur le menu hamburger. Ensuite, cliquez sur le Bouton Plus et sélectionnez Sauvegarde .
Étape 3. Dans l’onglet qui vient de s’ouvrir, cochez les cases à côté des fichiers et dossiers que vous souhaitez télécharger. Ensuite, cliquez sur le bouton Télécharger .
Méthode 2 : Utilisez le logiciel de récupération de disque dur Seagate
Si vous n’avez pas de sauvegardes des données de votre disque Seagate, vous pouvez essayer d’utiliser un logiciel de récupération de données. Le logiciel de récupération de données est un outil que vous pouvez installer sur votre Mac pour analyser votre disque dur Seagate à la recherche de fichiers manquants.
Pour démontrer cette méthode, nous allons utiliser un outil appelé Disk Drill. Nous l’avons choisi parce qu’il est facile à utiliser même pour nos lecteurs sans beaucoup de connaissances techniques, mais il reste très puissant. Il prend en charge presque tous les formats de systèmes de fichiers connus et les signatures de fichiers courantes de différents types de fichiers (tels que documents, vidéos, images, etc.). C’est un excellent choix pour récupérer des périphériques de stockage à usage général comme les disques durs externes.
Bien que vous deviez acheter une licence pour réellement récupérer des données, la version gratuite de Disk Drill vous permet de scanner et prévisualiser vos fichiers autant de fois que vous le souhaitez. C’est un excellent moyen de vérifier si vos fichiers sont récupérables sans dépenser un centime.
Étape 1. Télécharger et installez Disk Drill sur votre Mac.
Étape 2. Ouvrez Disk Drill (Finder > Applications). Dans le menu de sélection du disque, cliquez sur votre disque dur Seagate et cliquez sur Rechercher des données perdues .
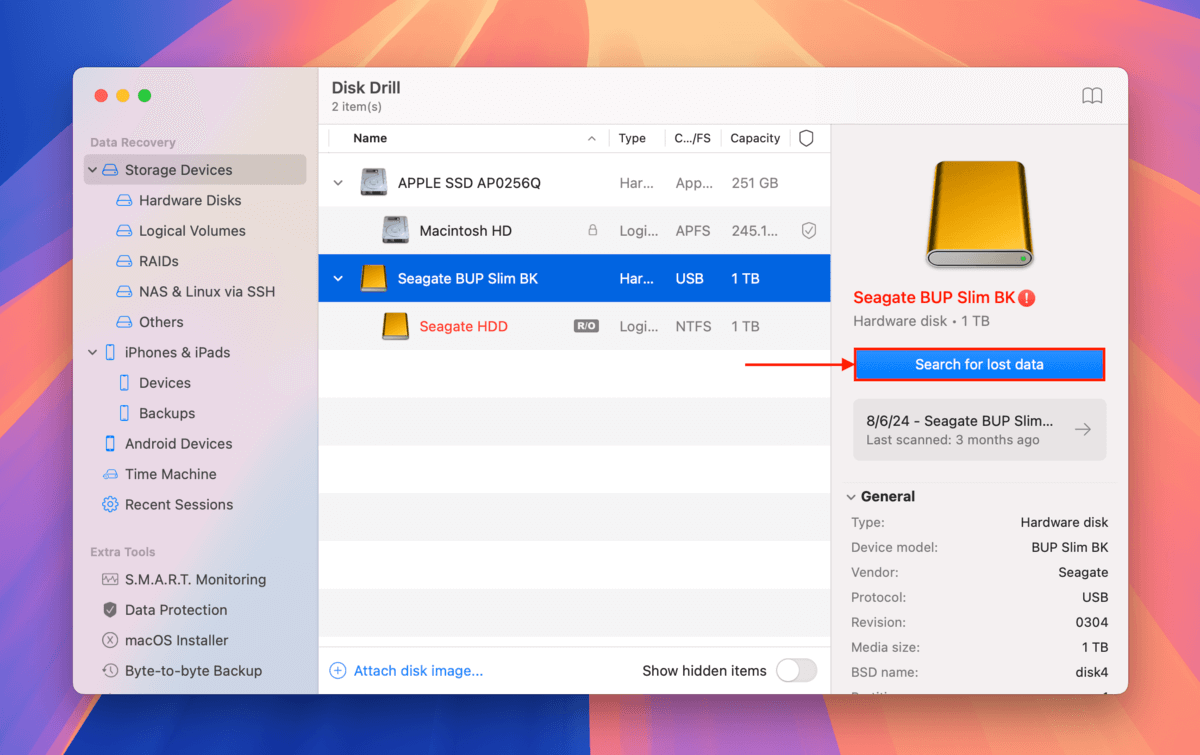
Étape 3. Une fois que Disk Drill a terminé le balayage de votre disque, cliquez sur Examiner les éléments trouvés . Utilisez le filtres dans la barre latérale gauche ainsi que le outil de recherche dans le coin supérieur droit de la fenêtre si vous ne souhaitez récupérer que certains fichiers ou types de fichiers. Vous pouvez également prévisualiser les fichiers pour vous assurer qu’ils fonctionnent et sont récupérables — pour prévisualiser un fichier, survolez-le avec votre pointeur de souris et cliquez sur le bouton œil qui apparaît.
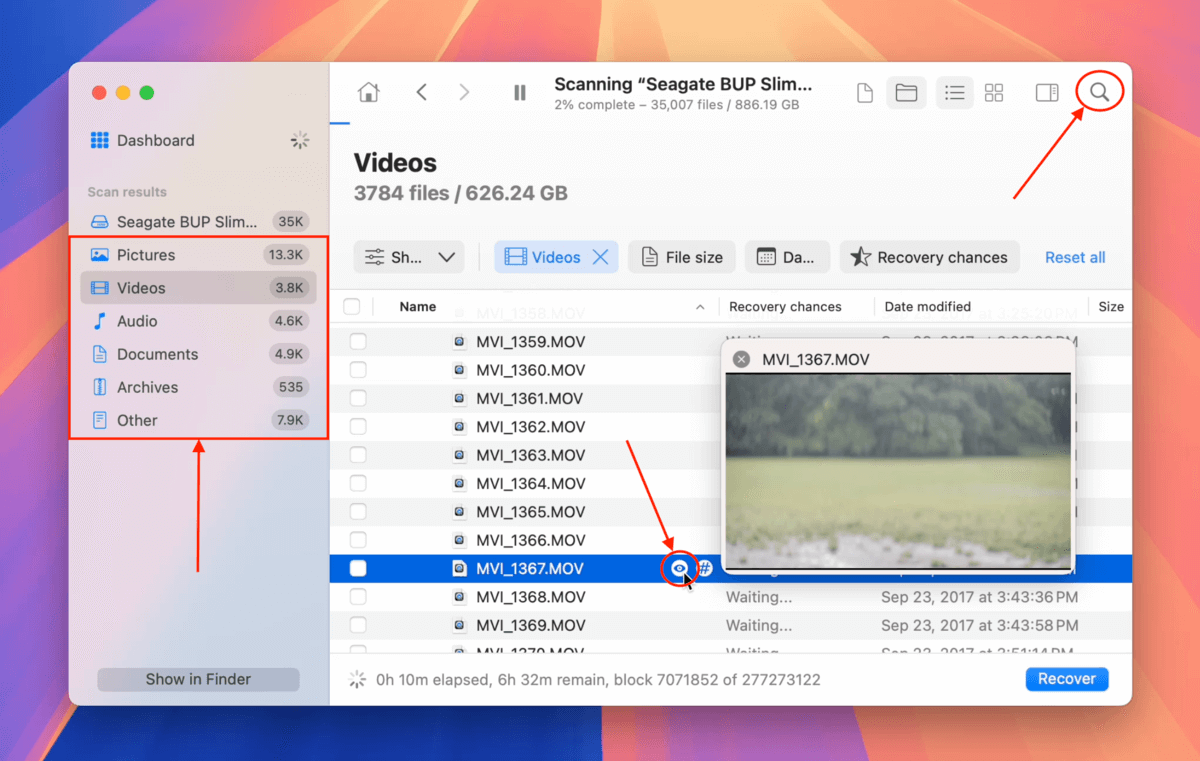
Étape 4. Cochez les cases à côté des fichiers que vous souhaitez restaurer, puis cliquez sur Récupérer . Alternativement, si vous souhaitez restaurer tous les fichiers stockés sur votre disque Seagate, laissez toutes les cases vides et cliquez sur Récupérer tout .
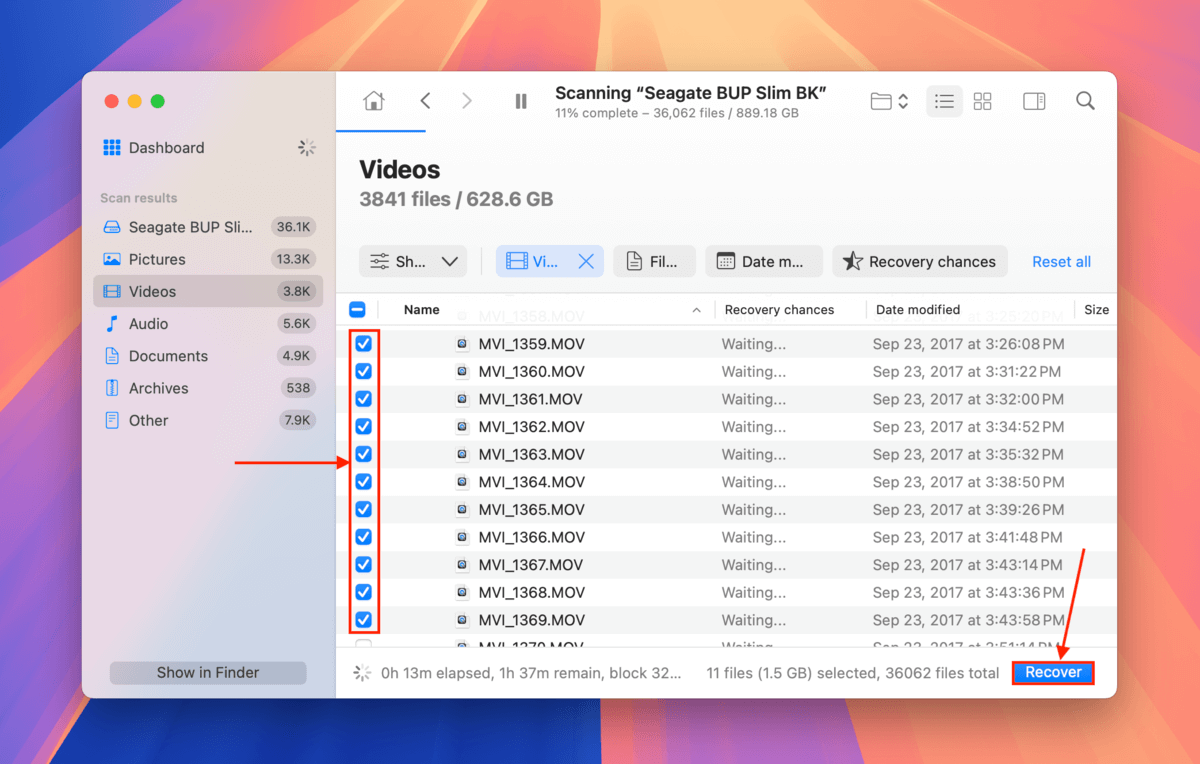
Étape 5. Choisissez un emplacement sur votre Mac où vous souhaitez que Disk Drill enregistre les fichiers récupérés. Enfin, cliquez sur Suivant .
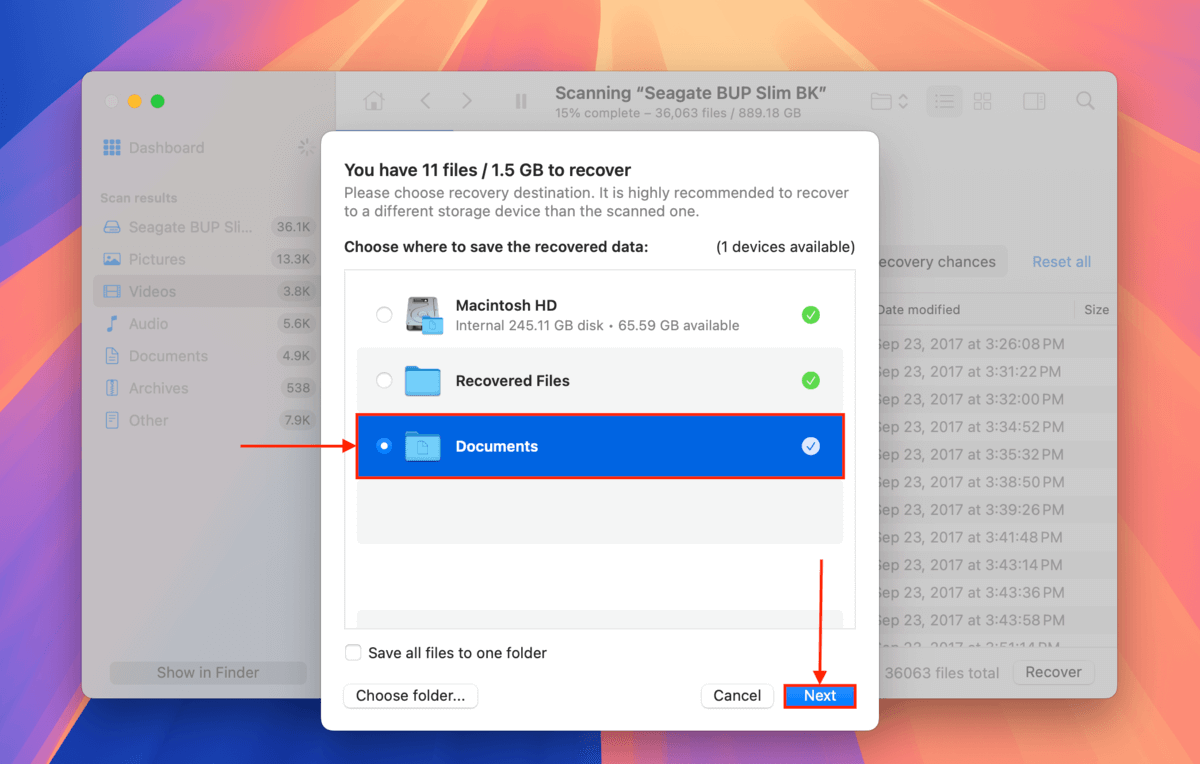
Une fois que Disk Drill a terminé le processus de récupération, vous trouverez vos fichiers restaurés à l’emplacement que vous avez choisi à l’étape 5.
Méthode 3 : Utilisez les services de récupération de données Seagate Rescue
Services de récupération de données Rescue est le propre laboratoire de récupération de données professionnel de Seagate. Vous êtes éligible pour une tentative de récupération en laboratoire si votre disque est l’un des appareils suivants (et qu’il est toujours sous garantie) :
- Ultra Touch
- One Touch
- Expansion
- Backup Plus
- Photo Drive
Vous pouvez également vérifier l’éligibilité de votre appareil spécifique sur leur page Garantie et Remplacements. Si votre disque n’est pas éligible, consultez la méthode suivante pour une alternative similaire.
Si votre disque est admissible, vous pouvez appeler le service client de Seagate. Ils vous fourniront une étiquette d’expédition prépayée et des instructions détaillées pour le transport de votre disque dur Seagate. Une fois qu’ils recevront votre disque, vous devrez attendre jusqu’à 30 jours ouvrables pour récupérer vos données (s’ils réussissent).
Ne vous inquiétez pas — vous recevrez des mises à jour par email tout au long du processus. Vous pouvez également consulter le page de support des centres de services mentionné pour vérifier l’état de votre cas de récupération de données.
Méthode 4 : Envoyez votre disque à un service tiers de récupération de données
Si vous n’êtes pas éligible aux services de récupération de données Rescue de Seagate, il existe d’autres services professionnels de récupération de données que vous pouvez choisir en effectuant une recherche en ligne.
Si c’est la première fois que vous acquérez ce type de service, voici quelques éléments à surveiller :
- Pas de données – Pas de frais. Les services de récupération qui proposent une “garantie zéro donnée, zéro frais” ne vous factureront pas de frais de récupération s’ils ne parviennent pas à restaurer les données que vous aviez spécifiquement demandées. Notez que les frais de retour vous seront tout de même facturés.
- Estimations gratuites. Certains services fourniront une estimation gratuite par téléphone ou dans leur laboratoire (encore une fois, il est possible que des frais d’expédition vous soient facturés). À ce stade, assurez-vous de clarifier l’écart potentiel entre leurs estimations et le devis final.
- Rabais sur les frais de port. Les frais d’expédition entrants réduits, voire gratuits, sont courants chez les services de récupération de données reconnus. L’expédition de retour n’est généralement PAS gratuite, alors assurez-vous de sélectionner judicieusement l’emplacement du service.
- Avis clients à jour. En choisissant un service de récupération de données, assurez-vous de vérifier leurs avis récents sur des plateformes fiables comme Trustpilot et Google Reviews. N’oubliez pas de sélectionner le lieu approprié en consultant les avis.
Comment augmenter les chances de récupération de données réussie
Bien que la récupération de données ne soit jamais garantie à 100 %, il existe certaines bonnes pratiques que nous pouvons suivre pour augmenter notre taux de réussite. En voici quelques-unes à garder à l’esprit :
- Arrêtez d’utiliser votre lecteur. Plus vous utilisez un lecteur problématique, plus il se détériore. Une utilisation continue peut également provoquer une réécriture.
- Créer une image de sauvegarde de votre disque. De cette manière, vous pouvez interagir avec les données sans utiliser réellement le lecteur.
- Ne défragmentez pas votre disque. La défragmentation réorganise les données dans le système de fichiers, ce qui peut réécrire vos fichiers supprimés.
- Enregistrez les fichiers récupérés dans un emplacement différent. Sauvegarder des fichiers sur votre lecteur pendant le processus de récupération écrasera les fichiers existants – même ceux dans la file d’attente de récupération.
- Assurez-vous d’installer le logiciel de récupération de données dans un répertoire local – PAS sur le disque problématique. Cette installation peut écraser les données existantes.
Comment éviter la perte de données sur votre disque dur Seagate
Bien que tous les dispositifs de stockage aient une durée de vie limitée et que vous ne puissiez pas vraiment garantir quand le vôtre tombera en panne, il existe quelques moyens simples de prolonger la santé et les performances globales de votre disque dur Seagate et de vous protéger contre la perte de données :
- Suppression ou formatage accidentel. Outre les erreurs humaines, certaines applications ou même des processus système peuvent causer la suppression de fichiers si vous n’y prenez pas garde. Par exemple, macOS lui-même peut vous demander si vous souhaitez formater votre lecteur s’il détecte une corruption. Assurez-vous de lire attentivement les fenêtres contextuelles générées par les applications et le système avant de cliquer !
- Télécharger des fichiers à partir de sources fiables. Téléchargez uniquement des fichiers et des pièces jointes provenant de sites web, de dépôts et d’adresses e-mail connus. Les virus sont souvent transmis sous l’apparence de fichiers innocents – un seul fichier peut infecter votre lecteur et même l’ensemble de votre Mac.
- Éjectez toujours votre lecteur en toute sécurité. La fonctionnalité “éjection sécurisée” déclenche un processus d’arrêt qui garantit que tous les processus de lecture et d’écriture (comme la copie de fichiers) sont correctement terminés. Si vous ne laissez pas votre lecteur passer par ce processus, toutes les données qui étaient en cours d’écriture au moment où vous avez retiré votre appareil peuvent avoir été corrompues.
- Mettez toujours à jour vos pilotes. Assurez-vous que les pilotes de votre disque dur Seagate ET ceux de votre système Mac sont toujours à jour pour éviter la corruption due à une incompatibilité. Pour macOS, il suffit d’installer les mises à jour qui apparaissent dans Réglages Système > Général > Mise à jour de logiciels. Pour votre lecteur, vous pouvez consulter les applications disponibles, les utilitaires, les plugins et le firmware sur Page de téléchargement de Seagate.
- Gardez votre disque en sécurité. Les disques durs externes sont particulièrement sujets aux dommages physiques en raison de leurs disques tournants. Assurez-vous qu’ils ne tombent pas, ne soient pas écrasés ou placés dans un environnement à des températures extrêmes.
- Utilisez un logiciel de surveillance de disque. Le logiciel de surveillance de disque est un type d’outil conçu pour identifier et surveiller les “indicateurs de santé” (par exemple, l’usure) sur votre lecteur et vous alerter lorsque ces indicateurs dépassent un certain seuil. Vous pouvez en savoir plus sur les logiciels de surveillance de disque dans notre article sur comment vérifier l’état du disque sur macOS.
- Faites des sauvegardes ! Même si vous suivez tous les conseils de cette liste, vous ne pouvez jamais être totalement à l’abri d’une perte de données. Les accidents arrivent, les coupures de courant peuvent survenir, et tous les dispositifs de stockage ont une durée de vie limitée. Essayez de conserver au moins 3 sauvegardes de votre lecteur en utilisant des outils comme SuperDuper! et Carbon Copy Cloner.
Que faire si votre disque n’apparaît même pas sur votre Mac ?
Dans certains cas de corruption ou d’incompatibilité (ou simple usure mécanique), votre Mac ne serait même pas capable de détecter et de reconnaître votre disque Seagate. Sans aide professionnelle, vous ne pouvez pas récupérer les données de votre disque à moins qu’il apparaisse au moins dans l’Utilitaire de disque.
Vous pouvez consulter notre autre guide, où nous vous montrons 7 façons de réparer un disque dur externe qui n’apparaît pas sur votre Mac. Nous vous aiderons également à diagnostiquer votre disque afin que vous sachiez pourquoi cela s’est produit en premier lieu et fournirons des conseils utiles sur l’utilisation correcte d’un disque dur externe que l’utilisateur moyen pourrait ne pas connaître.






