
Das Wiederherstellen von Dateien aus dem Papierkorb Ihres Macs ist einfach, aber das Abrufen von überschriebenen Dateien – bei denen neuere Versionen die Originale vollständig ersetzt haben – stellt eine weitaus größere Herausforderung dar. Wenn Sie mit diesem komplexeren Datenwiederherstellungsszenario konfrontiert sind, sind Sie hier richtig. In dieser Anleitung zeige ich Ihnen vier bewährte Methoden, um Ihre überschriebenen Dateien wiederherzustellen.
Inhaltsverzeichnis
Wo werden überschriebene Dateien gespeichert?
Okay, aber was passiert, wenn Sie ein Bild namens Katze.jpg mit einem Bild überschreiben, das ebenfalls Katze.jpg heißt? In diesem Fall wird der Verweis auf die Originaldatei durch den Verweis auf die neue Datei ersetzt, aber die Daten, auf die der ursprüngliche Verweis zeigte, verbleiben auf dem Speichergerät, bis neue Daten an ihrer Stelle geschrieben werden.
Moderne Betriebssysteme wie macOS machen dies, weil es erheblich effizienter ist als das Ersetzen der Referenz und das Überschreiben der Daten in einem Schritt. Zum einen könnte die neue Datei erheblich kleiner sein als die ursprüngliche, sodass ein Überschreiben gar nicht möglich wäre. Wichtiger ist jedoch, dass es weniger Zeit in Anspruch nimmt, eine einfache Referenz zu ändern, als eine große Anzahl von Einsen und Nullen zu verschieben.
Die Daten der Originaldatei bleiben physisch auf Ihrem Speichergerät vorhanden, bis dieser spezifische Speicherplatz für neue Daten benötigt wird. Dies schafft ein Zeitfenster für die Wiederherstellung, dessen Dauer jedoch stark variieren kann. Auf einem häufig genutzten Gerät (oder jedem SSD mit aktiviertem TRIM) können neue Daten diese Bereiche innerhalb von Tagen oder sogar Stunden schnell überschreiben. Auf einem weniger aktiven System könnten die Originaldaten wochen- oder monatelang wiederherstellbar bleiben.
So stellen Sie versehentlich ersetzte Dateien auf dem Mac wieder her
Wenn Sie eine ersetzte Datei auf einem Mac wiederherstellen müssen, dann haben Sie mehrere Methoden zur Auswahl. Ich empfehle Ihnen, diese in der Reihenfolge durchzugehen, in der sie in diesem Artikel präsentiert werden, da Sie so die besten Datenwiederherstellungsergebnisse mit dem geringsten Aufwand erzielen können.
Methode 1: Datenwiederherstellungs-Software
Datenwiederherstellungssoftware kann Dateien finden, deren Verweise nicht mehr existieren, weil sie überschrieben wurden. Das liegt daran, dass Wiederherstellungssoftware die gesamte Festplatte Sektor für Sektor scannt und fortschrittliche Algorithmen verwendet, um wiederherstellbare Dateien in dem riesigen Meer aus Einsen und Nullen anhand ihrer Signaturen und (falls vorhanden) Dateisysteminformationen zu erkennen.
Meine Top-Empfehlung für Mac-Datenwiederherstellungssoftware ist Disk Drill, weil es beim Wiederherstellen ersetzter Dateien aus den folgenden Gründen hervorragend ist:
- Unterstützt über 400 verschiedene Dateiformate
- Kann überschriebene Daten von Mac-, Windows- und Linux-Dateisystemen wiederherstellen
- Findet überschriebene Daten anhand ihrer Signaturen und Dateisysteminformationen, um bestmögliche Ergebnisse zu erzielen
- Hat die Fähigkeit, Dateien aus Time Machine-Backups wiederherzustellen
Was ebenfalls sehr wichtig ist, dass Disk Drill eines der benutzerfreundlichsten Tools seiner Art ist, dank seiner ausgereiften Benutzeroberfläche, die es Ihnen ermöglicht, überschriebene Dateien in nur fünf Hauptschritten wiederherzustellen:
- Herunterladen und installieren Sie Disk Drill auf Ihrem Mac. Ich empfehle, es auf einem anderen Speichermedium herunterzuladen und zu installieren, als dem, auf dem Ihre überschriebenen Dateien gespeichert waren, da die Installation auf demselben Laufwerk die Daten, die Sie wiederherstellen möchten, überschreiben könnte.

- Starten Sie Disk Drill und wählen Sie das Speichermedium aus, das Ihre verlorene Datei enthält. Klicken Sie dann auf die Nach verlorenen Daten suchen Schaltfläche, um das ausgewählte Laufwerk zu scannen.
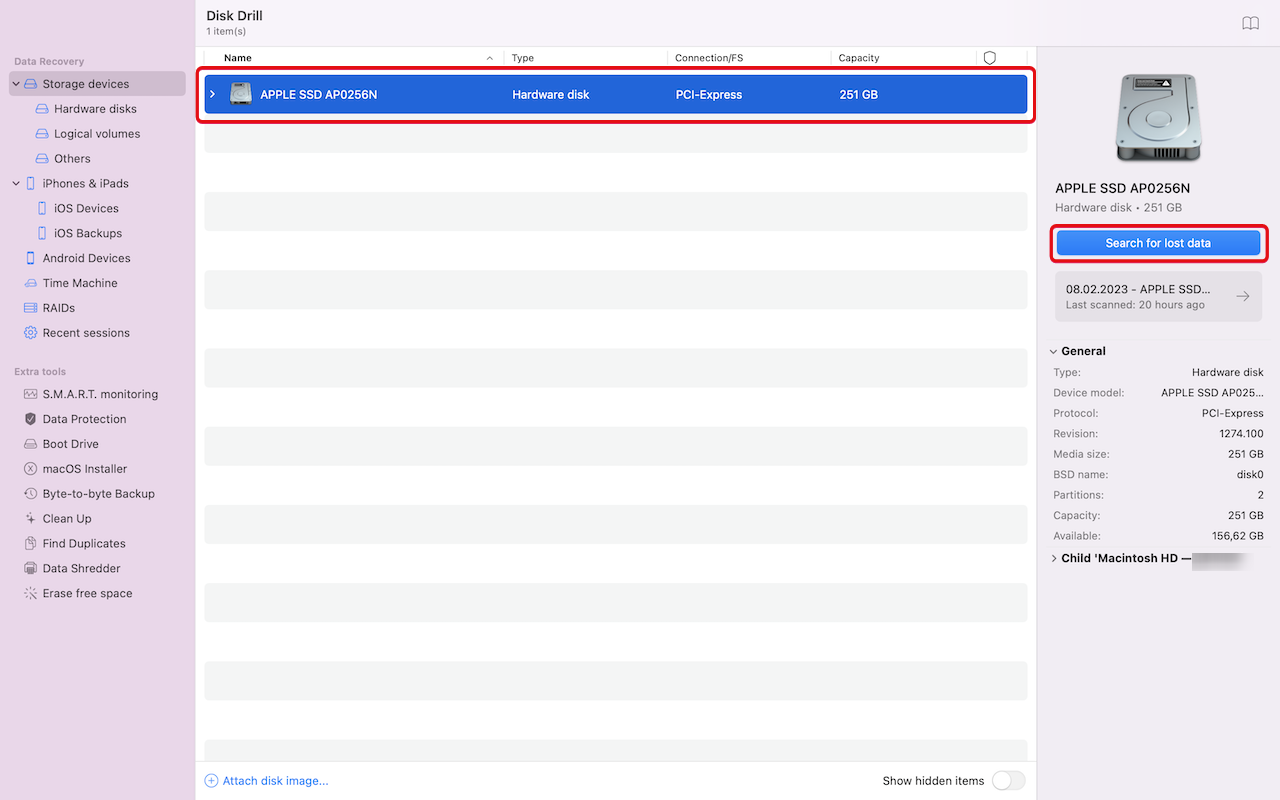
- Warten Sie, während Disk Drill seinen Scan durchführt, oder klicken Sie auf die Gefundene Dateien überprüfen Schaltfläche in der oberen rechten Ecke, um sofort wiederherstellbare Dateien anzuzeigen.
- Suchen Sie nach Ihren überschriebenen Dateien. Sie können verschiedene Filter in der linken Seitenleiste und der oberen Symbolleiste verwenden, um die Ergebnisse nach Dateityp, Datum oder Größe einzugrenzen, was die Suche nach bestimmten Dateien erleichtert. Wählen Sie die überschriebenen Dateien aus und klicken Sie auf die Wiederherstellen Schaltfläche.
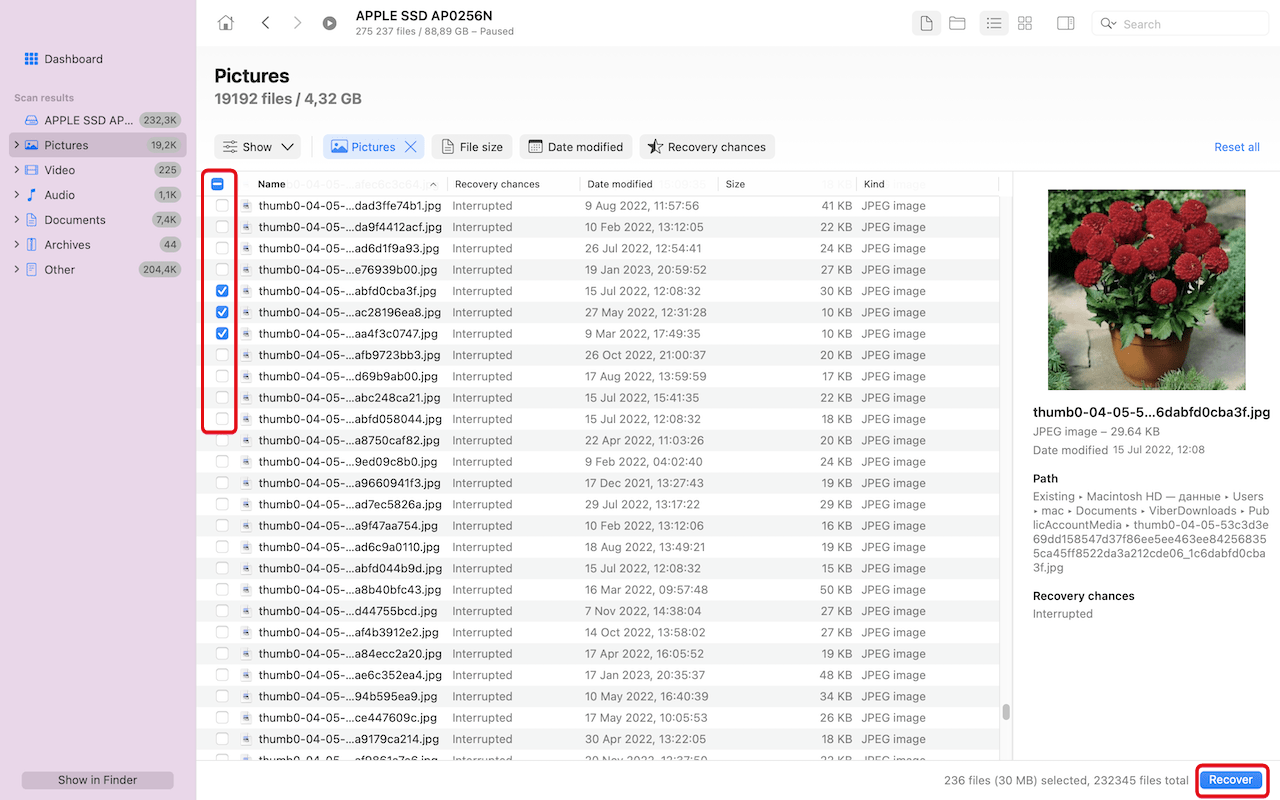
- Wenn Sie dazu aufgefordert werden, wählen Sie ein anderes Laufwerk als die Quellposition als Wiederherstellungsziel aus, um potenzielles Überschreiben von Daten zu verhindern. Überprüfen Sie nach der Wiederherstellung, ob die Dateien wie erwartet funktionieren.
Während die kostenlose Version von Disk Drill für Mac es Ihnen ermöglicht, Ihr Laufwerk zu scannen und wiederherstellbare Dateien in der Vorschau anzuzeigen, müssen Sie auf PRO upgraden, um tatsächlich wiederhergestellte Dateien zu speichern. Dies gibt Ihnen eine risikofreie Möglichkeit zu bestätigen, dass Ihre Dateien wiederherstellbar sind, bevor Sie kaufen. Weitere Informationen zu seinen Fähigkeiten und Preisen finden Sie in meine ausführliche Disk Drill Bewertung.
Methode 2: Lokale Backups
Um eine Datei wiederherzustellen, die durch eine andere Datei aus einem lokalen Backup ersetzt wurde, können Sie diese möglicherweise einfach von Ihrem Sicherungsort mit dem Finder kopieren. Die meisten Mac-Benutzer verlassen sich jedoch auf Time Machine, die von Apple vertriebene Sicherungssoftware, die Teil von macOS ist.
Time Machine erstellt inkrementelle Sicherungen von Dateien auf Ihrer Festplatte und ausgewählten Orten und erlaubt Ihnen, in der Zeit zurückzugehen und jede ältere Version mit ein paar einfachen Klicks wiederherzustellen. So können Sie überschriebenen Dateien wiederherstellen, wenn es auf Ihrem System aktiviert ist:
- Öffnen Sie den Finder und navigieren Sie zu dem Ordner, der Ihre überschriebenen Datei enthält. Sie können Finder schnell über Spotlight (⌘ + Shift) oder durch Klicken auf das Symbol im Dock aufrufen. Wenn Sie den Ordner nicht finden können, suchen Sie ihn mit Spotlight.
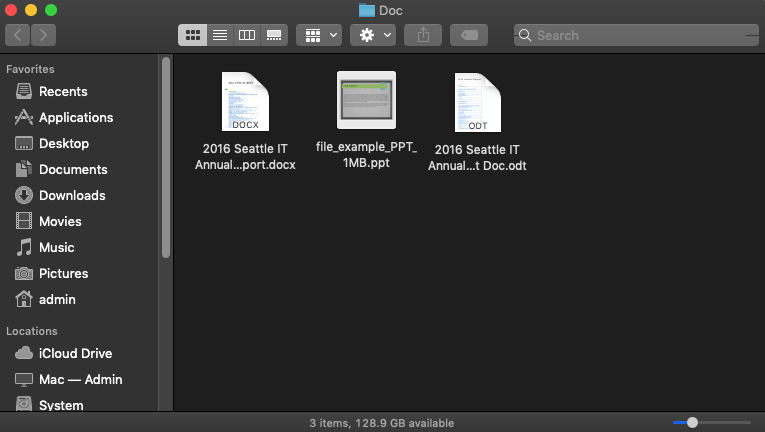
- Klicken Sie auf das Time Machine-Symbol in der Menüleiste (es sieht aus wie eine Uhr mit einem Pfeil herum) und wählen Sie Time Machine öffnen. Time Machine zeigt den aktuellen Ordner mit einer Zeitleiste aller verfügbaren Backups an.

- Blättern Sie durch die Zeitleiste, um die Version Ihrer Datei zu finden, die vor dem Überschreiben erstellt wurde. Sie können die Pfeile auf der rechten Seite verwenden oder durch die Zeitstempel am rechten Rand des Bildschirms scrollen. Wählen Sie die Datei aus und klicken Sie auf Wiederherstellen.
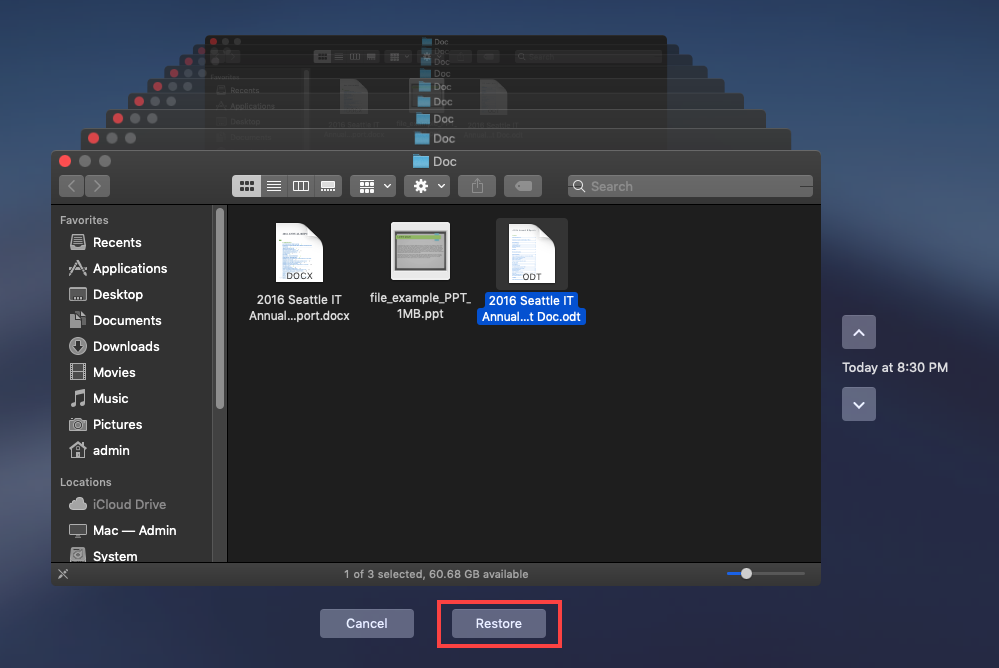
Falls Sie gerade festgestellt haben, dass diese Methode Ihnen nicht helfen kann, weil Sie Time Machine auf Ihrem System nicht aktiviert haben, dann empfehle ich Ihnen dringend, es einzurichten, um künftigen Datenverlust durch versehentliches Überschreiben, Löschen, Beschädigen und andere Probleme zu verhindern.
Methode 3: Cloud-Backups
Wenn Sie Time Machine nicht aktiviert haben, bieten Cloud-Backup-Dienste eine weitere zuverlässige Möglichkeit, überschriebene Dateien wiederherzustellen. Apples iCloud Drive und viele andere Cloud-Dienste führen Versionsverläufe Ihrer Dateien und ermöglichen es Ihnen, frühere Versionen schnell und einfach wiederherzustellen.
Ich persönlich benutze Dropbox, daher werde ich es hier demonstrieren, aber Sie sollten wissen, dass die meisten Cloud-Dienste ziemlich ähnlich sind:
- Öffnen Sie Ihren bevorzugten Webbrowser und melden Sie sich bei Ihrem Dropbox-Konto an. Wenn Sie die Zwei-Faktor-Authentifizierung aktiviert haben (was ich aus Sicherheitsgründen empfehle), müssen Sie diesen Verifizierungsschritt abschließen.
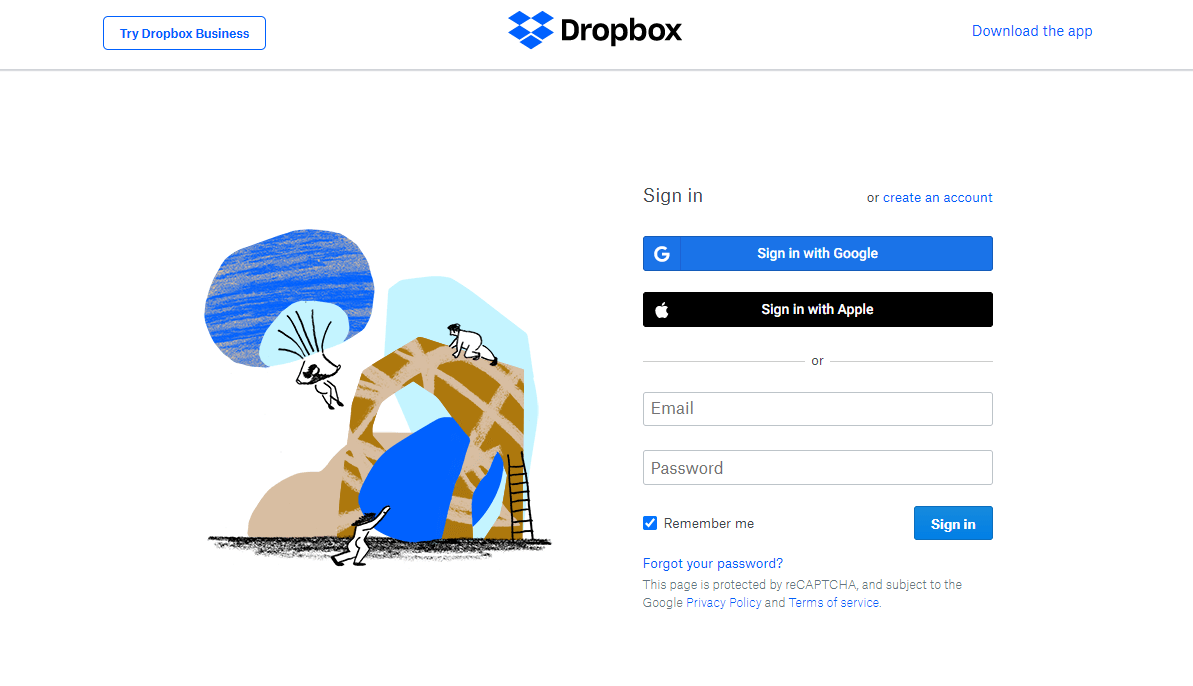
- Gehen Sie zu dem Ordner, der Ihre überschriebenen Datei enthält, und finden Sie die aktuelle Version. Klicken Sie auf die drei horizontalen Punkte (⋮) in der rechten Symbolleiste und wählen Sie Version Verlauf.
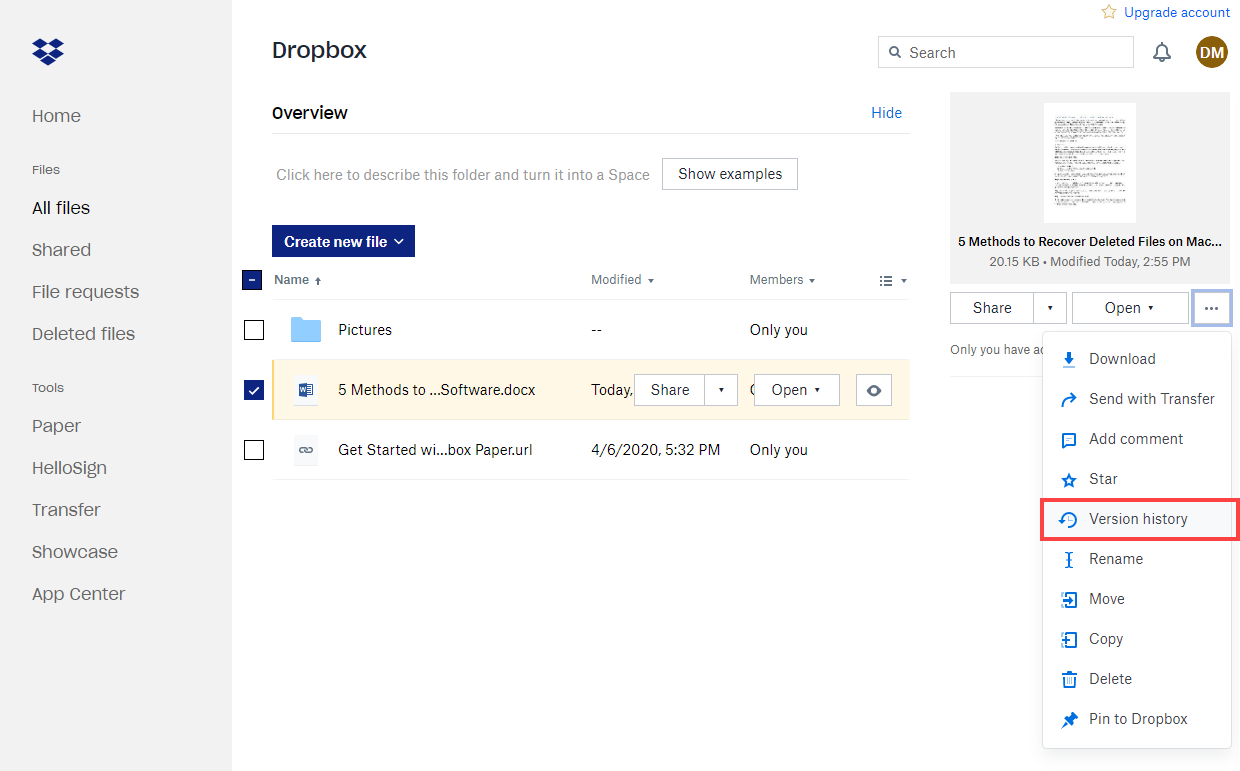
- Klicken Sie auf die Version, die Sie wiederherstellen möchten. Sie können die Datei anzeigen, um zu überprüfen, ob Sie die richtige Version ausgewählt haben, bevor Sie auf Wiederherstellen klicken.
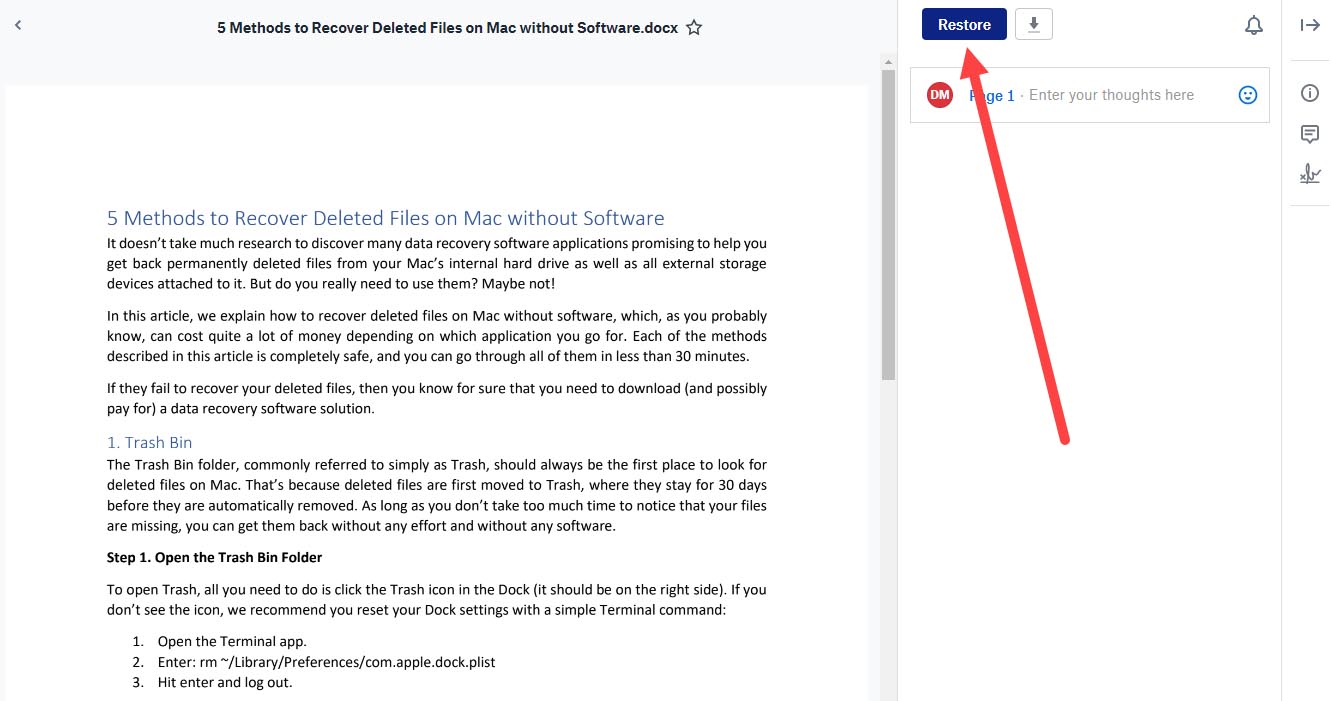
Methode 4: App-spezifische Optionen
Viele Anwendungen auf macOS verfügen über integrierte Versionsverwaltungssysteme, die Ihnen den Tag retten können, wenn Sie versehentlich eine Datei überschrieben haben. Hier sind drei beliebte Anwendungen, mit denen ich regelmäßig arbeite und die diese Funktion bieten:
Apple Pages (Zurücksetzen auf):
- Öffnen Sie die überschriebenen Datei in Apple Pages.
- Klicken Sie auf Datei-Menü , wählen Sie die Option Zurücksetzen auf und klicken dann auf Alle durchsuchen Versionen .
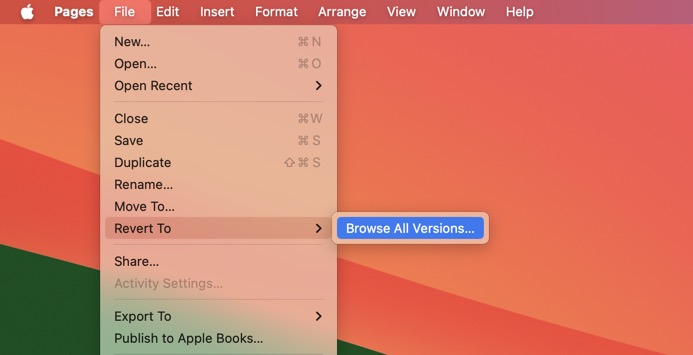
- Sie werden zu einer Time Machine-ähnlichen Oberfläche geleitet, die frühere Versionen des Dokuments zeigt.
- Durchsuchen Sie die Versionen, bis Sie diejenige finden, die Sie wiederherstellen möchten.
- Klicken Sie auf den Wiederherstellen Knopf, um die aktuelle Datei durch die ältere Version zu ersetzen.
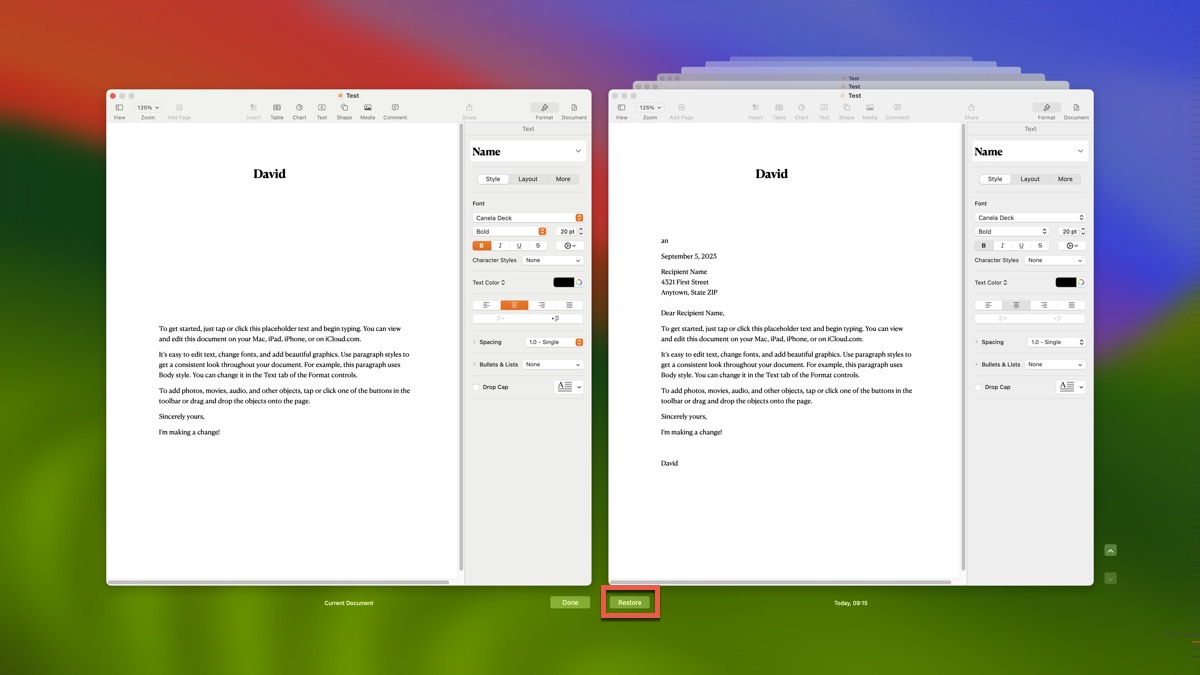
Microsoft Word (Versionsverlauf):
- Öffnen Sie die überschriebene Datei in Microsoft Word.
- Klicken Sie auf den Dokumentnamen in der Titelleiste.
- Wählen Sie die Versionsverlauf durchsuchen Option.
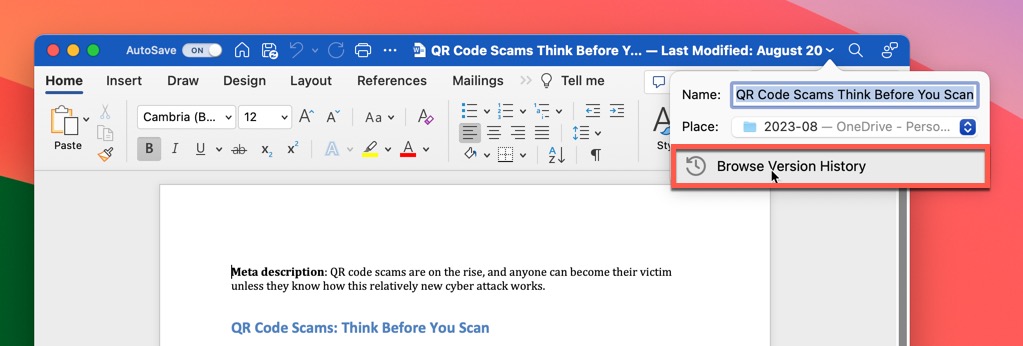
- Finden Sie die Version, die Sie wiederherstellen möchten, in der Versionsverlauf-Seitenleiste.
- Klicken Sie auf die Version öffnen Schaltfläche.
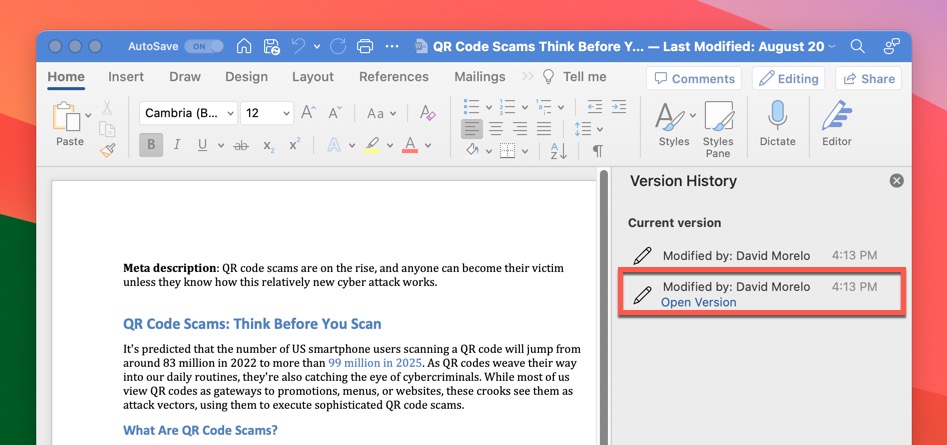
Pixelmator Pro (Wiederherstellen zu):
- Öffnen Sie Ihr Pixelmator Pro-Dokument.
- Klicken Sie auf den Dokumentnamen oben im Fenster oder gehen Sie zu Datei , dann Zurücksetzen auf und schließlich Alle Versionen durchsuchen .

- Der Versionsbrowser wird angezeigt und zeigt Ihnen eine Zeitleiste aller gespeicherten Versionen (ähnlich der Oberfläche von Time Machine).
- Navigieren Sie mithilfe der Zeitleiste auf der rechten Seite des Bildschirms durch die verschiedenen Versionen.
- Klicken Sie auf Wiederherstellen , um zur ausgewählten Version zurückzukehren.

Andere beliebte Mac-Apps mit ähnlichen Versionsverlauf-Funktionen, die Ihnen den Tag retten können, wenn Sie versuchen, eine überschriebenen Datei wiederherzustellen, sind Excel und PowerPoint (die ähnlich wie Word funktionieren), Apple’s Numbers und Keynote (nach dem gleichen Muster wie Pages), Adobe’s Creative Suite Apps wie Photoshop und Illustrator, Pixelmator Pro, Visual Studio Code (mit seiner Local History Erweiterung) und viele andere.
Schlussfolgerung
Überschriebene Dateien stellen eine größere Herausforderung dar als einfach gelöschte Dateien, die normalerweise noch im Papierkorb zu finden sind. Wie ich in diesem Leitfaden gezeigt habe, gibt es jedoch mehrere zuverlässige Methoden, um überschriebene Dateien wiederherzustellen. Dazu gehören Datenwiederherstellungssoftware wie Disk Drill, Time Machine, Cloud-Backup-Dienste und app-spezifische Wiederherstellungsfunktionen. Um diese voll auszunutzen, müssen Sie schnell handeln, da überschriebene Dateien nicht für immer wiederherstellbar bleiben.






